Chapter 15
Controlling Your Desktop and Windows by Voice
In This Chapter
![]() Running applications by name
Running applications by name
![]() Opening files and folders by name
Opening files and folders by name
![]() Switching from one window to another
Switching from one window to another
![]() Talking to your mouse
Talking to your mouse
![]() Dealing with dialog boxes
Dealing with dialog boxes
People have been talking to their operating systems since the very early days of computing, but most of what they’ve been saying is not repeatable in public. Using voice recognition software, though, you can talk to your operating system and have it do something in response: run an application, switch to another window, move the mouse pointer, or choose a command from a menu.
You probably are used to controlling Windows’s windows and applications through the keyboard and/or the mouse. You can easily imitate keyboard commands with the voice command “Press” — “Press Right-Arrow,” for example. You can also imitate mouse actions that click buttons or choose items from a menu with the voice command “Click” — for example, “Click OK,” or “Click File, Save.” (Unfortunately, this technique doesn’t apply to toolbar and Ribbon buttons like Back. See Table 15-1 later in this chapter for keyboard and menu equivalents for the Computer and Windows Explorer toolbar and Ribbon buttons.)
Table 15-1 Voice Commands for Toolbar Button Functions
Toolbar Button |
Voice Menu Command |
Voice Key Combination |
Back |
“Click Go Back” |
“Press Alt Left Arrow” |
Forward |
“Click Go Forward” |
“Press Alt Right Arrow” |
Up |
“Click Go Up One Level” |
“Press Backspace” |
Cut* |
“Click Edit, Cut” |
“Press Control X” |
Copy* |
“Click Edit, Copy” |
“Press Control C” |
Paste* |
“Click Edit, Paste” |
“Press Control V” |
Undo |
“Click Edit, Undo” |
“Press Control Z” |
Delete* |
“Click File, Delete” |
“Press Delete” |
Properties* |
“Click File, Properties” |
none* |
Views* |
“Click View” |
“Press Alt V” |
Commands marked with an asterisk (*) are also on the right-click menu.
By contrast, mouse actions that involve maneuvering the mouse pointer to click some tiny, nameless object (like the +/– boxes in Windows Explorer or the arrow that nets a drop-down list box) are less convenient to do by voice. You can maneuver the mouse pointer by voice (see “Do Mice Understand English?” later in this chapter), but doing so is seldom the most efficient way to accomplish your purpose. Fortunately, these mouse actions almost always have keyboard equivalents that you can use with the “Press” command.
And so, in addition to the obvious theme of this chapter — learning voice commands to control Windows — a secondary theme appears: learning keyboard commands for tasks that you may be used to doing with the mouse.
Ya Wanna Start Something?
Plenty of people talk to their desktops, particularly when they are under great stress or have forgotten a loved one’s birthday. Unfortunately, up until now, most of that talk has been unproductive. Desktops have seldom responded, and those that did respond came up with very few ideas that were worth putting into practice.
Dragon Professional Individual, however, lets you talk to your desktop and actually see results. Now your desktop responds to your commands by starting applications, opening windows, and giving you access to menus, including the Start menu.
You can start applications or open files or folders by saying, “Start <name of application, file, or folder>.” For example, say, “Start WordPad,” to open the WordPad application. You can also use voice commands to access anything on the Start menu — Pictures, Documents, the Control Panel, or anything else.
Operating tips for Windows 8
If Windows 8 is your operating system, fear not: Dragon works right along with it. But, you will have to experiment a bit when you first get started. Until then, the key to making Windows 8 work is to bypass some of the new interface conventions, like the tiled Start screen. (In Windows 8.1, the Start menu has returned.)
Navigation for Windows 8 is best done by using commands to replicate keyboard actions or move actions, such as “Press Enter” and “Move Right Five.”
Below is a list of some commands specific to the Windows 8 Modern User Interface:
- “Open Start Screen”
- “Show All Applications”
- “Charms Bar”
- “Open <charm name> Charm”
Operating tips for Windows 10
If you are using Windows 10, you will be happy to know that Dragon works with it. Below is a list of some commands specific to the Windows 10 Modern User Interface that you can use to navigate:
- “Start screen”
- “Switch to screen mode”
- “Start Windows settings”
- “Open task view”
Starting applications by voice
Dictating text is nice, but the first feeling of real power you get from Dragon Professional Individual is when you say, “Open Microsoft Word.” The screen blinked, the hard drive growled, angels sang hosannas (okay, maybe I imagined that part), and the Word window appeared in all its glory.
The “Open” command opens any application whose name appears in one of the following places:
- The desktop: For example, if a Microsoft Excel shortcut is on your desktop, you can start it up by saying, “Open Microsoft Excel.”
- The top of the Start menu: If you see the name of an application when you click the Start button, you can run it with the “Open” command.
- In the Programs folder on the Start menu, or in any of the subfolders of the Programs folder: For example, saying, “Open WordPad” opens it, even though it lies inside the Programs folder hierarchy (in Start/Accessories — unless you moved it).
In general, use whatever name is on the menu or shortcut. Dragon Professional Individual does recognize a few nicknames, though. If you say, “Open Word,” for example, it runs Microsoft Word. Saying “Open Firefox” opens Mozilla Firefox. Try opening your programs with the name you use to see if a shortcut exists.
Using the Start menu in Windows 7
Anytime that Dragon Professional Individual is running, you can say, “Click Start” to pull up the Start menu. (This specifically refers to Windows 7 or earlier.) You can then say the name of any object on the Start menu like: “Shut Down,” “Log Off,” “Restart,” “Help And Support,” or any individual applications, files, or folders that you have added to the menu. The resulting action is the same as if you had clicked the mouse on that entry in the Start menu:
- If the object is itself a menu, it expands when you click it. (For example, Documents expands to a listing of the names of about the 15 most recent objects.) Select one of those objects by saying its name. If the object is another menu, it expands, and so on.
- If the object is an application, it runs. (Run the application more easily by saying, “Start <application name>.”)
- If the object is a file or folder, it opens. The files could be documents or even web pages.
For example, if Skype appears on your Start menu, then you can access your Skype account online by saying, “Click Start, Skype.” (The commas represent short pauses; don’t say, “comma.”) To open the Control Panel, say, “Click Start, Control Panel.”
When using Windows 8, you can say “Show Start Screen,” but from there you are better off navigating by touch if you have a touch display or mouse. The lack of accessibility options in the Modern UI makes mastering it difficult for Nuance, but they plan to continue improving the experience in the future.
Does It Do Windows?
Yes, Dragon Professional Individual does windows. Open them, close them, move them, resize them, switch from one window to another, use their menus, and interact with their dialog boxes — all without using your hands.
Listing all applications
If you want to know which applications are open on your computer, you can use the “List” command to say, “List All Windows.” A list pops up, showing what is running (see Figure 15-1). You see a numbered list of the applications. Choose it as the active window by saying, “Choose <number>.” If you are not good about closing applications after you have used them, this is a very handy feature.
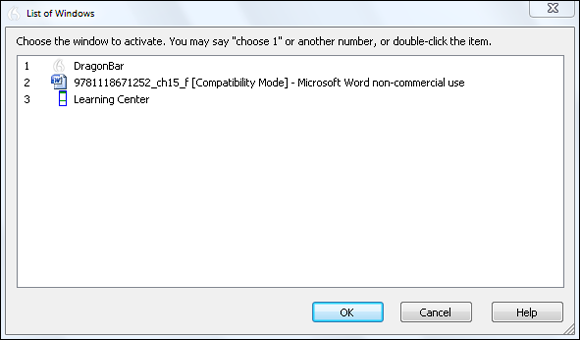
Figure 15-1: List of open windows on your desktop.
Opening Computer and other folder windows
You can open any folder on your desktop with the “Start” command. For example, say, “Start My Computer,” or, more generally, “Start <folder name>.” In this example, the Computer folder opens in a window, just as if you had double-clicked its icon on your desktop.
After a folder window is open, you can select any visible object inside the window by saying the object’s name. You can then work on the object by using the menus. For example, open the Control Panel folder as follows:
Say, “Start My Computer.”
The Computer window opens.
Say, “Open Control Panel.”
The Control Panel folder is selected.
- Say, “<name of icon>.”
After you have a folder window open, you can use the subcommands from its menu. You can also drag and drop within a folder window or from one window to another. (See “Dragging until you drop,” later in this chapter.) Unfortunately, no direct way exists to use the toolbar buttons other than to maneuver the mouse pointer over one and say, “Click.” The toolbar buttons in Computer or Windows Explorer have keyboard and menu equivalents that you can access by voice. You can duplicate the toolbar button functions with the keyboard and menu commands shown in Table 15-1.
Giving orders to Windows Explorer
Windows Explorer is an obedient application. If you say, “Start Windows Explorer,” it pops up, ready to take your orders. As with Computer, the Windows Explorer menus are available to your voice commands, but the toolbar and Ribbon buttons are not. (Refer to Table 15-1.)
Windows Explorer has three main components, which are shown in Figure 15-2: the Explorer bar, the Contents window, and the Address box. How Windows Explorer responds to your commands depends on what component the cursor is in.

Figure 15-2: Exploring the parts of Windows Explorer.
Moving the cursor from component to component
Windows Explorer opens with the cursor in the Explorer bar. That’s the left pane of the main window, the one that displays the overall structure of your file-and-folder system. Press the Tab key (or say, “Press Tab”) to cycle the cursor through the following three components of the Windows Explorer window:
- Contents window: The right pane of the main window, which displays the contents of the folder selected
- Address box: Displays the address of whatever file or folder is currently selected
- Explorer bar: The left pane of the main window that can contain a variety of things, depending on your choice in View ⇒ Status Bar
Depending on how Windows is set up on your system, a fourth component may exist — the Explorer bar’s Close button, that little X in the upper-right corner of the Explorer bar. (It’s kind of a silly thing to make a component out of, but what can I say — it’s Windows.) When the Explorer bar’s Close button is selected, you can make the Explorer bar go away by saying, “Press Enter.” To get the Explorer bar back, say, “Click View, Explorer Bar, All Folders.”
The Shift+Tab key combination moves the cursor through these components in the opposite order. Say, “Press Shift Tab.”
Selecting and opening files and folders
The Explorer bar and the Contents window are each a list of folders and files. Select an item from the list by saying its name. That sounds great, but a few complications exist: You have to say the complete name, and if the file extension is displayed, you have to say it as well. Also, if the name of the item is not an English word that’s in the Dragon Professional Individual active vocabulary, the name won’t be recognized unless you spell it.
Fortunately, you can also select items by using the “Move Up/Down/Left/Right” commands. The Explorer bar is treated as if it were one long vertical list. If you want to select the folder that’s three lines below the currently selected folder, say, “Move Down Three.”
The Contents window has both lines and columns. Use “Move Left/Right” to move from one column to another, and “Move Up/Down” to move within a column. So, for example, if the file you want is two columns to the right and three lines up from the currently selected item, say, “Move Right Two, Move Up Three.”
After you select an item, open it by saying, “Press Enter.”
Expanding and contracting lists of folders
Those plus (+) and minus (–) signs in little boxes next to the folders on the Explorer bar control whether a folder’s subfolders appear on the list. You may be accustomed to clicking these little boxes with the mouse, but you don’t want to try that technique with the vocal mouse commands. It’s possible, but much too time-consuming.
Instead, select a folder on the Explorer bar, and then use the right- and left-arrow keys to expand and contract the list of subfolders. If the folder is contracted (that is, the + is showing), say, “Press Right Arrow.” The folder expands. If it is already expanded (the – shows), say, “Press Left Arrow.” The folder then contracts.
Switching from one application to another
If you have several application windows active on your desktop, you can switch from one to another just by saying so. You can do this in five ways:
- If the window represents an application or a folder, you can call it by the name of the application or the folder. For example, say, “Switch To Word” or “Switch To Documents.” (Windows Explorer is an exception. Switch to an open Windows Explorer window by saying, “Switch To Exploring.”)
- Return to the previously active window by saying, “Switch To Previous Window.” This command is equivalent to pressing Alt+Tab. Repeating this command several times switches back and forth between two windows.
- Cycle through all the active windows (even the ones that are minimized) by repeating, “Switch To Next Window.” This command is equivalent to pressing Shift+Alt+Tab on the keyboard.
- If the name of a document appears on the title bar, you can use the name of that document in a “Switch To” command. For example, if you’re using Microsoft Word to edit a document called My Diary, the title bar of the window says “Microsoft Word — My Diary.” (The block on the taskbar corresponding to this window says the same thing, though the block may not be large enough to accommodate the full title.) Switch to this window by saying, “Switch To Word” or “Switch To My Diary.”
- As described earlier in “Listing all applications,” you can use the “List Programs” or “List All Windows” command. For example, you can say, “List Open Windows,” and a list of the programs that are open on your desktop appears. Just select the program you want by choosing the number shown in the window.
Do Mice Understand English?
Once upon a time, you had to go to Disney World to find a mouse that understood English. Now, of course, you have one attached to your computer. The Dragon Professional Individual voice commands let you move the mouse pointer anywhere on your screen and give you access to the full range of mouse clicks: right, left, and double. You can even drag and drop objects within a window, or from one window to another.
Telling your mouse where to go
Dragon Professional Individual gives you two methods to move the mouse pointer. “MouseGrid” breaks up the screen (or the active window) into a series of squares, letting you zero in on the location you want to move the pointer to. The mouse pointer commands let you make small adjustments by saying things like, “Mouse Up Five.”
How does it work? Surprisingly well, after you get used to it. Naturally, you have to adjust your expectations: Voice commands are not a high-performance way to move the mouse, so you won’t break any speed records the next time you play a game. But your virtual, voice-commanded mouse, like the physical mouse attached to your computer, is remarkably intuitive. It makes a good backup system for those times when you can’t remember the right hotkey or voice command.
Making your move with MouseGrid
In days of yore, before the invention of GameBoy, children amused themselves on long driving trips with number-guessing games. Here’s a simple one: One kid picks a number and another makes guesses. The number-picker responds to each guess by saying “higher” or “lower.” The guesser narrows down the range where the number can be until eventually he knows what the number is.
“MouseGrid” is like that, but in two dimensions. You pick a point on the screen where you want the mouse pointer to go, and Dragon Professional Individual guesses where it is. Start the game by saying, “MouseGrid.”
Dragon Professional Individual’s first guess is that you want the mouse pointer to be in the center of the screen. But just in case it’s wrong, it turns your screen into a tick-tack-toe board, as in Figure 15-3. The nine squares are numbered like the keypad of a touch-tone phone: The square on the upper left is 1, and the square on the lower right is 9. The pointer is sitting on square 5. Look closely to see the numbers in the centers of the squares.

Figure 15-3: MouseGrid turns your screen into a tick-tack-toe window.
Now it’s your turn: If you want the mouse pointer in the center of the screen, tell Dragon Professional Individual that the game is over by saying, “Go.” The squares vanish and the mouse pointer stays in the center of the screen.
If the center was not the point you had in mind, say the number to tell Dragon Professional Individual the square your chosen point is in. For example, you may say, “Nine,” indicating that the point is in the lower-right part of the screen. Dragon Professional Individual responds by making all the squares go away other than the one you chose. Now Dragon Professional Individual guesses that you want the mouse pointer to be in the center of that square. But just in case it’s wrong, it breaks that square into nine smaller squares (see Figure 15-4). These squares are numbered 1 through 9, just like the larger squares were.

Figure 15-4: Dragon Professional Individual closes in on the destination you have chosen for the mouse pointer.
Again, either you say, “Go” to accept Dragon Professional Individual’s guess and end the game, or you say a number to tell it which of the smaller squares you want the mouse pointer to be in. It then breaks that square up into nine really tiny squares, and the game continues until the pointer is where you want it.
This description makes it sound as if you’ll be old and gray before the mouse arrives at the point you had in mind, but, in fact, this process happens very quickly after you get comfortable with it. If you are aiming for something like a button on a toolbar, two or three numbers usually suffice. You say, “MouseGrid 2, 6, 3, Go,” and the mouse pointer is where you want it.
You can use “Cancel” as a synonym for “Go.” (This situation may be the only one in human history where “cancel” and “go” are synonyms.) I choose between them according to my mood: If I succeed in putting the mouse pointer where I want it, I say, “Go.” If I just want out of the game, I say, “Cancel.” It makes no practical difference.
If you want to move the mouse pointer to a place within the active window, you can restrict MouseGrid to that window by saying, “MouseGrid Window” instead of “MouseGrid.” Now only the active window is broken up Hollywood Squares style. The process of zeroing in on the chosen location is the same (for example, “MouseGrid Window 2, 7, Go”).
Nudging the mouse pointer just a little
If the mouse pointer is almost where you want it and just needs to be nudged a smidgen, use the mouse pointer commands “Mouse Up,” “Mouse Down,” “Mouse Left,” and “Mouse Right.” You need to attach a number between one and ten to the command in order to tell the mouse how far to move. So, for example, say, “Mouse Up Four,” and the mouse pointer dutifully goes up four.
“Four what?” you ask. Four smidgens, or four somethings, anyway. Dragon Professional Individual Help calls them units. Ten minutes of experimentation has convinced me that a unit is about three pixels, if that helps. (Your computer screen is hundreds of pixels wide.)
- They’re small, so “Mouse Right Six” isn’t going to move the pointer very far. (For big motions, use “MouseGrid.”)
- They’re all the same size, so “Mouse Down Three” is going to move the pointer three times as far as “Mouse Down One.”
As with “MouseGrid,” you can combine the mouse-pointer commands with the click commands. Instead of saying, “Mouse Left Ten,” and then “Double Click,” you can say, “Mouse Left Ten Double Click.”
Clicking right and left
You don’t usually move the mouse pointer just so that you can have a little arrow displayed on your screen in an aesthetically pleasing location. You move the mouse pointer so that you can do something, and doing something usually involves clicking one of the mouse buttons.
Dragon Professional Individual gives you a full squadron of click commands:
- “Click” or “Left-Click,” which presses the left mouse button
- “Right-Click,” which presses the right mouse button
- “Double-Click,” which presses the left mouse button twice
Dragging until you drop
When you know how to maneuver the mouse pointer and click, you’re ready to drag and drop. Drag-and-drop voice commands enable you to do almost everything that you can do with hand-and-mouse commands: Move objects from one window to another, rearrange objects within a window, select a number of objects within a window, resize windows, or move windows around on the desktop.
Perform all of these actions with the “Mark” and “Drag” commands (if you already put your cursor where you want it), following these steps:
Move the mouse pointer until it’s over the object that you want to drag.
This object could be an icon on your desktop or in a window, the title bar of a window that you want to move, or the lower-right corner of a window that you want to resize. It could even be an empty place in a window or on the desktop that you’re using as one corner of a selection rectangle.
- Say, “Mouse Mark.”
- Move the mouse pointer until it’s at the point where you want to drop the object.
- Say, “Mouse Drag.”
Suppose that your Computer icon is in the top-left corner of your desktop, and you want to move it to the bottom-right corner. Follow these steps:
Say, “MouseGrid 1, 1, Mark.”
From my screen, “MouseGrid 1, 1” was sufficient to get the mouse pointer over the Computer icon. Depending on your screen settings, you may need to say more than two numbers. For fine control, use mouse-pointer commands like “Mouse Up Two.”
Say, “MouseGrid 9, 9, Drag.”
The Computer icon disappears from its old location and reappears at the 9, 9 location, which is in the lower-right corner of the screen.
The “Mark … Drag” combination mimics certain familiar mouse actions, but it isn’t precisely equivalent to any of them. For example, selecting an icon (either with a mouse click or by saying the icon name) doesn’t mark it. Also, a marked object stays marked until something else is marked. You can, for example, mark an object on your desktop, go edit a document in your word processor, and then go back to your desktop to complete the drag-and-drop. The object is still marked, so all you have to do when you return to the desktop is move the mouse pointer to the appropriate location, and say, “Drag.” Dragging and dropping by hand is not nearly so flexible.
“Mark … Drag” doesn’t drag and drop text or illustrations within a word-processing document. Use “Cut That … Paste That” instead. (See Chapter 5.) Another deficiency of the “Mark” command is that it doesn’t mark collections of objects. For example, if you have selected four objects inside a folder window (possibly by using “Mark … Drag” to drag a selection rectangle over them), you cannot now move them all by marking them as a group and dragging them elsewhere. Instead, choose Edit ⇒ Cut from the folder window, and then Paste from the Edit menu of the window where you want them (or Paste from the context menu of the desktop).
Dialoging with a Box
After you start talking to your desktop, it’s only a matter of time before you find yourself conversing with a box. In fact, you may have been talking to Dragon Professional Individual dialog boxes even before you started dictating to other applications. Don’t fight it; dialog boxes are where Windows does its dirty work.
Dialog boxes are more difficult to deal with than menus, because dialog boxes can contain almost anything: radio buttons, drop-down lists, text boxes, check boxes, tabs, browsing windows — sometimes all in the same dialog box. How the dialog box responds to a voice command depends on where the cursor is: If the cursor is in a text box, the dialog box interprets spoken words as text that otherwise might select a file or change a radio button. Consequently, you must always pay attention to where the cursor is in a dialog box. The cursor location tells you what kind of input the dialog box is expecting, which determines how it will deal with any command that you give it.
Moving the cursor around a dialog box
A dialog box may have any number of windows, text boxes, buttons, and so on. Before you can deal with any particular component, you usually have to get the cursor into its window. (Buttons are an exception. If the box has a Cancel button, for example, “Click Cancel” closes the box no matter where the cursor is.)
When you’re working by hand, the simplest way to put the cursor where you want it is to move the mouse pointer there and click. You can do the same thing by voice if you want (see “Do Mice Understand English?” earlier in this chapter), but often you will find it simpler to cycle through the components of the dialog window with the Tab key. Say, “Press Tab” to move from one component of a dialog window to another. Repeat the command to cycle through all the components of the box. Say, “Press Shift Tab” to cycle in the opposite direction.
To see exactly how this works, go through some of the examples in “Looking at a few of the most useful dialog boxes,” later in this chapter.
Dealing with dialog box features
Many menu commands lead directly to dialog boxes. For example, in the Dragon Professional Individual window itself, the menu selection Tools ⇒ Options ⇒ View opens the dialog box shown in Figure 15-5, which illustrates a number of the simpler standard features of dialog boxes: buttons, radio buttons, check boxes, and tabs:
- Buttons: Click a button by saying, “Click <button name>.” You can make the dialog box (refer to Figure 15-5) go away by saying, “Click Cancel.” You can also say, “Press Enter” as an alternative way to click the OK button or whatever button is currently selected (the one that has the darkest outline).
Radio buttons: Choose an option by saying its text label. Saying, “Docked To Bottom” changes the placement of the DragonBar to be at the bottom of the screen (refer to Figure 15-5), for example.
 In general, this technique works when you have a single set of radio buttons (that is, a setup in which selecting one button deselects the others). More complicated multi-radio-button configurations require a “Click” command.
In general, this technique works when you have a single set of radio buttons (that is, a setup in which selecting one button deselects the others). More complicated multi-radio-button configurations require a “Click” command.- Check boxes: Check boxes are on if they are selected and off if not. Change from On to Off or Off to On by saying the text label. In Figure 15-5, saying, “Anchor” anchors your Results box. Saying, “Show Extras” removes the check mark from the Show Extras check box.
- Tabs: Switch to another tab by saying its name. Using Figure 15-5 as an example, you could say, “Click Correction Tab,” to switch to the Correction tab.

Figure 15-5: The Options View dialog box.
The Open dialog box shown in Figure 15-6 has a more complex set of features: drop-down lists, a text box, toolbar buttons, and a list of files and folders. Although I obtained this dialog box by choosing File ⇒ Open from the Dragon Professional Individual DragonPad window, it’s typical of a type of Windows dialog box. It also illustrates a standard problem: The Open dialog box first appears with the cursor in the File Name text box. Any text you say other than “Click,” “Press,” or “MouseGrid” will be interpreted as the name of a file.
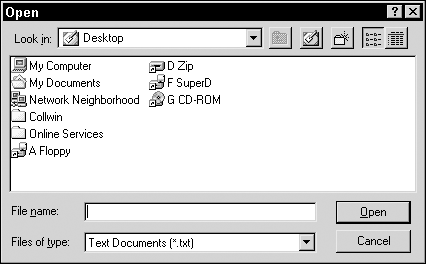
Figure 15-6: The Open dialog box illustrates a common problem: How do you get the cursor out of the File Name text box?
Deal as follows with the features exemplified in this box:
- Drop-down lists: The Open dialog box has two drop-down lists: Look In and Files of Type. You can recognize them as drop-down lists because of the little down arrow at the right edge of the text. To bring the cursor into the list say, “Click <text label>.” For example, say, “Click Look In.” In some cases, this command also causes the list to drop down, but if it doesn’t, say, “Press Alt Down Arrow” to display the list. After the list drops, change the selected item on the list by saying its name or by using the “Move Up/Down” command. Say, “Move Down Five,” for example. To retract the list and lock in the new selection say, “Press Alt Up Arrow.”
- Text boxes: The Open dialog box opens with the cursor in the File Name text box. Enter text into this box by saying it. To get the cursor out of this box, use the “Click” command to click a button or a drop-down menu; use the “MouseGrid” command to click the mouse inside some other part of the dialog box; or say, “Press Tab” or “Press Shift Tab” to move the cursor into Files of Type or the file and folder list in the main window, respectively.
- Toolbar buttons: Unlike the big buttons (OK, Cancel, and so on), toolbar buttons in dialog boxes usually don’t respond to their names. If you want to use them, you must click them with the mouse.
- Lists of files and folders: The tricky thing about using the list of files and folders is getting the cursor into its window. That’s because there is no “Click” command that puts it there unless you maneuver the mouse pointer into the window. Instead, say, “Press Shift Tab,” if the cursor is just below the window in the File Name text box, or “Press Tab” if the cursor is just above the window in the Look In drop-down list. After the cursor is in the main window, select files and folders either by name or by using the “Move Up/Down/Right/Left” commands. Open a selected file or folder by saying, “Click Open” or “Press Enter.”
Looking at a few of the most useful dialog boxes
Now to get down and dirty and slug it out with a few of the dialog boxes that you’re going to run into again and again. These are “Look Ma, no hands” examples. Everything is done with voice commands. Naturally, sometimes you can accomplish the task faster by pecking a key or moving your mouse, but I assume you know how to do that already. Over time, you’ll work out your own compromises between voice commands and mouse-and-keyboard commands. By giving these pure-vocal examples, I leave the compromising to you.
Searching documents
Suppose that a couple of days ago you found a great article about Mind Maps somewhere on the web, and you know you saved it somewhere. Probably you used “mind map” somewhere in the filename, but in the heat of the moment, you aren’t sure what you called it. It’s bound to be somewhere on your hard drive. Find it by following these steps:
Say, “Search Documents For Mind Map.”
The dialog box opens. The search engine shows you all the indexed items that have “mind map” in the title.
Choose the one you want by saying, “<document name>.”
The document is selected. Say, “Press Enter” to open it.
Searching your computer
If you think you misplaced an important spreadsheet from the Widget Co. somewhere on your hard drive, find it by doing the following:
Say, “Search The Computer For Spreadsheets.”
A list of all the items that match that search are listed.
- To choose the one you want, say the name of the spreadsheet.
Finding and replacing text
Suppose your daughter has used the Dragon Professional Individual window to dictate a report for Show-and-Tell about your new dog Spot. The report is excellent, except for one small problem: She believes that Spot is a cat. How can she repair this error in her report?
Say, “Click Edit, Replace.”
The Replace dialog box opens. The cursor starts in the Find What text box.
- Say, “Cat.”
Say, “Press Tab.”
The cursor moves to the Replace With text box.
Say, “Dog.”
You’re almost done. But unless you want the word “Category” replaced with “Dogegory,” you need to do one more thing.
Say, “Click Match Whole Word Only.”
The corresponding check box is selected.
- Say, “Click Replace All.”

 Don’t shut down the computer by voice, unless you have challenges that prevent you from doing it any other way. In general, shutting down Windows with a lot of applications running (especially robust applications like Dragon Professional Individual) upsets the system. At the very least, it causes an application to do something illegal that makes Windows shut it down in an unnatural way. Some data could be lost in the process. Of course, some Windows operating systems run better than others, and you may get lucky. But why take the chance?
Don’t shut down the computer by voice, unless you have challenges that prevent you from doing it any other way. In general, shutting down Windows with a lot of applications running (especially robust applications like Dragon Professional Individual) upsets the system. At the very least, it causes an application to do something illegal that makes Windows shut it down in an unnatural way. Some data could be lost in the process. Of course, some Windows operating systems run better than others, and you may get lucky. But why take the chance? The MouseGrid is not supported in Windows 8 Modern UI.
The MouseGrid is not supported in Windows 8 Modern UI.