Chapter 8
Dictating into Other Applications
In This Chapter
![]() Dictating into any application
Dictating into any application
![]() Using the Dictation Box for applications
Using the Dictation Box for applications
![]() Using Full Text Control applications
Using Full Text Control applications
![]() Using menus in other applications
Using menus in other applications
You can get quite a bit done just by dictating into the Dragon Professional Individual Dictation Box and then using cut-and-paste techniques to move the text into documents belonging to other applications or by clicking the Transfer button in the Dictation Box. But you haven’t seen the full potential of Dragon Professional Individual until you’ve used it to dictate directly into other applications. At that point, Dragon Professional Individual becomes an essential component of your computer, like the keyboard and the mouse.
In this chapter, I focus on general techniques that you can use with many applications, using the Dictation Box and Full Text Control in the Dragon Professional Individual terminology. I tell you about the interactions you can expect in different sets of applications, plus the details. When you aren’t sure why something is working a certain way, you can turn here to at least find out how it should work.
Finding Levels of Control
In addition to entering text into another application’s windows, Dragon Professional Individual voice commands can also control another application’s menus. When you combine these techniques with the desktop control commands and dialog box techniques described in Chapter 15, you get a true no-hands computer experience.
One of the most frequently asked questions about Dragon Professional Individual is, “Does it work with <name of application>?” The answer is yes. If the application has menus, dialog boxes, or a window into which you can type text, then you can use Dragon Professional Individual with it. The more interesting question isn’t whether Dragon Professional Individual voice commands work with some application, but which commands work with which applications.
Over the years, I’ve watched Dragon Professional Individual software evolve to the point where it’s sometimes hard for me to demonstrate a mistake. The out-of-the-box accuracy is truly stunning. The number of programs and apps available to dictate into has exploded as well. For this reason, I want to present you with a way of thinking about using other applications so that you know what to expect.
Dragon Professional Individual has different levels of control with different programs (on the web, as software, or as a mobile app). Commands that work in some applications don’t work in others. You’ll save yourself a lot of frustration if you understand the level of control you have in a particular type of application.
Table 8-1 summarizes these basic control levels:
Desktop: Even if you have no applications other than Dragon Professional Individual open at all, you still have a few dictation powers:
- Open files and applications on the desktop or the Start menu.
- Switch from one open window to another.
- Use the mouse commands.
See Chapter 15 for details.
- Nearly Any Windows Application: You have all the desktop commands plus
- Basic menu control
- Dictation
- Navigation
The Dictation Box with another application: You retain all the desktop interactions. You can enter text by dictating. You can use the application’s hotkeys and menus. You can move around in a document by using the Move and Go commands. You have a limited amount of selection and correction capabilities.
See “Creating Documents with the Dictation Box,” later in this chapter.
Full Text Control: You have all the Dictation Box capabilities, plus the capability to create, edit, or format content. In other words, editing and correcting work exactly the way they do in the Dragon Professional Individual DragonPad.
 You can check if an application has Full Text Control by looking at the DragonBar and seeing if the circle at the end is green. If it is, you have Full Text Control. For example, if you use OpenOffice.org Writer, version 3.3 or 3.4, you have Full Text Control.
You can check if an application has Full Text Control by looking at the DragonBar and seeing if the circle at the end is green. If it is, you have Full Text Control. For example, if you use OpenOffice.org Writer, version 3.3 or 3.4, you have Full Text Control.Natural Language Commands: These allow you to speak commands in a more natural way. For example, rather than having to say, “Click File; Click Save As,” you can simply say, “Save Document.” You speak as you normally would. You have the full editing, correcting, and formatting control of the Dragon Professional Individual DragonPad, plus a Dragon Professional Individual menu is visible above the other application’s menu bar.
Using this menu, you can do virtually anything that you can do with the DragonBar: Create a new user profile, launch Accuracy Tuning, check your microphone, and so on.
This level is available in applications such as Microsoft Word 2010 and 2013, Internet Explorer 9 or higher, and current versions of Mozilla Firefox and Google Chrome.
Table 8-1 Dragon Professional Individual in Different Applications
Application |
Windows Desktop |
Nearly Any Windows Application |
Dragon Professional Individual Dictation Box with Another Application |
Full Text Control Applications |
Natural Language Commands |
Launch applications |
X |
X |
X |
X |
X |
Control windows |
X |
X |
X |
X |
X |
Clipboard |
X |
X |
X |
X |
|
Basic menu control |
X |
X |
X |
X |
|
Dictation |
X |
X |
X |
X |
|
Navigation |
X |
X |
X |
X |
|
Dragon Professional Individual DragonBar |
X |
X |
X |
||
Menus |
X |
X |
X |
X |
|
Full Text Control |
X |
X |
|||
Additional formatting |
X |
X |
|||
Additional natural phrases |
X |
Getting Started
You may already be comfortable dictating into the Dragon Professional Individual DragonPad, and you may have developed confidence that you can create documents there. If so, then you have already mastered the techniques that allow you to dictate to other applications. You just need to know which commands you can use in which situations.
If you aren’t already familiar with dictating in the Dragon Professional Individual Dictation Box, the next sections tell you what you need to know.
Dictating your first words
The first step in achieving dictation mastery of other applications is to make the words you say appear in a window controlled by the other application. (You can worry later about whether those words are correct or what you should do if they aren’t.)
To get those first words to show up in the correct window, do the following:
Open Dragon Professional Individual and another application.
In the figures, I’m dictating into DragonPad, but you can use any application you want. It doesn’t matter whether you open Dragon Professional Individual or the other application first.
Click the microphone icon in the DragonBar to turn the microphone on.
If the icon is green, the microphone is on; if the icon is red, the microphone is off. Change from one state to the other by clicking the microphone icon. By default, the microphone is off at startup.
Activate the window of the other application.
If the application is already opened but not visible, you can say, “List open applications.”
A numbered list of open applications pops up. Choose the application you want.
If the application has not been opened, say, “Open <application name>.”
The application should open and the cursor should be blinking in the text-editing window. If not, click in the text-editing window.
In the open text window, I dictated, “Dear Betty, <New paragraph> We would like to issue congratulations to you and your dog Fluffy, for winning the gold medal at the big event this week. We know that you have worked hard. Period” The DragonPad window then looked like Figure 8-1.
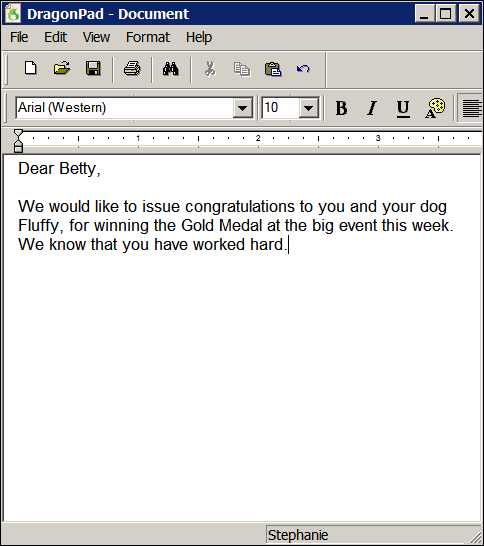
Figure 8-1: DragonPad takes dictation from Dragon Professional Individual.
Turning the microphone on and off
One item from the Dragon Professional Individual DragonBar is always available to you when Dragon Professional Individual is running: the microphone. Without it, you’re talking to yourself.
The microphone box is green when it’s on. Click it to switch between on and off.
Knowing which capabilities you have in any application
No matter what application you find yourself working in, you can do the following (as long as Dragon Professional Individual is running):
- Use the Dictation Box. When another application is open, you can access it from the DragonBar menu. Choose Tools ⇒ Dictation Box, say, “Show Dictation Box,” or press Ctrl+Shift+D.
- Use menus. See “Ordering from the Menu,” later in this chapter.
- Use hotkeys. In any application that has hotkeys, you can use them with the “Press” command followed by the name of the hotkey.
- Dictate text. In most applications, you have the simple capability to dictate a phrase (including capitalization, punctuation, and hyphenation) and see it appear on the screen.
- Undo your last action. The “Undo That” command works in all applications.
- Move the cursor around in a document with the “Move” and “Go” commands. The “Move” and “Go” commands work in any application. See Chapter 5.
- Use the mouse commands. See the section about mice understanding English in Chapter 15.
- Control windows. You can open and close windows, start applications, and switch from one window to another. See Chapter 15.
Creating Documents with the Dictation Box
Wondering when to use the Dictation Box? Work at the Dictation Box level when you find you don’t have all the voice commands you normally use. For example, when I’m using the Snagit software, I don’t have access to all the commands, so I pop open the Dictation Box as shown in Figure 8-2. Use one of the methods described in the preceding section and see what happens.

Figure 8-2: Opening the Dictation Box in Dragon Professional Individual while in another application.
In the sections that follow, I give you an idea of what kinds of actions you can take with the Dictation Box and tell you how to do them.
Using the Dictation Box
When you dictate into an application where only the Dictation Box applies, you don’t have access to several capabilities that you would have in a Full Text Control application or a Natural Language application. But, fear not, you can
- Easily move around in a document.
- Select and edit text.
- Delete text.
- Make corrections.
Doesn’t seem like much of a sacrifice, right? The Dictation Box gives you the option to do things in applications that otherwise don’t want to play nicely with Dragon Professional Individual.
First, confirm that your application doesn’t have Full Text Control (the circle at the end of the DragonBar on the right is gray instead of green). Put your cursor in the desired application and say, “Show Dictation Box.” The Dictation Box opens.
Moving around in a document
The “Move” and “Go” commands work the same way in the Dictation Box as they do in the Dragon Professional Individual DragonPad. The “Insert Before” and “Insert After” commands also work here. See Chapter 5. You can also use the mouse commands to position the cursor.
Making corrections
Your ability to make corrections at the Dictation Box level is affected by how recently you spoke it:
- If you spot a Dragon Professional Individual mistake immediately after it happens, you can say, “Correct That” to invoke the Correction menu.
To correct a Dragon Professional Individual error that happened a while ago, select the text with your mouse and then dictate new text.
If the new text is still wrong, say, “Correct That” to invoke the Correction menu. You can also say, “Correct <xyz>” or “Select <xyz>” to highlight and correct the text.
Using Full Text Control Applications
In some applications, Dragon Professional Individual gives you the capability to select, correct, or move the cursor to text in a document by saying the text. This capability is called Full Text Control, and the applications in which you have this capability are called Full Text Control applications.
Following are some applications that have the Full Text Control capability:
- Notepad
- WordPad
- Microsoft Word
- Outlook: When you use Word to edit Outlook’s email messages, the Word windows also use Full Text Control.
- Internet Explorer, Mozilla Firefox, and Google Chrome: Internet Explorer’s Full Text Control capability applies only to web pages that expect your input, such as online forms or web email interfaces.
The cut-and-paste commands like “Cut That” or “Copy That” work in some, but not all, Full Text Control applications. In the applications where they don’t work, you can easily accomplish the same purpose with menu commands. For example, use “Click Edit, Cut” instead of “Cut That.”
The formatting commands described in Chapter 6 all work in WordPad, but not in some of the other Full Text Control applications. (You wouldn’t expect them to work in Notepad, for example, because Notepad doesn’t allow formatting in any case.)
Ordering from the Menu
The engineers at Nuance can’t anticipate every command that any stray application could possibly use, so they’ve done the next best thing: They made the “Click” command turn an application’s own menus into voice commands.
Here’s how to use it:
Say, “Click <menu name>” to expand a menu.
Any title that appears on an application’s menu bar will work: “Click File,” “Click Edit,” and so on.
After the menu expands, say an entry on the menu.
For example, after you say, “Click Edit,” you can say, “Paste” if Paste appears on the Edit menu. The result is the same as if you had chosen Edit ⇒ Paste.
Extending Posts to Facebook and Twitter
Generally, you can dictate into an application while running Dragon Professional Individual if you have an open text window. Using Dragon Professional Individual, you can use a special command that calls up a text window and posts directly into Twitter or Facebook. Following are three versions of a voice command you can use:
- “Post That to <Facebook/Twitter>”: Notice the use of the word that. In this version of the command, that refers to text you have already dictated and want to post on Facebook or Twitter. So, when you say this command, the text is in the box when the window opens.
- “Post to <Facebook/Twitter> <text>”: In this version of the command, the window opens and the text you uttered in the command is placed in the text window.
- “Post to <Facebook/Twitter>”: Using the command this way opens a blank text window for either Facebook or Twitter and then lets you dictate text.
You must give authorization for Dragon Professional Individual to post to your Facebook or Twitter account the first time you use this command (as shown in the following instructions). You are, of course, still subject to all the Twitter or Facebook restrictions on your account as you would normally be.
To use DragonPad to post to Twitter, use the following steps:
Open the DragonPad by saying, “Open DragonPad.”
The DragonPad opens.
- Dictate your message.
Once you have your message the way you want it, say, “Post that to Twitter.”
A text window with the title “Post to Twitter” will open and your message will be in it, as shown in Figure 8-3.
Say, “Click OK.”
An authorization window as shown in Figure 8-4 appears.
- Dictate or type in your email and password.
- Say, “Click Sign In,” and your message will be posted.

Figure 8-3: The Post to Twitter window.

Figure 8-4: Giving Dragon permission to post to your site.

 If you are a long-time user of Dragon, the Dictation Box is set to automatically appear when you start dictating into a window that does not have Full Text Control. This can be turned on and off by choosing DragonBar ⇒ Options ⇒ Miscellaneous. Note: You may not experience this if you upgrade from a previous version because your previous settings are retained.
If you are a long-time user of Dragon, the Dictation Box is set to automatically appear when you start dictating into a window that does not have Full Text Control. This can be turned on and off by choosing DragonBar ⇒ Options ⇒ Miscellaneous. Note: You may not experience this if you upgrade from a previous version because your previous settings are retained.