Chapter 11
There’s More to You Than Your Jobs
IN THIS CHAPTER
![]() Detailing your professional career
Detailing your professional career
![]() Getting your profile to All-Star status
Getting your profile to All-Star status
![]() Branding yourself through activities and interests
Branding yourself through activities and interests
Most people think of LinkedIn as a place to state the positions they’ve held throughout their careers. LinkedIn is so much more than just a compendium of where you worked. Your LinkedIn profile is a 360-degree view of you as a professional. Throughout your career you won awards, joined industry organizations, ran projects, received patents, wrote publications, and more.
In this chapter, I show you how to compile and record all these professional accomplishments to create a complete profile of you. And it’s not just accomplishments; certain professions demand certain skill sets, certifications, and abilities. LinkedIn provides the Accomplishments section for you to record certifications, languages you speak, courses you’ve taken, and test scores that make you even more marketable. I also show you how to record your education and even show you what to do if you didn’t graduate from college or university.
Showcasing Organizations
The Organizations area of the Accomplishments section of your LinkedIn profile is the place to record the real-world associations and clubs to which you belong. Listing professional membership organizations on your profile proves you are an integral force within your community and an involved member within your industry.
I often see LinkedIn members add LinkedIn Groups or their volunteer experience to the Organizations area. This is a mistake. LinkedIn Groups are forums within LinkedIn focused on a specific topic. Within a LinkedIn Group, members post and comment on discussions. It’s a great way to come together with like-minded individuals for discussions around shared interests. However, you do not want to list your LinkedIn Groups within the Organizations area, as LinkedIn Groups automatically appear at the bottom of your profile.
The Volunteer Experience section of LinkedIn is where you list those humanitarian organizations to which you donate money or time. Not sure where to add a particular organization? To determine which organization goes into which section, ask yourself the question, “Is this organization’s goal philanthropy, and am I donating my time or money?” If so, enter it into the Volunteering Experience section, which I cover later in this chapter in “Adding Volunteer Experiences.”
To determine the organizations to list in your profile, answer the following questions:
- Do you belong to any industry organizations?
- Do you belong to any user groups?
- Are you a member of a networking group?
- Do you pay dues to any association?
- Are you a part of a local government organization?
- Do you sit on a board of directors?
Make sure you include organizations that forward you professionally and are interesting to your target audience. It’s okay to leave out organizations that are of a personal nature or may alienate your target audience.
To add professional membership organizations to the Organizations area of your LinkedIn profile, follow these steps:
- Open your LinkedIn profile.
- If you have the Organizations area already added to your profile, simply scroll to it and expand it by clicking the down arrow on the right side.
- Click the pencil (edit) icon to enter into edit mode, then go to Step 7.
If you don’t have the Organizations section added to your profile yet, add it by clicking “Add new profile section” located in the right sidebar.
A drop-down list appears with additional profile sections you can add to your profile (see Figure 11-1).
- Expand the Accomplishments section by clicking the arrow.
- Scroll through the list until you get to Organizations and click the plus ( + ) icon to add it to your profile.
- In the Organization field, type the name of the organization.
In the Position(s) Held field, type the position you held.
If you didn’t have an official title, such as President or Treasurer, you can use Member, Key Contributor, Team Member, Patron, Supporter, Sponsor, Subscriber, Angel, or Backer.
In the Occupation field, select the current or prior experience to connect this organization to a particular role.
The drop-down list is populated by your current and previous experiences. If you are part of this organization not because of a current or past role, feel free to skip this field. By linking the organization to a position, the organization shows up in the Organizations section and directly under the position it is paired with.
In the Time Period fields, choose the month and year you started your membership from the drop-down lists.
LinkedIn defaults to no end date. If this organization is no longer current, enter an end date by deselecting Membership Ongoing.
- In the Additional Notes field, enter information about the organization.
Click the Save button.
See Figure 11-2 for an example of an organization added to the Organizations section.
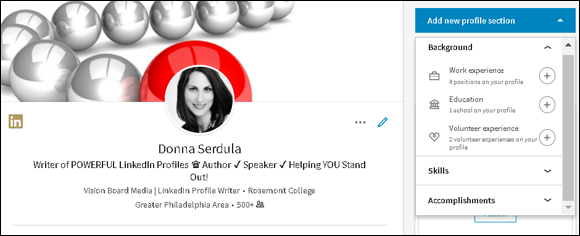
FIGURE 11-1: Add additional sections to your profile.
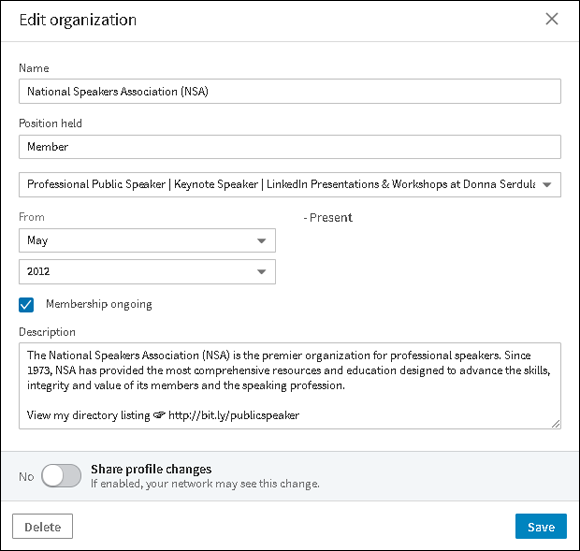
FIGURE 11-2: Adding an organization membership.
Uncovering Your Honors and Awards
The Honors & Awards section of your LinkedIn profile is the area to enter any honors and awards you earned throughout your career. Working with clients, I find that the Honors & Awards section is one of the hardest areas to fill out. Many people don’t keep a list of the honors and awards they have received, and when it finally comes time to list them, they simply can’t remember.
Here’s something to remember: If you don’t record these honors, no one else will. You never know when it might come down to you and another highly lauded individual for a job, promotion, or project. You don’t want to miss out simply because they recorded and touted their accomplishments and you didn’t.
To determine your honors and awards, think in terms of certificates, plaques, and trophies you received. Open up your closet and check the top shelf — are any of these items collecting dust in a box? Jot down on a piece of paper these awards. Once you have identified any certificates, plaques, or trophies, let’s dig deeper. Honors and awards don’t have to be tangible items.
Here are some questions to help you remember other types of honors and awards you may have received:
- Were you ever quoted in a newspaper article?
- Were you ever profiled in a magazine?
- Did you ever give a speech or deliver a keynote address?
- Did you ever sit on a panel or act as a moderator?
- Were you ever asked to work on a special project?
- Were you chosen to provide training or mentoring to colleagues?
- Were you ever appointed to a committee?
Choosing the right honors and awards
Are your brain juices pumping now? Before we start adding all these amazing honors and awards to your profile, we need to take a step back and decide what to add and what not to include.
Look over the list of honors and awards you compiled. Did you list things that occurred over 20 years ago? In the professional world, it’s all about what you did lately. With that said, once an Oscar winner, always an Oscar winner. The older awards that are for amazing accomplishments, you may decide to keep. However, if the accomplishments were great at the time but don’t point you in the direction of your desired career future or impress your greatness upon your target audience, ditch ’em!
Did you earn your black belt in Karate? You might decide to list it under Honors & Awards, especially if it is a recent achievement. However, you could instead add it to your Interests section of your LinkedIn profile, which I cover in Chapter 12. It’s up to you, but always keep your target audience in mind and consider what they might deem as an impressive professional accomplishment.
Ultimately, it comes down to being smart. If you only have awards that are over five years old, include them. As you receive new awards, start deleting the older ones. Also, if you earned President’s Club or another top sales award five years in a row, you don’t need to list it five times. Condense it into one entry and state it is for multiple years.
Creating a strong description
Once you have your final, master list of honors and awards, you now want to do some research to create an optimized description that provides context around the award and showcases your contribution as award worthy.
Start with a boilerplate explanation of the organization that presented the honor or award. Who are they and what do they do? Then describe the honor or award and what you did specifically to get the award. You want to aim for a couple of sentences, not a full-blown novel.
The best way to get this information is to consult the Internet. Run searches on the organization and check its website’s About Us page. Then search for the honor or award. Even if it’s not the exact award you received, you may find wording that is close to what you need. Rather than plagiarizing, use this content as a springboard and tweak it to make it work for you.
Now that you have descriptions, it’s time to enter these honors and awards into your LinkedIn profile. Here’s how:
- Open your LinkedIn profile.
- If you have the Honors & Awards area already added to your profile, simply scroll to it and expand it by clicking the down arrow on the right side.
- Click the pencil (edit) icon to enter into edit mode, then go to Step 7.
If you don’t have the Honors & Awards area added to your profile yet, add it by clicking “Add new profile section” located in the right sidebar.
A drop-down list appears with additional profile sections you can add to your profile.
- Expand the Accomplishments section by clicking the arrow.
- Scroll through the list until you get to Honors & Awards and click the plus ( + ) icon to add it to your profile.
- In the Title field, enter the name of your honor or award.
In the Associated with field, select the current or prior experience to connect the honor or award to a particular role.
The drop-down list is populated by your current and previous experiences. By linking the honor and award to a position, the honor and award shows up in the Honor & Awards section and directly under the position it is paired with.
- In the Issuer field, enter the organization or person or group that bestowed you with the honor or award.
In the Date field, choose the month and year you received the honor or award from the drop-down lists.
If this is an honor and award that spans multiple years, or a date simply doesn’t pertain, feel free to leave the date field blank.
In the Description field, enter information about the honor or award.
Remember, it’s better to add context around your honors and awards, and the easiest way to do that is to search the web for already created content that you can tweak.
Click the Save button.
See Figure 11-3 for an example of honors listed in the Honors & Awards section.
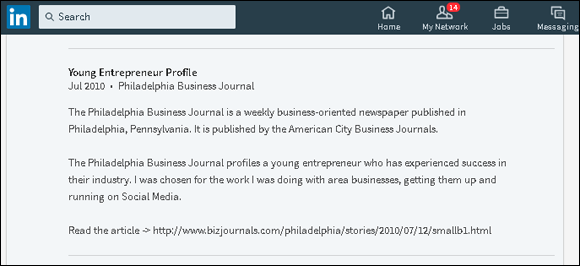
FIGURE 11-3: Honors listed in the Honors & Awards section.
Keeping your honors and awards updated
It’s time for you to start strategically identifying honors and awards and doing what it takes to obtain them. Make sure it’s known that you are interested and worthy. Keep an eye out for initiatives where you can volunteer to be seen. Honors and awards prove to your audience that you have what it takes to be a success and deserve recognition.
And as you begin to accumulate more honors and awards in your career, revisit this section on your LinkedIn profile. Remove older awards and add new ones. Always include a description. Don’t be shy and don’t dismiss this section. You are worthy of recognition.
By adding these awards, you aren’t bragging; you are merely reporting on what was presented to you. By adding your honors, regardless of how silly they may seem to you, potential employers or customers take notice. No one else will toot your horn, so it’s important that you do it!
The Three P’s: Projects, Publications, and Patents
There are times when you go above and beyond within your professional life. In these instances, you don’t want to group these extraordinary accomplishments with less ordinary accomplishments. Projects, publications, and patents deserve their own spotlighted area on your LinkedIn profile. Keep reading to see what is considered worthy of the spotlight and how to add these “three P’s” to your profile.
Adding projects
The Projects area of the Accomplishments section is the perfect place to spotlight your involvement in company-driven initiatives. Long-range, high-yield projects that deserve a bigger spotlight than a simple bullet in your Experience section belong in the Projects area. Choose projects that make you proud and show that you helped move the corporate needle, but most of all, choose projects that will impress your target reader.
This area of the Accomplishments section also allows you to add a URL that links to an external website to add even more context to the project. Another great part of this section is that you can pull in other team members and link them to the project to show the full range of contribution.
To add projects to the Projects area of your LinkedIn profile, follow these steps:
- Open your LinkedIn profile.
- If you have the Projects area already added to your profile, simply scroll to it and expand it by clicking the down arrow on the right side.
- Click the pencil (edit) icon to enter into edit mode, then go to Step 7.
If you don’t have the Projects area added to your profile yet, add it by clicking “Add new profile section” located in the right sidebar.
A drop-down list appears with additional profile sections you can add to your profile.
- Expand the Accomplishments section by clicking the arrow.
- Scroll through the list until you get to Projects and click the plus ( + ) icon to add it to your profile.
- In the Project name field, enter the name of the project.
In the Date field, choose the month and year you worked on the project from the drop-down lists.
If this project spanned a period of time, click Switch to Date Range to add an end date.
Under Contributors, select the current or prior experience to connect the project to a particular role.
The drop-down list is populated by your current and previous experiences. By linking the project to a position, the project shows up in the Projects section and directly under the position it is paired with.
Add another contributor by clicking the link, “Add another contributor” and start typing a name.
If the team member is one of your first-degree connections on LinkedIn, his or her name appears in a drop-down list.
Select the contributor(s) you wish to add to the project from the drop-down list.
You can add contributors even if they aren’t on LinkedIn, but they will not have profiles dynamically linked within the project.
In the Project URL field, add the website where more information on this project can be found.
If this project doesn’t have a web presence, skip this section.
- In the Description field, add context around your project so that your reader has an idea of the extent of your success and why this project was singled out.
Click the Save button.
See Figure 11-4 for an example of adding a project to the Projects area.
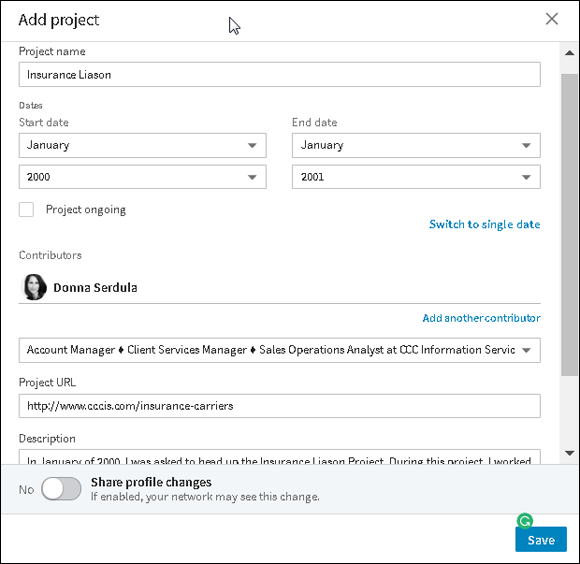
FIGURE 11-4: Adding a project to the Projects area.
Adding publications
The Publications section of LinkedIn is the place for writers to add published work. This section is a great place to spotlight your writing ability and showcase your knowledge.
Do not think that this section is only for the books you wrote. If you wrote an article that was published or broadcast in some manner, add it to this section and share it with the readers of your LinkedIn profile. Cite magazine articles, newsletter pieces, guest blog articles, and more. Here’s how to add your publication history to your profile:
- Open your LinkedIn profile.
- If you have the Publications area already added to your profile, simply scroll to it and expand it by clicking the down arrow on the right side.
- Click the pencil (edit) icon to enter into edit mode, then go to Step 7.
If you don’t have the Publications area added to your profile yet, add it by clicking “Add new profile section” located in the right sidebar.
A drop-down list appears with additional profile sections you can add to your profile.
- Expand the Accomplishments section by clicking the arrow.
- Scroll through the list until you get to Publications and click the plus ( + ) icon to add it to your profile.
- In the Title field, enter the name of the publication.
- In the Publication/Publisher field, enter the name of the publication if it’s a magazine or periodical, or the name of the publisher if it is a book.
- In the Publication Date field, choose the month, day, and year the text was published from the drop-down lists.
In the Publication URL field, add the website address where more information on this publication can be found.
If your publication is a book, you might consider adding a link to the book on Amazon. If it is an article you wrote, add a link to the article. If this publication doesn’t have a web presence, skip this section.
In the Author(s) field, add the name of a first-degree LinkedIn connection to tie them to the publication, if applicable.
If you are the sole author, skip this step.
 When adding additional authors, they have the opportunity to add the publication to their profiles (or not). The authors’ names will not be linked to the publication, and the publication will not show up on the authors’ profiles, until they approve.
When adding additional authors, they have the opportunity to add the publication to their profiles (or not). The authors’ names will not be linked to the publication, and the publication will not show up on the authors’ profiles, until they approve.Your name is always listed first when you add a publication to your profile. To rearrange the additional author’s name, simply click a name and drag it into the desired order within edit mode.
If you remove the publication after the additional author added it to his or her profile, the publication will remain on that author’s profile.
In the Description field, provide some detail around the publication.
This is a great place to add a boilerplate description of the books and/or articles you’ve published, and you can even provide a brief excerpt. LinkedIn allows a maximum length of 2,000 characters, which is approximately 300 words — just enough room to provide context, but not enough room to write a novel.
Click the Save button.
See Figure 11-5 for an example of adding a book to the Publications section.
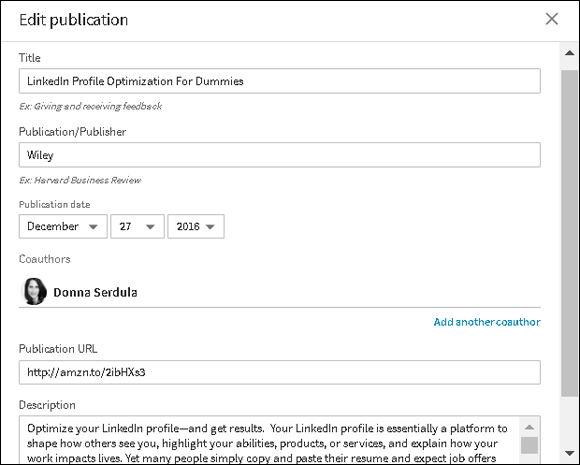
FIGURE 11-5: Adding a book to the Publications section.
Adding patents
A patent is a professional accomplishment and should be shared on your LinkedIn profile. If you are an inventor with patents to your name, the Patents area is the place to showcase your work.
Here’s how to add a patent to the Accomplishments section:
- Open your LinkedIn profile.
- If you have the Patents area already added to your profile, simply scroll to it and expand it by clicking the down arrow on the right side.
- Click the pencil (edit) icon to enter into edit mode, then go to Step 7.
If you don’t have the Patents area added to your profile yet, add it by clicking “Add new profile section” located in the right sidebar.
A drop-down list appears with additional profile sections you can add to your profile.
- Expand the Accomplishments section by clicking the arrow.
- Scroll through the list until you get to Patents and click the plus ( + ) icon to add it to your profile.
- In the Patent Title field, enter the name of the patent.
- In the Patent Office drop-down list, select the appropriate Patent Office.
- Type in the Patent/Application Number.
Add any additional inventors by clicking the “Add co-inventor” link and typing a name.
To choose a name from a drop-down list, additional inventors must be first-degree connections on LinkedIn. If they aren’t first-degree connections, you can still add their names, but they won’t have a profile dynamically linked.
Your name is always listed first when you add a patent to your profile. To rearrange the additional inventor names simply, click a name and drag it into the desired order within edit mode. If you remove the patent after additional inventors added it to their profiles, the patent will remain on their profiles.
- Under Status, select Patent Issued or Patent Pending.
- In the Issue Date field, choose the month, day, and year from the drop-down lists.
- In the Patent URL field, add the patent’s URL where more information on this patent can be found.
In the Description field, provide some detail around the patent.
This is a great place to add more description about your patent, and you can even provide a brief sample from the patent itself.
Click the Save button.
See Figure 11-6 for an example of adding a patent.
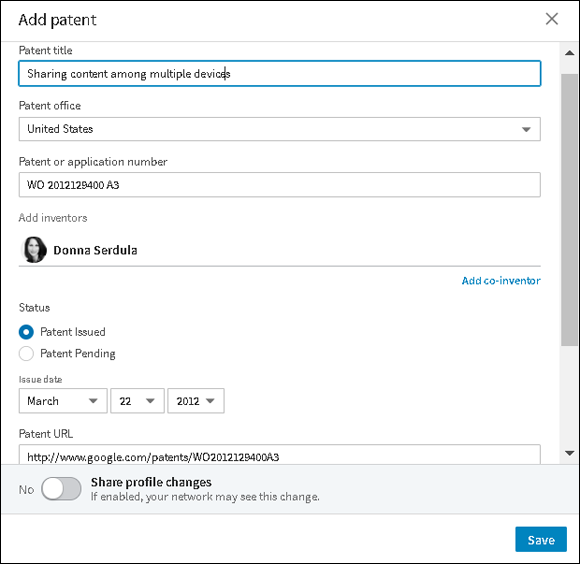
FIGURE 11-6: Adding a patent to the Patents section.
The Two C’s: Certifications and Courses
Certain professions demand certain skill sets and certifications. Increase your marketability by spotlighting your professional development. Add the certifications, licensures, and clearances you’ve earned and courses you’ve taken throughout your career to your profile.
Here’s how to enter a certification to your profile:
- Open your LinkedIn profile.
- If you have the Certifications area already added to your profile, simply scroll to it and expand it by clicking the down arrow on the right side.
- Click the pencil (edit) icon to enter into edit mode, then go to Step 7.
If you don’t have the Certifications area added to your profile yet, add it by clicking “Add new profile section” located in the right sidebar.
A drop-down list appears with additional profile sections you can add to your profile.
- Expand the Accomplishments section by clicking the arrow.
- Scroll through the list until you get to Certifications and click the plus ( + ) icon to add it to your profile.
- Type the name of the Certification in the Certification Name field.
Enter the Certification Authority in the next field.
The Certification Authority is the trusted organization or company that issued the certificate. They are the ones guaranteeing your knowledge or ability.
- Enter the License Number in the License Number field.
Under Time Period, choose the month and year from the drop-down lists.
If the certification has no end date, place a check mark next to “This certification does not expire.”
- In the Certification URL field, add the website address where more information on this certification can be found.
Click the Save button.
See Figure 11-7 for an example of adding a certificate.
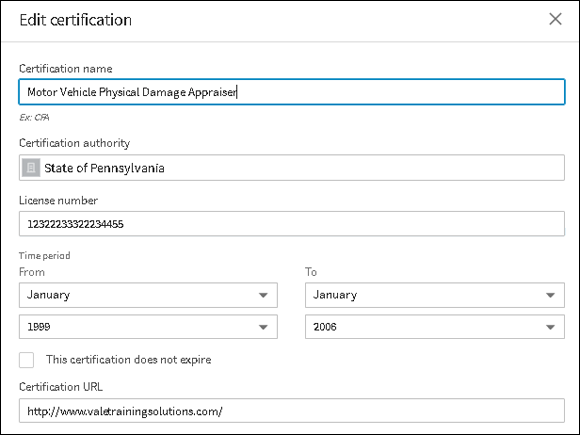
FIGURE 11-7: Adding a certificate to the Certifications section.
Importing certifications from Lynda.com
LinkedIn acquired Lynda.com (www.lynda.com), the leader in online professional development classes. This acquisition means easy integration of your Lynda.com course completion certificates and your LinkedIn profile. If you’re a member of both Lynda.com and LinkedIn, when you complete a course on Lynda.com, you’ll receive an email with a link that lets you post your Certificate of Completion to your LinkedIn profile. Click that link and the Certificate of Completion appears in the Certifications section of your LinkedIn profile. Voila!
Adding courses
If you take a one-off course that doesn’t deliver a certificate nor is part of a much larger degree program, the Courses section of LinkedIn is for you. In addition, more and more students are joining LinkedIn, realizing the huge opportunities for networking and job search. The Courses section is where you spotlight recent courses that deserve to be highlighted outside of the degree you are working toward.
Here’s how to add a course to your LinkedIn profile:
- Open your LinkedIn profile.
- If you have the Courses area already added to your profile, simply scroll to it and expand it by clicking the down arrow on the right side.
- Click the pencil (edit) icon to enter into edit mode, then go to Step 7.
If you don’t have the Courses area added to your profile yet, add it by clicking “Add new profile section” located in the right sidebar.
A drop-down list appears with additional profile sections you can add to your profile.
- Expand the Accomplishments section by clicking the arrow.
- Scroll through the list until you get to Courses and click the plus ( + ) icon to add it to your profile.
- In the Course Name field, type the name of the course.
- Enter the course number in the Number field.
If this course was taken for a position you held, select that position from the drop-down list under the Associated With section.
By linking to a past or present work experience, readers can see the courses you took for that position, thus providing even more robustness to your profile and work history.
Click the Save button.
See Figure 11-8 for an example of adding a course to the Courses section.
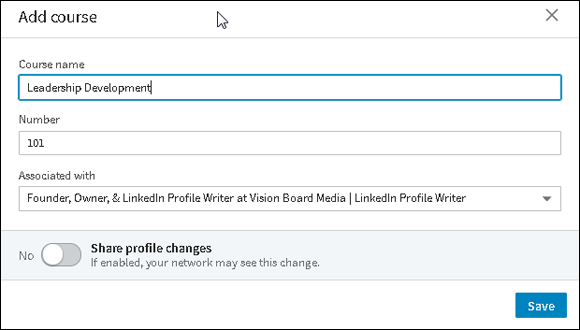
FIGURE 11-8: Adding a course to the Courses section.
Adding the Languages You Speak
Sprechen sie Deutsch? Ja, me neither. But if you do speak other languages, add them to your LinkedIn profile. Simply choose the language(s) from the drop-down list and then indicate your level of proficiency.
Choose from:
- Elementary proficiency
- Limited working proficiency
- Professional working proficiency
- Full professional proficiency
- Native or bilingual proficiency
Creating a Profile in Another Language
For those global business people who work throughout the world, you can make multiple versions of your profile in different languages. This way, the person viewing your profile sees your profile in the language that matches his or her primary language. If this person is using LinkedIn in a language that doesn’t match any of your languages, he or she sees your profile in your primary language.
When you initially created your profile, the language you chose becomes your primary language. Once your primary language is chosen, it can’t be changed. However, you can add as many secondary language profiles as you like, provided there are languages available. (Sorry, Klingon is not supported.)
LinkedIn doesn’t automatically translate your profile; you are responsible for editing your profile and adding the translated text yourself.
To create a profile in another language, follow these steps:
- Open your LinkedIn profile.
Click “Add profile in another language” located in the right sidebar.
A text box appears, as shown in Figure 11-9.
- Choose a language from the drop-down list.
- If your first name and last name are different in the new language, update your name in the First Name and Last Name fields.
- In the Professional Headline field, update your headline in the new language.
Click the Create Profile button to go to the Edit Profile page of your new language profile.
You are now at the new secondary language profile. Your original profile sections have been transferred to the new secondary language profile with the titles, company names, and recommendations intact. When you click into sections, the descriptions remain; you must delete the content and replace it with your translation. Once the original primary language is deleted, LinkedIn provides your primary language text below the fields to aid you in translating.
- Refer back to the chapters of this book to optimize your profile in your new language.
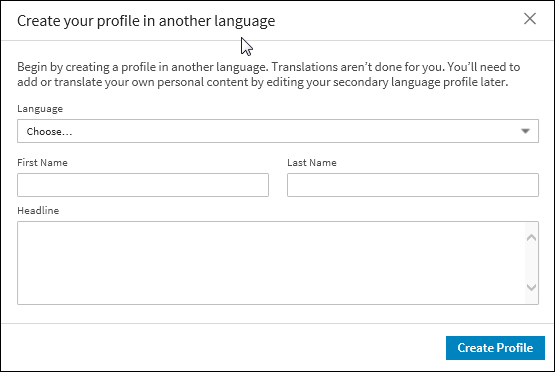
FIGURE 11-9: Creating a profile in another language.
Adding Your Education, or Lack Thereof
Education plays an important role in your LinkedIn profile. Not only is this information placed at the very top of your profile, visible within your search result listing, but also it helps your profile achieve All-Star ranking.
All-Star profiles are profiles that are 100% complete and may perform better in search. When creating an optimized, robust profile, achieving the rank of All-Star is important and a goal to strive for.
Not everyone graduates college, and it’s a shame LinkedIn forces you to fill out this section. When I first began working as a LinkedIn profile writer several years ago, I was shocked by the number of executives who didn’t have college degrees. I quickly realized that many movers and shakers of this world aren’t content sitting in a college classroom. These “do-ers” have better things to do, such as build businesses and generate revenue. And besides, if they want a college education, they’ll hire someone with one.
Keep reading to find out how to make the education section work for you regardless of whether you graduated from college or university, or graduated after a longer than typical spell, or didn’t graduate at all.
Divulging the year you graduated
People tend to omit the years they attended college. As I see it, the reason is either that they prefer to disguise their real age, or they do not want people to realize it took them more than the usual amount of time to graduate.
If you are not listing your graduation date because you are trying to hide your age, I say, “Don’t worry about it!” Embrace your age. By putting the years you attended university, LinkedIn is able to link you to other people who graduated with you. This means more people to add to your network, which means the potential for more opportunity. And that is a good thing.
On the other hand, if you are omitting dates because it took you longer to graduate than the norm, at the very least, enter the year you graduated. This way you are still able to connect with your fellow graduates without divulging the length of time it took you to complete your schooling.
Preparing activities and societies
Before we get started adding your Education, let’s take a moment to prepare the Activities and Societies and Description sections. It is tempting to leave these fields blank, but profiles that are completely filled out rank better than profiles missing information. This means you should enter something in these fields.
In what clubs, activities, fraternities, or sororities did you participate? Determine the activities that portray you as a well-rounded individual and list them. Here are a few examples: Foreign Language Club, Debate Team, Football, Theater, Delta Delta Delta Sorority, Chess Club.
The Description field is where you provide information about your educational background and experience. Did you graduate with honors? Were you the recipient of a scholarship? Take the most interesting notes and add them into your profile. Here are a few examples: Fulbright Scholarship. Graduated cum laude. Study Abroad Program, Junior Year, London, England. Matriculated while working full time. Wrote thesis entitled, Liberation of Literature during Fin de siècle France. Minored in English, with a concentration in American Literature.
Don’t get too carried away with this section. Just add a couple items and move on.
Adding your education
Whether you graduated from college or not, it’s time to add education to your profile. Here’s how to do it:
- Open your LinkedIn profile.
- If you have the Education area already added to your profile, simply scroll to it and expand it by clicking the down arrow on the right side.
- Click the pencil (edit) icon to enter into edit mode, then go to Step 7.
If you don’t have the Education area added to your profile yet, add it by clicking “Add new profile section” located in the right sidebar.
A drop-down list appears with additional profile sections you can add to your profile.
- Expand the Background section by clicking the arrow.
- Click the plus ( + ) icon next to Education to add it to your profile.
In the School field, start to type the name of your school.
A drop-down list with schools matching the characters you type appears.
Select the school name from the list.
By selecting your school from the drop-down list, the school’s logo appears alongside your education section, the LinkedIn university page for your school is dynamically linked to your profile, and you are included in the alumni data. LinkedIn also may show you other alumni who graduated with you in the People You May Know page, helping you create an even more robust LinkedIn network.
In the degree field, start to type the degree you earned and select the degree from the drop-down list that appears.
If you don’t see a degree that matches your degree, continue to type your degree and do not choose from the drop-down list.
Under Field of Study, start to type your major and choose your major from the drop-down list LinkedIn provides.
If your major doesn’t match what LinkedIn suggests, add your own major by simply not selecting LinkedIn’s suggestions.
In the Grade field, enter your GPA or whether you graduated Cum Laude, Summa Cum Laude, or Magna Cum Laude.
If you don’t have a respectable GPA or can’t remember back that far, don’t worry. Leave this field blank. Having written thousands of profiles, I have added information to the Grade field only a few times.
- In the Activities and Societies field, enter the clubs and activities you participated in during your time at that school.
Under Time period, choose the year you started to attend the school and the year you left the school in the drop-down lists.
For the end date, choose the date you graduated or the year you expect to graduate.
- In the Description field, enter your educational background and experiences that will impress your reader. (See Figure 11-10.)
- Click Save.
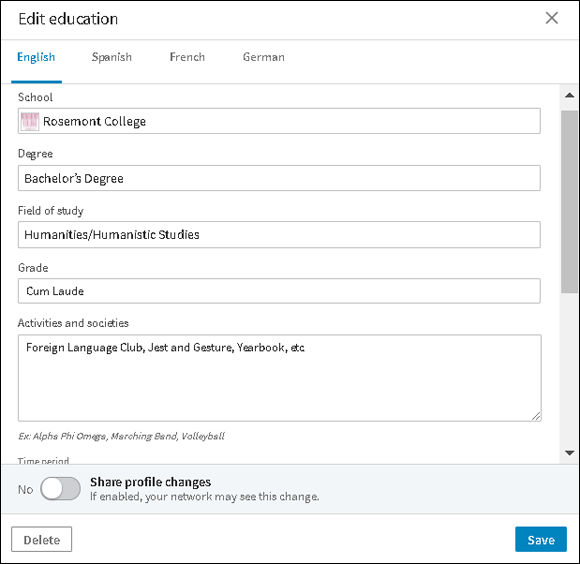
FIGURE 11-10: Adding educational background and experience information to the Education section.
Reordering education
If you went to multiple schools and want to list them in a specific order, it’s easy to reorder them. The first school you list in the Education section is the school that shows at the top of your profile. To change the school at the top of your profile, you need to reorder the schools within the Education section. Here’s how to do so:
- Hover your mouse pointer over the education entry you’d like to rearrange.
- Click and hold the Reorder icon (four horizontal lines) that appears to the right of your school name, as shown in Figure 11-11.
- Drag the school into the desired position.
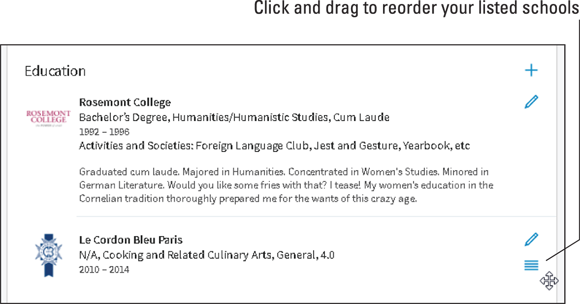
FIGURE 11-11: Reordering the schools in your Education section.
Adding multimedia
Add documents, photos, links, videos, and presentations to your entries in the Education section. Are you proud of your thesis? Upload it to your profile! Is there a picture you’d like to include? Upload it to your profile!
Follow these steps to add multimedia to your education entries:
Within the Education section of your profile, select the appropriate button below Media: Upload or Link.
You can upload or link to documents in the following formats: .pdf, .doc, .docx, .rtf, or .odt.
You can upload or link to photos in the following formats: .png, .gif, .jpg, or .jpeg.
You can upload or link to presentations in the following formats: .pdf, .ppt, .pps, .pptx, .ppsx, .pot, .potx, or .odp.
Click Upload to display the media on your profile or click Link to type in a website URL to link to content that exists on another site and then click Continue. (See Figure 11-12.)
If you chose to upload a file, select the file from your desktop. A picture of your content displays. LinkedIn automatically populates the Title and Description fields.
- If the prepopulated Title and Descriptions fields aren’t correct, click and edit them to your liking.
- Click Save.
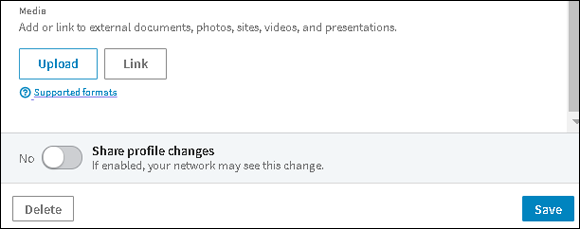
FIGURE 11-12: Adding multimedia work samples to your education.
Adding Volunteer Experiences
You are more than just a corporate creature. There are causes that you care about and support after work hours. Showing your philanthropic and humanitarian interests proves you are a well-rounded individual, which readers of your profile may find interesting and relatable.
Do you belong to a service organization such as Rotary, Kiwanis, Knights of Columbus, Shriners, or Lions Club?
Do you donate to the Salvation Army, Toys for Tots, Doctors Without Borders, UNICEF, or St Jude Children’s Hospital?
Do you take part in the Susan B. Komen Race for a Cure or have donated time to a charitable organization?
The Volunteer section is where you add these items to your LinkedIn profile. Within the Volunteer section of your profile, you can add:
- Individual volunteer experiences
- Organizations your support
Individual experiences allow you to showcase the breadth of your work. You can add the name of the organization, your role, the cause it supports, dates of your tenure, and a description. You can also list just the organizations you support, but don’t necessarily work one on one with them.
In addition, you can select:
- Opportunities to donate your time and talent
- Causes you care about
LinkedIn enables you to select whether you want to donate time or talent to future nonprofit charities. You can also select from a list the causes you hold dear.
Here’s how to add a volunteer experience and indicate what volunteer opportunities you are looking for to your profile:
- Open your LinkedIn profile.
- If you have the Volunteer Experience area already added to your profile, simply scroll to it and expand it by clicking the down arrow on the right side.
- Click the pencil (edit) icon to enter into edit mode, then go to Step 7.
If you don’t have the Volunteer Experience area added to your profile yet, add it by clicking “Add new profile section” located in the right sidebar.
A drop-down list appears with additional profile sections you can add to your profile.
- Expand the Background section by clicking the arrow.
- Scroll through the list until you get to Volunteer Experience and click the plus ( + ) icon to add it to your profile.
- Type the name of the Organization in the Organization field.
Click Role and add your role or the type of volunteer work you do.
This field shows at the top of the individual volunteer experience; it should spotlight either your role or what you are doing specifically. Here are some roles that might work for you: Angel, Backer, Contributor, Supporter, Patron, Donor, Grantor, Giver, Sponsor, Subscriber.
Click the Cause drop-down list and choose the applicable cause from the list.
If nothing from the list correctly identifies this volunteer experience, choose the top option that looks like a minus sign to leave this field blank.
In the Date fields, choose the month and year from the drop-down lists.
LinkedIn defaults to present with no end date. If this Volunteer experience is no longer current, enter an end date by deselecting, I Currently Volunteer Here.
In the Description field, enter information about the volunteer experience.
 It’s better to add context around your experiences and the easiest way to do it is to visit the organization’s About Us page on its website.
It’s better to add context around your experiences and the easiest way to do it is to visit the organization’s About Us page on its website.Click the Save button.
See Figure 11-13 for an example of a completed Volunteer section.
- To add additional volunteer experiences, Click Add Volunteer Experience and repeat Steps 7–12.
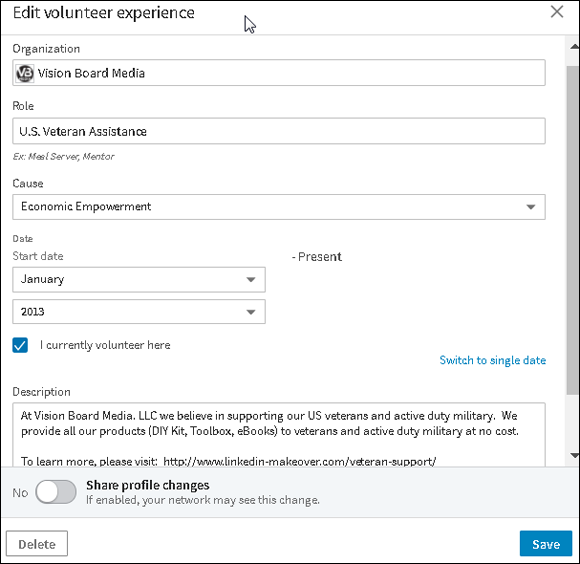
FIGURE 11-13: A completed Volunteer section.
Pro bono opportunities
If you are interested in doing more for your community, or creating more content for your Volunteer Experience section of your profile, LinkedIn’s Job’s section provides pro bono opportunities. Simply click Jobs in LinkedIn’s main navigation bar and search for volunteer positions. This is a great way to get involved and help others.
In the next chapter, I show you how to personalize your profile even more with interests, multimedia work samples, and a background image. I also walk you through how to best leverage recommendations. When you are ready, I’ll meet you there!

 Everyone has causes that move them but you must be smart about what you list on your profile. You may love animals but showing your support of People for the Ethical Treatment of Animals (PETA) may alienate some people. Likewise, listing your National Rifle Association (NRA) membership may upset others. It’s certainly fine to stand behind your convictions whatever end of the spectrum they might be on — just realize that not everyone will agree and opportunity might be redacted because of what you list on your profile. You can’t please everyone, so be strategic and think through the pros and cons prior to adding organizations to your profile.
Everyone has causes that move them but you must be smart about what you list on your profile. You may love animals but showing your support of People for the Ethical Treatment of Animals (PETA) may alienate some people. Likewise, listing your National Rifle Association (NRA) membership may upset others. It’s certainly fine to stand behind your convictions whatever end of the spectrum they might be on — just realize that not everyone will agree and opportunity might be redacted because of what you list on your profile. You can’t please everyone, so be strategic and think through the pros and cons prior to adding organizations to your profile. A common issue I see, however, is that many people enter certifications in the Education section of their profiles. At one time, the LinkedIn profile didn’t contain these extra sections, and the only way to record a certification was to add it as part of the Education section. Remember, the Education section is where you enter degrees received. If you received a certificate, enter it in the Certifications section.
A common issue I see, however, is that many people enter certifications in the Education section of their profiles. At one time, the LinkedIn profile didn’t contain these extra sections, and the only way to record a certification was to add it as part of the Education section. Remember, the Education section is where you enter degrees received. If you received a certificate, enter it in the Certifications section.