Chapter 3
Understanding Skills and Endorsements
IN THIS CHAPTER
![]() Showcasing your skill sets and strengths
Showcasing your skill sets and strengths
![]() Leveraging your skills for SEO purposes
Leveraging your skills for SEO purposes
![]() Soliciting endorsements and endorsing others
Soliciting endorsements and endorsing others
![]() Hiding and removing endorsements
Hiding and removing endorsements
The Skills & Endorsements section is a much-maligned area of the LinkedIn profile. Whenever I speak to groups about LinkedIn, there is always someone in the crowd who jumps up and asks, “What is the point of Skills & Endorsements?” The crowd goes wild, and I am left defending this poor section of the profile.
As I show you in this chapter, the bad reputation of the Skills & Endorsements section is not deserved. This section is simply a place to list your skills and strengths and allow your connections to publicly validate them with an endorsement.
In this chapter we look at how to take the keywords you discovered in Chapter 2 and turn them into skills in the Skills & Endorsements section where your connections can endorse them. I show you how easy it is to add and rearrange those skills to expertly showcase your skill sets and strengths. I also show you how to obtain endorsements, how to hide or remove an endorsement you don’t necessarily want, and how to endorse others.
Showcasing Your Skills
The skills and strengths you list in the Skills & Endorsements section of your LinkedIn profile are the keywords you discovered in Chapter 2. Think of LinkedIn Skills as your expertise boiled down to just single words. LinkedIn Skills aren’t just there to describe you; they are listed for your first-degree connections to validate and endorse. The Skills section is shown in Figure 3-1.

FIGURE 3-1: The Skills & Endorsements section.
The following keywords are examples of excellent skills and strengths in the Skills & Endorsements section:
- Change Management
- Strategic Planning
- Conflict Resolution
- Customer Service
- Entrepreneur
- Employee Relations
Keywords that don’t translate so well as skills include:
- Problem-solver
- Dynamic
- Professional
- Engaging
- Interesting
- Friendly
Adding skills
To showcase your strengths and get endorsed for your expertise you must add skills to your profile. LinkedIn allows you to add up to 50 skills. If you completed Chapter 2 and have a list of your keywords, get that list out now. If not, no worries!
If you are a job seeker, simply locate a job description of your current position and review it to see the keywords that describe your abilities. For sales professionals using LinkedIn to prospect, visit your company’s website. Scan through the pages for words used to describe your service offering or products. Those of you who are interested in reputation management and branding, think in terms of your strengths and expertise.
To add your skills to your LinkedIn profile, follow these steps:
Open your LinkedIn profile.
If you already have skills listed on your profile page, go to Step 3. If you don’t have any skills listed yet, continue to Step 2.
- Click the “Add new profile section” to expand it.
Under Skills, click the plus ( + ) icon to add a new skill.
An empty Add Skill screen box appears, as shown in Figure 3-2.
Type the name of a skill in the “Skill” text box or choose it from the drop-down list that appears after you type a few letters.
If your skill doesn’t appear, completely type in the skill name in the field. There is an 80-character limit for each skill.
Click Add.
The skill is added to your Skills list.
- Click Save.
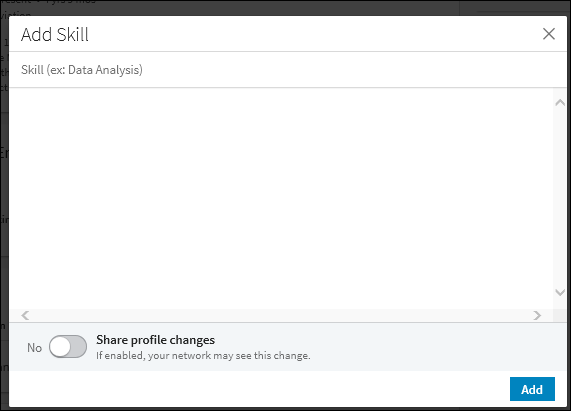
FIGURE 3-2: An empty Skills & Endorsements section.
Rearranging skills
Skills are listed in the order in which they are added. Once you start getting endorsements, skills with the most endorsements are listed first. However, you can rearrange the order of endorsed skills by drag and drop. Here’s how:
- Open your LinkedIn profile.
- Scroll down to Skills & Endorsements.
- Click the pencil (edit) icon, as shown in Figure 3-3.
- Click the reorder icon that looks like four horizontal lines.
Drag and drop the skills where you want them to appear in the list, as shown in Figure 3-4.
When moving skills, make sure you keep your mouse button pressed on the skill you wish to move, drag your mouse to the top or bottom of the list, and then release. Skills without endorsements can’t be arranged higher than a skill with endorsement.
- When you have finished organizing your skills, click the Save button.

FIGURE 3-3: Click the pencil icon to go into edit mode.

FIGURE 3-4: Drag and drop skills to arrange them in your desired order.
Obtaining Endorsements
Once you have skills listed on your profile, LinkedIn allows people to endorse you for those skills. By allowing others to endorse you, the Skills & Endorsements section provides credibility and validity that isn’t available anywhere else. Sure, you can list your core competencies on your resume, but it’s only on your LinkedIn profile where your first-degree connections can endorse you and prove that you really do possess that skill. The more endorsements you have for a skill on your LinkedIn profile, the more credible you appear.
As explained in Chapter 2, LinkedIn search is driven by keywords, and LinkedIn wants its search results to be relevant and valuable to the person searching. By allowing connections to validate skills through endorsements, it allows LinkedIn a way to determine search result listings via a manner that is independent of the owner of the profile. At one time, LinkedIn’s search results rankings were based solely on keyword density. As long as you stated your keyword more than anyone else did in their profiles, your profile showed up first. Clearly, this was an easy way to hack and skew the search results in your favor. By providing the ability to endorse others and basing search results on an area that is outside the control of a user, results ranking is harder to hack, thereby creating a better search result.
Most people confuse endorsements and recommendations. I like to call endorsements “Recommendations Lite.” Endorsements occur with a single click of the mouse. Recommendations on the other hand are a written testimonial from a connection and require much more energy and thought.
Hiding an endorsement
Did someone disreputable endorse you for a skill? Hide that endorsement so it doesn’t show on your profile. Here’s how:
- Open your LinkedIn profile.
Scroll down to the Skills & Endorsements section and click the pencil (edit) icon.
A list of your skills and endorsements appears. You may have to scroll to see all of your skills.
Click a skill to see all the people who have endorsed you for that skill.
In Figure 3-5 you can see all of the connections who endorsed me for LinkedIn Profile Writing.
- Toggle the switch to the right of the connection whose endorsement you want to hide.
- Click the X in the upper-right corner to exit.
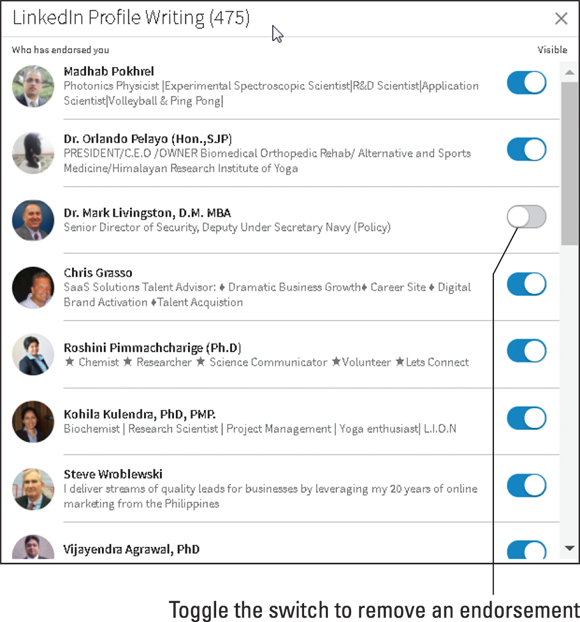
FIGURE 3-5: Hiding an endorsement is as easy as switching it off.
Opting out of endorsements
Although I highly recommend embracing endorsements, there are some jobs in which endorsements are frowned upon. Financial advisors, for example, often prefer to opt out of LinkedIn’s endorsement feature for compliance and regulation reasons.
If you wish to opt out of receiving endorsements, follow these steps:
- Open your LinkedIn profile.
- Scroll down to Skills & Endorsements and click the pencil (edit) icon.
- Click Adjust endorsement settings at the bottom of the screen.
Toggle “I Want to be Endorsed” from Yes to No.
After selecting No, LinkedIn indicates that it will show your skills but not your endorsements.
- Click the X in the upper-right corner to save your changes and exit.
Endorsing a connection
Most people focus on getting endorsements, but it’s just as important to give endorsements. Endorsements are a great way to remind connections that you recognize their strengths. By endorsing connections, you are showing acknowledgement and respect for their areas of expertise. Think of endorsements as a “thumbs up” from a business acquaintance. It’s an easy way to say, “Hey, I remember you and respect your skill set.”
When giving endorsements, read through the person’s entire list of skills and endorse those skills that you are able to authentically validate from personal experience with that person.
Here’s how to endorse a connection’s skills:
- Visit the LinkedIn profile of the person you want to endorse.
- Scroll down to the Skills & Endorsement section.
- Click See More to expand the Skills & Endorsement section to see all of his or her skills.
Hover over the skill you want to endorse and click the plus ( + ) sign that appears to the right of it.
You can endorse numerous skills; just keep clicking the plus ( + ) signs.
There may be times you receive endorsements from people within your network that you don’t know all that well or at all. This is especially true when you are an open networker and connect with people regardless of whether you know them or not. These first-degree connections that you don’t know so well may endorse you because they know of your work and wish to promote positivity in the world. They also may hope that you operate with a quid quo pro mentality and want you to endorse them right back. Do not feel strong-armed! Endorse people because you appreciate their work, not because you feel guilt.
When viewing your LinkedIn home page newsfeed, every now and then LinkedIn may show you several first-degree connections and provide you the ability to endorse them for skills they have listed on their profiles (see Figure 3-6). This prompt is a great way to keep in touch with connections and show your appreciation for their strengths.
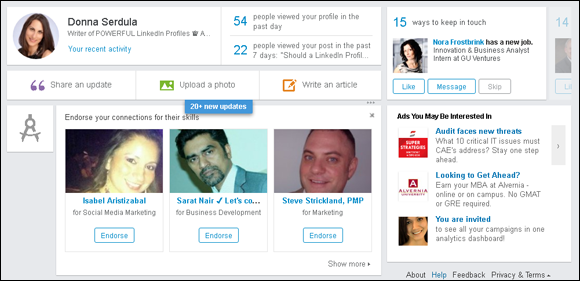
FIGURE 3-6: Endorsing others from LinkedIn’s newsfeed prompt.
Removing an endorsement
Did you endorse someone only to learn that you would prefer to disassociate from them? Remove your endorsement from their profile by performing a few easy steps:
- Visit the LinkedIn profile of the person you endorsed.
- Scroll down to the Skills & Endorsements section.
- Hover your cursor over the check mark next to the skill you already endorsed.
- Click the check mark to remove your endorsement, as shown in Figure 3-7.

FIGURE 3-7: Removing your endorsement on someone else’s profile.
Don’t worry; the recipient is not notified of the removal.
Soliciting endorsements
Are you not receiving endorsements from your connections? Sometimes all it takes is a nudge. Rather than sit and stare at your lonely Skills & Endorsements section, get proactive and send your connections an email. Send a simple LinkedIn message to a few of your close connections and ask them to endorse you. Remember, the squeaky wheel gets the oil!
Following are two sample messages to send to connections with whom you recently finished a project or whom you’ve recently endorsed. The first is an example of requesting an endorsement after finishing up a project or other work with a client:
- If you were happy with my work I performed at Widgets, Inc., would you be so kind as to endorse me on LinkedIn?
- It’s just a simple click of a button. The skills and expertise I would like to be endorsed for are Project Management, Leadership Team Building, and SEO.
- All you need to do is visit my profile and scroll down to the Skills & Endorsements section located under my Summary.
- Here’s the link to my profile:
www.linkedin.com/in/todonna.
The next is an example of requesting an endorsement using the power of quid pro quo:
- I just endorsed you for Project Management and Leadership Strategy on your LinkedIn profile.
- If you’re comfortable with it, would you do the same for me?
- There’s 50 skills to choose from. All you need to do is visit my profile:
www.linkedin.com/in/todonna.
When your connections do endorse you, make sure you reach out and thank them. Call them on the phone or send them a message via LinkedIn. Use LinkedIn as an excuse to get in touch. This is a great way to continue to network and forge strong relationships.
In the next chapter I show you how to jump in and start building your profile. Don’t worry, the very first thing I cover in Chapter 4 is how to turn off profile updates so your entire network isn’t alerted to the massive changes about to take place!

 The excellent keywords are excellent because they are specific and could appear on a job description. Skills should reflect your expertise, competencies, specialties, or abilities that you possess. Problem-solver, dynamic, interesting, and friendly aren’t great keywords to list. While they are all positive terms, these terms could describe anyone in any industry. The key is to be specific; your listed skills should describe you and your unique abilities and strengths.
The excellent keywords are excellent because they are specific and could appear on a job description. Skills should reflect your expertise, competencies, specialties, or abilities that you possess. Problem-solver, dynamic, interesting, and friendly aren’t great keywords to list. While they are all positive terms, these terms could describe anyone in any industry. The key is to be specific; your listed skills should describe you and your unique abilities and strengths. Endorse your first-degree connections honestly and genuinely. No one wants to be endorsed by someone who is only guessing at their skills. When you make a thoughtful endorsement of a connection you admire, that person is more likely to return the favor in kind.
Endorse your first-degree connections honestly and genuinely. No one wants to be endorsed by someone who is only guessing at their skills. When you make a thoughtful endorsement of a connection you admire, that person is more likely to return the favor in kind.