Since we have learned how to process data obtained from an XML file in the previous recipe, we will move on to learning how to save data to an XML file. We will continue with the previous example and add to it.
We will learn how to save data into an XML file through the following steps:
- First, add another button to
mainwindow.uiand set its object name assaveXmlButtonand its label as Save XML:
- Next, right-click on the button and select Go to slot…. A window will pop up with a list of signals available for selection. Select the
clicked()option and click OK. A signal function calledon_saveXmlButton_clicked()will now be automatically added to both yourmainwindow.handmainwindow.cppfile by Qt:
- After that, add the following code to the
on_saveXmlButton_clicked()function:QXmlStreamWriter xml; QString filename = QFileDialog::getSaveFileName(this, "Save Xml", ".", "Xml files (*.xml)"); QFile file(filename); if (!file.open(QFile::WriteOnly | QFile::Text)) qDebug() << "Error saving XML file."; xml.setDevice(&file); xml.setAutoFormatting(true); xml.writeStartDocument(); xml.writeStartElement("contact"); xml.writeAttribute("category", "Friend"); xml.writeTextElement("name", "John Doe"); xml.writeTextElement("age", "32"); xml.writeTextElement("address", "114B, 2nd Floor, Sterling Apartment, Morrison Town"); xml.writeTextElement("phone", "0221743566"); xml.writeEndElement(); xml.writeStartElement("contact"); xml.writeAttribute("category", "Family"); xml.writeTextElement("name", "Jane Smith"); xml.writeTextElement("age", "24"); xml.writeTextElement("address", "13, Ave Park, Alexandria"); xml.writeTextElement("phone", "0025728396"); xml.writeEndElement(); xml.writeEndDocument(); - Build and run the program and you should see an additional button on the program UI:
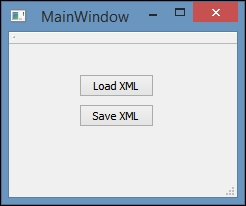
- Click on the Save XML button and a save file dialog will appear on the screen. Type the filename you desire and click the Save button.
- Open up the XML file you just saved with any text editor. The content of the file should look like this:
<?xml version="1.0" encoding="UTF-8"?> <contact category="Friend"> <name>John Doe</name> <age>32</age> <address>114B, 2nd Floor, Sterling Apartment, Morrison Town</address> <phone>0221743566</phone> </contact> <contact category="Family"> <name>Jane Smith</name> <age>24</age> <address>13, Ave Park, Alexandria</address> <phone>0025728396</phone> </contact>
The saving process is more or less similar to loading an XML file in the previous example. The only difference is instead of using the QXmlStreamReader class, we switched to using the QXmlStreamWriter class instead.
We are still using the file dialog and the QFile class to save the XML file. This time, we have to change the open mode from QFile::ReadOnly to QFile::WriteOnly before passing the QFile class to the stream writer.
Before we start writing any data to the new XML file, we must set auto formatting to true, otherwise there will be no spacing; it also adds new lines and indentation to the XML file to make it look tidy and easier to read. However, if that is your intention (making it harder to read and edit by the user), then you can just ignore the setAutoFormatting() function.
Next, start writing the XML file by calling writeStartDocument(), followed by all the elements you want to save to the file, and at the end we call the writeEndDocument() function to stop writing.
Each element must have a start and end tag in order for the reading process to work properly. The attributes of an element will be stored in the start tag, while the text data will be stored between the start and end tags.
If we're writing an element that contains a group of child elements, then we must call writeStartElement() before writing the child elements. Then, call writeEndElement() after saving all its child elements to close the group with an end tag. The writetextElement() function, however, will automatically add the end tag for you so you don't have to worry about that one.
You can call the writeAttribute() function to add an attribute to an element. There is no limit on how many attributes you can add to a particular element.
