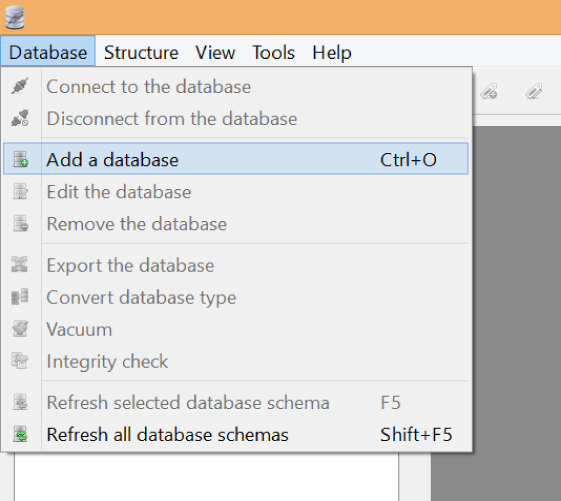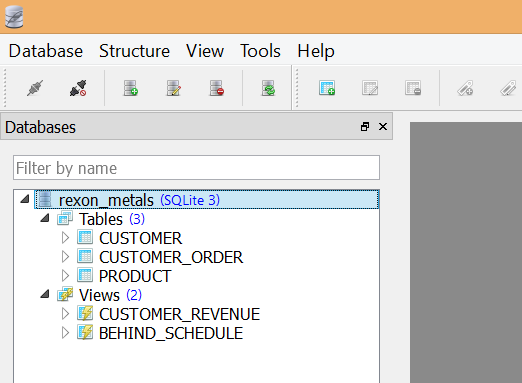Chapter 3. SQLite
What Is SQLite?
As discussed in the previous chapter, there are many places to put data. But oftentimes we want a quick, easy place to put data without all the hassle of a client–server setup. We want to store data in a simple file and edit it just as easily as a Word document. This is an optimal situation to use SQLite.
SQLite is the most widely distributed database in the world. It is put on iPhones, iPads, Android devices, Windows phones, thermostats, car consoles, satellites, and many other modern devices that need to store and retrieve data easily. It is used heavily in the Windows 10 operating system as well as the Airbus A350 XWB aircraft. It excels where simplicity and low overhead is needed. It is also great for prototyping business databases.
But every technology has a trade-off. Because it has no server managing access to it, it fails in multiuser environments where multiple people can simultaneously edit the SQLite file. Still, for our training purposes, SQLite is perfect.
SQLiteStudio
There are many SQL editors you can use to work with a SQLite database. I strongly recommend using SQLiteStudio, as it is intuitive and makes it easy to explore and manage a database. We are going to use that application in this book. You can download it at http://sqlitestudio.pl/?act=download. Be sure to choose Windows, Mac, or Linux for your respective OS. Then open the downloaded folder and copy it to a location of your choice. No installation is needed. To start SQLiteStudio, double-click SQLiteStudio.exe (Figure 3-1). You can also create a shortcut on your desktop so you can easily launch the application in the future.

Figure 3-1. The SQLiteStudio folder
Note that SQLiteStudio is an independent, third-party program not associated with SQLite or its developers. SQLite is a database engine built by Richard Hipp and a talented team of programmers. SQLiteStudio merely takes this engine and wraps a nice user interface around it. Therefore, if you ever have issues with SQLiteStudio, you should contact the SQLiteStudio team, not the SQLite team.