Chapter 3
Understanding Software
THE FOLLOWING IC3 GS4: COMPUTER FUNDAMENTALS EXAM OBJECTIVES ARE COVERED IN THIS CHAPTER:
- ✓ Software Management
- Describe how to install, uninstall and reinstall various kinds of software, including application software, drivers and system software, upgrades and patches, on various types of personal computers and configure the environment for use.
- ✓ Licensing
- Understand the various licensing models used for computer software such as operating systems, application programs, system software, databases, browsers, etc. Freeware, shareware, open-source, premium applications.
- Demonstrate an understanding of the legal and ethical obligations associated with EULAs and the user’s responsibilities, commitments, and benefits that can be derived by entering into a typical computer industry EULA.
- Demonstrate an understanding of the concept of a single seat and site License options, how each party benefits, restrictions, obligations, etc.
- ✓ Software Usage
- Describe the dependencies and constraints that exist between hardware and software operation.
- Demonstrate an understanding of the similarities and differences between a basic, consumer-level relational database management system and a typical spreadsheet program, including an understanding of which situations would be better suited to which product.
- Describe what desktop publishing is, how and when desktop publishing software should be used, and the general feature set included in a representative desktop publishing program.
- Describe what a Presentation program is, its purpose, how it is used, and the general feature set included in a typical consumer-level presentation program.
- Demonstrate how to use templates, default settings, and quick start aids to rapidly generate usable application user data.
- Describe the purpose and use of a personal computer-based entertainment program. List the features that could be expected to be found in such a program and explain how they work.
- ✓ Software Tools
- Explain what file compression is and how it works with various file types.
- Explain how files are stored on a Hard Disk. Demonstrate how to organize, compress, defragment, and otherwise optimize a computer’s hard disk performance.
- Explain the danger posed by viruses and malware and how virus and malware scanning software work. List several common/popular brands and types of virus and malware scanning software.
 In order to use a computer or device as productively as possible, you shouldn’t stick to using only the operating system and the tools and applications that are built into the system. You should consider installing other kinds of software applications that allow you to do many things ranging from creating documents and presentations to doing your work and to having fun.
In order to use a computer or device as productively as possible, you shouldn’t stick to using only the operating system and the tools and applications that are built into the system. You should consider installing other kinds of software applications that allow you to do many things ranging from creating documents and presentations to doing your work and to having fun.
When dealing with software applications, you should first understand what requirements they have and how to install them and remove them when you no longer need them. We will start this chapter by explaining the concept of system requirements and demonstrating how to install and remove applications in Windows 7.
When installing software applications, you will often encounter a step where you have to accept the license agreement, which is the contract between you as the user and the publisher of the software that you are installing. There are many types of software license agreements, and each has its rights and limitations for the user. We will discuss the most important types of licenses and how they affect your use of the software that you are installing.
Then we will move on and discuss the most common types of software applications that you are likely to install on your computer and share what you can do with them.
Finally, we will discuss common software tools like file-compression applications, tools that can optimize your computer’s performance, and applications that can help you keep it safe from digital threats like computer viruses.
The Dependencies between Hardware and Software
In order to be used efficiently, software needs certain hardware components or other software resources to be present on the computer or device where you want to use it, prerequisites that are called system requirements. They are often shared by the publisher of the software you are using and serve as a guideline. Some software, especially computer games, has two sets of system requirements: minimum and recommended. The minimum system requirements are the minimum hardware and software components you should have in order to run that software, even though its performance and responsiveness might not be great. The recommended software requirements are what you need in order to run that software with optimal performance and responsiveness.
The most important system requirements are those of the operating system that you want to use. Any operating system needs to be installed on a computer or device with a minimum hardware configuration that allows it to run correctly. For example, Microsoft says that Windows 7 needs at least the following:
- A computer with a processor running at 1 GHz
- 1 GB of RAM
- 16 GB of free space on its hard disk
Obviously, if your computer has a faster processor, more RAM, or more free space on its hard disk, Windows 7 will run faster and better.
Applications also have system requirements that must be met in order to run. For example, Microsoft Office 2010 has the following hardware requirements:
- A processor running at 500 MHz, with 256 MB of RAM
- 3 GB of free space on your hard disk
- A computer display with a minimum resolution of 1024 × 768 pixels
Applications might have software requirements as well. For example, Microsoft Office 2010 works only when using the following operating systems:
- Windows Vista
- Windows 7
- Windows 8
- Windows 8.1
The same goes for mobile apps. For example, if you have an Android smartphone, some apps will work only with the latest version of Android and not with older versions. Other apps may require your device to have at least 512 MB of RAM, while others (especially mobile games) may require several gigabytes of free space in order for you to download, install, and use them.
Before purchasing and installing any software, it is best to check its system requirements and consider whether your computer or other device meets them. If it meets the minimum hardware and software configuration that’s requested by the publisher, then it is OK to use that software. If it doesn’t, then you should reconsider.
Installing, Removing, or Reinstalling Software
In order to take full advantage of your computer and use it for as many things as possible, you will need to install many kinds of software on it:
Applications Software that you install in order to perform specialized tasks. For example, if you want to create documents or presentations, you will want to install Microsoft Office or LibreOffice. If you are a graphic designer, you may need to install advanced photo-editing applications like Adobe Photoshop.
Drivers Software that operates and controls particular hardware devices connected to your computer. Drivers ensure that your operating system takes full advantage of your hardware. Operating systems come with generic drivers, but for full access, you often need specific drivers.
For example, if you install the driver for your computer’s video card, Windows will be able to identify it correctly and fully use all its features. Either drivers are installed automatically by Windows for the hardware components it identifies and knows or you need to install them separately, just like any other program. Generally, many components bundle a disc with drivers that you can use when installing them on your computer.
Installing any Windows application is generally a quick and simple process. The steps involved are similar from application to application, and their flow is generally the same:
- You start the setup program and confirm that you want to install the application.
-
You select whether you want a quick installation or a slower custom installation.
It is better to go for the lengthier, custom installation process because you can control where the application is installed, which shortcuts are installed, and what features are enabled, and you can prevent unwanted things from being installed or activated on your computer.
- Commercial applications that cost money generally ask you to enter an activation code or serial number that proves that you have purchased them from a legitimate source.
- You select the folder where you want to install the application and which features and modules you want installed.
- The installation is performed. The process takes longer for larger applications with lots of files. A smaller application like a web browser generally installs itself in seconds.
- Once the setup program finishes the installation, you close it, and you can then use the application.
The way the setup program looks is different from application to application, and the steps involved may not always be in the same order as mentioned here. However, the basic principles are the same when installing all applications.
Installing drivers for your hardware components is very similar to installing applications. The only difference is that the setup program includes fewer steps and offers fewer customization options. Also, you may be asked to restart your computer so that the operating system can load the driver and use it to manage the hardware component it was made for. When downloading a driver, you need to pay attention and make sure that you download the driver that’s appropriate for your specific hardware component. You must download and install the driver that was created by the manufacturer of the hardware component you are using and for its exact model name and number.
To help you get a better understanding of the steps involved when installing an application, work through Exercise 3.1 and install a popular free Internet browser, Mozilla Firefox.
Removing an application from your computer is somewhat similar to installing it. The steps involved are almost the same, but some options will be different from application to application. Also, the uninstall program will look different from application to application. To make sure that the uninstall works without issues, you should first close the application that you want to remove from your computer.
You start the uninstallation process from Control Panel. You click the Uninstall A Program link under Programs, and then you’ll see a list with all the programs that are installed on your computer (Figure 3.7).
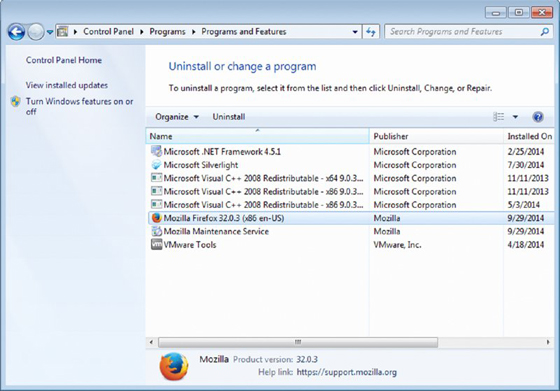
Figure 3.7 The Programs And Features panel in Windows
If you select each installed program one by one, you will notice that the toolbar at the top of the list displays different buttons for each application:
Uninstall Triggers the uninstall program for the application that you have selected.
Change Triggers the setup program that allows you to change how the selected application is installed on your computer (Figure 3.8).
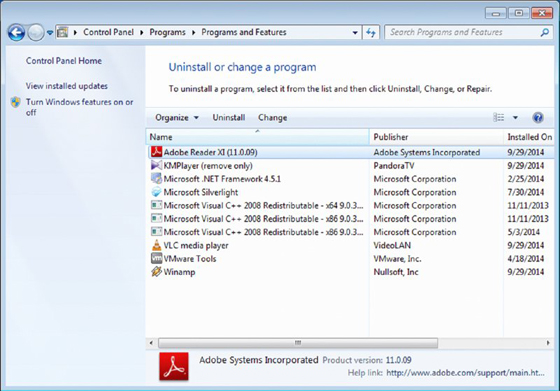
Figure 3.8 The Change button in the Programs And Features panel
Repair Triggers the setup program that allows you to repair the selected application. A typical repair reinstalls the application and all its files and settings (Figure 3.9).
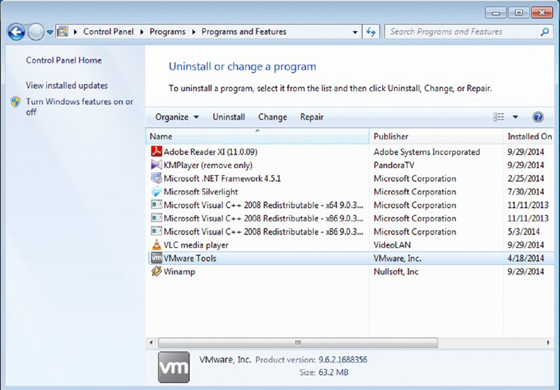
Figure 3.9 The Repair button in the Programs And Features panel
Uninstall/Change Triggers the uninstall program for the application that you have selected, which allows you to remove it or change the way it is installed on your computer (Figure 3.10).
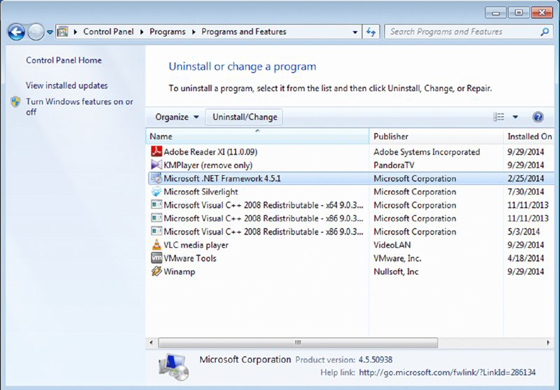
Figure 3.10 The Uninstall/Change button in the Programs And Features panel
For most applications you will see only the Uninstall button. For some applications you will see the Uninstall/Change button, while for others you will see two or three buttons: Uninstall, Change, and/or Repair. This varies from application to application, depending on how it was created by its developer.
To help you get a better understanding of the steps involved when uninstalling an application, work through Exercise 3.2 and uninstall Mozilla Firefox.
One thing you may notice when installing drivers for your computer’s hardware components is that they tend not to be listed in the Programs And Features window from which you uninstall software applications. This is because once a driver is installed, it is best to leave it installed so that the operating system can use it. If a new version of a driver is available for a hardware component, you can simply install it and the old driver version will be automatically replaced by the newer version.
Software Licensing and Its Implications
Each time you install a software application or driver, you will go through a step that requires you to read and accept the end-user license agreement (EULA) or software license agreement. This step is mandatory when dealing with software installations because the EULA is the contract between the company that published the software you want to use and you, the user. The EULA communicates the license used by the application you are installing. It gives you the right to use the application in some manner while also stating the restrictions that are imposed by the software publisher. In the screen capture shown in Figure 3.16, you can see a portion of the EULA for the popular Winamp music player.
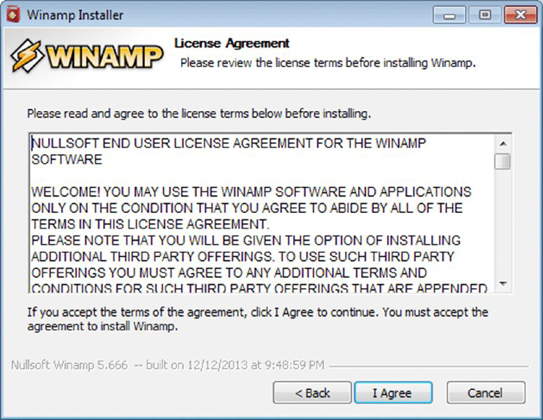
Figure 3.16 The Winamp license agreement
EULAs are not legally binding contracts. The software publisher seeks the user’s agreement to its requirements prior to installing and using the software. When the user agrees to the specified terms, they are purchasing or renting a license from the software publisher. Without accepting the EULA, the user cannot install and use the software.
An important caveat of EULAs is that they tend not to protect the user, only the software publisher that owns the copyright. Also, EULAs are not designed to be any kind of warranty. Most software sold at retail disclaims any warranty on the performance of the software and limits liability for any damages to the purchase price of the software.
When dealing with software license agreements, you will encounter three major types of licenses:
Proprietary Licenses The software publisher grants the use of one or more copies of its software under the end-user license agreement, but the ownership of those copies remains with the software publisher. The user can use the software only under certain conditions and is restricted from modifying, sharing, or redistributing the software. Here are some of the most common restrictions that are imposed by proprietary licenses:
- Only a specific number of installations may be allowed per user. For example, the software may be licensed for use on only one computer, and the user may install it as many times they want on that computer. However, installing it on a second or third computer requires the purchase of another license. Retail versions of Microsoft Office generally have such restrictions.
- Only a specific number of users are allowed to use the software. Licenses that involve this type of restriction are called per-seat licenses. This type of licensing and restrictions is common for products used by specialized professionals in industrial settings: designers, chemists, biologists, researchers, and the like. For example, an institution may purchase a 10-seat license for a specialized software application, which means that a maximum of 10 users can use it. A user may be a person, another application, or a device accessing that application.
- Only a specific group of users can use the software. This type of licensing is typically applied to business, government, and educational institutions. An organization purchases a volume license or a site license of a software application. The organization is allowed to install the software in its sites or facilities, and the license restricts the use of that application to only the users who are part of that organization. The Windows operating system is generally licensed this way to organizations.
- The user can use the software for free for a limited time, and in order to continue using it, they must pay the license fee. This type of software is called shareware, and its purpose is to give potential users the opportunity to try out the application on a limited basis, for a limited time, and to judge its usefulness before purchasing a license for the full version. Once the free trial period has passed, the application may stop running until a license is purchased or may continue to run with limitations (for example, the inability to save your work) until a license is purchased. The most popular example of shareware is computer games. Many games have a shareware version that’s available for free so that users can try it and see if they enjoy playing it before purchasing the full version.
- The user can use the software only after paying a subscription fee. It is sometimes referred to as software as a service (SaaS) or on-demand software. Many business applications are licensed this way as well as an increasing number of consumer applications. This type of licensing involves a monthly or annual subscription fee. When the subscription expires, the user has to renew it and pay another fee in order to continue using the software. The best known example of such software is Office 365, from Microsoft. Most proprietary licenses are perpetual, meaning that there is no time limitation involved when using the software. The advantage of subscription-based licensing is that the monthly or annual fee is a lot more affordable than traditional perpetual licenses. Users have to pay for software only for as long as they need to use it.
Proprietary licenses can combine multiple types of restrictions. For example, some software licensing may involve restrictions for both time and number of users. Other licensing may involve restrictions for both number of users and number of installations.
Freeware This type of license doesn’t involve any monetary cost for the user but restricts the usage rights in ways that are similar to proprietary licenses. For example, some freeware software is fully functional for an unlimited time but doesn’t allow the user to modify it or redistribute it. Other freeware has only basic functions enabled, but fully functional versions are available commercially, under typical proprietary licenses. The software publisher may also restrict the user from copying, distributing, modifying, or making derivative works of that software. One of the most popular examples of freeware is the Google Chrome web browser.
Open-Source Licenses Either these types of licenses have minimal requirements that affect how the software can be redistributed to other users or they don’t involve monetary costs for their users or they preserve the freedoms that are given to the users. The most popular free software licenses are the following:
GPL (GNU General Public License) This free software licensing guarantees end users the freedoms to use, study, share, and modify the software they are using. The most popular example of GPL software is the Linux operating system. Many distributions like Ubuntu Linux and Linux Mint are distributed using a GPL.
MIT License This license originated at the Massachusetts Institute of Technology (MIT), and it permits reuse within proprietary software provided all copies of the licensed software include a copy of the MIT license terms and the copyright notice. Many software development tools are licensed using an MIT license.
The Most Common Types of Office Applications
Whether you are at home or at work, in order to use your computer productively, you will need to install and use a suite of office applications. The most popular suite is Microsoft Office, and it includes a diverse number of applications, depending on the exact version you are using. Most office suites will include the following types of applications:
Word Processing Program These applications allow users to compose, edit, format, and print written documents. Modern word processors permit the use of specific fonts, can perform spell checking and grammar checking, and include automatic text correction and other advanced features. The most popular examples of word processors for Windows are Microsoft Word (included in Microsoft Office) and Writer (included in LibreOffice).
Presentation Program These applications allow users to display information in the form of a slide show. They permit users to insert formatted text, images, videos, and sound and arrange everything into a slide-show system to display this content. The most popular examples of presentation programs are Microsoft PowerPoint (included in Microsoft Office) and Impress (included in LibreOffice).
Desktop Publishing Application These applications generate layouts and produce typographic-quality text and images that are comparable to traditional typography and printing. This type of application allows users to produce a wide variety of materials ranging from magazines to books to promotional posters. Some of the most popular desktop publishing applications are Adobe InDesign, CorelDraw, and Microsoft Publisher (included in some versions of Microsoft Office).
Spreadsheet Program These applications can be used to organize, analyze, and store data in tabular form, using rows and columns. They are computerized simulations of paper accounting worksheets. Modern spreadsheet programs can have multiple interacting sheets filled with data and can display the data as text, numerals, or graphics. When using spreadsheet programs, it is very easy to perform mathematical, statistical, or financial operations. The most popular examples of spreadsheet programs are Microsoft Excel (included in Microsoft Office) and Calc (included in LibreOffice).
Database Management System Any company will use one or more databases to collect and store data about its operations. Databases are organized collections of data. They are created to collect large quantities of information; in order to use the data in a meaningful way, a database management system is required. This system provides an interface between the users and the database. There are many types of databases and database management systems. Two examples of database management systems are Microsoft Access (included in most versions of Microsoft Office) and Base (included in LibreOffice).
Personal Information Manager These are applications that function as a personal organizer. They allow users to store, organize, and share different types of personal information: documents, address books, significant calendar dates (birthdays, meetings, and appointments), reminders, email messages, fax communications, and more. The most popular application of this type is Microsoft Outlook (included in some versions of Microsoft Office).
Other suites of office applications may include applications for making diagrams and flowcharts (for example, Microsoft Visio, LibreOffice Draw) or for managing projects (for example, Microsoft Project).
Using Templates to Get Started with an Application
Many applications offer a variety of predefined templates that allow you to be more productive and create needed documents, spreadsheets, or presentations faster than if you had started from scratch.
For example, Microsoft Excel has plenty of templates for creating things like budgets, inventories, invoices, reports, time sheets, and so on. You browse through the available choices, select the predefined template that you want to use, wait for it to download, and then start creating your spreadsheet. The great thing about templates is that they are preformatted and populated with standard fields of data. You just enter your own data, make some minor adjustments, and you are finished. You don’t have to create everything from scratch.
The same goes for Microsoft Word, PowerPoint, and other applications in the Microsoft Office suite. To give you one last example, Microsoft Word has templates for things like agendas, cards, certificates, contracts, letters, job descriptions, memos, resumes, and so on.
To help you get a better understanding of templates and how they work, go through Exercise 3.3 and use a resume template in Microsoft Word to help you create your resume faster.
Personal Entertainment Applications
We use computers and devices not only to work but also to have fun. And having fun means different things to different people. That’s why you will encounter lots of entertainment software of all kinds.
For example, if you want to listen to music or watch movies, you may want to use a media player like Winamp, Windows Media Player, or VLC Media Player. You may want to use your computer to view and record live television. You can do so by using programs like Windows Media Center.
Many people have fun playing games on their computers. That’s why there are thousands of games developed each year. Yes, Windows does include some casual games like Solitaire, Chess, or Minesweeper, but you may want to play different games, including some with very advanced graphics. You can purchase and install all kinds of games as long as your computer meets their minimum system requirements.
Compressing Files to Save Space
When dealing with large files that take up a lot of disk space, it is a good idea to compress or archive those files so that they take fewer bits than in their original representation. Compression is useful because it helps reduce the space occupied on the hard disk as well as reduce the time it takes to transfer the file from a source to another.
There are two types of compression:
Lossless Some data compression algorithms allow you to compress data without losing information, so you can easily return a file to its uncompressed state. There are many formats and file types for storing compressed data in a lossless way. For example, the PNG and BMP file formats are used for storing images in a compressed, lossless manner. When compressing files of diverse types, they are usually compressed into archives with formats like ZIP or RAR. However, compressing them into these formats requires specialized applications like 7-Zip, WinZip, or WinRAR.
Lossy Such compression algorithms generally drop nonessential data from the source in order to save storage space. This type of compression reduces the file size using approximations of data, and the files are not reversible. However, the compressed file is close enough to the original to make this type of compression worth using. Lossy compression is generally used when working with multimedia files like pictures, videos, and music. For example, JPEG is the most popular lossy compression type for images that allows you to save a lot of space while still having an image that’s close enough to the original that your eye won’t notice the differences without analyzing it in detail. When working with audio files, MP3 is the most popular type of lossy compression, and when working with video, MPEG is the most popular.
When storing and transferring documents of all kinds, if you want to save space and make file transfers faster, it is a good idea to compress them into one or more archives with a popular format like ZIP. While creating such archives requires you to install specialized software like the popular 7-Zip, extracting their contents is easily done by Windows, without having to install any file-compression application. Exercise 3.4 shares how to extract the contents of any archive in Windows 7. In order to complete this exercise, please download the documents.zip practice file to your computer.
Optimizing Your Computer’s Hard Disk Performance
When you use your computer, the operating system and your applications generate all kinds of temporary files that are stored in special folders designated for this task. For example, if you browse the Internet and visit several websites, your browser will copy temporary files like images and all kinds of data from those websites. If you work on a document in Microsoft Word, temporary copies of it are stored on the disk so that they can be used in case something goes wrong and you are in danger of losing your data. When installing Windows Updates or new applications, log files are created. You get the idea: when doing any kind of work on your computer, chances are that many temporary files and folders are created, for all kinds of purposes both by Windows and by your applications.
The trouble with these files is that some of them are never deleted from your computer so, as time goes by, you will have less disk space available. In order to help with this problem, Windows 7 includes an application named Disk Cleanup. With it, you can remove unnecessary files from your computer: temporary Internet files, deleted files from the Recycle Bin, setup log files, error reports, user file history, and so on. In Exercise 3.5 you will learn how to use it to clean up unnecessary files and save space on your hard disk.
Another common issue with computers is in the way files are stored on traditional hard disks. Because of the way hard disks work, when you save a file on your computer, it is stored in a specific location on the hard disk. When you make changes to it, those changes end up being saved in a different physical place on the hard disk. This doesn’t change where the file appears in Windows, only where the bits of information that make up the file are stored on the hard disk. As you work with more and more files, they get more and more fragmented. This fragmentation may degrade the performance of your computer. In order to help with this problem, Windows 7 includes an application named Disk Defragmenter. With it, you can consolidate all fragmented data on your hard disk. It rearranges the data on your hard disk and reunites the fragmented data so that your computer can run more efficiently.
Exercise 3.6 shows how to use Disk Defragmenter in Windows 7 to improve your computer’s performance.
Now that you know the basics of optimizing your computer’s performance, let’s talk a bit about protecting it from security threats.
Protecting Yourself from Malware
When you use any computer or device and connect it to the Internet, you will expose yourself to all kinds of security threats. Those threats are referred to using all kinds of names, the most popular being malware and viruses.
Malware is the broadest term when referring to security threats, and it includes any software that is used to disrupt the operation of your computer, to gather sensitive information, or to gain access to private computers. Malware can appear in all kinds of forms and in all kinds of places. It evolves at a very fast pace, and new forms are invented each year. However, when referring to different types of malware, you will most probably encounter terms like the following:
Viruses Viruses are malware applications that, when executed, replicate themselves. They often do harmful things like stealing private information, corrupting data, sabotaging other computers, displaying humorous messages on your screen, or logging your keystrokes. The defining characteristic of viruses is that they self-replicate without the user’s consent.
Spyware Spyware is software that aids in gathering information about a person or organization without their knowledge. This software will send the information it collects to another entity without the user’s consent.
Keyloggers These are software that records the keystrokes on your keyboard. Generally this type of software is installed without the user’s consent, and its purpose is to actively monitor what the user does.
Rootkits This is a stealthy type of malicious software that hides its existence from normal methods of detection in order to run with privileged access to a computer. Rootkits are hard to detect, and they generally gain full control over the infected computer. They are used for all kinds of malicious purposes, from corporate espionage to attacking other computers and systems.
Trojans These are a non-self-replicating type of malware that, when executed, carries the actions that were determined by its creator. Trojans generally mask themselves as legitimate software applications. Once installed, they can be used for all kinds of purposes, including corrupting data, stealing personal information, watching the user’s screen and/or webcam, controlling the system remotely, and so on.
To protect yourself from malware, you need to install specialized security software that’s used to prevent, detect, and remove malicious software. This type of software is called antivirus, and it provides protection from all kinds of malware.
An antivirus program actively monitors what is going on with a computer, and if it detects any unusual activity, it blocks it or informs the user. Antivirus software also regularly scans your computer for malware, and if it finds any infected files, it removes them.
Antivirus software can be either free or cost money. Generally, free antivirus software offers only the basics in terms of malware protection, things like real-time scanning of your system, manual scans, and malware detection and removal. Commercial antivirus software tends to be more advanced and, alongside the features offered by free antivirus software, includes things like advanced behavioral analysis and rootkit protection.
To keep your computer as safe as possible, you should install at least a free antivirus product. Some of the most popular free antivirus applications are Microsoft Security Essentials, avast! antivirus, and AVG Antivirus Free. If you are willing to purchase a commercial antivirus product, you will have plenty of options to choose from. You should consider products like Kaspersky Anti-Virus, Bitdefender Antivirus, Norton AntiVirus, ESET NOD32 Antivirus, or Webroot SecureAnywhere Antivirus.
Summary
In order to be productive when using a computer, you will need to install all kinds of software applications. The most common type of applications that are installed on computers worldwide is office suites, like Microsoft Office. It is important to learn what each application from this suite does and what it is good at.
When you install software, you first need to make sure that your computer meets its system requirements. If it doesn’t have the necessary minimum in terms of hardware and software, it won’t run correctly. Then, during the installation process, you will encounter the end-user license agreement. If you don’t agree with its terms and conditions, then you won’t be able to install and use that software. That’s why you should have a good understanding of those terms before purchasing and installing any kind of software.
Obviously, you will also want to use your computer to have fun. You should consider installing a multimedia player on your computer if you want to listen to music and watch videos. Games are also another way you can have fun on your computer, but before installing them, you should make sure that your computer meets the minimum system requirements. Games tend to be more demanding than other types of software, and paying attention to their system requirements is very important for a good experience.
While you work on your computer, both your applications and the operating system will generate all kinds of temporary files that are not always cleaned up automatically. Also, files will become more and more fragmented. That’s why you will end up having less disk space available on your computer, and its general performance may decrease in time. With the help of tools like Disk Cleanup and Disk Defragmenter, you can increase the space available on your disk and improve your computer’s performance.
Finally, it is very important to understand the risks that you expose your computer to when connecting it to the Internet. There are all kinds of security threats and malware that can infect it and do harm in one way or another. It is important to install an antivirus application on your computer so that you keep it as safe and secure as possible.
Now that you understands the basics of installing and using software, we will discuss ways to troubleshoot and fix problems with your computer. In the next chapter you will learn how to remove malware from your computer, how to figure out what’s causing problems on your computer, and how to create your own backup system in Windows.
Exam Essentials
Understand the dependencies between hardware and software. Know what system requirements are and their role in your decision of whether to purchase and install software on your computer.
Know how to install or remove applications. You will need to install plenty of applications on your computer in order to use it more productively. You should know how to install an application and how to remove it when you no longer need it.
Understand the basics of software licensing. Software licensing is a bit tricky, and it is important to know the basics on this subject. You should understand the differences between open-source software and proprietary software as well as the advantages offered by the most important types of licenses.
Know the most important types of office applications. In order to use your computer productively, it is very likely that you will need to install and use an office suite of applications like Microsoft Office. You should know the types of applications that are generally included in such suites and what they are used for.
Know how to save space on your computer and maintain its performance. Over time, you will have less space available on your computer’s hard disk. Knowing how to save space using file compression or tools like Disk Cleanup will be very useful. Also, disk fragmentation may lower your computer’s performance levels, especially after you have used it for a long time. Knowing how to defragment your files will help you keep its performance at normal levels for a longer time.
Key Terms
Before you take the exam, be certain you are familiar with the following terms:
| Applications | MIT license |
| Database management system | Open-source licenses |
| Desktop publishing application | Per-seat licenses |
| Disk Cleanup | Personal information manager |
| Disk Defragmenter | Presentation program |
| Drivers | Proprietary licenses |
| EULA | Shareware |
| Freeware | Spreadsheet program |
| GPL (GNU General Public License) | Viruses |
| Malware | Word processing |
Review Questions
-
What do system requirements tell you?
- The hardware configuration your computer should have in order to run an application with maximum performance
- The minimum hardware configuration and other software resources your computer should have in order to run an application
- The best configuration your computer should have in order to run an application
- The minimum software configuration your computer should have in order to run an application
-
What are the things you can generally customize when installing an application? (Choose all that apply.)
- The installation folder
- The EULA
- When to remove the application
- Which shortcuts are installed
-
Where do you remove installed applications from?
- Start ➢ Control Panel ➢ System And Security
- Start ➢ Default Programs
- Start ➢ Control Panel ➢ Uninstall A Program
- Start ➢ Control Panel ➢ Programs
-
What is a EULA? (Choose all that apply.)
- The end-user license agreement
- The end-user legal advisor
- The contract between the company that has published the software that you want to use and you, the user
- The contract between the developers of the software that you want to use and you, the user
-
Which of the following is an open-source license? (Choose all that apply.)
- Freeware
- GPL
- Shareware
- MIT License
-
Which are the characteristics of spreadsheet programs? (Choose all that apply.)
- It is easy for multiple users to work on the same data set at the same time, performing different types of operations.
- They are used to store raw data.
- They make it easy to perform mathematical, statistical, or financial operations.
- They are computerized simulations of paper accounting worksheets.
-
What are the differences between a desktop publishing program and a word processing program?
- Word processing programs allow you to compose written documents, whereas desktop publishing programs allow you to produce typographical-quality text and images.
- Word processing programs allow you to produce books, and desktop publishing programs allow you to create promotional posters.
- Word processing programs cannot work with images, whereas desktop publishing programs can work with images.
- Word processing programs allow you to edit words, whereas desktop publishing programs allow you to edit images.
-
Which is an example of a presentation program? (Choose all that apply.)
- Microsoft Publisher
- Microsoft PowerPoint
- LibreOffice Impress
- Microsoft Word
-
How you can increase the amount of free space available on your computer’s hard disk? (Choose all that apply.)
- Compress large files
- Delete the files you no longer need
- Install an antivirus program
- Run Disk Cleanup
-
What is the main characteristic of a virus?
- It can corrupt data on your computer.
- It can log your keystrokes.
- It can monitor your webcam.
- It self-replicates without the user’s consent.
