Chapter 4
Troubleshooting Problems with Your Computer
THE FOLLOWING IC3 GS4: COMPUTER FUNDAMENTALS EXAM OBJECTIVES ARE COVERED IN THIS CHAPTER:
- ✓ Software
- Explain the concepts associated with version control of Operating System (OS) software. Further explain how the OS version can affect the compatibility of other software on the PC.
- Demonstrate how to identify and remove a virus or other malware from an infected PC.
- Explain what ’safe mode’ is in popular PC operating systems (OSs), and how and when it should be used when troubleshooting problems on a personal computer system.
- Explain where and how to find information beyond that stored on the PC to help troubleshoot problems on a PC. List popular Knowledge base, forums, and self-help web sites and explain how to use them for troubleshooting.
- Demonstrate how to invoke and interpret the information available in a PC’s Task, Process, or Application Manager. Further demonstrate how to use this tool when troubleshooting a problem on the affected PC.
- ✓ Hardware
- Explain how different versions of firmware affect performance of hardware subsystems on a PC and how that information may be used in troubleshooting a problem on a PC.
- Explain the role of Cables and other connectors that connect the various parts of a computer together and what can happen when one or more cable or connector does not make the proper connection.
- ✓ Devices and Peripherals
- Explain how different versions of firmware can affect performance of peripheral devices and hardware attached to a PC and how that information may be used in troubleshooting a problem on a PC.
- Explain what a device driver is, how it fits into the operating system architecture, and how incompatibilities may lead to problems. Further explain how this information may be used in troubleshooting a problem on a PC.
- ✓ Backup/Restore
- Demonstrate how to backup and then restore software and data to: Safe offsite location, External drive, Cloud.
- Explain the implications of versioning and re-cycling of backups in an incremental backup system. Explain how to properly restore from an incremental backup system.
 When you use computers on a regular basis, you will encounter problems of all kinds. Some applications might stop working correctly, while others may use way too many resources. Your computer may get infected with malware, putting your data in danger. Windows might suddenly stop working and you won’t know what to do to fix it. Hardware components might start to fail or perhaps have bugs that can be fixed only by installing new firmware or drivers. Let’s face it: you can encounter problems with computers just as you can with any other tool.
When you use computers on a regular basis, you will encounter problems of all kinds. Some applications might stop working correctly, while others may use way too many resources. Your computer may get infected with malware, putting your data in danger. Windows might suddenly stop working and you won’t know what to do to fix it. Hardware components might start to fail or perhaps have bugs that can be fixed only by installing new firmware or drivers. Let’s face it: you can encounter problems with computers just as you can with any other tool.
In this chapter we will cover all the basic things you need to know in order to troubleshoot problems at both a software level and a hardware level. Finally, you will learn about several methods that you can use to keep your data safe so that no matter what happens with your computer, you never lose your data. Let’s get started.
Dealing with Problems Caused by Software
When you use a computer, you get to install lots of software applications that can be used for all kinds of tasks. Since software is so diverse, chances are that some things might not work as you expect them to. For example, you may want to use an old application that is not compatible with your operating system, or you may use another application that consumes too many of your computer’s resources, making it slow down dramatically. Or, while browsing the Internet or checking your email, you may get your computer infected with some harmful virus. The kinds of problems you may encounter are as diverse as the number and types of applications you are installing on your computer.
To give you a hand and help you understand what is going on and how to deal with software-related problems, we will cover several common scenarios that most users deal with at some point when using computers. First, we’ll explain how to deal with incompatibilities between the operating system and the applications that a user may attempt to install.
Dealing with Incompatibilities between the Operating System Version and Your Applications
Each new version of any operating system introduces all kinds of changes and advancements. Sometimes, newer versions also introduce problems that did not exist in the previous versions, as well as incompatibilities with older applications. This is why it is very important to keep both your operating system and your installed applications up to date. Both the operating system and the applications you are using need to improve and evolve over time so that you have access to the latest features, bug fixes, and productivity and security improvements.
When you install a new version of Windows on your computer, most of your applications will keep working as they did in the past. However, some of your older software might stop working. These applications just might be too old and outdated, and the new version of Windows introduces enough changes that the old version doesn’t work anymore. If this happens, then you need to check for newer versions of those applications that work with your new version of Windows.
While this is OK for home users who install mostly free or affordable software that’s easily upgradable on their computers, businesses might have some issues. Applications that are designed for business tend to be more expensive, and upgrading them on a regular basis may incur very high costs for the company. That’s why, before upgrading to a new version of Windows, each company must evaluate the compatibility of its applications with that version. To help you with this evaluation, Microsoft has created a website named Windows Compatibility Center. You can find it at this address: http://www.microsoft.com/en-us/windows/compatibility/CompatCenter/Home.
If you prefer a shorter address that is easier to type, use this address: http://bit.ly/19fq1xr.
When you visit this website, follow these steps:
- Type the name of the application for which you want to check the compatibility with a certain version of Windows.
- 2. Press Enter on your keyboard.
- Select it from the list of results.
- Select the version of Windows you are interested in.
The Windows Compatibility Center will tell you whether this application is compatible with the version of Windows you selected and whether you need to take any kind of action (see Figure 4.1).

Figure 4.1 The Windows Compatibility Center
If you cannot upgrade a specific application to a newer version that works on your new version of Windows, there’s another solution that might help: the Compatibility Mode feature that’s included in every version of Windows. It allows you to edit the properties of the application that is causing you trouble and set Windows to run it in compatibility mode with an older version of Windows. When you do that, Windows tries to adjust its settings and simulate an environment that is similar to the older version of Windows you selected. In certain scenarios this helps you run older applications that otherwise would refuse to run correctly.
In Exercise 4.1 you will learn how to set the compatibility mode for any application that is installed on your Windows computer.
Dealing with Unresponsive Applications
While you are using applications on your computer, some may become unresponsive at some point, for all kinds of reasons. For example, the antivirus might scan a file you have opened with another application and the file gets locked out and unusable for a while by that application, causing it to stop working. Or, you may be using an application that requires an Internet connection and the Internet connection drops, causing the application to stop working. This lack of response may last only a few seconds, or it may be permanent. That’s why if you notice that an application is no longer responding to your commands, it is best to first wait for a couple of seconds. If nothing changes, then you need to take action.
The reasons why an application may stop working vary. What’s common to most unresponsive applications is that they tend to slow your computer down until you force them to close. With the help of the Task Manager, you can force any application to stop and close.
When you open the Task Manager and select the Applications tab (Figure 4.5), you will see all the applications that you have started.

Figure 4.5 The Task Manager in Windows 7
The Task column lists the name of each application, while the Status column shows whether each application is running or not responding. If an application is marked as Not Responding, you won’t be able to continue using it, and in order to fix this problem, you need to use the Task Manager to stop it.
In Exercise 4.2 you will learn how to use the Task Manager in Windows to identify applications that are not responding and how to make them stop and close.
Now that you know how to deal with unresponsive applications, let’s discuss another scenario that’s likely to happen when you use a computer on a regular basis.
Dealing with Applications That Consume Too Many Resources
Some applications may consume a big percentage of your computer’s resources. They won’t become unresponsive, but if you want to run other applications at the same time, those other applications will have limited hardware resources at their disposal, and they will work slower than usual. If you open several applications at the same time, your computer will become slow to respond, and all your commands will take a long time to work.
If you are dealing with this scenario, Task Manager is again the tool that can help you. If you open it and select the Processes tab, you will see all the processes that are running. They include both applications that you have started and processes that are run automatically by Windows. In this tab there are several columns with information:
Image Name The name of the process that is running. The process is always named using the name of the file that it is running. When you run an application, you will not see its name but the name of that application’s executable file (with .exe at the end of its name).
User Name The name of the user account that started the process.
CPU The percentage of your computer’s processor power used by the process.
Memory The amount of RAM used by that process. This is generally measured in kilobytes.
Description A description of the process. In the case of applications, you will see the name of the application that started the process.
By default, Task Manager displays only the processes that you have started or that Windows has started automatically for your user account. If you want to see all the processes that are running on your computer, including those started by other users, click the Show Processes From All Users button (see Figure 4.8). Task Manager will now display all running processes, from all user accounts.

Figure 4.8 The Task Manager showing running processes
If you want to identify the process that is using the biggest share of your computer’s processor power, follow these steps:
-
Click the CPU column to sort it in descending order (see Figure 4.9).

Figure 4.9 The Processes tab in the Task Manager, sorted by CPU use
You will first see the processes that are using the most of your computer’s processor.
- Click this column again, and you will sort it in ascending order with the processes that use the fewest resources listed first.
- If you want to identify the applications that are using the most RAM, click the Memory column once to sort it in descending order.
- Look at the Description column to learn the name of the application that is consuming the most memory.
- Close that application and notice how your computer’s resources are freed and other applications become more responsive.
Dealing with Malware Infections
Another problem you may encounter when using your computer is malware infections. You may try to download an infected file from the Internet, from an untrusted source. You may have received a malicious email with an infected attachment, or you may have plugged in a USB memory stick that was used on another computer, which was infected with some form of malware.
If you have an antivirus program installed, its real-time protection engine should be able to identify the threat and block it before it gets the chance to infect your computer and cause harm. For example, when you download a new file to your computer, it should be automatically scanned by the antivirus. If you plug in a USB memory stick, the antivirus should automatically scan it. If it doesn’t, you should scan it yourself to make sure that you are not exposing yourself to security problems.
If a security problem is detected, the antivirus program will inform you about it and should be able to automatically deal with it. For example, in Figure 4.10, Microsoft Security Essentials (the free antivirus provided by Microsoft for Windows 7 users) informs the user that detected threats are being cleaned and that no action is needed from the user after a malicious file was downloaded from the Internet.

Figure 4.10 A Microsoft Security Essentials prompt
While other antivirus software will look different and display different prompts with more or less information being revealed, its real-time protection engine should work in a similar way.
We recommend that you regularly scan your computer for malware at least once a month. You can perform the scan manually or you can set your antivirus to do that for you, automatically. However, some free antivirus products like Microsoft Security Essentials don’t include any scheduling features, and you will have to perform the scans yourself. In Exercise 4.3 we will demonstrate how to perform a full-system scan on your computer with Microsoft Security Essentials and how to deal with the infected files that it detects.
Using Safe Mode to Fix Problems with Windows
If you have problems with the way Windows works, then one quick way to fix it is to start it using the Safe Mode feature. Safe Mode is a different way of starting Windows that loads only the barest essentials that are required for Windows to function. For example, most drivers are not loaded, and most Windows services are not started. Also, the applications that are normally set to run at startup are not loaded. When in Safe Mode, Windows will run using the lowest possible graphics and the minimum resolution that is supported—800 × 600 pixels (see Figure 4.15).

Figure 4.15 Safe Mode
Because Safe Mode is a minimal way of running Windows, it should be used only for diagnosing computer problems and for fixing them.
Safe Mode can start in one of three ways:
Safe Mode Normal Safe Mode loads only the bare essentials that are required for Windows to function.
Safe Mode with Networking This way also loads the drivers for your computer’s network card so that you can access the network or the Internet.
Safe Mode with Command Prompt When you start Windows using this mode, it automatically launches the command prompt without displaying other elements of the user interface, such as the Start button. This mode is useful only to IT professionals who know how to use command-line utilities to administer Windows.
You can use Safe Mode to solve all kinds of problems, including but not limited to the following:
- Disk corruption problems that do not allow Windows to start or run normally
- Instability caused by malfunctioning drivers that need to be removed
- Incompatible applications that cause Windows to malfunction
- Malware infections that are hard to remove
In Exercise 4.4 you will learn how to start Windows 7 in Safe Mode.
Finding Help Online
If you have a computer problem that you can’t fix using any of the methods shared earlier in this chapter, then your best choice is to search for help online. On the Internet you will find plenty of websites, knowledge bases, forums, and technical communities where you can find solutions to your problems or ask for help from others.
One of the best places to get started is Microsoft’s Fix It Solution Center. It is a portal where you can find information to help you fix all kinds of problems. When you visit it, you are asked to select the problem area and what you were trying to do. Then you are given a list of documented problems and their solutions. For some problems you can download and run a specially crafted file that will help you fix the problem that you have. You can access the Fix It Solution Center by entering in your browser either of the following two addresses:
You can also try online communities like Microsoft Answers, where you can get help from Microsoft’s employees, technical experts who are active in that community, or other users like yourself. When visiting this community, select the product you are having trouble with, and then you will see all the available discussion threads or wikis with documentation. You can access Microsoft Answers by entering in your browser either of the two following addresses:
There are many other communities where you can ask for help from others, even though they are not managed by Microsoft. An example of a great technical community is superuser.com. Also, you can find plenty of websites with lots of how-to articles and guides that show you how to best use Windows and its applications and how to fix problems. Two such great websites are 7tutorials.com and howtogeek.com. Don’t hesitate to visit them and read their articles. You will definitely learn more about using your computer, and you will find plenty of help for fixing your technical problems.
Dealing with Problems Caused by Hardware
Hardware can also cause problems from time to time. You may have to deal with simple issues like your monitor not powering on or more complex issues like never-ending crashes and continuous restart loops. Since hardware components are very diverse, the problems that they may cause are just as diverse.
To help you understand how to deal with hardware-related problems, we will cover several common scenarios that most users deal with at some point. We will start with the simplest of issues, which are caused by cables and connectors not being plugged in correctly.
Dealing with Problems Caused by Cables and Connectors
When you use a computer, you may encounter small incidents that will stop it from working correctly. These are most often caused by minor issues like cables and connectors not being plugged in correctly.
For example, if you try to type something and the computer seems to ignore your key presses, then the first thing you should do is to check the cable that connects the keyboard to the computer. Take a look at it and see whether it is still plugged into the back of your computer. Maybe the keyboard is no longer plugged correctly into the USB or PS/2 port. The same goes for the mouse—if all of a sudden it stops registering your commands, then most probably the cause for this issue is that its cable is no longer plugged in correctly. If you have wireless mice and keyboards that run using batteries and they don’t work, you should also check whether their batteries are empty or whether they are correctly inserted into the appropriate slots.
The same principle applies each time your computer suddenly ignores your input or when it no longer provides the expected output. For example, if you press the power button on your computer and the computer doesn’t start, then maybe it no longer is receiving power. Check that the power cable is correctly plugged into your computer, that the power is on, and that the power supply unit is turned on. Most power supplies generally have an On/Off switch on their back, and it might be set to Off.
Another issue that may happen is for your monitor to stop displaying the image on the screen. It just stays black, no matter what you do. In this case, there are three things that you can check:
- Check whether the monitor is plugged correctly into the power socket.
- Check whether the monitor is correctly connected to the computer.
- Check whether the monitor is turned on.
Chances are that one of these situations is the cause of your problem and you can fix it quickly.
The same principles apply also when dealing with peripherals like printers or webcams. If a printer no longer prints anything, check that it is turned on, that it is receiving power, and that it is connected correctly to your computer.
Obviously, it may happen that all cables and connectors are plugged in correctly and your computer still doesn’t work because some hardware component is broken and needs to be fixed or replaced. But in most cases, simple things like these are the cause of your issues.
Upgrading the Firmware for Your Computer’s Components and Peripherals
In order to function, every piece of hardware has some small permanent software that is programmed into its memory. Because it is not really software in the classic sense and it exists at the boundary between hardware and software, it is named firmware.
Generally, firmware is a very basic piece of software that contains only the instructions that are required for the hardware to work as intended. It is the first software to run on a device when it is powered on. Without it, the hardware would be impossible to use. Even though it is not evident, you will find firmware in all kinds of products, from washing machines to the individual components that make up a computer to peripherals like printers, portable music players, scanners, and so on.
Changing the firmware of a device may rarely or never be done during its lifetime; some firmware memory devices are permanently installed and cannot be changed after they are produced. Examples of such devices are USB memory sticks, CPUs, and network cards. However, for some hardware components, updating the firmware is possible and advisable because it can help fix annoying bugs or add new features. The most common component in a computer for which it is advisable to upgrade the firmware is the motherboard. Also, many mobile devices like tablets and smartphones get regular firmware updates that fix problems or add new features.
In the motherboard of a computer or device, the firmware is named BIOS, meaning Basic Input/Output System. The term was coined in 1975, and it has been used ever since when referring to the firmware of a motherboard or a computer. It has a different name from other firmware because motherboards are more complex hardware that manages the interaction among all kinds of hardware that make up a computer.
The BIOS is one of the most advanced forms of firmware. It is in charge of initializing and testing all the hardware components of a computer, providing the necessary power for other hardware, including the cooling devices found inside a computer, and it is also responsible for loading the operating system. From the BIOS you can configure the way your computer’s motherboard works.
The BIOS is the only form of firmware that has a visual interface, which you can access by pressing a key on your keyboard immediately after starting your computer. The key that you have to press varies from computer to computer. In Figure 4.17 you can see the user interface for a typical BIOS. Please keep in mind that the number of configuration options displayed varies from computer to computer, and on your computer things will be different than in this figure.

Figure 4.17 The BIOS
The upgrade process for the firmware is called flashing, and it involves overwriting the existing firmware and data on that device. Flashing the firmware of any computer or device is done using specialized software for this task. This software works differently and looks different for each component and manufacturer. In Figure 4.18 you can see the HP System BIOS Update Utility that is used to update the BIOS on HP computers.

Figure 4.18 The HP System BIOS Update Utility
The firmware for any hardware device is always found on its manufacturer’s website. You have to be careful and look for the firmware that’s created specifically for your hardware component’s name and model number. If you try to install the firmware that was created for another model number or another component, you will damage that component, and it will stop working, possibly for good.
Dealing with Drivers for Your Computer’s Hardware
We first introduced the concept of drivers in Chapter 3, “Understanding Software,” and we said that they are software that operates and controls particular hardware devices attached to your computer. They ensure that your operating system takes full advantage of your hardware. Operating systems come with some generic drivers, but for full access you often need specific drivers. Drivers can be a problem, and they can cause performance and stability issues if they are not handled correctly.
Windows has a large database of hardware components and drivers for them. If your computer has commonly used hardware, chances are that Windows automatically detects it and installs the appropriate drivers through the Windows Update service. When that happens in Windows 7, you will see a notification like the one shown in Figure 4.19, stating that Windows is installing device driver software. Wait for the installation to finish prior to using that device. This prompt is most often encountered when you connect peripherals to your computer like USB memory sticks, external hard disks, webcams, or printers.

Figure 4.19 Windows 7 installing device driver software
Drivers are also required for peripherals. For example, if you want to use a printer or a scanner, you have to install the drivers that are found on its installation disk or on the manufacturer’s website. Again, download the drivers for your exact printer or scanner, and make sure that they are compatible with the operating system version you are using.
Before installing a driver you need to double-check the following:
That it is made for the exact hardware component you are using. You need to make sure that it was made for the exact model and model number of that component and not for another one. This is especially true when dealing with drivers for more complex hardware like the graphics card or the sound card. If you don’t install the appropriate driver, your component will not work, and you will almost certainly cause instability or performance issues.
That the driver is compatible with the exact version of the operating system you are using. This is a big problem when you want to upgrade an older computer or laptop to a newer version of Windows. Even though the latest version of Windows theoretically works on your computer’s hardware configuration, some of your computer’s components might not have drivers available for this version of Windows. That’s why you should always check before upgrading to a newer version of Windows whether your computer’s hardware components have drivers for it.
If, by mistake, you install drivers that were made to work on another version of Windows, chances are that your computer will crash and stop working normally. In the section “Dealing with Incompatibilities between the Operating System Version and Your Applications” earlier in this chapter, we mentioned the Windows Compatibility Center website, which can help you evaluate whether the software that you want to use is compatible with your version of Windows. Luckily this website also includes many hardware components in its database, so you can use it to check whether your computer’s components are compatible with the latest version of Windows before upgrading to it (Figure 4.20).

Figure 4.20 The Windows Compatibility Center
Type the name of the hardware component that you want to check, click Search, and look through the results that are returned. You can find the Windows Compatibility Center at either of these two addresses:
http://www.microsoft.com/en-us/windows/compatibility/CompatCenter/Home
After installing Windows on a computer and adding the appropriate drivers for its hardware, you should double-check that you have installed all the necessary drivers and that you did not forget anything. This check can be quickly performed using a tool named Device Manager that’s found in Windows. Exercise 4.5 demonstrates how to use it to check whether there are any hardware components for which you are missing drivers.
Creating Your Own Backup System
In order to have a safe computing experience, it is very important to have some sort of backup system in place so that you won’t lose your data if your computer has problems or gets stolen. Backups can be done in many ways, using different kinds of tools and storage media. First of all, you can use tools that are included in Windows 7, like Backup and Restore, or you can use third-party software that is designed for this task.
In terms of the media where you can back up your data, you have the following options:
External Drive You can use an external hard drive that is connected to your computer, multiple DVDs, or one or more Blu-ray discs, if you have a drive that can burn this type of disk with data.
Network Location You can store your backup on a shared folder on another computer in your network or on a network server that’s used by your company for backing up user data. Generally companies tend to have their own automated backup systems that users don’t control. In business environments, the network administrator handles the data backup, the backup server, and when and how the data is backed up for each user.
Cloud Storage The cloud is a model of data storage where your data is stored on multiple physical servers that are owned and managed by a company that specializes in storing and securing user data. Users buy or lease storage capacity from the providers of this type of service. There are many cloud storage services. The most popular are Dropbox, OneDrive from Microsoft, Google Drive, and Box. While all of them are commercial services that require a paid subscription, they all have a free plan with limited storage included.
In terms of data safety, the safest storage solution is the cloud because your data is stored in specialized data centers that are actively maintained and administered by specialized companies. Also, your data has copies so that it doesn’t get lost if a specific server crashes. Your data won’t be lost even if your computers are lost or a natural disaster takes place in your area.
In this section we will discuss how to back up your data on all three kinds of media. We will also share how to restore your data when required.
Backing Up Your Data with Backup and Restore
While there are many software applications that you can use to make backups of your computer and your data, many prefer to use the Backup and Restore tool that’s included in Windows 7. That’s because it is free and it is relatively easy to use.
With it, you can back up your entire operating system, its settings, and all your data. You can allow Windows 7 to choose what to back up, or you can select individual folders, libraries, and the disk drives that you want backed up. When you use this tool for the first time, you can set it to run on an automatic schedule and make sure that it backs up your data regularly, without you having to do it manually. Backup and Restore is able to keep track of your files and folders automatically, and it adds only your new or modified files to your recurring backups so that it doesn’t waste space.
With this tool you can back up your data on all kinds of media: an external hard drive that’s connected to your computer, on DVDs or Blu-Ray discs, or on network locations like shared folders on other computers. During the backup procedure, all you have to do is select the desired location for your backup, and Backup and Restore will take care of the necessary transfers for you. When you store your backup in a network location, you have to provide the network location and the necessary credentials if you need to authenticate yourself in order to access that location, as shown in Figure 4.23.

Figure 4.23 The Set Up Backup Wizard
In Exercise 4.6 you will learn how to back up your computer with Backup and Restore on an external hard disk. Before you start this exercise, make sure that you plug an external hard disk into your computer and wait for it to be detected and installed by Windows.
Restoring Your Data with Backup and Restore
You can also use the Backup and Restore tool from Windows to restore your backups. You can restore all the files of all the user accounts that are on your computer, or you can restore only your own files from the latest backup.
If you choose to restore your own files, the easiest way to restore them is to select Browse For Folders (Figure 4.30) and select the folders that you want to restore.
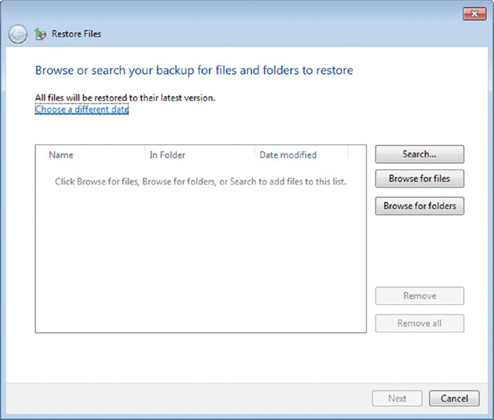
Figure 4.30 The Restore Files Wizard
During the restore process you are also asked where you want to restore your files. You can restore them to their original location, in which case you will have to overwrite the ones that currently exist there, or you can choose to restore them to another location like another folder or an external hard disk.
In Exercise 4.7 you will learn how to use Backup and Restore in Windows 7 to restore some of your files from the latest backup.
Backing Up Your Data to the Cloud with OneDrive
There are many cloud storage solutions that you can use to back up your data, and while they look and work differently, the basic principle is the same: they are services that allow you to back up and access your data from any device with an Internet connection. Even if your computer crashes and no longer works, your data is safe and can easily be accessed and recovered from anywhere. The only condition is that you know the necessary credentials to authenticate yourself as a user of that service.
Another advantage of cloud storage solutions is that they are more reliable in the sense that they always update your latest files automatically, as long as the backup and synchronization application runs in the background. Windows tools like Backup and Restore run once every couple of days, so you may lose a few days’ worth of files or at least a few hours’ worth if something bad happens. Cloud storage solutions diminish the risk of losing your work. Also, storing your files on several physical servers of a specialized company makes your data harder to lose than with traditional backup systems.
One of the most popular cloud storage services is OneDrive from Microsoft. With it, you can back up your data on any of your computers and devices, including smartphones and tablets. You can also have it synchronized across all of them and be able to also access it by using the OneDrive website.
In order to use OneDrive, you need to have a Microsoft account, meaning an account that’s registered with Microsoft, with an email address and password. You can create your own Microsoft account by going to https://signup.live.com/ and following the instructions displayed on the screen.
If you are using Windows 7, you need to download the OneDrive application and install it on your computer. This application is found by going to https://onedrive.live.com.
Once you download it, you need to install and configure OneDrive. Exercise 4.8 demonstrates how this is done.
Once OneDrive is installed on your Windows 7 computer, you can access it using the shortcuts from Windows Explorer. OneDrive works just like any other folder. You can cut, copy, paste, and delete any file or folder just as you would normally do. Anything that’s found inside the OneDrive folder is automatically synchronized to the cloud and with other devices and computers where you are using OneDrive with the same Microsoft account.
If Windows crashes and you need to reinstall it, your data is safely stored in the cloud. After reinstalling Windows, all you have to do is to reinstall OneDrive, and all of your backedup files will be automatically downloaded to your computer. You can also access those files at any time from the OneDrive website by using the OneDrive apps for tablets and smartphones. Once a file is synchronized with this server, it is never lost, no matter what happens, unless you delete it from OneDrive.
Summary
As you have seen in this chapter, there are plenty of computer issues you may have to deal with, and the list doesn’t stop at what we managed to cover in this chapter. We discussed only the most common types of issues that are caused by hardware and software components, not all of the issues that you may encounter.
Knowing how to troubleshoot common computing problems is very useful in your everyday work, and not having to call tech support for every simple problem will save you some frustration, time, and sometimes even money.
Finally, building your own backup system is a great way to ensure that your data is always safe, no matter what happens. Computers and devices are perishable, and at some point they will stop working for various reasons, including old age. Having a backup system in place ensures that you won’t lose your precious data when your computer stops working. While you may be able to afford to replace a hardware component or buy a new computer, you may not be able to afford to lose your work and your personal files. A backup will always help you recover your files when you need them and restore them on other computers, if your own is no longer working.
Exam Essentials
Learn how to identify applications that are not compatible with your operating system and learn how to deal with them. When upgrading to a newer version of Windows, you may encounter old applications that don’t work with that version. It is important to know how to identify incompatible applications and what you can do in order to use them.
Know how to end unresponsive applications. While using a computer, some applications may stop working, causing your computer to slow down. It is good to know how to end those applications that have stopped working and find those applications that are consuming a big percentage of your computer’s hardware resources.
Know how to remove malware from your computer. If your computer is connected to the Internet, then you will encounter all kinds of malware that may or may not infect your computer, depending on the effectiveness of your antivirus application. Knowing how to remove viruses and other malware from your computer is crucial for having a secure computing experience.
Know how to deal with simple hardware-related problems. While using a computer, you may have to deal with simple issues that are caused by cables and connectors not being plugged in correctly. Your keyboard may stop working suddenly, your computer may not start when you press the power button, and so on. It is very good to know how to deal with these kinds of issues and fix them quickly.
Understand the role of firmware and drivers when dealing with hardware. In order for a computer to run well, its components must have up-to-date firmware and drivers installed. These types of software have a big impact on your computer’s performance and on the way you are using the computer. That’s why you should have a good understanding of these concepts and the role they play when using a computer.
Know how to set up your own backup system. Your work and your data are even more important than your computer, and you should always have a system to keep it safe. Setting up your own backup system is vital to a good computing experience, and having a way to recover your data when something goes wrong will save you lots of frustration, time, and money.
Key Terms
Before you take the exam, be certain you are familiar with the following terms:
| Backup and Restore | Microsoft Answers |
| BIOS | Microsoft Security Essentials |
| Compatibility Mode | OneDrive |
| Drivers | Safe Mode |
| Firmware | Task Manager |
| Fix It Solution Center | Windows Compatibility Center |
| Flashing |
Review Questions
-
What tool you can use to check whether an application is compatible with your Windows version?
- Microsoft Fix It Solution Center
- Compatibility Mode
- Safe Mode
- Windows Compatibility Center
-
What tool you can use to close applications that are not responding?
- Windows Defender
- Microsoft Security Essentials
- Task Manager
- Microsoft Word
-
Which of the following are ways of preventing malware infections? (Choose all that apply.)
- When downloading a new file on your computer, you scan it with an antivirus.
- When plugging a USB memory stick into your computer, you scan it with an antivirus.
- Boot into Safe Mode.
- You use your antivirus to scan your computer for malware regularly, at least once a month.
-
What is Safe Mode? (Choose all that apply.)
- Windows loading only the barest essentials that are required for it to run
- Windows loading without a user interface
- A way of loading Windows that allows you to troubleshoot and fix problems with the operating system
- Windows loading without a desktop background
-
Which of the following are resources where you can get help from Microsoft? (Choose all that apply.)
- Microsoft Word
- Microsoft Answers
- Yahoo! Answers
- Fix It Solution Center
-
When your computer’s monitor remains black after turning on the computer, what should you do to fix this problem? (Choose all that apply.)
- Check whether the monitor is turned on.
- Check whether the monitor is correctly connected to the computer.
- Check whether the monitor is full of dust.
- Check whether the monitor is plugged correctly into the power socket.
-
What should you check before installing a driver for a hardware component? (Choose all that apply.)
- That it was released in the last 30 days
- That it is compatible with the exact version of the operating system you are using
- That it is made for the exact hardware component that you are using
- That it was created by the manufacturer of your hardware’s component
-
What is the BIOS? (Choose all that apply.)
- Firmware with a user interface
- Software that runs when the operating system is started
- The firmware that is in charge of initializing and testing all the hardware components of a computer
- Basic Input/Output System
-
Why should you back up your data? (Choose all that apply.)
- To lose it when your computer crashes
- To be able to recover it when your computer crashes
- To be able to recover it when your computer gets stolen
- To have it in the cloud
-
Which of the following are characteristics of cloud storage? (Choose all that apply.)
- Your data is stored on multiple physical servers.
- Your data can be accessed from different computers and devices with an Internet connection as long as you have the correct credentials to access it.
- Your data can be recovered from anywhere at any time.
- Your data can be recovered only for a limited time.
