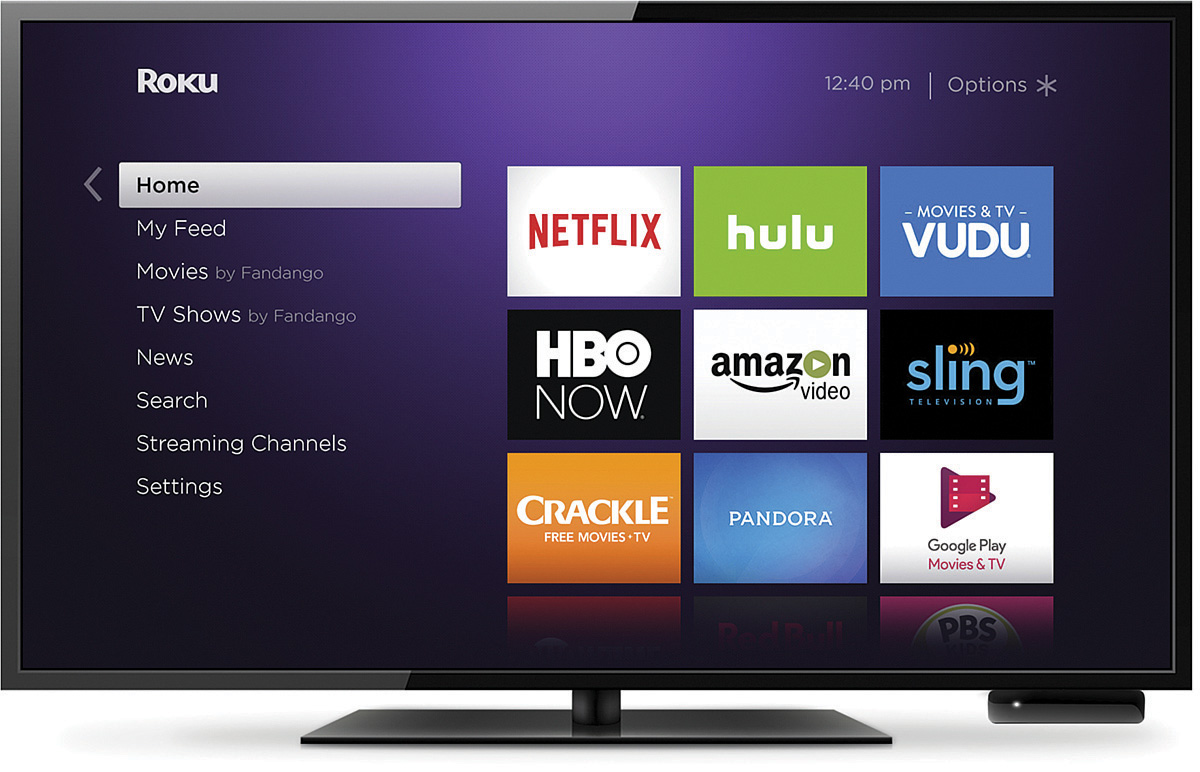7. Automating Home Entertainment

In this chapter, you learn how to use smart technology to enhance what you watch and listen to.
Smart technology goes well beyond lighting, home security, and heating/cooling. There’s a lot of smart technology available for your living room, much of it designed to enhance your viewing and listening pleasure.
Smart home entertainment starts with today’s crop of smart TVs and set-top boxes, and it progresses quickly to whole-house audio and smart entertainment/hub integration. Read on to learn more.
Watching Smart TV
If you’ve purchased a new television set anytime in the last 10 or so years, or just browsed the aisles of your favorite big box retailer, you’ve heard the term smart TV. Given the overall emphasis on smart home technology and devices, you’d be excused for thinking that these smart TVs had something to do with smart homes.
Except they really don’t. The term smart TV, as it’s used today, is nothing more than marketing hype. The appellation refers to television sets or set-top boxes that offer connectivity to the Internet, typically via Wi-Fi, as well as built-in apps that enable viewing of various streaming video services, such as Netflix and Hulu. There’s nothing inherently smart about one of today’s smart TVs; it’s a marketing term used to convey the ability to view Internet-based programming.
You can tell something’s up with the term when you realize that it predates today’s fascination with smart home technology. These so-called smart TVs have been around since 2007 or so, under many different labels, including connected TV, hybrid TV, IPTV, and Internet TV.
Smart TVs, then, don’t necessarily have anything to do with the smart home technology we’ve been discussing in this book. For that matter, a smart TV doesn’t actually have to be a TV. Streaming media boxes and dongles that connect to a TV and offer the requisite streaming video connectivity also fit under the broad category of smart TV devices. So Roku and Apple TV set-top boxes are smart TV devices, as are the Google Chromecast, Roku Streaming Stick, and Amazon Fire Stick. For that matter, Blu-ray players and videogame consoles that offer streaming video connectivity are also classified as smart TV devices.
What’s Inside a Smart TV
Still, with millions of smart TVs in homes today, the whole smart TV phenomenon is worth examining. What exactly is a smart TV?
At its most basic, a smart TV is a television set that can connect to and interact with the Internet, primarily for the purpose of streaming videos and music over the web. In practical terms, that means the television must include the following:
• Wi-Fi connectivity, for a wireless connection to your home network.
• Central processing unit (CPU), the computer brain that manages all the device’s operations and commands.
• Operating system that serves as the interface between the CPU and software-based applications.
• Graphical user interface (GUI) for displaying menus and other options.
• Software-based apps that enable connection to various web-based streaming video and audio services. For example, a smart TV might have built-in apps for Netflix, Hulu, Pandora, and more. Most smart TVs come with several apps pre-installed; some smart TVs enable additional apps to be installed after purchase.
Some smart TVs also include apps and associated technology that enable the device to play back media stored on your home network. In some cases, this capability is built into the operating system, as with the Apple TV; in other cases, this capability is enabled by DNLA or UPnP compatibility.
DNLA
DNLA stands for Digital Network Living Alliance, an industry trade group that promotes interoperability between different devices. In practical use, the DNLA specification indicates that a device is capable of playing digital media (video, music, and photos) from computers and other devices connected to the same network. UPnP stands for Universal Plug and Play. It’s a set of networking protocols that enables connected devices to discover each other’s presence on a network.
Some smart TVs include a built-in camera and microphone for connecting with video-sharing and chat services, such as Skype. Some more advanced smart TVs employ the built-in camera/microphone so you can navigate the onscreen menus via a series of hand gestures or voice commands.
Naturally, a smart TV (not a set-top box) also includes a traditional television tuner for viewing broadcast, cable, or satellite programming. You typically switch from the normal viewing screen to a GUI menu for the web-based services and apps.
And remember that a smart TV doesn’t have to be a literal TV. A smart TV device, like the aforementioned Roku set-top box, contains the same circuitry and apps as a literal smart TV, but without the TV part. Instead, the set-top box connects to a regular TV (typically via HDMI), enabling the TV to display media played on the external device.
What a Smart TV Does
So a smart TV is a TV or set-top box that connects to the Internet for streaming video. What exactly does that mean?
Most smart TVs can perform the following functions:
• Connect to the Internet via a local network. That means connecting to your home network and sharing your Internet connection. Most smart TVs connect via Wi-Fi, although some can connect via Ethernet, too, for a faster connection.
• Play video content from web-based streaming video services, such as Netflix, Hulu, and Amazon Video.
• Play music from web-based streaming music services, such as Pandora, Spotify, and TuneIn Radio.
• Play digital media stored on other devices connected to your home network. (Some smart TVs can do this, but not all.)
• Access selected websites and web-based services, such as Facebook, Twitter, and AccuWeather. Some smart TVs offer full-fledged web browsers, although it’s more common to find discrete apps for specific sites and services.
Using a Typical Smart TV
Most of today’s smart TVs offer similar features and functionality. In addition to the normal TV features (screen, tuner, remote control, and so on), you get the Wi-Fi or Ethernet connectivity, onscreen GUI menus, and built-in apps that are part and parcel of the “smart” experience. Naturally, the onscreen menus and included apps differ from manufacturer to manufacturer and model to model, but the same general approach is offered by all.
For example, let’s look at a typical higher-end smart TV, as of spring 2017: the Samsung UN55J6200, a 55” diagonal LED-LCD model that sells for around $500. This model has all the bells and whistles that you’d expect from a TV in this price range, including smart TV functionality in the form of what Samsung calls its Smart Hub.
Before you can access the Smart Hub, you first have to connect the TV to your home network. This particular model includes both wireless and wired connectivity, so there is an Ethernet connection on the back if you want to use it.
If you have the option (and a convenient Ethernet cable), connecting a smart TV via Ethernet is a better option than using Wi-Fi. A wired connection is not only more reliable than a wireless one (you don’t have to deal with weak or flakey Wi-Fi signals), but it’s also faster—which is a godsend when you’re watching HD streaming video.
To access the Smart Hub, press the Smart Hub button on the TV’s remote. This displays pre-installed apps and those apps you’ve added to the Smart Hub. Click to open an app, sign into the service (if necessary), and then start watching, listening, communicating, or whatever.

Browsing streaming media apps in Samsung’s Smart Hub
Roku TV
Samsung, Sony, and other major television manufacturers typically offer their own proprietary interfaces and collections of smart TV apps. Other manufacturers team with Roku (discussed next) to incorporate the popular Roku interface in their smart TVs. These so-called Roku TVs offer the same experience as a freestanding Roku set-top box.
Using a Smart Set-Top Box
If you have an older TV (or even a lower-priced newer one without built-in connectivity), you can add smart TV features by purchasing a streaming media set-top device. There are lots of these devices, with the most popular being the Roku models, Apple TV, and Amazon Fire TV. All these devices are small enough to hold in your hand and sell for $100 or less.
Consider the Roku Premiere. This one’s more or less in the middle of the Roku line (between the Roku Express and Roku Ultra) and sells for about $80. It connects to your home network via Wi-Fi and to your TV via HDMI, and it includes its own remote control. Configuration is as easy as navigating through a handful of setup screens.

Roku Premiere streaming media player and accompanying remote control
Like all Roku models, the Roku Premiere comes with a number of popular apps (they call them “channels”) preinstalled, including Netflix, Hulu, Amazon Video, HBO GO, Vudu, YouTube, Vevo, Pandora, Spotify, and TuneIn Radio. You can download a plethora of additional channels online for a variety of different streaming services; because of its popularity, Roku has the most available third-party apps of any of the currently available smart TV devices.
Navigating online content from the Roku home screen
If one of these little boxes is too big for you to deal with, consider a smart TV on a stick. These are streaming media devices in the form factor of a USB dongle, such as Google’s Chromecast, the Roku Streaming Stick, and Amazon’s Fire TV Stick. As you can see in the next figure, these devices plug into any open HDMI connector on your TV and provide similar app functionality for web-based streaming media services. There are fewer cables to worry about, plus the cost is lower, ranging from $35 for the Chromecast to $50 for the Roku Streaming Stick. The Roku and Fire sticks come with their own remotes; you operate the Chromecast with the accompanying smartphone app. It’s a nifty way to add smart TV functionality to any TV set that has an HDMI connection.
Streaming Audio Throughout Your Home
If you’re an audiophile, you probably know all about sophisticated whole-house audio systems. These are systems where you hardwire speakers throughout your house and drive them with a separate audio amplifier or the multiroom connections on a high-end audio/video receiver. These systems run multiple thousands of dollars and produce high-fidelity sound from a central source.
That’s not the kind of system we’re talking about here, mainly because most people don’t have multiple thousands of dollars to run high-fidelity sound throughout their homes. Most of us just want to play a little music in the bedroom, basement, or kitchen, and don’t want to spend a fortune—or run the wires—to do so.
Fortunately, two of the smart devices we discuss in this book are ideally suited for this sort of wireless multiroom audio. So let’s look at how you can use your Amazon Echo or Google Home devices as speakers throughout your home.
Using the Amazon Echo as a Speaker
The Amazon Echo is a smart home hub that you control via voice commands. It’s also a wireless speaker that can stand by itself or be linked with other Echo devices to play music throughout your house or apartment.
On its own, the Amazon Echo device is a wireless speaker. It’s a cylindrical device that contains two internal speakers, a 2.5” woofer and a 2” tweeter, along with a reflex port to enhance the bass response. As such, it’s small enough to sit on any table yet can still fill a good-size room with quality sound.
You control the Echo with Amazon’s Alexa virtual personal assistant. When you want to play music, just tell it what you want to hear. Say “Alexa, play ‘Jumping Jack Flash,’” or “Alexa, play some Fleetwood Mac,” or “Alexa, play country music.” Alexa will find the music you want and start playback. (To stop playback at any time, just say “Alexa, stop.”)
By default, Alexa plays music from the Amazon Music service. (It’s an Amazon device, after all.) You can, however, configure Alexa (from the Alexa smartphone app) to play music from other sources. Or you can just ask Alexa to do so, as in “Alexa, ask Pandora to play my Easy Listening channel,” “Alexa, ask Spotify to play my Party playlist,” or “Alexa, ask TuneIn Radio to play the Oldies channel.”
While you can install multiple Echo devices in different rooms of your house, you can’t sync the audio between them. That is, you can’t play the same music at the same time on multiple devices.
You can, however, play different music in different rooms. You can have your living room Echo play music from Amazon Music, while the Echo in your bedroom plays a Pandora channel and the Echo in your kitchen plays a Spotify playlist. Just ask each Echo to play what you want in that room, and that’s what you hear.
Learn more about the Amazon Echo in Chapter 11, “Controlling Your Smart Home with Amazon Alexa,” or visit www.amazon.com online.
Using Google Home as a Speaker
Google’s answer to the Amazon Echo is the Google Home smart wireless speaker. Like the Echo, you control Google Home with simple voice commands (via the Google Assistant virtual assistant), and it can be used to not only play music but also control many of your home’s smart devices.
The Google Home device is a little shorter than the Amazon Echo. It contains a 2” high-excursion speaker and two 2” passive radiators, for a surprisingly big sound from such a little device. Just put it on a table and let it do its thing.
When you want to play music on Google Home, just tell it what you want to hear. Say “Hey Google, play some Dave Brubeck,” or “Hey Google, play ‘California Dreamin’,” or “Hey Google, play some classical music.” By default, the Google Assistant plays music from your Google Play Music account, although it can be configured or instructed to play music from other sources. For example, you can say “Hey Google, ask Pandora to play some classic rock” or “Hey Google, ask Spotify to play my Motown playlist.”
Unlike the Amazon Echo, you can sync playback to multiple Google Home devices throughout your house. You do this by creating what Google calls an audio group, consisting of multiple Google Home devices.
Create an Audio Group
To create an audio group, open the Google Home smartphone app and tap Devices to display all your Google Home devices. Tap Create Group, give the group a name, and then tap to select which devices you want to include. Finish by scrolling to the bottom of the screen and moving the Link This Group to Your Google Account slider to the right. Now you can control playback on all the group’s devices with a single command.
Let’s say you created an audio group called “Cocktail Party.” To play music, say “Hey Google, play some jazz on Cocktail Party.” All the Google Home speakers start playing the same music, exactly in sync.
Google Home
Learn more about Google Home in Chapter 12, “Controlling Your Smart Home with Google Home.”
Using the Harmony Hub
One of the promises of smart home technology is being able to control just about everything in your home from a single device, either a smartphone app or voice-controlled device, like the Amazon Echo or Google Home. While we’ve talked about control of lights and switches, doorbells and door locks, even kitchen appliances, the one piece of equipment we’ve skipped so far is your living room TV—or, if you’re really fancy, your home theater system.
Unfortunately, none of the smart hubs and systems we’ve discussed—Insteon, SmartThings, and Wink—interface with your home electronics. But there is a hub that controls both your smart home devices and your TV and home/theater receiver. It comes from Logitech, the company behind many popular universal remote controls, and it’s called the Harmony Hub.
Getting to Know the Harmony Hub
The Harmony Hub is a small black hockey puck-type piece of hardware that is actually two devices in one.
Logitech’s Harmony Hub with smartphone app and Harmony Elite remote control
First, the Harmony Hub functions as a universal remote control gateway for all your electronics devices, essentially replacing all your traditional handheld remote controls. You can configure the Harmony Hub like any Logitech Harmony remote control to control your TV set, Blu-ray or DVD player, audio/video receiver, Roku or other smart set-top box, and just about anything else you have connected to your system.
Second, the Harmony Hub functions as a smart hub, much like the Insteon, SmartThings, and Wink hubs. You connect your various smart devices to the Harmony Hub (via your home’s Wi-Fi network), and then control them through the Hub.
In terms of control, you have several options. First, you can control the Harmony Hub via your smartphone or tablet using the Harmony app. Second, some models of the Hub come with an accompanying remote control unit, so you can control both your entertainment system and selected smart devices in that fashion, too. And third, if you have the Harmony Hub connected to your Amazon Echo or Google Home device, you can control the Hub via voice commands.
Logitech sells three variations of the Harmony Hub. The basic package comes with just the Harmony Hub, no remote control (you control it via smartphone app), and sells for about $100. The Harmony Companion includes the Harmony Hub and a basic universal remote, and sells for about $150. The Harmony Elite comes with the Harmony Hub and a more sophisticated touchscreen universal remote, and sells for about $350.
Learn more at www.logitech.com.
What’s It Work With?
In terms of compatibility, the Harmony Hub works with just about anything you can think of.
As a universal remote control, the Harmony Hub is compatible with all manner of home electronics. It’ll work with any brand TV, disc player, set-top box, and just about everything else manufactured in the last dozen or so years.
As a smart hub, it’s the most compatible hub I’ve found. It works with both the Amazon Alexa and Google Home smart controllers, along with Insteon and SmartThings hubs and devices. It can control devices from Aeon Labs, August, Cree, Ecobee, Ecolink, GE Link, Honeywell, Hunter Douglas, Jasco, Kwikset, Leviton, LIFX, Lutron, Osram LIGHTIFY, PEQ, Philips Hue, Schlage, Yale, and more. It also works with IFTTT commands.
Setting Up the Harmony Hub
If you’ve ever set up a Logitech Harmony universal remote control, you’re familiar with how to set up the Harmony Hub. You can configure the Hub via either the Harmony smartphone app or the MyHarmony software on your computer. (I find it’s easier to use the MyHarmony software, but either method works.)
You start by telling the app or software which components and devices you have. Based on what you have, the software then automatically creates certain activities, such as Watch TV or Listen to Music. You can then add your own custom activities; just select which devices should be included and in what order. The app or software figures out the rest and creates the activity.
You can create as many activities as you need. Activities can be strictly entertainment based (Watch a Movie, Watch the Food Network, Listen to Pandora, and so on), strictly smart home based (Leave Home, Go to Sleep, Reading Lights, and so forth), or both.
Using the Harmony Hub
Once you have all devices connected to the Hub and the Hub configured for all the activities you need, operating your devices is as simple as pushing (or tapping) the right button on the Harmony app.
Launch the app on your smartphone or tablet, then tap the Activities tab. Here you see all the activities you’ve created—Watch TV, Play Games, Listen to Music, and so forth. Tap the desired activity, and everything else is triggered automatically. The Harmony Hub turns on the necessary devices, switches inputs and channels and such, and even raises or lowers the lights and locks the doors, if that’s part of the scene. It’s the most automatic operation for smart home devices (and electronics equipment!) you can imagine.
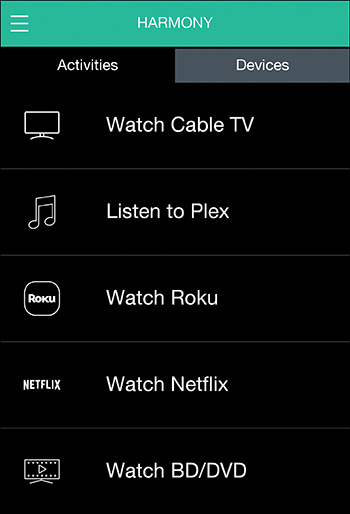
Selecting activities in the Android version of the Harmony app
If you have the Harmony Hub connected to your Echo or Google Home device, it can trigger complicated operations with a single voice command. This is extremely easy if you have an Amazon Echo device. For example, if you say “Alexa, turn on Netflix,” it might signal the Harmony Hub to turn on your TV, switch to the HDMI input for your Roku set-top box, and switch to the Netflix channel on your Roku.
If you have a Google Home device, you have to add a few words to ask Harmony to do what you want, as in “Hey Google, ask Harmony to….” So if you say “Hey Google, ask Harmony to watch HGTV,” it might signal the Harmony Hub to turn on your TV and cable box, switch to the HDMI input for your cable box, and switch to the HGTV channel.