12. Controlling Your Smart Home with Google Home

In this chapter, you learn how to use the Google Assistant on Google Home in your smart home.
![]() Understanding Google Home and the Google Assistant
Understanding Google Home and the Google Assistant
![]() Setting Up and Using Google Home
Setting Up and Using Google Home
Two years ago, Amazon Echo became the first voice-controlled smart home controller (what some call a “smart speaker”) on the market. Now, however, Amazon has some real competition in the form of Google Home—a smart controller that taps into the power of Google and its personal digital assistant software, dubbed the Google Assistant.
In and of itself, the Google Assistant is both fun and useful. You can ask the Google Assistant whether it’s going to rain today, how far it is to the nearest star, and if there’s a good Mexican restaurant nearby. And when you pair the Google Assistant with your various smart devices, you can use Google Home to control your smart home from the comfort of your couch. It’s even easier than using a smartphone app!
Understanding Google Home and the Google Assistant
Like Amazon’s Echo and Echo Dot, Google Home is a small wireless speaker that you can operate with voice commands. Google Home easily sits on your nearest end table and functions as a wireless speaker and controller for other devices in your smart home.
Also like the Amazon devices, the Google Home device contains a personal digital assistant, dubbed the Google Assistant, of which you can ask all sorts of questions. You can command the Google Assistant to play music from a variety of streaming services, manage your calendar and to-do lists, and even stream movies and TV shows to your living room or bedroom TV. (That later capability comes only if you have a Google Chromecast device connected to your TV.)

Google Home, in a variety of colors
You can also use the Google Assistant to control a variety of smart home devices. Once you’ve connected a smart device to Google Home, just say “OK Google, turn on the living room lights” or “OK Google, turn up the air conditioner,” and the Google Assistant sends the necessary commands to the appropriate smart devices to do your bidding. Google Assistant is compatible with all manner of smart devices, from smart light bulbs to smart kitchen appliances, and just about everything in between.
The Google Assistant differs somewhat from Amazon Alexa in that it uses more advanced artificial intelligence (AI) technology to better interpret and learn from your commands. After you use the Google Assistant for a while, it kind of starts to feel as if you’re talking to a real human being. Really.
The Google Assistant is part and parcel of the Google Home device. Google Home is a stylish little gadget that looks a little like a small table lamp or an overgrown air freshener. It connects to a nearby power outlet and (wirelessly) to your home’s Wi-Fi network. When you talk to Google Home, a series of colored lights on the top of the unit light up and swirl. It contains a built-in speaker for fairly decent-sounding music playback.
Google Home is available in most electronics stores and online at store.google.com/product/google_home. It sells for around $130, and you can connect multiple units in different rooms in your home.
Change the Color
If you don’t like the stock white look of Google Home, you can accessorize the unit with different colored bases. Just slide off one base and replace it with another one that better suits your room’s color scheme. Replacement bases come in either fabric or metal in a variety of colors, from violet to copper, and sell for between $20 and $40. They’re also available online.
Setting Up and Using Google Home
Google makes it relatively easy to set up and start using a new Google Home device. You’ll want to have your own Google account beforehand, and you should download the Google Home app to your handy smartphone. (The Home app is free and available for both Android and iOS devices.)
Essentially, you connect Google Home to the Home app via Wi-Fi and then use the Home app to connect the Home device to your home’s Wi-Fi network. Once connected, there are a few settings you can configure and services to connect, but then you’re good to go.
Set Up Your Device
Setting up Google Home takes no more than five minutes or so using the Google Home app. Just make sure you have a nearby electrical outlet and that your Wi-Fi wireless network is readily accessible. Your phone needs to be connected to the same Wi-Fi network to which you’ll be connecting the Google Home device.
Android Versus iOS
The following instructions—and all the instructions in this chapter—focus on using the Android version of the Google Home app. The iOS (iPhone) version of the Google Home looks a little different but works in a similar fashion.
![]() Connect your Google Home device to an electrical outlet and then launch the Google Home app on your smartphone.
Connect your Google Home device to an electrical outlet and then launch the Google Home app on your smartphone.
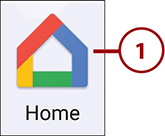
![]() Tap Accept on the Welcome screen.
Tap Accept on the Welcome screen.

![]() If you’re asked to turn on Location Permissions for the app, tap Turn On Location. (And if your phone asks permission for the Home app to access your device’s location, tap Allow.)
If you’re asked to turn on Location Permissions for the app, tap Turn On Location. (And if your phone asks permission for the Home app to access your device’s location, tap Allow.)
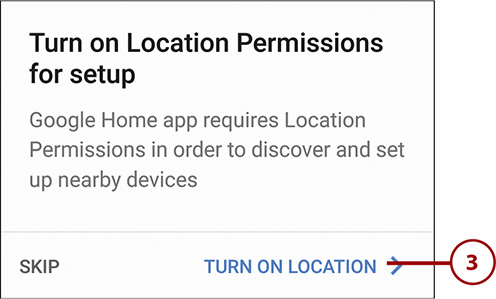
![]() The Google Home app looks for nearby Google Home devices.
The Google Home app looks for nearby Google Home devices.

![]() When the app finds your Google Home device, tap Continue.
When the app finds your Google Home device, tap Continue.
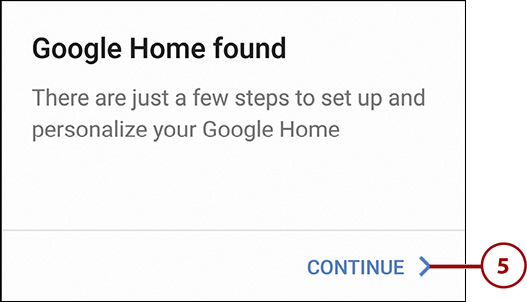
![]() The Google Home device creates a temporary Wi-Fi hotspot, and uses that hotspot to connect to your smartphone and the Google Home app. (At this point, your phone is not connected to your home network; instead it’s connected to the temporary wireless network established by the Google Home device.)
The Google Home device creates a temporary Wi-Fi hotspot, and uses that hotspot to connect to your smartphone and the Google Home app. (At this point, your phone is not connected to your home network; instead it’s connected to the temporary wireless network established by the Google Home device.)
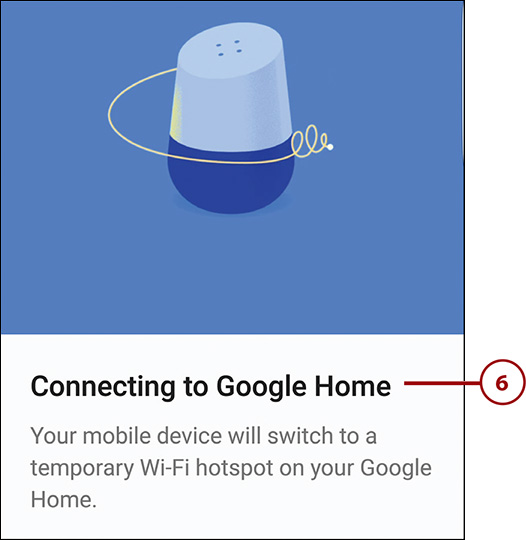
![]() Confirm that you’re connected to the correct device by tapping Play Test Sound.
Confirm that you’re connected to the correct device by tapping Play Test Sound.

![]() If everything is connected properly, you hear a test sound from the Google Home device. Tap I Heard It if you heard it. (Or tap Try Again if you didn’t.)
If everything is connected properly, you hear a test sound from the Google Home device. Tap I Heard It if you heard it. (Or tap Try Again if you didn’t.)

![]() Select which room your Google Home is in. Tap the down arrow and select the most appropriate choice.
Select which room your Google Home is in. Tap the down arrow and select the most appropriate choice.
![]() If you want to send data about your Google Home usage to Google, leave checked the Send Google Home Device Usage Data and Crash Reports to Google option. If you’d rather not share this data, tap to deselect this option.
If you want to send data about your Google Home usage to Google, leave checked the Send Google Home Device Usage Data and Crash Reports to Google option. If you’d rather not share this data, tap to deselect this option.
![]() Tap Continue.
Tap Continue.

![]() Connect your Google Home device to your home network. Tap the down arrow to view a list of nearby networks, and select your network from the list. (Make sure you select the same network to which your phone is connected.)
Connect your Google Home device to your home network. Tap the down arrow to view a list of nearby networks, and select your network from the list. (Make sure you select the same network to which your phone is connected.)
![]() Tap OK to retrieve the network’s password from your phone. (This doesn’t work on all phones; if your phone doesn’t automatically retrieve the password, proceed to step 14.)
Tap OK to retrieve the network’s password from your phone. (This doesn’t work on all phones; if your phone doesn’t automatically retrieve the password, proceed to step 14.)
![]() Manually enter your network password by tapping No Thanks.
Manually enter your network password by tapping No Thanks.

![]() Enter the password for your Wi-Fi network.
Enter the password for your Wi-Fi network.
![]() Tap Continue.
Tap Continue.
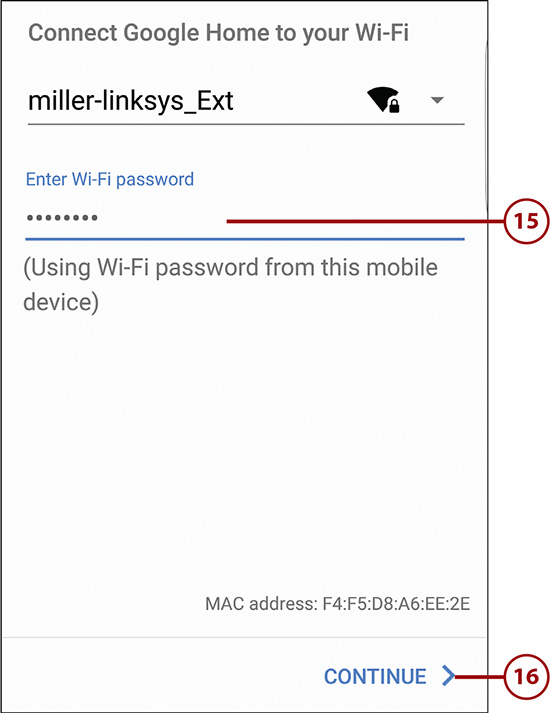
![]() To get the most out of your Google Home device, you need to be signed in to your Google account. Tap Sign In.
To get the most out of your Google Home device, you need to be signed in to your Google account. Tap Sign In.

![]() Tap to select your Google account.
Tap to select your Google account.
![]() Tap Continue as Name.
Tap Continue as Name.

![]() Google wants to access the personal data you enter to enhance your experience. Tap Allow.
Google wants to access the personal data you enter to enhance your experience. Tap Allow.
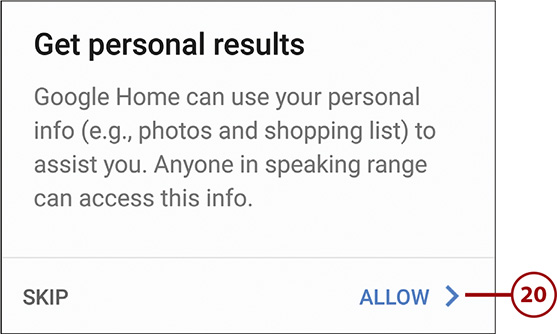
![]() Google automatically enters your home address as the location for your Google Home device. Tap the pencil icon to edit or enter a new address.
Google automatically enters your home address as the location for your Google Home device. Tap the pencil icon to edit or enter a new address.
![]() Tap Set Location.
Tap Set Location.

![]() If you want to receive email notifications about new features and offers, tap “on” the Get E-mail Notifications switch. If you don’t want notifications, tap “off” the switch.
If you want to receive email notifications about new features and offers, tap “on” the Get E-mail Notifications switch. If you don’t want notifications, tap “off” the switch.
![]() Tap Continue.
Tap Continue.
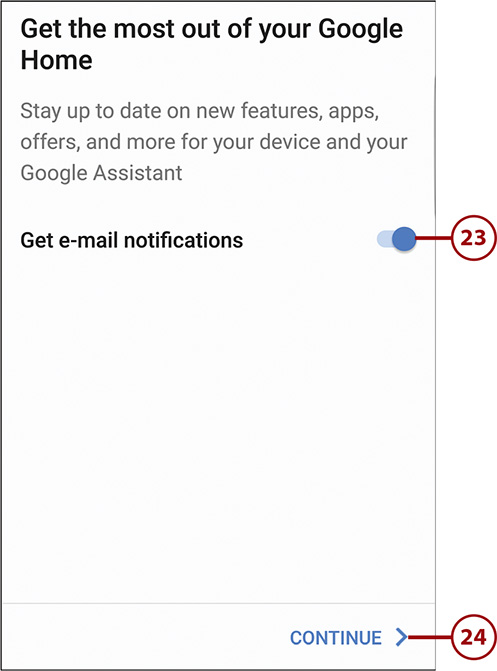
![]() You are prompted to link one or more music services to your Google Home. If you already have an account with Google Play Music, Pandora, Spotify, or YouTube Music, tap Link for that account and follow the onscreen instructions.
You are prompted to link one or more music services to your Google Home. If you already have an account with Google Play Music, Pandora, Spotify, or YouTube Music, tap Link for that account and follow the onscreen instructions.
![]() If you don’t yet have an account with a given music service, tap Get Free Trial for that service and follow the onscreen instructions.
If you don’t yet have an account with a given music service, tap Get Free Trial for that service and follow the onscreen instructions.
![]() Tap to select the music service you want Google Home to use by default.
Tap to select the music service you want Google Home to use by default.
![]() Tap Continue.
Tap Continue.
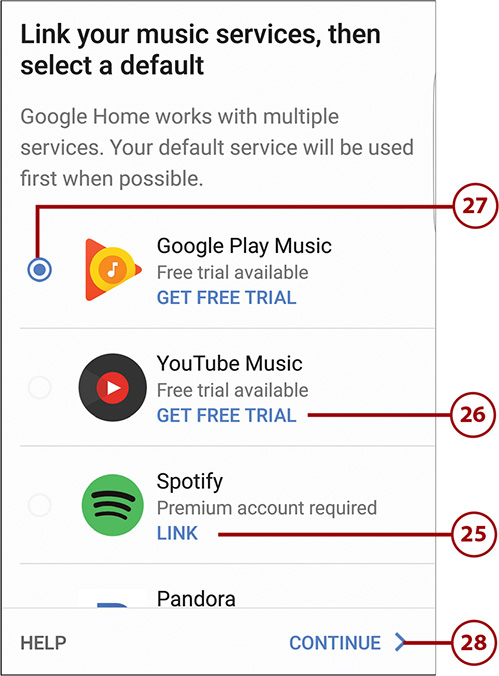
![]() Your Google Home device is now set up and ready to use. If you want to view a short tutorial about how to use Google Home, tap Continue. Or…
Your Google Home device is now set up and ready to use. If you want to view a short tutorial about how to use Google Home, tap Continue. Or…
![]() Tap Skip Tutorial to begin using Google Home.
Tap Skip Tutorial to begin using Google Home.
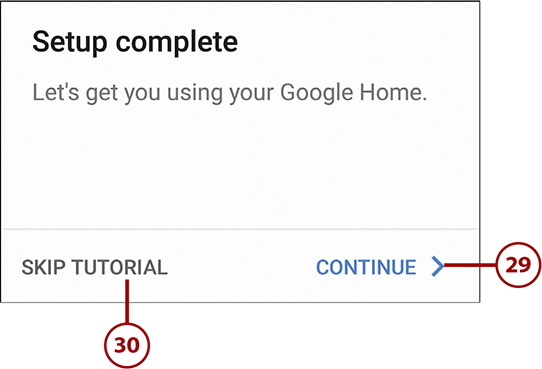
Navigate and Configure the Google Home App
You use the Google Home app to configure and monitor your Google Home device and Google Assistant activity. Let’s take a quick tour so you know what’s where.
![]() Launch the Google Home app on your smartphone.
Launch the Google Home app on your smartphone.
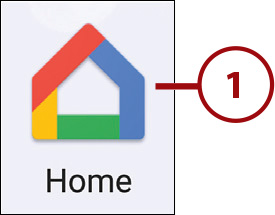
![]() There are two tabs at the top of the screen. The Listen tab offers suggestions for listening to music. Tap Discover to view cards for the most recent questions you’ve asked the Google Assistant, as well as suggestions for new things to ask. Scroll down to view more.
There are two tabs at the top of the screen. The Listen tab offers suggestions for listening to music. Tap Discover to view cards for the most recent questions you’ve asked the Google Assistant, as well as suggestions for new things to ask. Scroll down to view more.
![]() Tap the Activity icon to view a detailed list of your Google Home activity.
Tap the Activity icon to view a detailed list of your Google Home activity.
![]() Tap the Menu (three bars) button to display the left navigation pane.
Tap the Menu (three bars) button to display the left navigation pane.
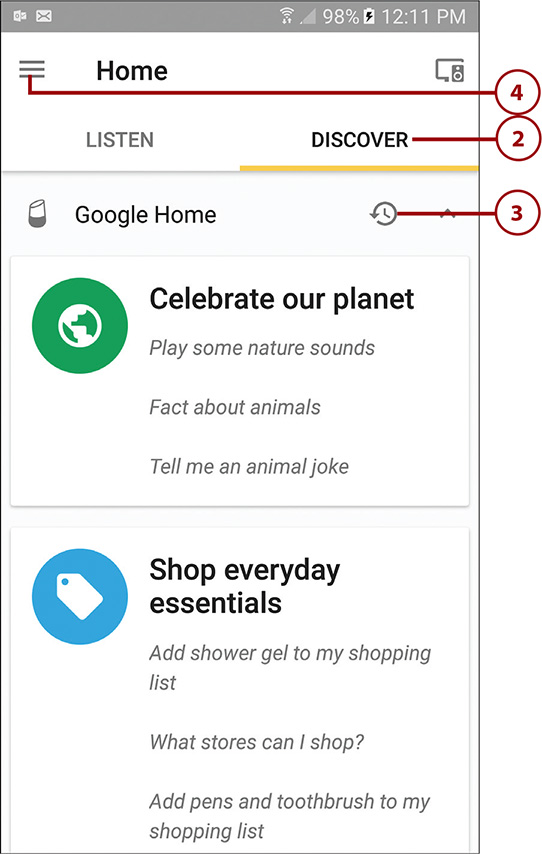
![]() Tap Cast Screen/Audio to control a Chromecast device connected to your TV.
Tap Cast Screen/Audio to control a Chromecast device connected to your TV.
![]() Tap Things to Ask to view suggestions on how to use the Google Assistant.
Tap Things to Ask to view suggestions on how to use the Google Assistant.
![]() Tap Music to connect streaming music accounts (Google Play Music, Pandora, Spotify, and YouTube Music) to the Google Assistant.
Tap Music to connect streaming music accounts (Google Play Music, Pandora, Spotify, and YouTube Music) to the Google Assistant.
![]() Tap Home Control to connect smart home devices to the Google Assistant.
Tap Home Control to connect smart home devices to the Google Assistant.
Smart Devices
Learn more about smart home control in the “Using Google Home to Control Your Smart Devices” section, later in this chapter.
![]() Tap Shopping List to manage your shopping list.
Tap Shopping List to manage your shopping list.
![]() Tap More Settings to display additional Google Assistant settings.
Tap More Settings to display additional Google Assistant settings.
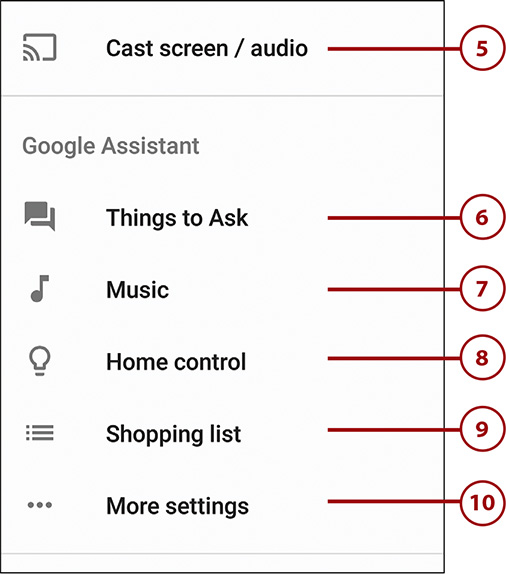
![]() Tap your name to display the Personal info screen.
Tap your name to display the Personal info screen.

![]() Tap Home & Work Locations to enter or edit your home and work addresses.
Tap Home & Work Locations to enter or edit your home and work addresses.
![]() Tap Nickname to tell the Google Assistant what you’d like to be called. (Michael rather than Mike, for example.)
Tap Nickname to tell the Google Assistant what you’d like to be called. (Michael rather than Mike, for example.)
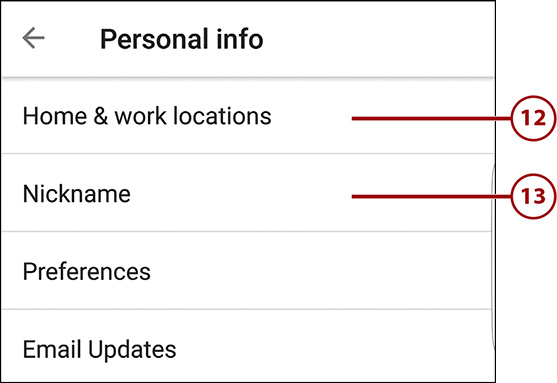
![]() Tap Preferences to choose between weather temperature in Celsius or Fahrenheit.
Tap Preferences to choose between weather temperature in Celsius or Fahrenheit.
![]() Tap Email Updates to choose whether to receive emails relating to Google Home.
Tap Email Updates to choose whether to receive emails relating to Google Home.
![]() Tap the back arrow to return to the Google Assistant screen.
Tap the back arrow to return to the Google Assistant screen.

![]() Tap Home Control to set up your smart home devices.
Tap Home Control to set up your smart home devices.
![]() Tap News to determine which news sources you hear when you tell the Google Assistant, “Listen to the news.”
Tap News to determine which news sources you hear when you tell the Google Assistant, “Listen to the news.”
![]() Tap My Day to determine what you hear when you say to the Google Assistant, “Tell me about my day.” You can choose to hear your local weather forecast, work commute information, your next meeting on Google Calendar, reminders, news, and more.
Tap My Day to determine what you hear when you say to the Google Assistant, “Tell me about my day.” You can choose to hear your local weather forecast, work commute information, your next meeting on Google Calendar, reminders, news, and more.
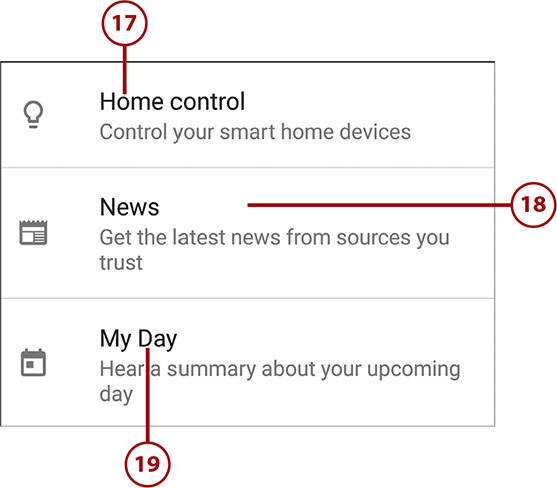
![]() Tap TVs and Speakers to control music and video playback on your Google Home and Chromecast devices.
Tap TVs and Speakers to control music and video playback on your Google Home and Chromecast devices.
![]() Tap Shopping List to manage your shopping list.
Tap Shopping List to manage your shopping list.
![]() Tap Services to add third-party services and apps to the Google Assistant.
Tap Services to add third-party services and apps to the Google Assistant.
![]() Tap Videos and Photos to set up photo viewing and Netflix and YouTube video streaming between Google Home and a Chromecast device.
Tap Videos and Photos to set up photo viewing and Netflix and YouTube video streaming between Google Home and a Chromecast device.
![]() Tap Shared devices to set up Google Home to recognize the voices of additional users and use their individual Google accounts.
Tap Shared devices to set up Google Home to recognize the voices of additional users and use their individual Google accounts.
![]() Scroll down the screen to view additional settings.
Scroll down the screen to view additional settings.
![]() Tap the back arrow to return to the navigation pane.
Tap the back arrow to return to the navigation pane.
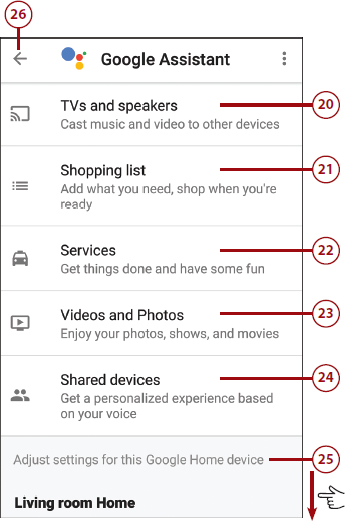
Google Chromecast is a small device that connects to the HDMI port on your living room or bedroom TV and lets you stream photos and videos. You can use Chromecast to watch Netflix and YouTube videos, or view pictures from Google Photos.

A Google Chromecast device
You can also use Chromecast to stream media from your Google Home device—and use Google Home to control playback from your Chromecast device. Just connect your Chromecast to your Google Home app, and then speak commands to the Google Assistant. You can then tell the Google Assistant to “Play [movie or TV show name] on my TV” or “Play [name of song or artist] on my TV.” (You can purchase Chromecast devices at most electronics stores or online at www.google.com/chromecast; the basic unit costs about $35.)
Working with the Google Assistant
Using the Google Assistant on Google Home is as easy as talking to it. You speak a wake word, which wakes up the device, followed by your question or command. When the Google Assistant hears the wake word, four colored lights on the top of the Google Home unit light up. The device searches for the answer, the lights whirl in a circle, and then the Google Assistant speaks the answer or executes the command.
Wake Words
What are the Google Assistant’s wake words? Well, they’re more accurately wake phrases, and there are three of them you can use:
• Hey Google
• OK Google
• OK Boo Boo
So a typical command might be “Hey Google, what’s the weather today?” or “OK Google, how far is it to Albuquerque?” (You don’t have to choose just one to use; you can use “Hey Google,” “OK Google,” or “OK Boo Boo” interchangeably with the Google Assistant on Google Home.)
Not surprisingly, the Google Assistant taps into Google’s rich variety of resources on the Web. Depending on what you ask, Google might consult Google Search, Google Calendar, Google Flights (airline information), or Google Maps (maps and directions). It also pulls information from and links to a variety of relevant websites and services, including OpenTable, Uber, Wikipedia, and the like.
More important, the Google Assistant taps into Google’s almost two decades of search expertise. Google knows a lot about what people search for and how, and the company has applied that knowledge to the AI behind the Google Assistant. Your queries don’t have to be precise; the Google Assistant does a really good job of figuring out what you’re trying to say. Just talk to Google Home as you would a family member or friend. How it responds is uncanny.
So what kinds of things can you ask of the Google Assistant? The following sections detail some of the more common uses.
Employ General Commands
General commands (like those in Table 12.1) work across just about anything you’re doing with the Google Assistant. Remember to precede each command with either “Hey Google,” “OK Google,” or “OK Boo Boo.”
Tell the Google Assistant What to Do
There’s a lot you do with the Google Assistant on your Google Home device. Here’s a short list:
• Read the latest news stories: “OK Google, what’s today’s news?”
• Read a personalized My Day summary: “OK Google, tell me about my day.”
• Read the weather report: “OK Google, what’s the weather forecast?”
• Find the latest sports scores: “OK Google, what’s the score for the [your team] game?”
• Get traffic information: “OK Google, how’s my commute?”
• Play music: “OK Google, play [song or album or artist or genre].”
• Find nearby restaurants and businesses: “OK Google, what [type of food] restaurants are nearby?” or “OK Google, where are the nearest [type of business] stores?”
• Set timers and alarms: “OK Google, wake me up at [time]” or “OK Google, set the timer for [duration] minutes.”
• Manage your Google calendar: “OK Google, what’s on my calendar?”
• Create shopping lists: “OK Google, what’s on my shopping list?” or “OK Google, add [item] to my shopping list.”
You can also ask the Google Assistant the types of general questions you’re used to querying with the web-based Google Search. You can ask how far it is New York City, what’s the capital of New Zealand, why is the sky blue, how many ounces are in a gallon, how do you say “hello” in Chinese, or what is 72 divided by 9. Google almost always has the answer.
Using Google Home to Control Your Smart Devices
There are lots of different ways to control and monitor the smart devices in your smart home. You can use the device’s proprietary smartphone app. You can (often) use a smart system’s hub and smartphone app. (I’m talking Insteon, SmartThings, and Wink here.) You use your iPhone and Apple’s Home app to control multiple devices. And you can also use Google Home and the Google Assistant to do the controlling for you.
Controlling your smart devices with voice commands is incredibly easy; if you’re tired or incapacitated or don’t want to or can’t get up from the couch, just tell the Google Assistant what you want your smart devices to do. You don’t even have to deal with lifting and working a complicated remote control or smartphone app; controlling everything via voice puts you in control even if you’re physically challenged in any way.
What Does Google Home Control?
Google Home is compatible with a large and growing number of smart home devices, including SmartThings and Wink hubs and devices. (Not Insteon, however.) See a complete list of compatible devices at madeby.google.com/home/services/, and expect even more compatibility in the future.
Google Home also works with IFTTT (If This Then That), the standard that lets you create rules that let multiple smart devices trigger one another under specified conditions. Learn more about IFTTT in Chapter 14, “Adding More Functionality with IFTTT.”
Pair a Device with the Google Assistant
To control a smart device via the Google Assistant on Google Home, you first have to pair that device with the Google Home app. Once paired, you can then use the appropriate voice commands to control that device.
![]() Tap the Menu (three bars) button to display the left navigation pane.
Tap the Menu (three bars) button to display the left navigation pane.

![]() Tap Home Control.
Tap Home Control.
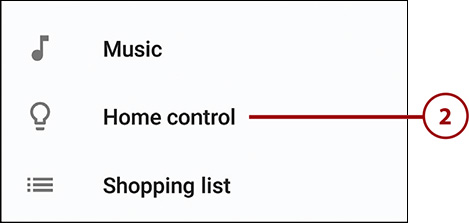
![]() Make sure the Devices tab is selected. Any devices you’ve previously added are displayed here.
Make sure the Devices tab is selected. Any devices you’ve previously added are displayed here.
![]() Tap the + to add a new device.
Tap the + to add a new device.
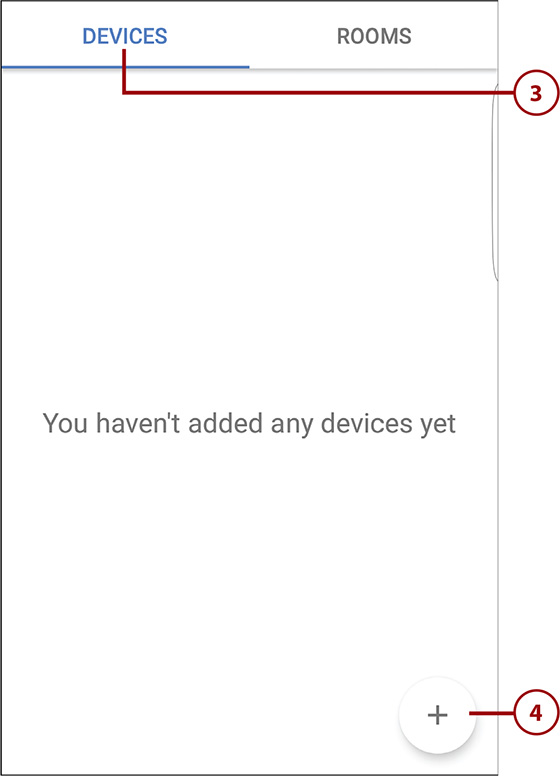
![]() Tap the device you want to add.
Tap the device you want to add.

![]() Follow the onscreen instructions to pair the device. You might have to press a button on the device, or tap the Pair link in the Google Home app.
Follow the onscreen instructions to pair the device. You might have to press a button on the device, or tap the Pair link in the Google Home app.

![]() When the pairing is complete, you may be prompted to assign this device to a specific room. Tap Assign Rooms.
When the pairing is complete, you may be prompted to assign this device to a specific room. Tap Assign Rooms.

![]() Tap the Edit (pencil) icon for the device you want to assign.
Tap the Edit (pencil) icon for the device you want to assign.
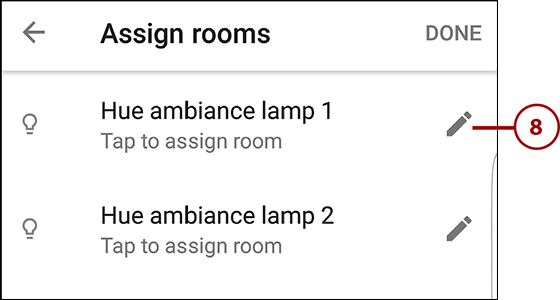
![]() Tap the room to which you want to assign this device. (Or, to create a new room, tap Add a Room and enter the desired name, like “Mike’s Bedroom.”)
Tap the room to which you want to assign this device. (Or, to create a new room, tap Add a Room and enter the desired name, like “Mike’s Bedroom.”)


Use the Google Assistant to Control Your Smart Devices
After you’ve paired all your devices with the Google Home app, controlling those devices is as easy as issuing a vocal command to the Google Home Device. What command you issue depends on the specific device and what you want to do.
For example, if you’re working with smart lights, simply tell Google something like the following:
Hey Google, dim the bedroom lights.
Hey Google, set the living room lights to 50 percent.
Hey Google, turn on the living room lights.
Hey Google, turn off all the lights.
Hey Google, are the lights on in Bobbie’s bedroom?
If you’re controlling a smart switch or plug, and it’s assigned to a given appliance, you can tell Google
Hey Google, turn off the hallway fan.
Hey Google, turn on the coffee maker.
Got a smart thermostat connected to your system? Then tell Google
Hey Google, turn up the heat.
Hey Google, set the thermostat to 70 degrees.
Hey Google, what’s the temperature inside?
It’s really that simple. The Google Assistant does a great job of figuring out what you want to do with a given device. And if you’re not sure which commands work, look them up on a given device’s website, or just experiment. Chances are, the Google Assistant will know what you’re asking.

