6. Keeping in Touch with Friends and Family on Facebook
In this chapter, you learn how to use Facebook, the Internet’s largest social network.
If you only join one social network, Facebook is the one. Facebook is the world’s largest social network, a great place to keep in touch with family and friends wherever they live.
Signing Up and Signing In
When you’re signed up as a Facebook member, you can post your own thoughts and comments, upload pictures to share, and even share your favorite web pages. Likewise, you can see what your friends and family are posting—their activities, photos, web links, and the like. That’s why half of all online users aged 50 and up make Facebook their hub for online social activity—and check in at least an hour each day.
If you want to access Facebook from your smartphone or tablet, you need to download Facebook’s mobile app for your device. Facebook has apps for Android and Apple’s iOS (iPhone and iPad) devices. Download the app (for free) from your device’s app store.
Create a New Facebook Account
To use Facebook, you first need to create a personal Facebook account. A Facebook account is free and easy to create; there’s no fee to join and no monthly membership fees.
You can sign up from the Facebook website, using your notebook or desktop computer, or from the Facebook mobile app on your smartphone or tablet.
![]() To sign up from the Facebook website, go to www.facebook.com and enter your first and last names, email address or mobile phone number, desired password, birthdate, and gender. Click Create Account to proceed and follow the on-screen directions from there.
To sign up from the Facebook website, go to www.facebook.com and enter your first and last names, email address or mobile phone number, desired password, birthdate, and gender. Click Create Account to proceed and follow the on-screen directions from there.
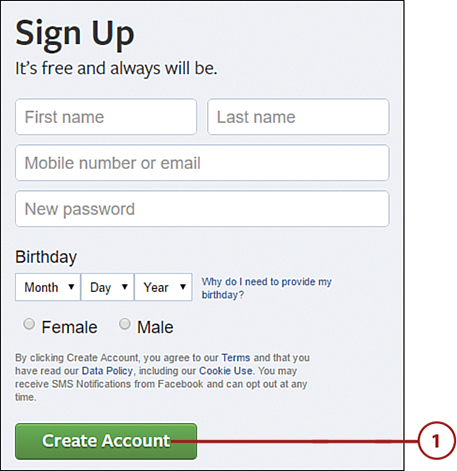
![]() To sign up from the Facebook mobile app, launch the app and tap Create New Facebook Account.
To sign up from the Facebook mobile app, launch the app and tap Create New Facebook Account.
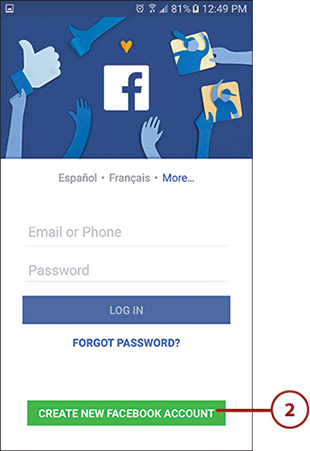
![]() On the Join Facebook screen, tap Next. You are led through a series of screens that ask for specific information. You’re prompted to allow access to your contacts and phone functions; enter your mobile phone number, birthday, and gender; create a password; add your email address to your account; save your password for single-tap login; add a profile picture; and look for possible friends in your phone’s contacts. Follow the on-screen instructions to complete the sign-up.
On the Join Facebook screen, tap Next. You are led through a series of screens that ask for specific information. You’re prompted to allow access to your contacts and phone functions; enter your mobile phone number, birthday, and gender; create a password; add your email address to your account; save your password for single-tap login; add a profile picture; and look for possible friends in your phone’s contacts. Follow the on-screen instructions to complete the sign-up.
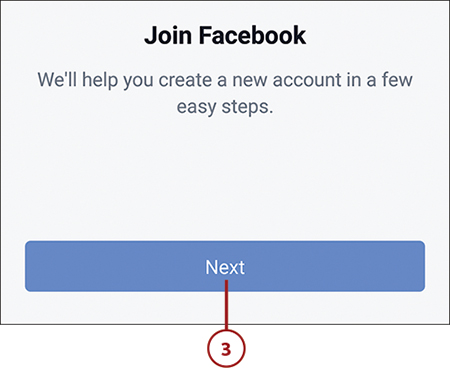
Password Security
To make your password harder for hackers to guess, include a mix of alphabetic, numeric, and special characters, such as punctuation marks. You can also make your password more secure by making it longer; an eight-character password is much harder to crack than a six-character one. Just remember, though, that the more complex you make your password, the more difficult it may be for you to remember—which means you probably need to write it down somewhere, just in case. (And keep that written note hidden from prying eyes!)
Sign In to Facebook
The next time you go to the Facebook page on your computer, you’re prompted to sign in to your account. Signing in is even easier on the mobile app; you’re prompted for a password the first time you launch the app, but on subsequent visits you stay logged in and don’t have to enter anything.
![]() To sign in from your computer, open your web browser and go to Facebook’s home page at www.facebook.com. Enter your email address or phone number into the Email or Phone box, enter your password into the Password box, then click the Log In button.
To sign in from your computer, open your web browser and go to Facebook’s home page at www.facebook.com. Enter your email address or phone number into the Email or Phone box, enter your password into the Password box, then click the Log In button.

![]() To sign In from your mobile phone or tablet, launch the Facebook app and tap your account. If you’re prompted to enter your password, do so.
To sign In from your mobile phone or tablet, launch the Facebook app and tap your account. If you’re prompted to enter your password, do so.
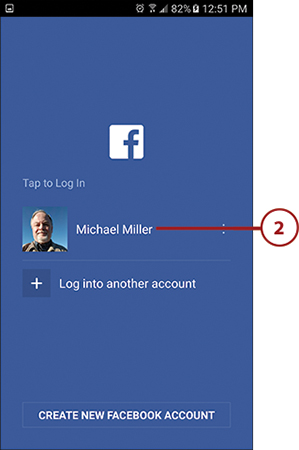
Sign Out of Your Facebook Account
You probably want to sign out of Facebook if you’re not going to be active for an extended period of time. You also want to sign out if someone else in your household wants to access his or her Facebook account on your computer.
![]() To sign out of Facebook from your computer, click the down arrow button at the far right side of the toolbar, and then click Log Out from the drop-down menu.
To sign out of Facebook from your computer, click the down arrow button at the far right side of the toolbar, and then click Log Out from the drop-down menu.
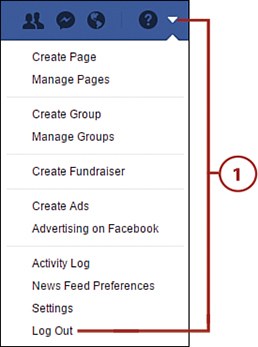
![]() To sign out of the Facebook mobile app, tap the More (three bar) icon, scroll to the bottom of the screen, and tap Log Out.
To sign out of the Facebook mobile app, tap the More (three bar) icon, scroll to the bottom of the screen, and tap Log Out.
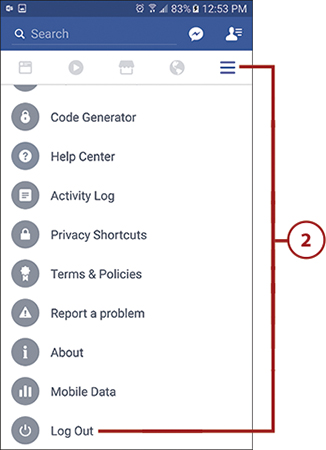
Facebook is the brainchild of Mark Zuckerberg, an enterprising young man who came up with the concept while he was a student at Harvard in 2004. Facebook (called “thefacebook” at that time) was originally intended as a site where college students could socialize online. Sensing opportunity beyond the college market, Facebook opened its site to high school students in 2005 and then to all users over age 13 in 2006. Today, Facebook boasts almost 2 billion members worldwide.
Even though Facebook started out as a social network for college students, it isn’t just for kids anymore. Today, just 21% of Facebook users are aged 24 or younger; 33% are aged 45 or older. In fact, Facebook’s strongest growth in the past few years has come from users older than 55. (Take that, you young whippersnappers!)
Why are older adults using Facebook? Most (40%) use Facebook to connect with family and old friends; 30% use Facebook to share digital photos; and 20% play social games on Facebook. That makes Facebook both useful and fun—a great combination for users of any age.
Navigating Facebook
Facebook offers various features and functions that you access from different screens or pages on the website or app. Let’s take a quick tour of what you’ll find when you start exploring Facebook.
Navigate Facebook’s Android App
Facebook offers mobile apps for each individual mobile platform. So there’s a Facebook app for Android phones and tablets and different Facebook apps for iOS-based devices (iPhones and iPads). In most instances, the functionality is similar, even if the screen layout and navigation are slightly different.
This section describes Facebook’s Android app. When you first open the app, you see the News Feed screen, which is as good a place as any to start.
![]() Tap the News Feed icon to display the News Feed.
Tap the News Feed icon to display the News Feed.
![]() Swipe up to scroll down the screen to view more updates from your friends.
Swipe up to scroll down the screen to view more updates from your friends.
![]() Refresh the News Feed by pulling down from the top of the screen and then releasing.
Refresh the News Feed by pulling down from the top of the screen and then releasing.
![]() Tap What’s on your mind? to post a status update.
Tap What’s on your mind? to post a status update.
![]() Tap the Messenger icon to open the Messenger app and view or create one-on-one or group chats. (See the “Chatting with Facebook’s Messenger App” sidebar, later in this chapter, for more information.)
Tap the Messenger icon to open the Messenger app and view or create one-on-one or group chats. (See the “Chatting with Facebook’s Messenger App” sidebar, later in this chapter, for more information.)
![]() Tap the Direct icon to send a direct message, photo, or video to another user. (Direct messages disappear 24 hours after you send them.)
Tap the Direct icon to send a direct message, photo, or video to another user. (Direct messages disappear 24 hours after you send them.)
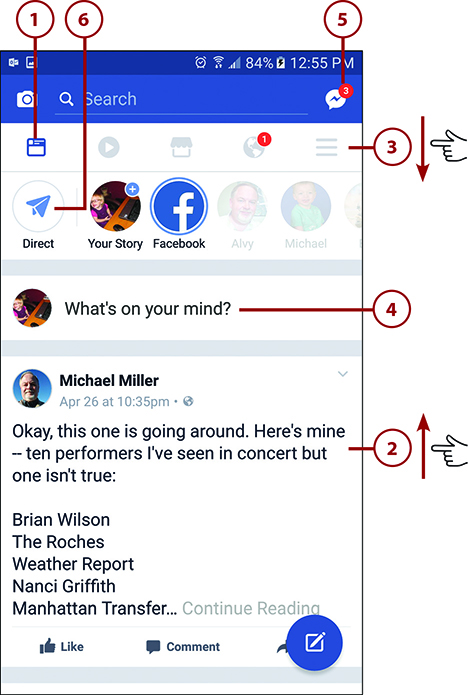
![]() Tap the Video icon to view videos from your friends or those suggested by Facebook.
Tap the Video icon to view videos from your friends or those suggested by Facebook.
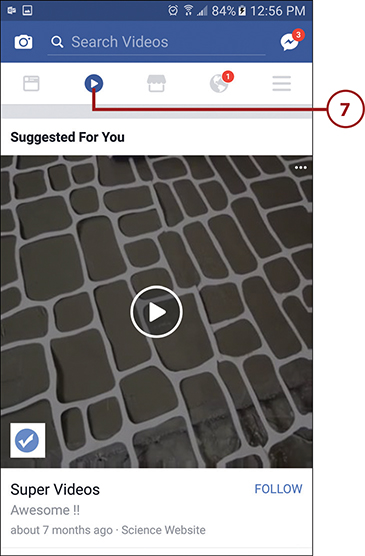
![]() Tap the Marketplace icon to view items for sale in your area or to sell items of your own.
Tap the Marketplace icon to view items for sale in your area or to sell items of your own.
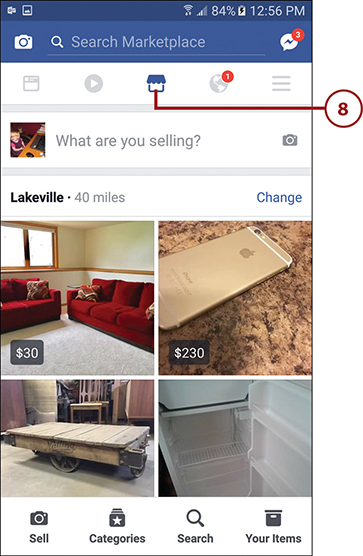
![]() Tap the Notifications icon to view Facebook notifications, including friend requests.
Tap the Notifications icon to view Facebook notifications, including friend requests.
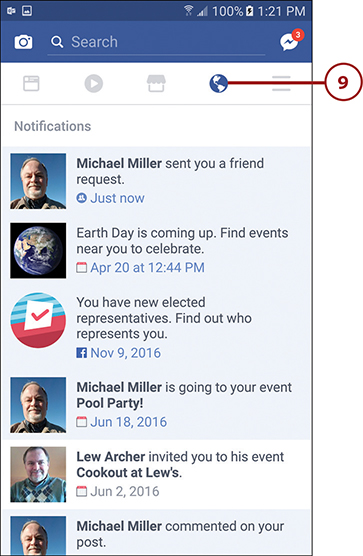
![]() Tap the More icon to view your favorite friends, pages, and groups, and to configure Facebook and app settings.
Tap the More icon to view your favorite friends, pages, and groups, and to configure Facebook and app settings.
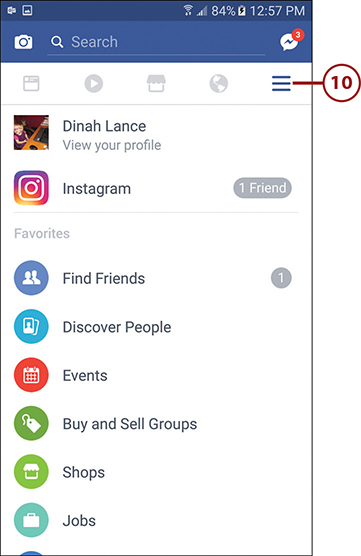
Mobile Website
You can also access Facebook using the web browser on your phone or tablet. Just open your device’s web browser, and enter the URL www.facebook.com; then you’ll see the mobile version of Facebook’s website. When you access the mobile site from your phone, it looks a lot like the mobile app; access it from your iPad and it looks more like the normal Facebook website.
Navigate Facebook’s iPhone App
Because of the different screen sizes on the iPhone and iPad, Facebook offers an app for each. The iPhone app looks a lot like the Android app, except with the navigation icons on the bottom instead of the top.
![]() Tap the News Feed icon at any time to display the News Feed screen.
Tap the News Feed icon at any time to display the News Feed screen.
![]() Swipe up to scroll down the screen and view older posts.
Swipe up to scroll down the screen and view older posts.
![]() Refresh the News Feed by pulling down the screen.
Refresh the News Feed by pulling down the screen.
![]() Tap What’s on your mind? to post a status update.
Tap What’s on your mind? to post a status update.
![]() Tap the Messenger icon to open the Messenger app and chat with people in your friends list.
Tap the Messenger icon to open the Messenger app and chat with people in your friends list.
![]() Tap the Direct icon to send a direct message, photo, or video to another user. (Direct messages disappear 24 hours after you send them.)
Tap the Direct icon to send a direct message, photo, or video to another user. (Direct messages disappear 24 hours after you send them.)
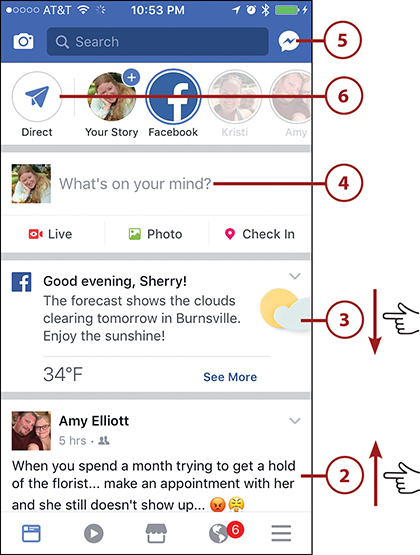
![]() Tap the Video icon to view videos from your friends or those suggested by Facebook.
Tap the Video icon to view videos from your friends or those suggested by Facebook.
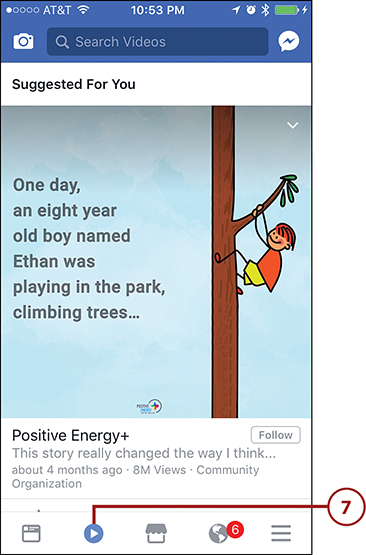
![]() Tap the Marketplace icon to view items for sale in your area or to sell items of your own.
Tap the Marketplace icon to view items for sale in your area or to sell items of your own.
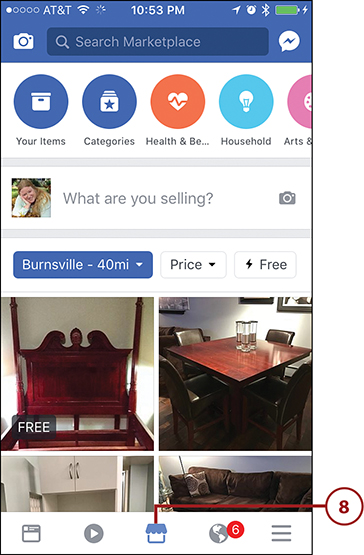
![]() Tap the Notifications icon to view Facebook notifications.
Tap the Notifications icon to view Facebook notifications.
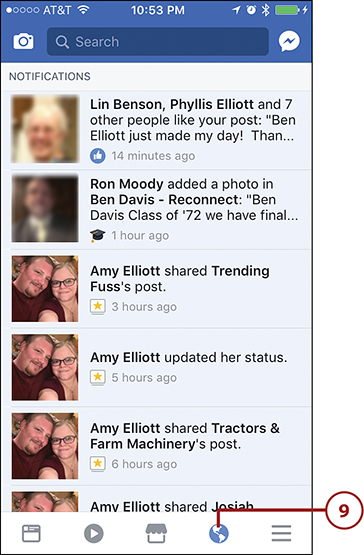
![]() Tap the More icon to view your favorite friends, pages, and groups, and to configure Facebook and app settings.
Tap the More icon to view your favorite friends, pages, and groups, and to configure Facebook and app settings.
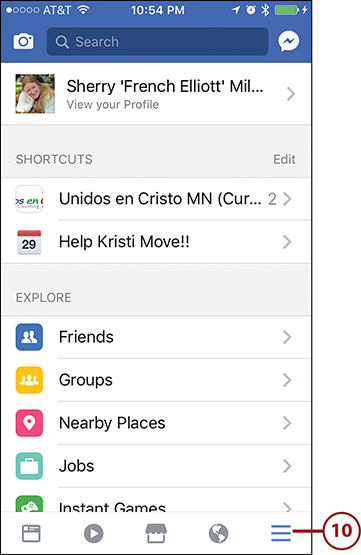
Navigate Facebook’s iPad App
Facebook looks a little different on the bigger iPad screen than it does on the iPhone. It still does all the same things but with a slightly different layout.
When you first open the Facebook app on your iPad, you see the News Feed screen. This screen looks different depending on how you’re holding your device.
![]() In landscape mode (held horizontally), you see the News Feed on the left with a sidebar on the right side of the screen that displays a variety of different information, including upcoming events, the Chat panel (with favorite friends listed), trending topics, and more. Swipe up to scroll down the screen to view more updates in the News Feed.
In landscape mode (held horizontally), you see the News Feed on the left with a sidebar on the right side of the screen that displays a variety of different information, including upcoming events, the Chat panel (with favorite friends listed), trending topics, and more. Swipe up to scroll down the screen to view more updates in the News Feed.
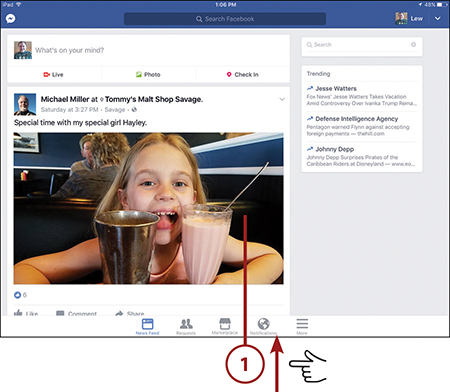
![]() In portrait mode (held vertically), you see the normal screen with no additional sidebars. All the navigation icons are at the bottom of the screen; tap News Feed to display the News Feed.
In portrait mode (held vertically), you see the normal screen with no additional sidebars. All the navigation icons are at the bottom of the screen; tap News Feed to display the News Feed.
![]() Refresh the News Feed by pulling down the screen.
Refresh the News Feed by pulling down the screen.
![]() Tap What’s on your mind? to post a status update.
Tap What’s on your mind? to post a status update.
![]() Tap the down arrow in the top-right corner to access app settings.
Tap the down arrow in the top-right corner to access app settings.
![]() Tap Messenger to open Facebook’s Messenger app to chat with other Facebook users.
Tap Messenger to open Facebook’s Messenger app to chat with other Facebook users.
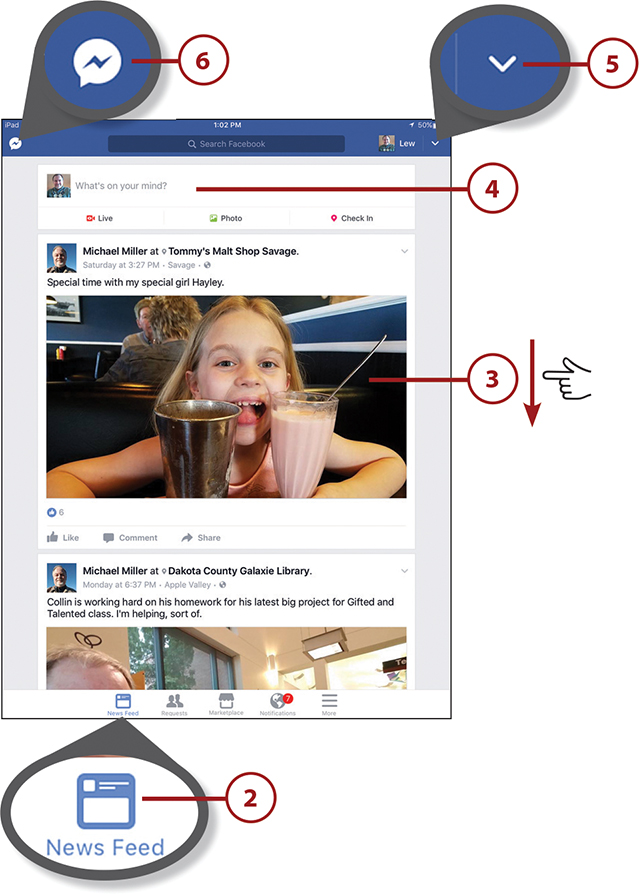
![]() Tap Requests to view and respond to friend requests.
Tap Requests to view and respond to friend requests.
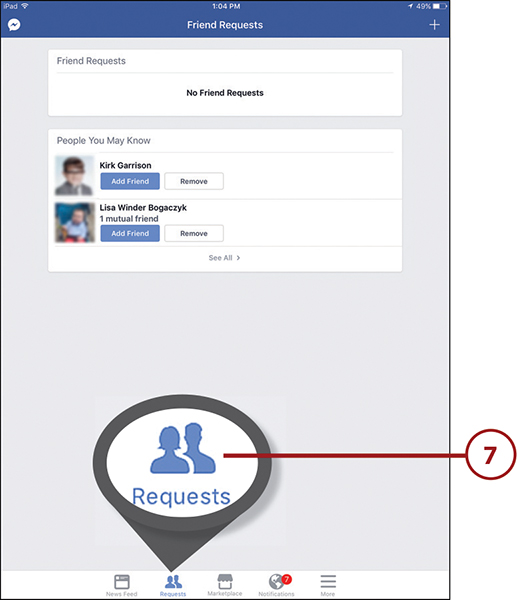
![]() Tap Marketplace to view items for sale near you, and to sell your own items.
Tap Marketplace to view items for sale near you, and to sell your own items.
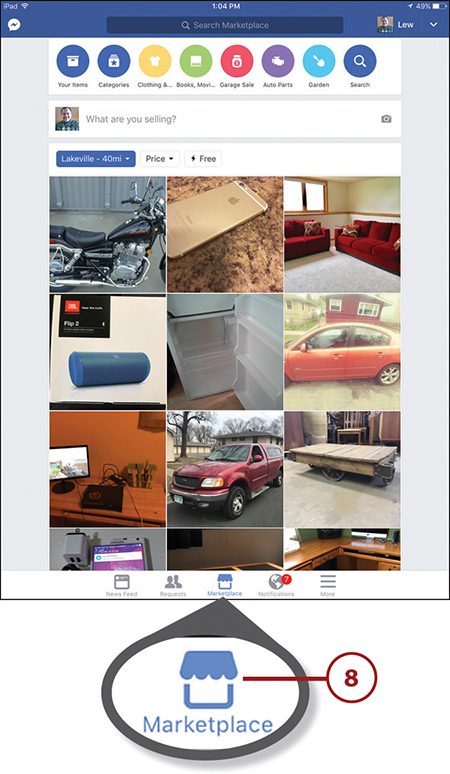
![]() Tap the Notifications icon to view notifications from Facebook.
Tap the Notifications icon to view notifications from Facebook.
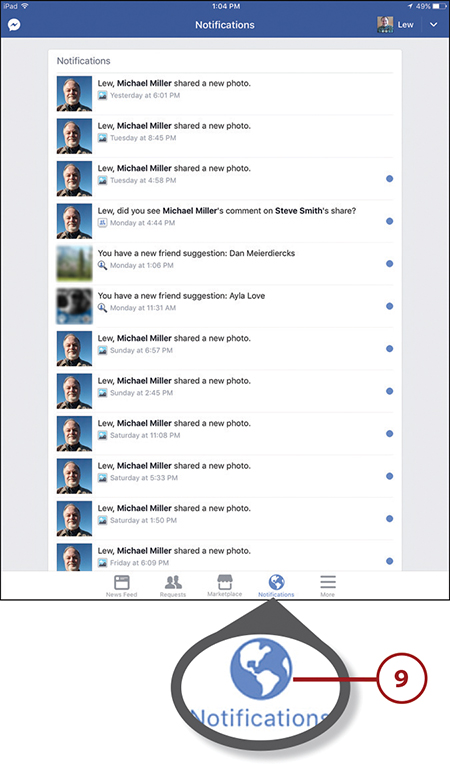
![]() Tap the More icon to view your favorite friends, pages, groups, and more.
Tap the More icon to view your favorite friends, pages, groups, and more.
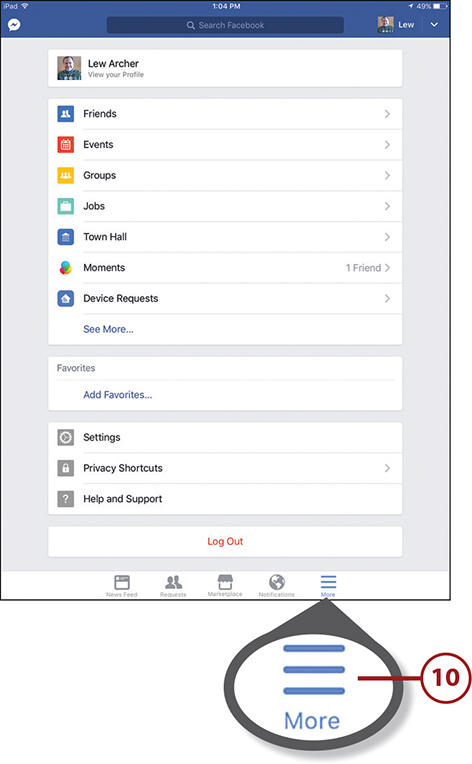
Navigate the Facebook Website
To access Facebook on a desktop or notebook computer, you use your web browser. Go to www.facebook.com, sign in if necessary, and begin using Facebook.
![]() On the left side of the page is the navigation sidebar, or what Facebook calls the left side menu. You use the options here to go to various places on the Facebook site.
On the left side of the page is the navigation sidebar, or what Facebook calls the left side menu. You use the options here to go to various places on the Facebook site.
![]() The large column in the middle of the home page displays your News Feed, a stream of posts from all your Facebook friends. (It also includes posts from companies, celebrities, and groups you’ve followed.)
The large column in the middle of the home page displays your News Feed, a stream of posts from all your Facebook friends. (It also includes posts from companies, celebrities, and groups you’ve followed.)
![]() The column on the right side of the page displays various Facebook notices and advertisements.
The column on the right side of the page displays various Facebook notices and advertisements.
![]() Along the top of the page is the toolbar. It contains various ways to navigate the Facebook site.
Along the top of the page is the toolbar. It contains various ways to navigate the Facebook site.
![]() Click the text box (it typically says something like Write something or What’s on your mind?) to post a status update.
Click the text box (it typically says something like Write something or What’s on your mind?) to post a status update.

![]() Search the Facebook site for people or things by entering your query into the Search box; click the search (magnifying glass) icon or press Enter on your computer keyboard to start the search.
Search the Facebook site for people or things by entering your query into the Search box; click the search (magnifying glass) icon or press Enter on your computer keyboard to start the search.
![]() Click your name or profile picture to view your personal Timeline page.
Click your name or profile picture to view your personal Timeline page.
![]() Click the Home button at any time to return to the Home page and your News Feed.
Click the Home button at any time to return to the Home page and your News Feed.
![]() If your toolbar displays the Find Friends button (it probably will if you’re new), click it to view suggested people for your Facebook friends list.
If your toolbar displays the Find Friends button (it probably will if you’re new), click it to view suggested people for your Facebook friends list.
![]() Click the Friend Requests button to view any friend requests you’ve received and to search for new friends on the Facebook site.
Click the Friend Requests button to view any friend requests you’ve received and to search for new friends on the Facebook site.
![]() Click the Messages button to view your most recent private messages from Facebook friends.
Click the Messages button to view your most recent private messages from Facebook friends.
![]() Click the Notifications button to view notifications from Facebook, such as someone commenting on your status or accepting your friend request.
Click the Notifications button to view notifications from Facebook, such as someone commenting on your status or accepting your friend request.
![]() Click the Quick Help (question mark) icon to get help on using the Facebook site.
Click the Quick Help (question mark) icon to get help on using the Facebook site.
![]() Click the down arrow button at the far right to access all sorts of account settings. This is also where you sign out of Facebook when you’re done using it for the day.
Click the down arrow button at the far right to access all sorts of account settings. This is also where you sign out of Facebook when you’re done using it for the day.
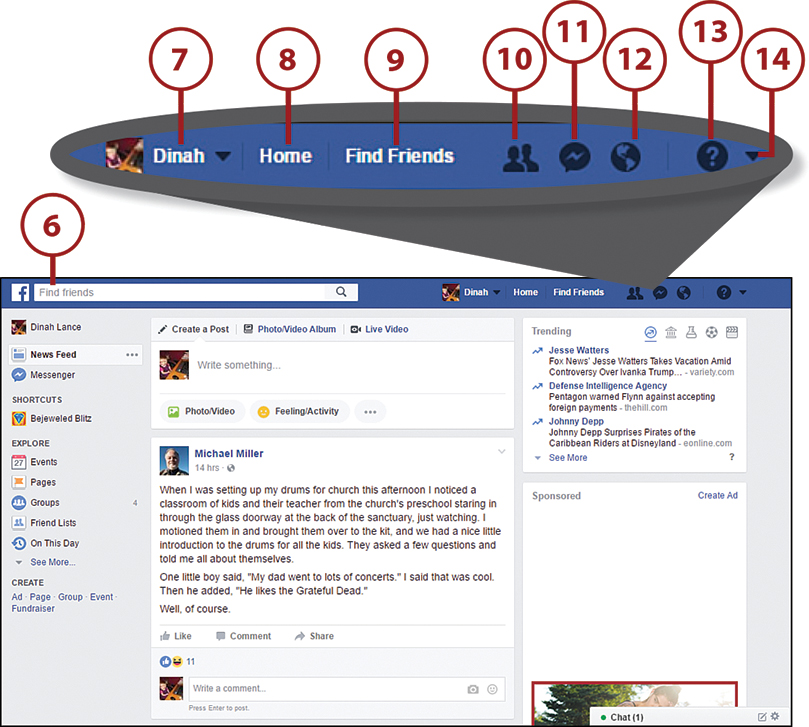
Counting Requests and Messages
If you have pending friend requests, you see a white number in a red box on top of the Friend Requests button. (The number indicates how many requests you have.) Similarly, a white number in a red box on top of the Messages or Notifications buttons indicates how many unread messages or notifications you have.
Finding Facebook Friends
Facebook is all about connecting with people you know. Anyone you connect with on Facebook is called a friend. A Facebook friend can be a real friend, or a family member, colleague, acquaintance—you name it. When you add someone to your Facebook friends list, he sees everything you post—and you see everything he posts.
Search for Friends on Your Phone
You can find new friends using the Facebook app on your phone or tablet, or go to the Facebook website. If you primarily use Facebook on your phone, that’s the easiest way to search for people you know. This example uses Facebook’s Android app.
![]() Tap the More icon.
Tap the More icon.
![]() Tap Find Friends.
Tap Find Friends.
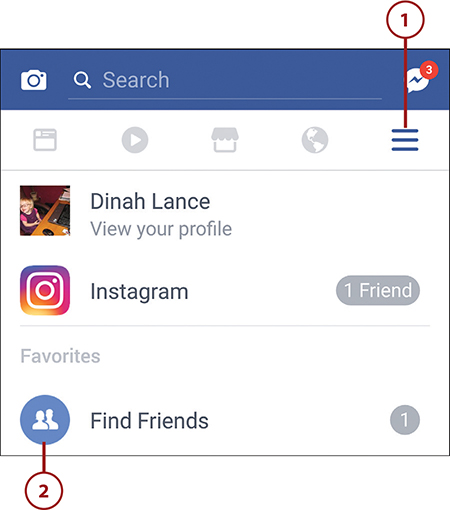
![]() Tap Suggestions to view people Facebook thinks might be friends—typically those who are friends with others you are friends with. (These folks are called mutual friends.)
Tap Suggestions to view people Facebook thinks might be friends—typically those who are friends with others you are friends with. (These folks are called mutual friends.)
![]() Tap Add Friend to send a friend request to any given person.
Tap Add Friend to send a friend request to any given person.
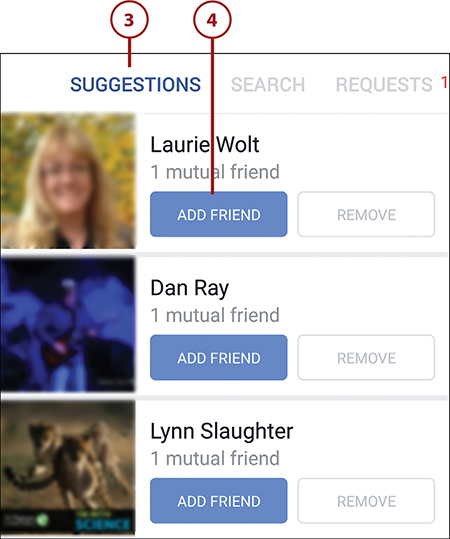
![]() Tap Search to search for someone by name or email address.
Tap Search to search for someone by name or email address.
![]() Enter that person’s name or email address into the search box. As you type, Facebook displays members who match your query. Continue typing to narrow down the results.
Enter that person’s name or email address into the search box. As you type, Facebook displays members who match your query. Continue typing to narrow down the results.
![]() Tap Add Friend to send a friend request to a given person.
Tap Add Friend to send a friend request to a given person.
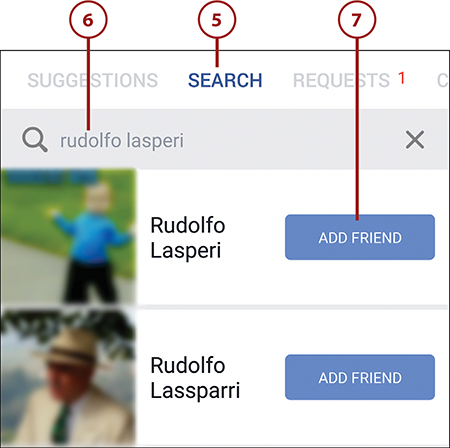
Search for Friends on the Facebook Website
Although using the Facebook mobile app to find friends is convenient, you have a lot more options available when you do your searching on the Facebook website.
![]() If you have a Find Friends button on the Facebook toolbar, click it. If not, click the Friend Requests button to display the drop-down menu, and then click Find Friends.
If you have a Find Friends button on the Facebook toolbar, click it. If not, click the Friend Requests button to display the drop-down menu, and then click Find Friends.
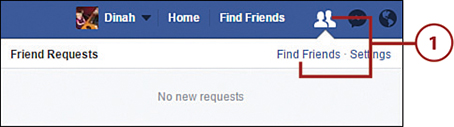
![]() This displays a page that lists any friend requests you’ve received and offers a number of friend suggestions from Facebook in the People You May Know section. Keep scrolling down the page to view more friend suggestions.
This displays a page that lists any friend requests you’ve received and offers a number of friend suggestions from Facebook in the People You May Know section. Keep scrolling down the page to view more friend suggestions.
Suggested Friends
The people Facebook suggests as friends are typically people who went to the same schools you did, worked at the same companies you did, or are friends of your current friends.
![]() To invite a person to your friends list, click the Add Friend button next to that person’s name.
To invite a person to your friends list, click the Add Friend button next to that person’s name.
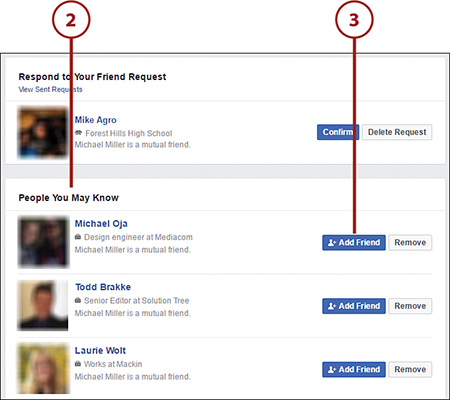
![]() In the right column of the page, scroll down until you see the Search for Friends panel. To search for someone by name, enter that person’s name into the Name box.
In the right column of the page, scroll down until you see the Search for Friends panel. To search for someone by name, enter that person’s name into the Name box.

![]() To search for people who are already friends with your other Facebook friends, go to the Mutual Friend section and check the names of one or more friends. (If a particular friend isn’t listed, enter his or her name into the text box first.)
To search for people who are already friends with your other Facebook friends, go to the Mutual Friend section and check the names of one or more friends. (If a particular friend isn’t listed, enter his or her name into the text box first.)
![]() To look for people who come from your hometown, go to the Hometown section and check your town. (If your hometown isn’t listed, enter it into the text box first.)
To look for people who come from your hometown, go to the Hometown section and check your town. (If your hometown isn’t listed, enter it into the text box first.)
![]() To search for people who live near you now, go to the Current City section and check your city. (If your town or city isn’t listed, enter it into the text box first.)
To search for people who live near you now, go to the Current City section and check your city. (If your town or city isn’t listed, enter it into the text box first.)
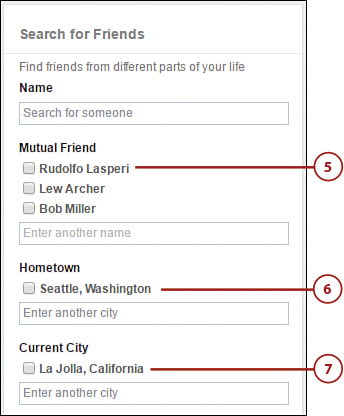
![]() To search for people who went to the same high school you did, go to the High School section and check the name of your high school. (If your high school isn’t listed, enter it into the text box first.)
To search for people who went to the same high school you did, go to the High School section and check the name of your high school. (If your high school isn’t listed, enter it into the text box first.)
![]() To search for people who went to the same college or university you did, go to the College or University section and check the name of your school. (If your school isn’t listed, enter its name into the text box first.)
To search for people who went to the same college or university you did, go to the College or University section and check the name of your school. (If your school isn’t listed, enter its name into the text box first.)
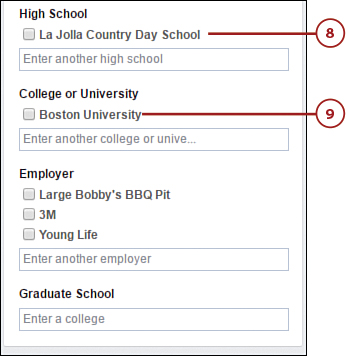
![]() To search for people who work or worked for one of your current or former employers, go to the Employer section and check the name of that company. (If a company isn’t listed, enter its name into the text box first.)
To search for people who work or worked for one of your current or former employers, go to the Employer section and check the name of that company. (If a company isn’t listed, enter its name into the text box first.)
![]() To search for former classmates who went to the same graduate school you did (if, in fact, you went to graduate school), go to the Graduate School section and check the name of that school. (If your grad school isn’t listed, enter its name into the text box first.)
To search for former classmates who went to the same graduate school you did (if, in fact, you went to graduate school), go to the Graduate School section and check the name of that school. (If your grad school isn’t listed, enter its name into the text box first.)
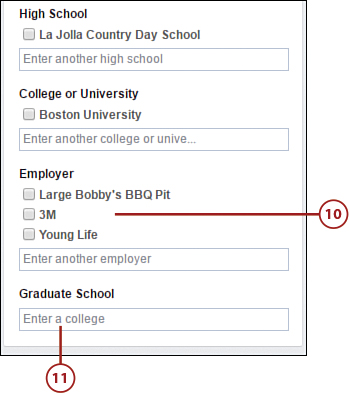
Multiple Filters
You can choose to filter your search on more than one criteria. For example, you can look for people who lived in your hometown and work at a given company, or who went to your college and live in your current city. Just select multiple options in the Search for Friends panel.
![]() Whichever options you select, Facebook now returns a list of suggested friends based on your selection. Click the Add Friend button to send a friend request to a specific person.
Whichever options you select, Facebook now returns a list of suggested friends based on your selection. Click the Add Friend button to send a friend request to a specific person.
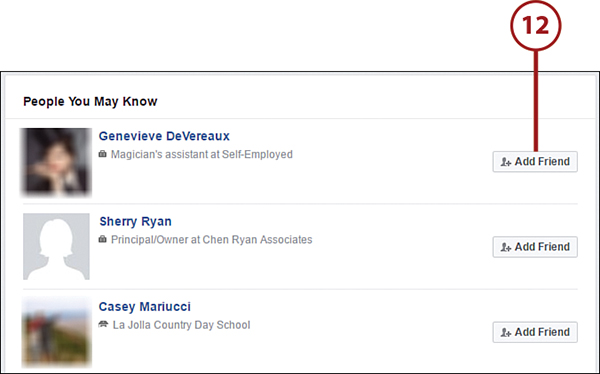
When you click the Add Friend button, Facebook doesn’t automatically add that person to your friends list. Instead, that person receives an invitation to be your friend; she can accept or reject the invitation. If a person accepts your request, you become friends with that person. If a person does not accept your request, you don’t become friends (nor are you notified if your friend request is declined). In other words, you both have to agree to be friends—it’s not a one-sided thing.
Search for Old Friends
If Facebook doesn’t automatically suggest a particular friend, there’s still a good chance that person is already on Facebook and waiting for you to find her. It’s your task to find that person—by searching the Facebook site.
![]() Start to type a person’s name into the Search box at the top of the Facebook app or on any page on the Facebook website.
Start to type a person’s name into the Search box at the top of the Facebook app or on any page on the Facebook website.
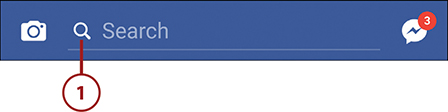
![]() As you type, Facebook displays a list of suggestions. Tap or click the name closest to that you’re looking for.
As you type, Facebook displays a list of suggestions. Tap or click the name closest to that you’re looking for.
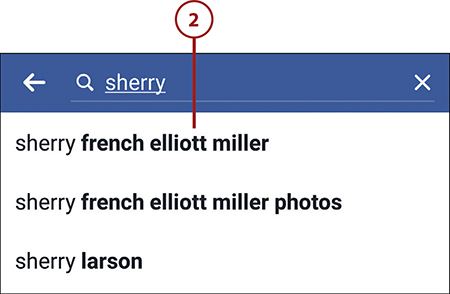
![]() The next screen displays posts, profiles, and more from people with this name. Tap or click People to display only Facebook members.
The next screen displays posts, profiles, and more from people with this name. Tap or click People to display only Facebook members.
![]() Tap or click the listing for this person to go to her Timeline (profile) page.
Tap or click the listing for this person to go to her Timeline (profile) page.
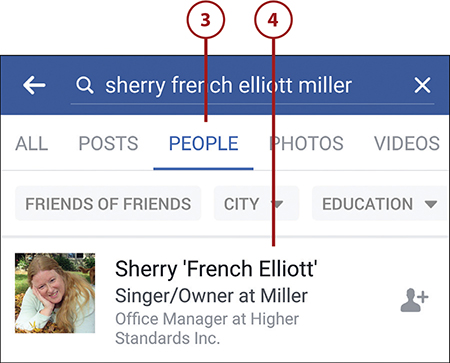
![]() Click or tap the Add Friend button to send an invitation to this person.
Click or tap the Add Friend button to send an invitation to this person.
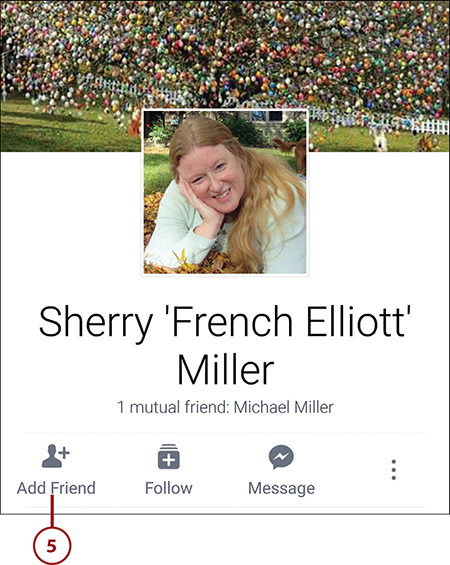
Accept a Friend Request
Sometimes potential Facebook friends find you before you find them. When this happens, they will send you a friend request, which you can then accept or decline. You can view friend requests within the Facebook app or on the Facebook website.
![]() On the Facebook website, click the Friend Request button on the toolbar. All pending friend requests are displayed in the drop-down menu.
On the Facebook website, click the Friend Request button on the toolbar. All pending friend requests are displayed in the drop-down menu.
![]() Click Confirm to accept the request, or click Delete Request to decline the request.
Click Confirm to accept the request, or click Delete Request to decline the request.
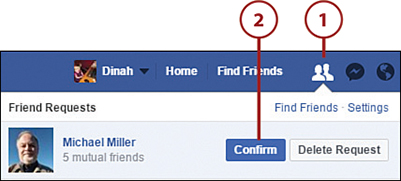
![]() In the Facebook app, tap the Notifications icon to open the Notifications screen.
In the Facebook app, tap the Notifications icon to open the Notifications screen.
![]() Tap the friend request.
Tap the friend request.
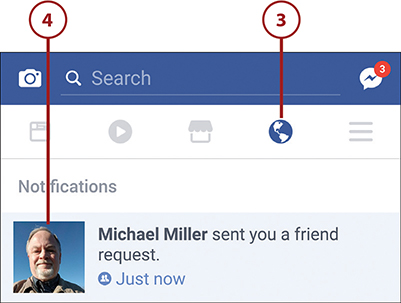
![]() Tap Confirm to accept the request, or Delete to decline the request.
Tap Confirm to accept the request, or Delete to decline the request.
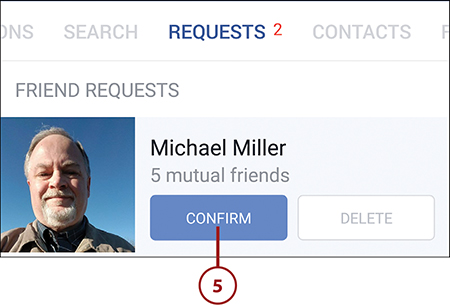
No One Knows
When you decline a friend request, the sender is not notified by Facebook. That person doesn’t know that you’ve declined the request, but just that you haven’t (yet) accepted it. The same thing when you unfriend a friend; he or she is not notified when you sever the connection.
Unfriend a Friend
You can, at any time, remove any individual from your Facebook friends list. This is called unfriending the person, and it happens all the time.
![]() Navigate to your Timeline (profile) page and then click or tap Friends. This displays a list of your friends.
Navigate to your Timeline (profile) page and then click or tap Friends. This displays a list of your friends.
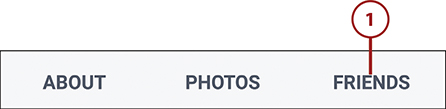
![]() Scroll to the person you want to unfriend and tap or mouse over the Friends button to display the pop-up menu.
Scroll to the person you want to unfriend and tap or mouse over the Friends button to display the pop-up menu.
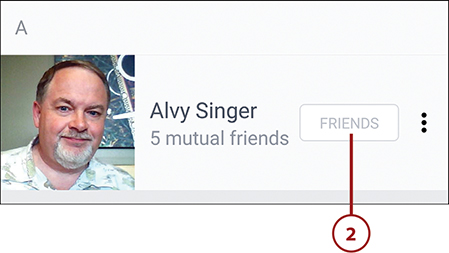
![]() Click or tap Unfriend.
Click or tap Unfriend.
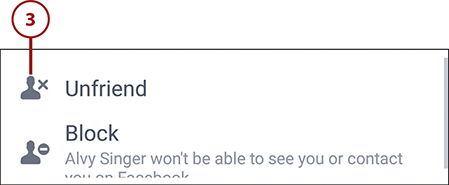
Reading the News Feed
Facebook’s News Feed is where you keep abreast of what all your friends are up to. The News Feed consists of status updates made by your friends and by companies and celebrities you’ve liked on Facebook. It also includes posts from Facebook groups you’ve joined, as well as the occasional advertisement.
View Status Updates
Status updates are displayed in your news feed in rough reverse chronological order, newest first. I say “rough” order because Facebook attempts to determine which posts are of most interest to you and gives them more prominent places. Also, posts with recent comments are also displayed more prominently in the feed.
![]() Tap or click Home to display the News Feed.
Tap or click Home to display the News Feed.
![]() Scroll down the page or screen to view additional posts.
Scroll down the page or screen to view additional posts.
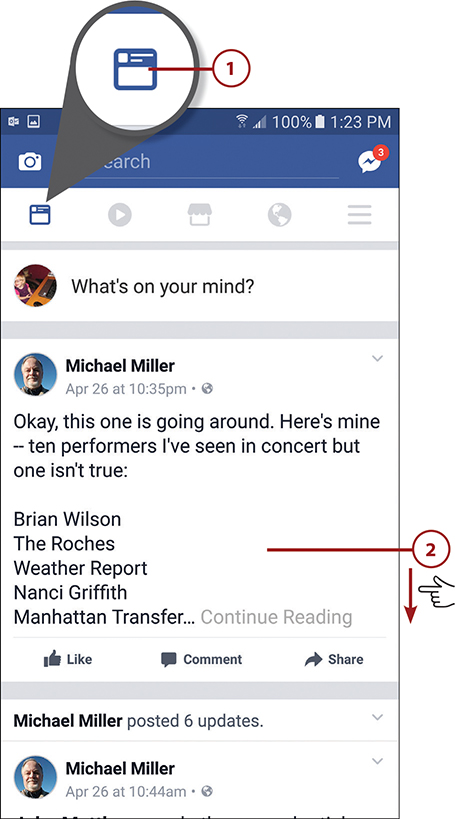
![]() The profile picture of the person who is posting (called the poster) appears in the top-left corner of the status update.
The profile picture of the person who is posting (called the poster) appears in the top-left corner of the status update.
![]() The poster’s name appears at the top of the post, beside the profile picture. To view the poster’s Timeline page, click or tap the person’s name.
The poster’s name appears at the top of the post, beside the profile picture. To view the poster’s Timeline page, click or tap the person’s name.
![]() When the item was posted is displayed beneath the poster’s name.
When the item was posted is displayed beneath the poster’s name.
![]() The content of the status update appears under this top portion of the post. This can include text, images, or a video.
The content of the status update appears under this top portion of the post. This can include text, images, or a video.
![]() Links to like, comment on, and share this post appear after the post content.
Links to like, comment on, and share this post appear after the post content.
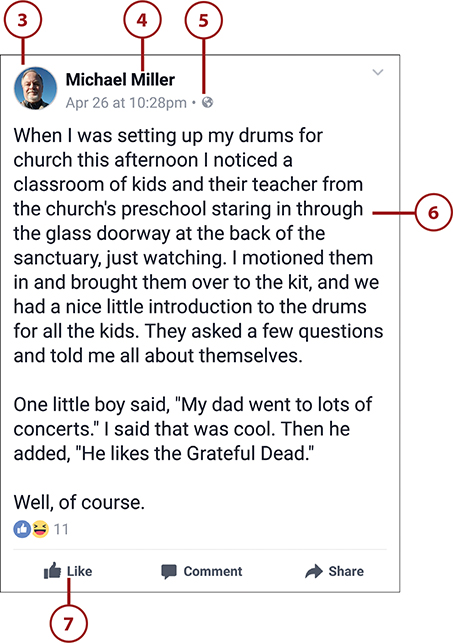
View Links to Web Pages
Many status updates include links to interesting web pages. You can click a link to view the web page posted by your friend.
![]() The title of the linked-to web page appears under the normal status update text. Click the URL in the text or the page title to display the linked-to web page.
The title of the linked-to web page appears under the normal status update text. Click the URL in the text or the page title to display the linked-to web page.
![]() Many links include images from the linked-to page, as well as a short description of the page’s content.
Many links include images from the linked-to page, as well as a short description of the page’s content.
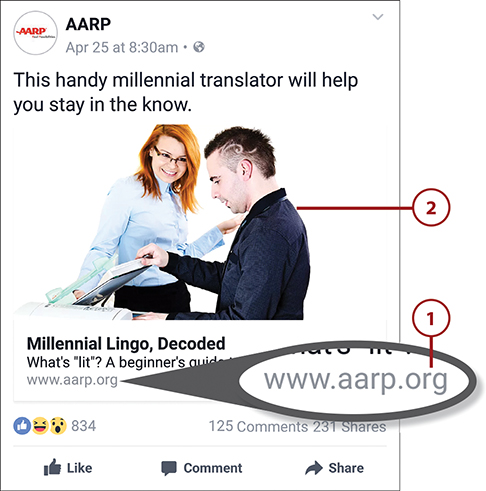
View Photos
It’s common for Facebook users to post photos they’ve taken with their smartphones or digital cameras. These photos appear as part of the status update.
![]() The photo appears in the body of the status update. (If more than one photo is posted, they might appear in a tiled collage or in a side-scrolling display.) To view a larger version of any picture, click the photo in the post.
The photo appears in the body of the status update. (If more than one photo is posted, they might appear in a tiled collage or in a side-scrolling display.) To view a larger version of any picture, click the photo in the post.
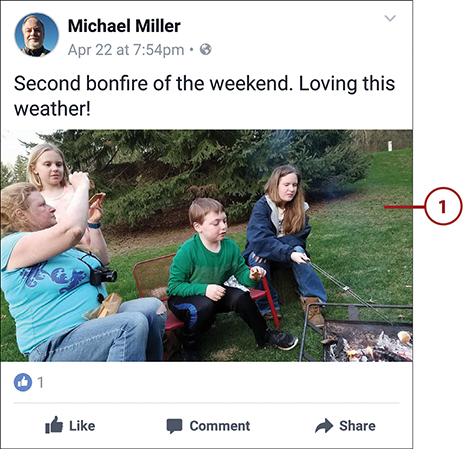
![]() The Facebook website displays the photo within its own lightbox—a special window superimposed over the News Feed. To close the photo lightbox, click the X in the upper-right corner.
The Facebook website displays the photo within its own lightbox—a special window superimposed over the News Feed. To close the photo lightbox, click the X in the upper-right corner.
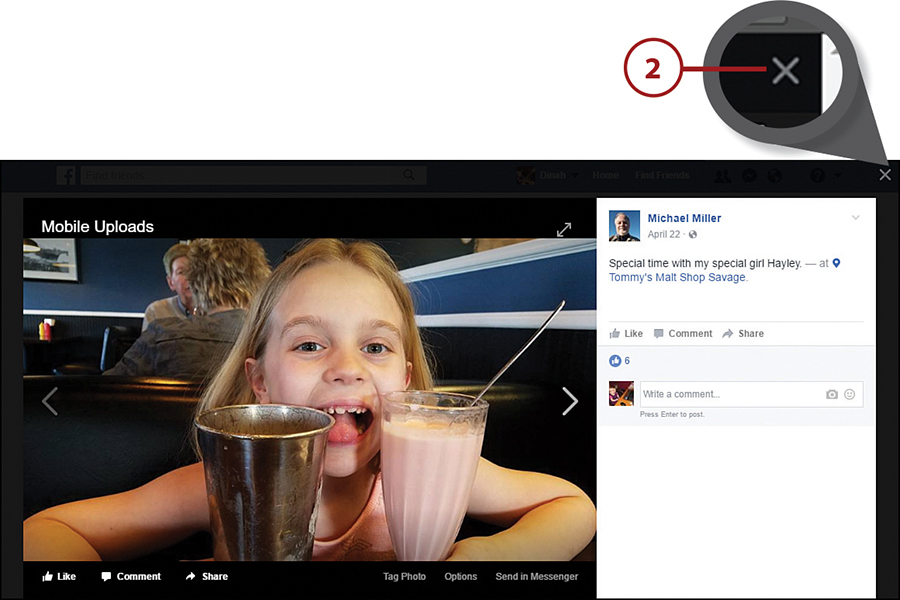
View Videos
Many Facebook users post their own home movies so their friends can view them. Other people like to share videos they find on YouTube and other video-sharing sites.
![]() A thumbnail image from the video appears in the body of the status update, with a “play” arrow superimposed on top of the image. Many videos start playing automatically when the post is viewed. For those that don’t, click the image to play the video.
A thumbnail image from the video appears in the body of the status update, with a “play” arrow superimposed on top of the image. Many videos start playing automatically when the post is viewed. For those that don’t, click the image to play the video.
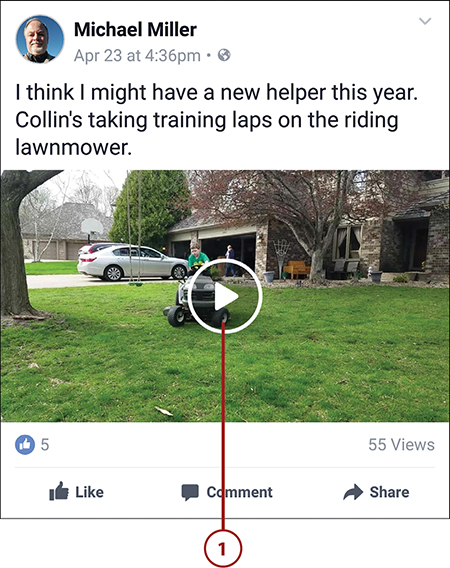
![]() To pause playback, tap or mouse over the video and then tap or click the Pause button.
To pause playback, tap or mouse over the video and then tap or click the Pause button.
![]() To view the video full screen, tap or click the full screen icon.
To view the video full screen, tap or click the full screen icon.
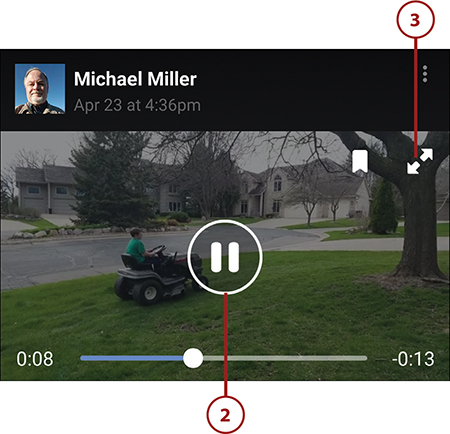
Like and Comment on an Update
Facebook is a social network, which means you can interact socially with the status updates your friends make. You can tell your friend you “like” a given post, you can comment on a post, and you can even share a post with other friends.
When you “like” a friend’s status update, you give it a virtual “thumbs up.” It’s like voting on a post; when you view a status update, you see the number of “likes” that post has received.
![]() Like an update by clicking or tapping Like. (Other people who have liked this status update are listed under the post.)
Like an update by clicking or tapping Like. (Other people who have liked this status update are listed under the post.)
![]() Comment on an update by clicking or tapping Comment and then typing your comment.
Comment on an update by clicking or tapping Comment and then typing your comment.
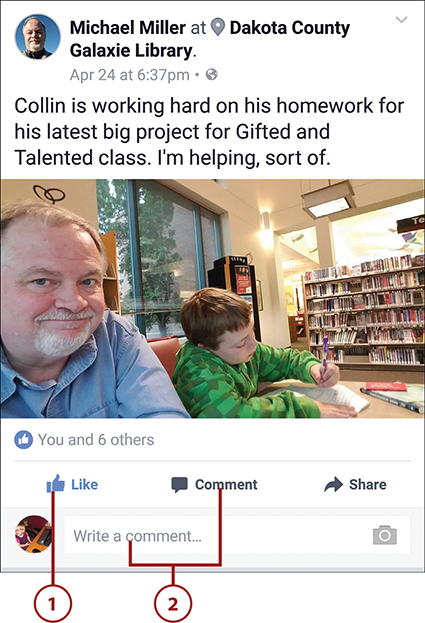
Share an Update
Occasionally, you find a status update that is interesting or intriguing enough you want to share it with all of your friends. You do this via Facebook’s Share feature.
![]() Click or tap Share underneath the original post.
Click or tap Share underneath the original post.
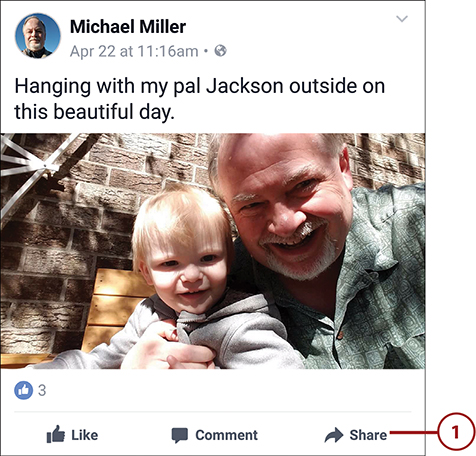
![]() Click or tap Share (on the Facebook website) or Write Post (in the Facebook app).
Click or tap Share (on the Facebook website) or Write Post (in the Facebook app).

![]() Enter any comments you might have on this post and then click or tap the Post button.
Enter any comments you might have on this post and then click or tap the Post button.
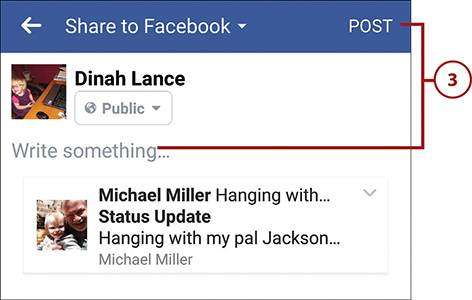
Posting Status Updates to Your Friends
To let your family and friends know what you’ve been up to, you need to post what Facebook calls a status update. Every status update you make is broadcast to everyone on your friends list by being displayed in their News Feeds on their home pages. It’s how they know what you’ve been doing and thinking about.
Post a Status Update
A status update is, at its most basic, a brief text message. It can be as short as a word or two, or it can be several paragraphs long; that’s up to you. (Facebook lets you post updates with more than 60,000 characters, which should be more than long enough for most of us.)
![]() From the top of the Facebook home page or screen, click or tap What’s on your mind?
From the top of the Facebook home page or screen, click or tap What’s on your mind?
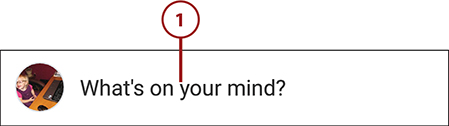
![]() A new panel or screen for creating your post opens. Type your message here.
A new panel or screen for creating your post opens. Type your message here.
![]() Tap or click Photo/Video to add photos or a video to your post.
Tap or click Photo/Video to add photos or a video to your post.
![]() Tap Go Live (in the mobile app) or click Live Video (on the website) to start broadcasting a live video from your phone or computer webcam.
Tap Go Live (in the mobile app) or click Live Video (on the website) to start broadcasting a live video from your phone or computer webcam.
![]() Tap or click Check In to add your current location to the post.
Tap or click Check In to add your current location to the post.
![]() Tap or click Feeling/Activity/Sticker to add an emoji to your post indicating how you’re currently feeling or what you’re currently doing.
Tap or click Feeling/Activity/Sticker to add an emoji to your post indicating how you’re currently feeling or what you’re currently doing.
![]() Tap or click Tag Friends to mention or “tag” friends in the post. (The resulting post includes a link to the tagged person or persons.)
Tap or click Tag Friends to mention or “tag” friends in the post. (The resulting post includes a link to the tagged person or persons.)
![]() Tap or click Post to post the update when you’re done.
Tap or click Post to post the update when you’re done.

It’s Not All Good: Don’t Publicize Your Location
You might not want to identify your location on every post you make. If you post while you’re away from home, you’re letting potential burglars know that your house is empty. You’re also telling potential stalkers where they can find you. For these reasons, use caution when posting your location in your status updates.
Post a Link to a Web Page
You can include links to other web pages in your status updates. Not only does Facebook add a link to the specified page, it also lets you include a thumbnail image from that page with the status update.
![]() Start a new post as normal, and enter any accompanying text.
Start a new post as normal, and enter any accompanying text.
![]() Enter the URL (web address) for the page you want to link to as part of your update.
Enter the URL (web address) for the page you want to link to as part of your update.
![]() Facebook should recognize the link and display a Link panel, complete with thumbnail image from the page. (If the web page doesn’t include any pictures, you won’t see a thumbnail image.)
Facebook should recognize the link and display a Link panel, complete with thumbnail image from the page. (If the web page doesn’t include any pictures, you won’t see a thumbnail image.)
![]() Click Post when done.
Click Post when done.

>>>Go Further: Chatting with Facebook’s Messenger App
Facebook lets you send messages directly to individual friends or groups of friends—but not within the Facebook mobile app. To message or chat with your friends from your phone or tablet, you need to install Facebook’s Messenger app. (Like the main Facebook app, Messenger can be downloaded for free from your device’s app store.)
Once you’ve installed the Messenger app, chatting is as easy as selecting one or more people to talk with, and then typing away. You can even turn normal text-based chats into audio or video calls that take place over the Internet. Naturally, you can only chat with friends who are online the same time as you.
If you’re using a computer, you can still chat with others from the Facebook website. Just click the Messages icon on the toolbar to select one or more people to chat with; your chats appear in a separate chat panel on the Facebook page.

