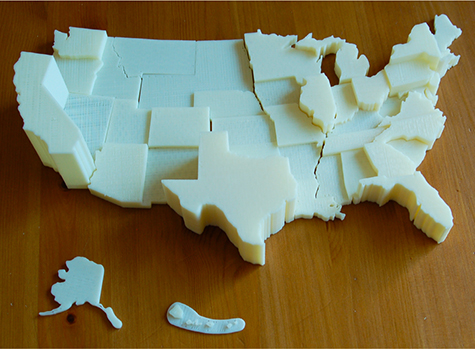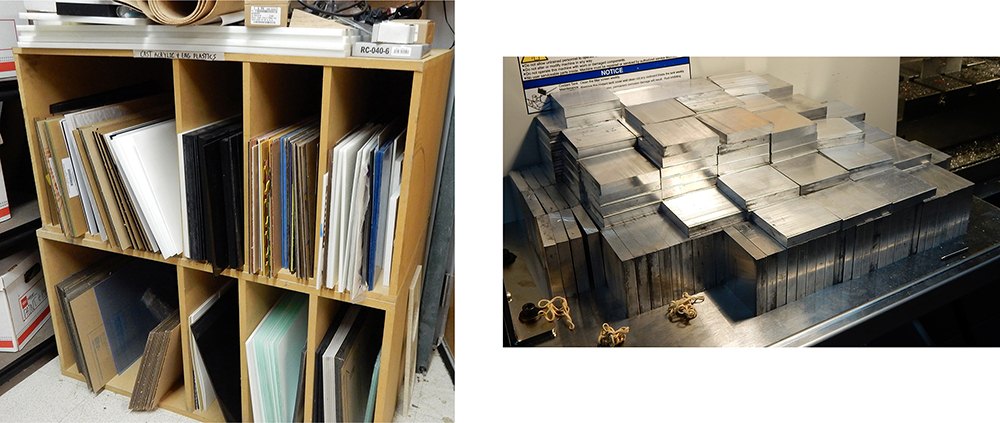CHAPTER 1
We  Creating!
Creating!
HELLO! SINCE YOU FOUND your way here, I’m betting you’re a creator, someone who sews, cooks, crafts, woodworks, builds, machines, programs, repurposes, fixes, invents, and tinkers. Perhaps you have or want a small business and are always thinking up new wares to make. Maybe you make cosplay items. You might be on a quest for the Next Best Thing or a way to improve an existing thing. Or maybe you just want to decorate your life with tangible outputs of your ideas (Figures 1-1 and 1-2). You probably look at items in your field of interest and consider how to create similar or better ones. You discuss your ideas with the similar-minded and attend gatherings where ideas and wares are shown off (Figure 1-3). There’s actually a word for this—Maker. Makers are part of the new industrial revolution, and you’ve come to the right place!
Figure 1-1 A dinosaur showerhead from the Thingiverse.
Figure 1-2 A puzzle made with SketchUp. (Courtesy of Chris Krueger, http://thenewhobbyist.com/.)
Figure 1-3 A display at the Kansas City Maker Faire.
What Is This Book About?
This book shows how to digitally model your ideas, make those models printable, and then bring them to physical life. It’s for those who want to design, iterate, customize, and prototype their ideas—jewelry, shoes, eyeglasses, phone accessories, toys, promotional materials, furniture, whatever—relatively easily and cheaply. To do so, we’ll make some fun, easy projects with a popular program called SketchUp, pairing it up with other programs as needed. We’ll also physically make some of our projects on a 3D printer and on a CNC (computer numerical control) router. We’ll discuss how to operate, maintain and troubleshoot a 3D printer, and software that runs printers and routers. If you don’t personally own such machines, no worries, we’ll also discuss places you can go to get your creations made.
No prior knowledge of any drafting or modeling programs is assumed or needed. My assumption is that you have no modeling or 3D printing experience and are using SketchUp for the first time. Hence, everything is explained in a project-based, step-by-step manner. So if you’re a beginner, you’ve come to the right place! This book is arranged chronologically, and the content builds from the first chapter to the last. Make sure to check out my YouTube channel, where videos of some of this book’s projects are posted. Its URL is at the end of this chapter.
My goal is to get you get up and running fast in the 3D modeling, printing, and fabrication world. Hence, our use of SketchUp’s tools and functions will be limited to those relevant to 3D printing projects. So know that while SketchUp has the capability to do such things as create construction documents and animations, we won’t be doing that.
What Is a Modeling Program?
A modeling program is graphics software in which you create three-dimensional (3D) drawings called models. You can spin these drawings around on the screen to view from any angle. Modeling is different from traditional computer-aided drafting (CAD) software in that the latter is basically an electronic pencil with which you draw two-dimensional (2D) pictures. With modeling, your picture is always 3D.
Many free, ready-made models are available for download, but knowing how to operate modeling software enables you to create your own designs. Maybe you’d like to experiment with some Fitbit and GoPro accessories or customized Lego blocks. Or you need to tweak some premade content to make it printable. This must be done inside modeling software.
There are many modeling programs on the market; besides SketchUp, popular ones include the Autodesk 123D apps, Inventor, 3dsMax, Maya, Rhinoceros, Solidworks, Blender, Modo, Sculptris, and Zbrush. However, most of those have steep learning curves or high prices. The advantages of SketchUp are that it has a free version and you can start modeling your ideas with it pretty fast.
What Is SketchUp?
SketchUp, formerly owned by Google and now owned by Trimble, is a program used to electronically sketch ideas three-dimensionally, or “get your doodle on.” It’s the closest you can get to pencil and tracing paper for thinking out ideas. You can “sketch” loosely (meaning without imputing numbers) or sketch precisely. You also can start out sketching loosely and then scale the model precisely.
Specifically, it’s a polygonal surface-modeling program. Polygonal means that the model is made of mesh, that is, a bunch of polygons (flat surfaces). Surface means that the model is hollow (Figure 1-4). Some programs create solid models, which are forms completely filled inside. Both model types have their strengths and weaknesses. Generally, mesh models are best for organic, free-form subjects, and solid models are best for mechanical pieces. That said, SketchUp in particular was designed originally for architects and interior designers to model houses; hence its native (built-in) tools create rectangular items best. Curved items can be made, but within limits; for instance, you can’t model facial features very easily. However, the fact that it’s used by people in such diverse fields such as game development, animation, logo design, woodworking, catalog illustration, and landscaping means that you’ll probably be able to do what you want with it, too. SketchUp is a not a parametric program that lets you model the object and change all its individual dimensions later. Nor is it a building information modeling (BIM) program, where you can extract volumetric data from it. That said, third-party developers are constantly coming up with downloadable tools that give it some parametric and BIM capabilities.
Figure 1-4 SketchUp (left) creates hollow polygonal forms. Circles and spheres are actually made of multiple polygons. A solid-modeling program (right) creates true forms that are filled inside.
SketchUp is a vector program, meaning that it creates vector files. A vector file is a collection of lines and curves that scale up or down without loss of quality. Examples are .pdfs (Adobe documents) and .dwgs (AutoCAD documents). This is as opposed to a raster file, which is made with pixels and loses resolution quality when enlarged. Examples are .jpgs and .gifs. SketchUp is strictly a desktop program, not a Web-based one.
There are two versions: a free one called Make and a pay one called Pro. Both look and work identically; Pro simply has additional features, some of which we’ll discuss in this book. Pro also allows commercial use.
SketchUp works on PC, Mac, and Android platforms and works similarly on all three. Files transfer seamlessly between all platforms. The projects in this book are done on a PC. Mac screenshots are shown in the rare instance when things look or work differently.
SketchUp works well with other programs as part of a larger workflow. We’ll use it with Autodesk’s AutoCAD (which has a free trial version), 123D Meshmixer (free), and 123D Make (free). You’ll learn how to import an AutoCAD file into the Pro version, evaluate a file for printability with 123D Meshmixer, and turn a model into a pattern file for a CNC router with 123D Make. We’ll also download and install extensions, which are downloadable tools that let you do things SketchUp’s native (built-in) tools don’t. Some are free; some have a cost. We’ll discuss where to find them, how to install and use them, and any costs and licensing restrictions as we get to them.
What Is 3D Printing?
3D printing is the process of making a physical model from a digital one. A 3D printer is the machine that builds it. It does this by applying successive layers of material onto a flat surface called a build plate and melting that material into the shape of the model. You can assemble a printer yourself or buy one preassembled. Consumer model prices range from around $300 for unassembled parts to around $6,000 for a higher-end assembled machine. 3D printers plug into a USB port on your computer just like any other peripheral (Figure 1-5). They’re run with software that either comes with them or that can be downloaded for free or cost from various sites.
Figure 1-5 A 3D printer plugs into a computer USB port.
Printers use filament, a string of material wrapped around a spool (Figure 1-6). Consumer machines primarily use thermoplastic, the main types being PLA (plant-based) and ABS (oil-based). Both come in all colors. Other filament types, such as flexible, dissolvable, conductive, and wood, are also available. Commercial machines use a wide range of filaments, such as ceramic, food paste, silver, gold, and steel. There are even biomedical filaments for making human body parts (Figure 1-7).
Figure 1-6 Plastic filament spools.
Figure 1-7 A printer making arteries with biomedical filament.
Is 3D Printing Cheap?
It depends on what you mean by “cheap”! If you’re iterating or prototyping an idea, it’s certainly cheaper than having to commission parts made with an injection-mold process. You can have a copy of your idea in the time it takes to print it. However, there’s no economy of scale, time- or material-wise. You cannot print multiple copies in the same time as one (Figure 1-8). If you use a third-party printer, you’ll be charged for the amount of material the model requires, the time it takes in the printers, and any post-production labor involved. When you print something on your own machine, the software that interfaces with it will tell you the printing time and amount of material required.
Figure 1-8 3D printing doesn’t offer economies of scale in time or material. It takes 12 times as long to print 12 items as it does to print one.
What Is CNC Fabrication?
CNC fabrication is the process of manufacturing objects on a computer-controlled cutting machine. Such machines are typically routers or lasers, and they carve and cut shapes out of sheets of cardboard, plastic, wood, wax, and foam, and blocks of aluminum (Figure 1-9). This is popular for creating furniture, crafts, puzzles, and toys (Figure 1-10). Examples are the Cricut, which is a personal CNC machine that cuts card stock and paper, and the Carvey, which is a personal CNC machine that cuts wood. ShopBot and Tormach make personal machines, and Haas makes mills, which are large, commercial machines. Figure 1-11 shows a Carvey and a Haas.
Figure 1-9 CNC routers cut flat shapes out of sheets of material. On the left are plastic and paper sheets; on the right are aluminum blocks.
Figure 1-10 Toys are common CNC-milled items.
Figure 1-11 Carvey CNC router (left) and Haas CNC mill (right).
What Is a Maker Space?
3D printers and CNC machines are too expensive for many Makers, but fortunately, they can be found in Maker spaces, also called hacker spaces. These are physical locations that contains computers and fabrication tools for member or public use (Figure 1-12). Many libraries and museums have set up these spaces, too. There are TechShops in some states; a monthly membership fee accesses their equipment. Then there’s 100Kgarages.com, a matching service that connects people who own shop equipment with people who want to use it. Google “Maker space” or “hacker space” and the name of your city to find what’s available near you. There are also service bureaus to which you can upload your files and get them printed for a cost.
Figure 1-12 HammerSpace, a Maker space in Kansas City, MO.
What You Need, Computer-wise
SketchUp is a graphics-intensive program, so the stronger the video card, the better. Intel cards aren’t recommended; NVidia cards work well. You also need a three-button scroll-wheel mouse. A one-button mouse or laptop track pad is usable but difficult. The scroll wheel performs zoom and pan functions, saving you from having to click on those icons all the time. Mac users, your one-button mouse can be swapped with any manufacturer’s two-button scroll-wheel mouse. There’s also a mouse specifically designed for the 3D environment called a Space Navigator. It combines the zoom, pan, and orbit navigation tools, plus it tilts, spins, and rolls (Figure 1-13).
Figure 1-13 The Space Navigator mouse by Logitech is designed for the 3D environment. It can be used along with a traditional mouse.
Some Makers use a drawing tablet (not the same as a computer tablet) and digital pen. The tablet’s buttons can be programmed to perform multistep functions that otherwise take multiple keystrokes to perform, and the pen offers more control than a mouse. Wacom’s Graphire, Intuous, Cintiq, and Bamboo are popular tablets.
Here’s the recommended hardware for SketchUp 2015:
PC
■ Microsoft Internet Explorer browser 9.0 or higher
■ SketchUp Pro requires .NET Framework version 4.0.
■ 2-GHz or greater processor
■ 8 GB or more of RAM
■ 500 MB of available hard-disk space
■ 3D class video card with 1 GB or more of memory (The video card driver must support OpenGL 2.0 or higher and be up to date.)
■ Both the 32- and 64-bit versions of Windows are okay.
Mac OS X 10.10+ (Yosemite), 10.9+ (Mavericks), and 10.8+ (Mountain Lion)
■ QuickTime 5.0 for multimedia tutorials
■ Safari browser
■ 2.1-GHz or greater Intel processor
■ 8 GB or more of RAM
■ 500 MB of available hard-disk space
■ 3D class video card with 1 GB or more of memory (The video card driver must support Open GL version 2.0 or higher and be up to date.)
SketchUp 2015 doesn’t work on Windows Vista, Windows XP, OS X 10.7 (Lion), or earlier Mac versions. It doesn’t support Boot Camp, VMWare, or Parallels (these are virtual PC programs that run on the Mac). Nor can it be run on a tablet computer. However, viewer programs that enable the model to be seen on iOS and Android tablet computers are available both from SketchUp and from third-party providers. Finally, some of SketchUp’s features require an Internet connection. When accessing the Warehouse sites from within SketchUp, only Internet Explorer and Safari work.
Download SketchUp
Before we leave this chapter, let’s download SketchUp (Figure 1-14). Point your browser to www.sketchup.com, and go get it!
Figure 1-14 The initial screen after the software has been installed.
Windows users, make sure that you choose the appropriate 32- or 64-bit version. Follow the instructions to install. You’ll be asked some questions and asked to choose either the free version (Make) or Pro. Even if you choose Make, you’ll get a 30-day free trial of Pro. After the end of 30 days, it will revert to Make, but don’t worry about your files, they’ll still be readable. When you download a future upgrade, it will replace the current one. Different versions can live on your computer, but Make and Pro cannot; one must be uninstalled before the other can be installed. As of this writing, Pro costs $700 for a nonexpiring license. Students who are at an accredited school and have a .edu address can obtain a one-year Pro license for $49. This license doesn’t permit commercial work. A URL for this is at the end of this chapter.
Two features will install with SketchUp as separate programs: LayOut, which lets you make construction documents, and Style Builder, which lets you customize the digital model’s style (Figure 1-15). We won’t be using them here, but you may want to investigate them on your own if you choose to go further in SketchUp.
Figure 1-15 When you download SketchUp, two features called LayOut and Style Builder will install as separate programs with their own icons.
Click on SketchUp’s icon to launch. A splash screen will appear, and it will reappear each time you launch SketchUp until either you enter a license number (a Pro purchase) or the trial period ends. At its bottom is a collapsed window called Template. Templates are files with default settings, such as measurement units. 3D printers read millimeters (mm), and modeling in millimeters is the most accurate. However, if you’re used to using imperial units, choose Simple Template—Feet and Inches (Figure 1-16) because you can convert the model’s units when finished. You can also override the default measurement anytime while you work.
Figure 1-16 Choose the Simple Template—Feet and Inches.
Each time you launch SketchUp, it will open the last template used, but that can be changed, too. SketchUp has a 3D printing template, and we’ll use it when we’re ready to print something. Making your own templates is possible and discussed in Chapter 2.
Summary
In this chapter we learned what SketchUp is, the computer specs needed to run it, and where to download it. We also learned what 3D printing and CNC fabrication are, what will be covered in this book, and what other programs we’ll use as part of a total workflow. Ready to get started? Head over to Chapter 2, where we’ll tour the SketchUp interface.
Resources
■ Lydia’s YouTube channel:
https://www.youtube.com/user/ProfDrafting
■ Official SketchUp blog:
http://blog.sketchup.com/
■ Qualified students can obtain a low-cost, one-year license for Pro here:
http://www.creationengine.com/
html/m.lasso?m=GG&gclid=CLe-nqen8cCFQswaQod9scOtQ
■ Space Navigator mouse website:
http://www.3dconnexion.com/products/spacenavigator.html
■ SketchUp hardware requirements:
http://help.sketchup.com/en/article/36208
■ SketchUp for Interior Design, by Lydia Sloan Cline (Hoboken, NJ: Wiley, 2014). Despite the title, it’s a general SketchUp book with examples geared to architectural spaces and furniture. It discusses many SketchUp features not covered in this book.
■ General Electric’s traveling-garage website, where Makers can view and use its prototyping and manufacturing tools:
http://www.ge.com/garages
■ TechShop’s website:
http://www.techshop.ws/
■ 100K Garages:
http://www.100Kgarages.com/