Appendix: Customizing keyboard shortcuts
After Effects includes a visual keyboard shortcut editor, similar to the one in Adobe Premiere Pro CC and Audition CC. To open the editor, choose Edit > Keyboard Shortcuts.
You can edit keyboard shortcuts for almost any command, but the following keys are reserved and cannot be reassigned: A, AA, E, EE, F, FF, L, LL, M, MM, P, PP, R, RR, S, SS, T, TT, U, UU.
Viewing shortcut key assignments
You can see which keys have been assigned and which are available for assignment:
To see the full command name for a shortcut, hover over a key in the keyboard layout.
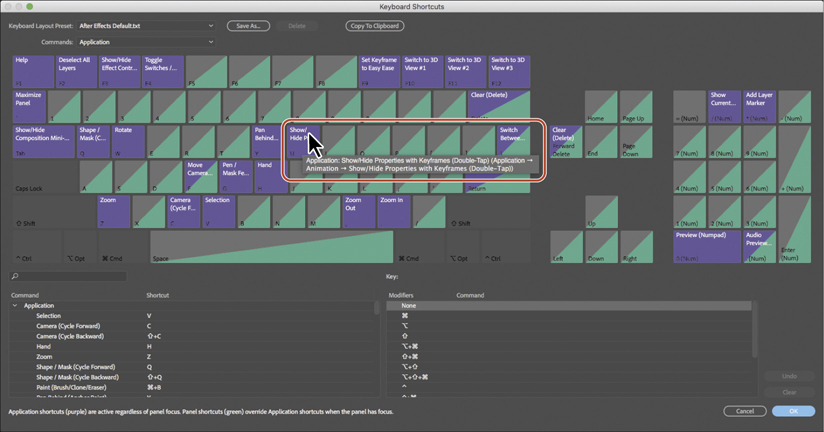
To see which keys require a modifier, press the modifier key on your keyboard.
To see the commands assigned to a key, select the key on the keyboard layout.
Keys are color-coded to indicate whether they access application-wide or panel-specific shortcuts: Application-wide shortcuts are shaded in purple; panel-specific shortcuts are shaded in green. Keys shaded in both purple and green have both panel and application commands assigned to them.
Editing a shortcut
To edit a shortcut, do the following:
From the Commands menu, choose Application or a panel name.
Select a command from the list at the bottom of the Keyboard Shortcuts dialog box.
Click the X to clear the shortcut key next to the command name, and then type the new shortcut. Select any modifiers from the list on the right. Or drag the command name onto a key.
After Effects displays a warning if you’ve selected a key that cannot be reassigned, or if the shortcut may cause a conflict.
