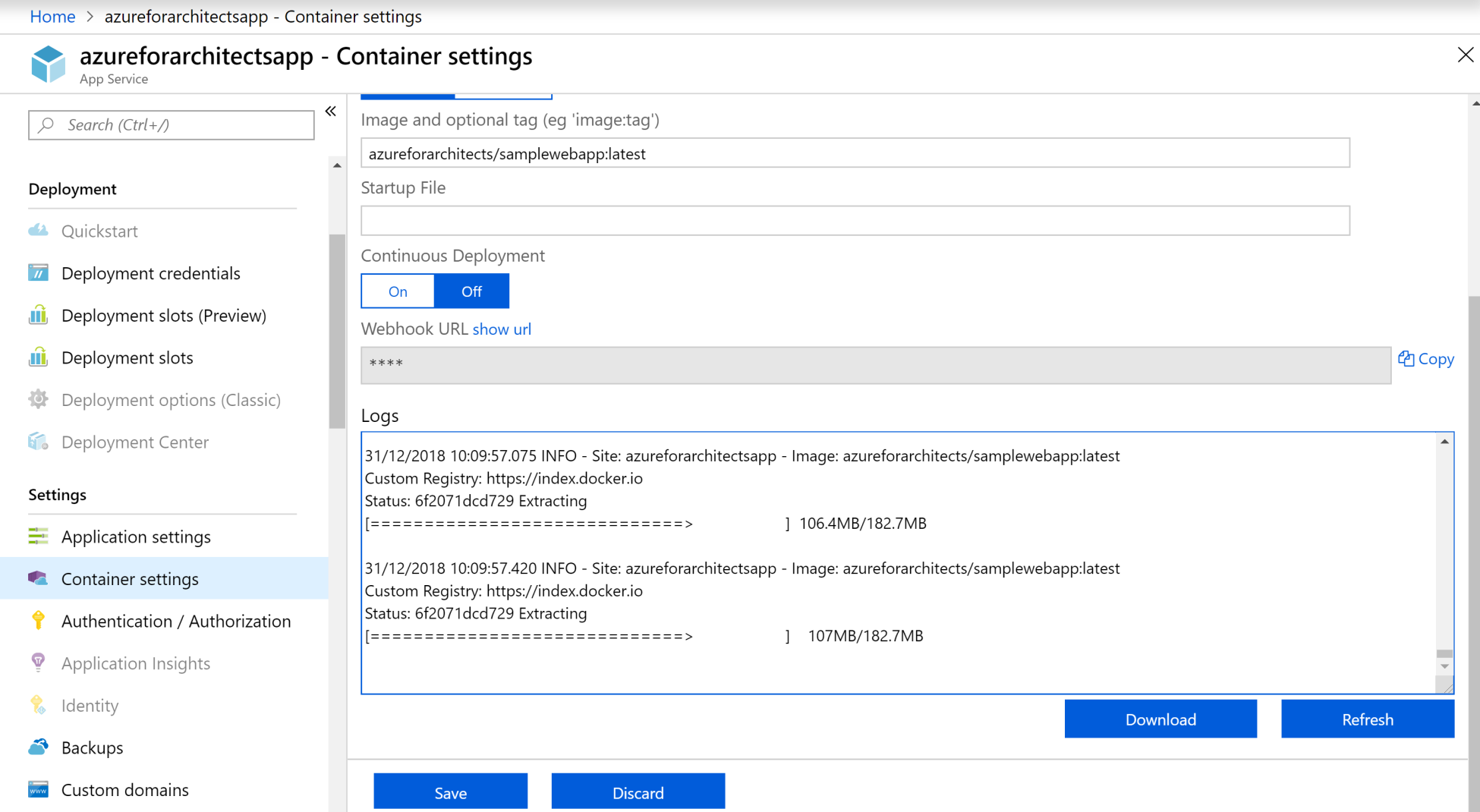Previously, it was not possible to use containers along with Azure App Service. App Service provided the ability to host applications on virtual machines. There is now a new preview feature that has been recently added to Azure App Service. This feature allows you to host containers on App Service and have containers contain the application binaries and dependencies together:
- To deploy a container on App Service, go to the Azure portal and select Web App for Containers and create one:
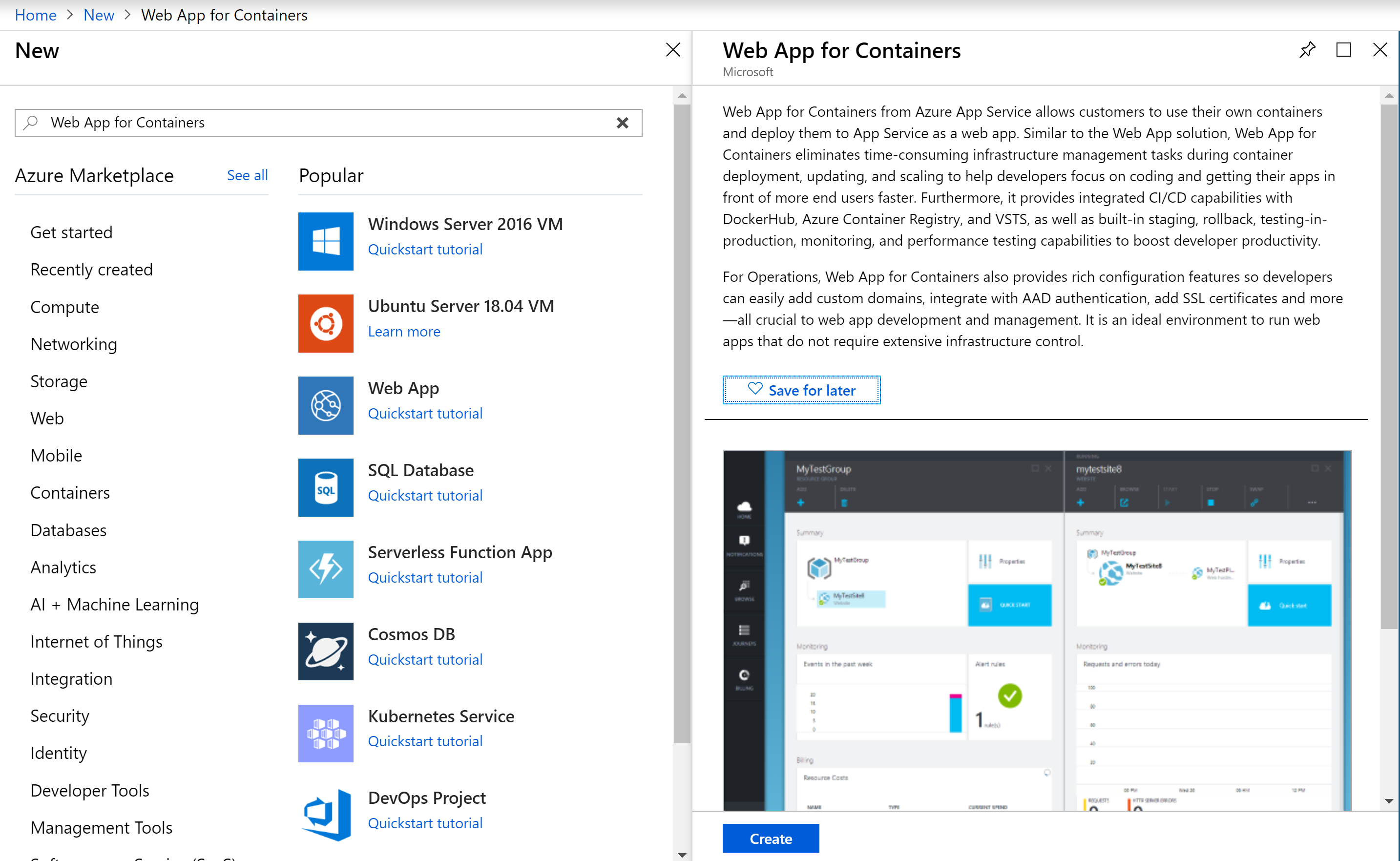
- Provide a name to it along with subscription and resource group information. Select an appropriate operating system. Both Linux and Windows are available as options.
- Either create a new App Service plan, as shown in the following screenshot, or use an existing plan:
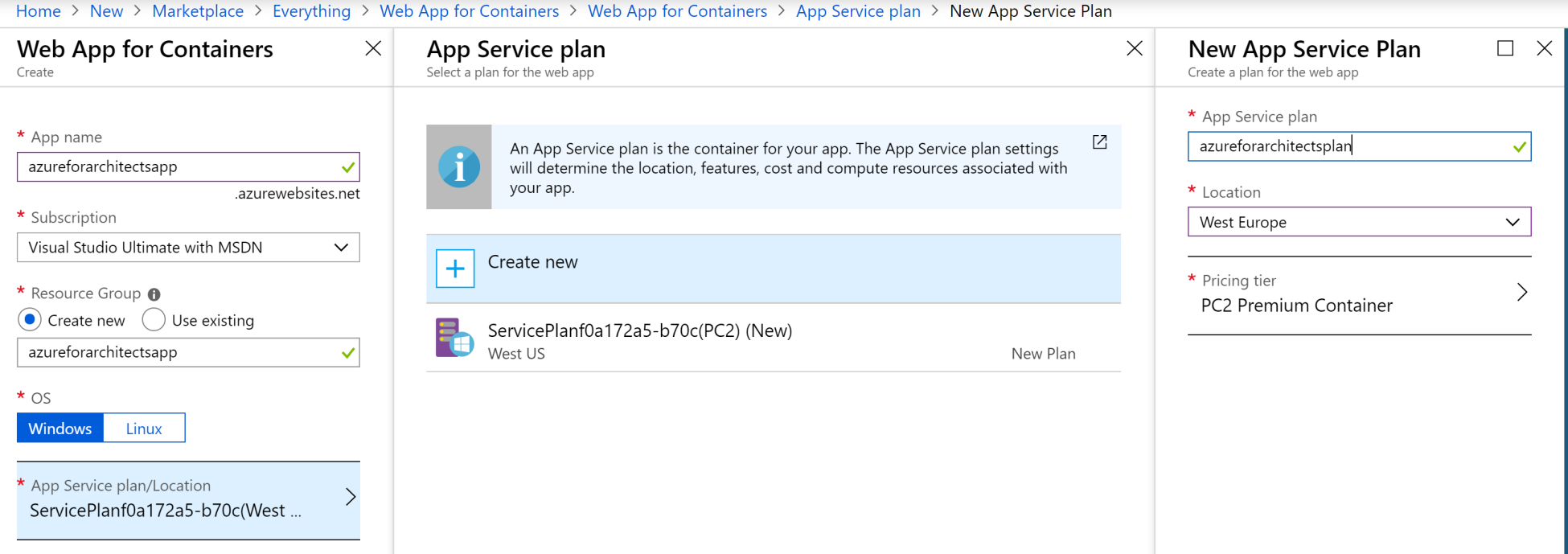
- Provide the Configure container configuration information. Here we already have our image on Azure Container Registry, which has been chosen for this example. The other choices are Docker Hub and private registries. Provide the information about the registry hosting the image. Since we've already uploaded an image to Docker Hub, it is possible to use the Docker Hub image instead of Azure Container Registry:

- The complete configuration for Web App for Containers should be similar to that shown in the following screenshot. Creating the App Service will download the image from the container registry and create a new container out of it:

- It takes a while for the container to be up and running. Meanwhile, if you navigate to the URL generated for App Service, it will show the following page:

- If you navigate to the Container settings menu on left, it will show the diagnostic logs for the container: