In this chapter, we will look at how to monitor our SharePoint Server 2019 environment to assure stability as well as performance for your users. We will also look at how to monitor logs to make sure there are no issues and potential ongoing maintenance activities to keep your SharePoint farm running at peak performance.
Monitoring
SharePoint Server 2019 can be monitored with a variety of logs and tools. Logs include IIS logging, ULS logging, Event Logging (Event Viewer), and SQL Server log files. From a tools perspective, Performance Monitor will be the primary tool we will examine, in addition to the IIS Manager to look for potential long-running requests.
IIS Logging
IIS logs all web site activity to SharePoint. While not necessarily the primary place to examine for errors or performance, it can provide an indication of issues users are running into, including missing assets or server errors, such as HTTP 500 errors.
As IIS logs are plain text files and parsing them can be difficult with text editors like Notepad, Log Parser and Log Parser Studio from Microsoft makes finding specific types of log entries significantly easier.
You may consider adding additional fields to log for each request. This can be done in IIS on a server or IIS web site level under Logging in the feature pane.
Tip
Log Parser 2.2 is available from Microsoft at www.microsoft.com/en-us/download/details.aspx?id=24659 and Log Parser Studio is available on the TechNet Gallery at https://gallery.technet.microsoft.com/office/Log-Parser-Studio-cd458765 .
With this output, we can see there are 3 days where users received an HTTP 404 when requesting a resource. We know from this example that SharePoint does not include certain files, such as favicon.ico by default and can ignore these particular missing files.
And finally, based on the correlation ID, using a tool such as ULS Viewer, we can further examine the errors generated. In the case of the preceding error, it was due to a registry key that was attempted to be used even though it was marked for deletion. Resolving this error typically involves simply restarting the server as Windows deletes registry keys during the reboot process.
ULS Logging
ULS provides a valuable source of information about your SharePoint farm. This is the core logging mechanism of SharePoint and is often the first place a SharePoint Administrator will look for any SharePoint-related errors. By default, ULS logs are located in C:Program FilesCommon Filesmicrosoft sharedWeb Server Extensions16LOGS. ULS logs are in the format of ServerName-YYYYMMdd-hhmm.log, for example, CALSP01-20181114-0836.log.
Tip
ULS Viewer is available from Microsoft at www.microsoft.com/en-us/download/details.aspx?id=44020 .
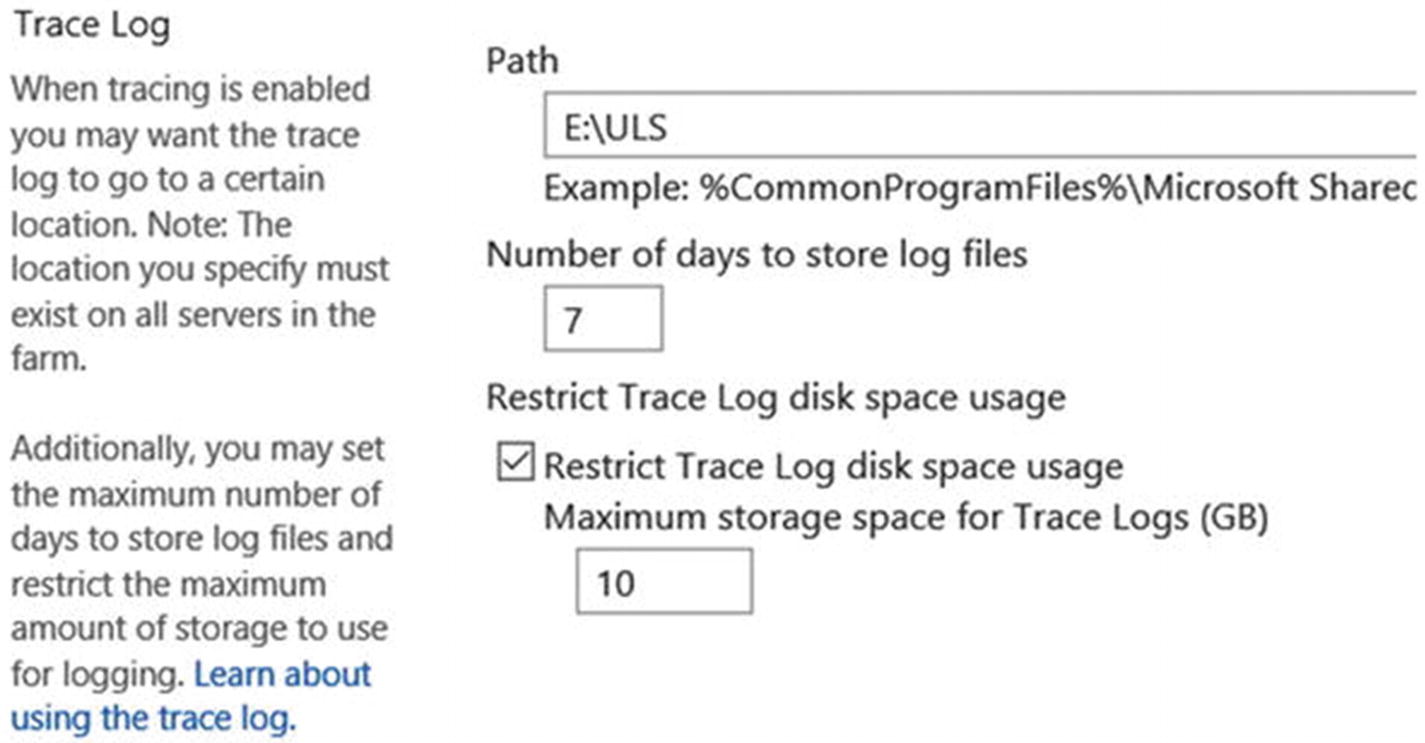
ULS log location
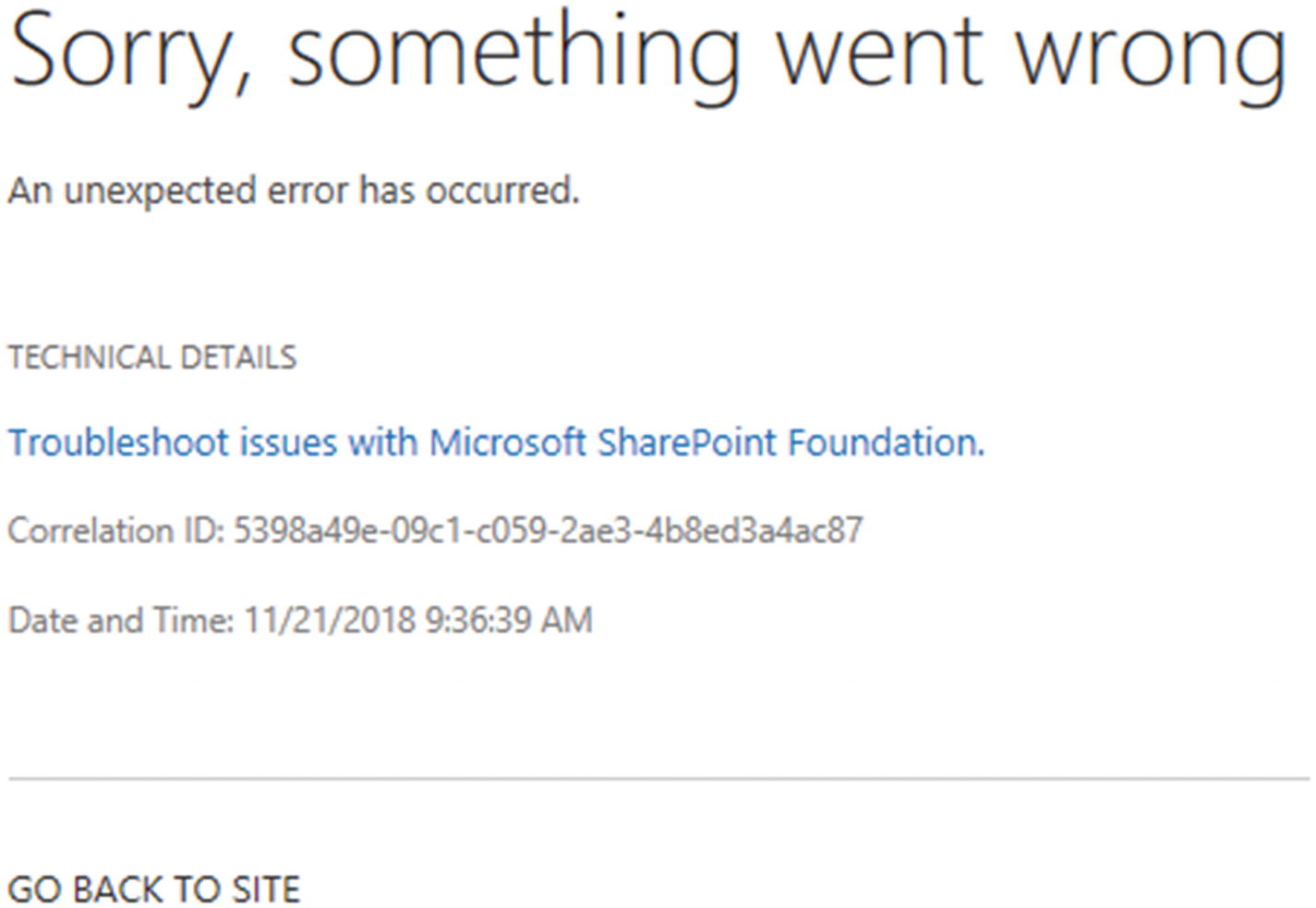
A SharePoint error as seen by a user
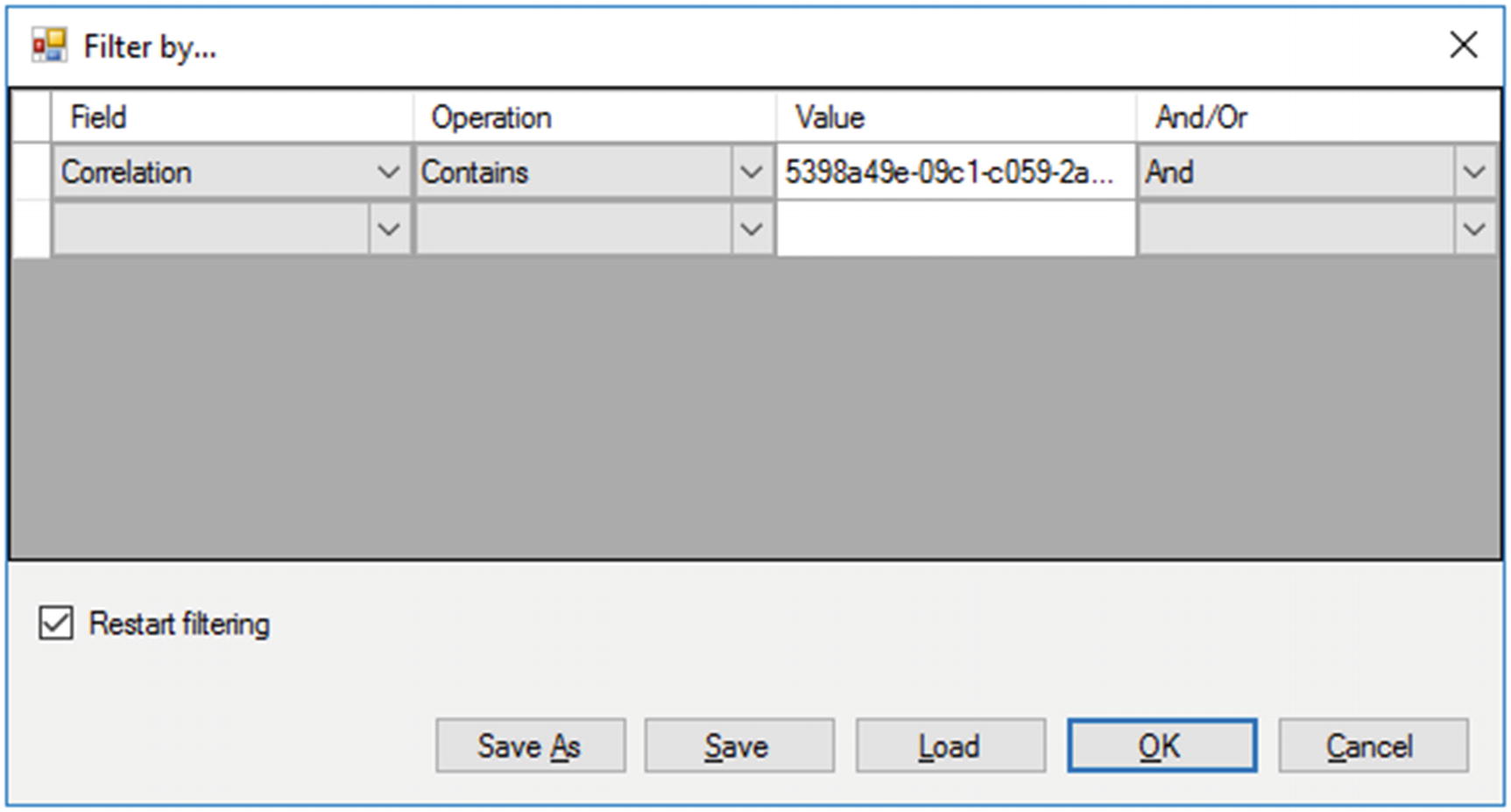
Filtering the ULS log by Correlation ID

Content Type errors in the ULS log
The ULS log will display the date and time the log entry is from, the product (e.g., SharePoint, Project Server, PowerPivot, etc.), the Category (User Profiles, Search), the Event ID, the level (Unexpected are generally errors), Correlation ID, Message, the Request, and other information depending on the type of error.
Event IDs are used internally by Microsoft and the information of what message they’re associated with is not generally published.
It is possible that errors may not be caught using the default logging settings. For this, we need to increase the verbosity of logs. The verbosity settings are based on Areas. These settings can be modified via Central Administration under Monitoring, Configuring diagnostic logging.

Adjusting the verbosity of an Area
When using Verbose or VerboseEx trace levels, there may be a significant impact on farm performance. Because of this, you may want to run with these Trace Severities for a short period of time to reproduce a specific issue.
Once completed reproducing the issue, use Clear-SPLogLevel to reset all Areas back to their default Trace Severity.
ULS Viewer can be used for monitoring the live environment, as well. This is suitable when having a user reproduce a problem that does not necessarily surface an error, but will allow you to correlate the user’s action with one or more messages within the ULS log. The latest version of ULS Viewer is also able to monitor logs over the entire farm. By selecting the farm icon, represented by a tree node in the toolbar, you can enter one or more server names into the farm, then using a UNC path, Ulsviewer will allow you to see the server logs intermixed, real time. This is useful in scenarios where a user may call a service on a backend server, but you must trace the action of the user through the frontend to the backend.
Event Viewer
SharePoint records a limited amount of information to the Event Viewer, but the Event Viewer is more useful for service-specific and ASP.NET errors.
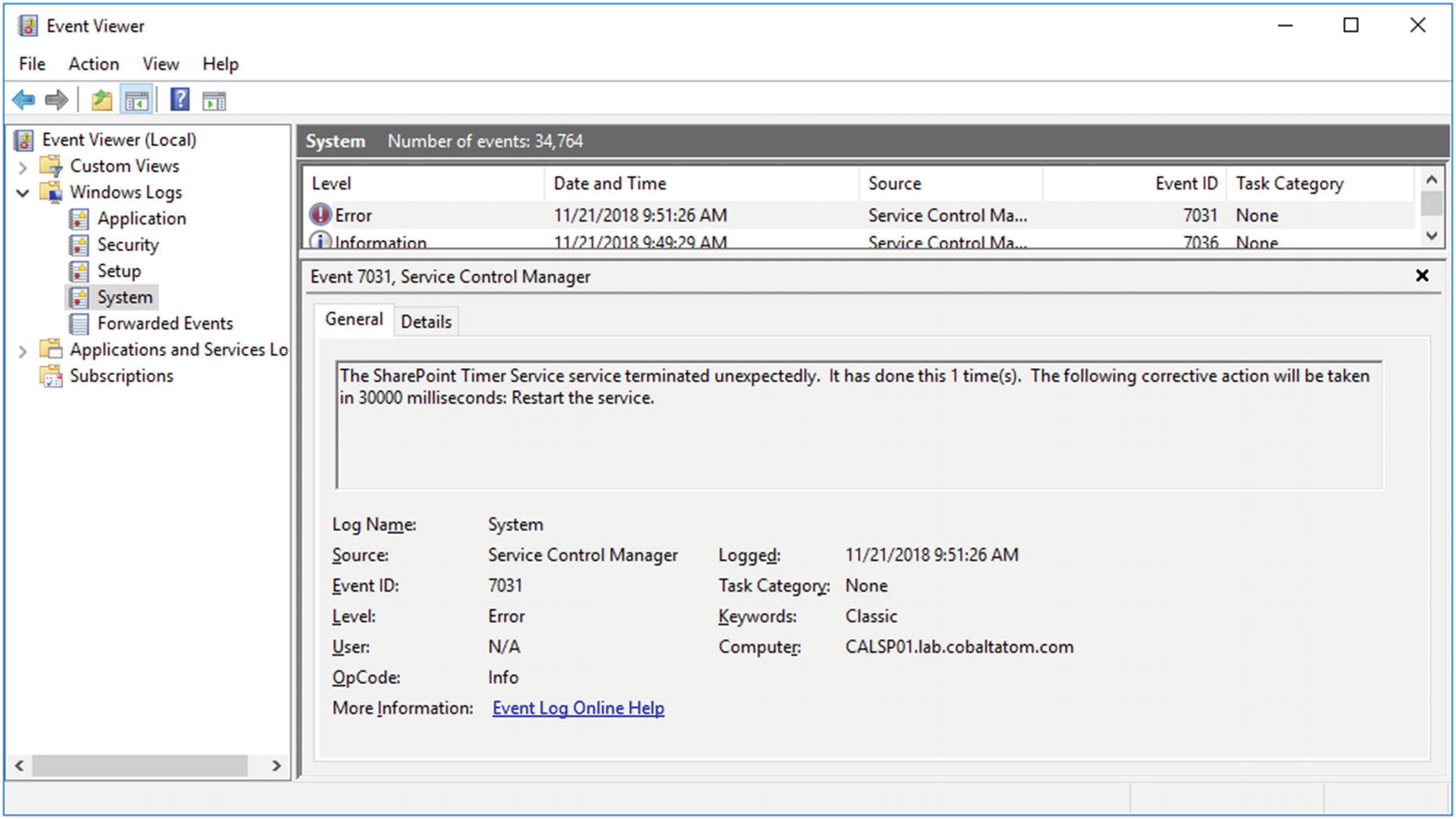
The SharePoint Timer service has unexpectedly stopped
The System Event Log is also useful for diagnosing Kerberos errors, along with any TLS/SSL errors that may occur.

An IIS Application Pool starting up
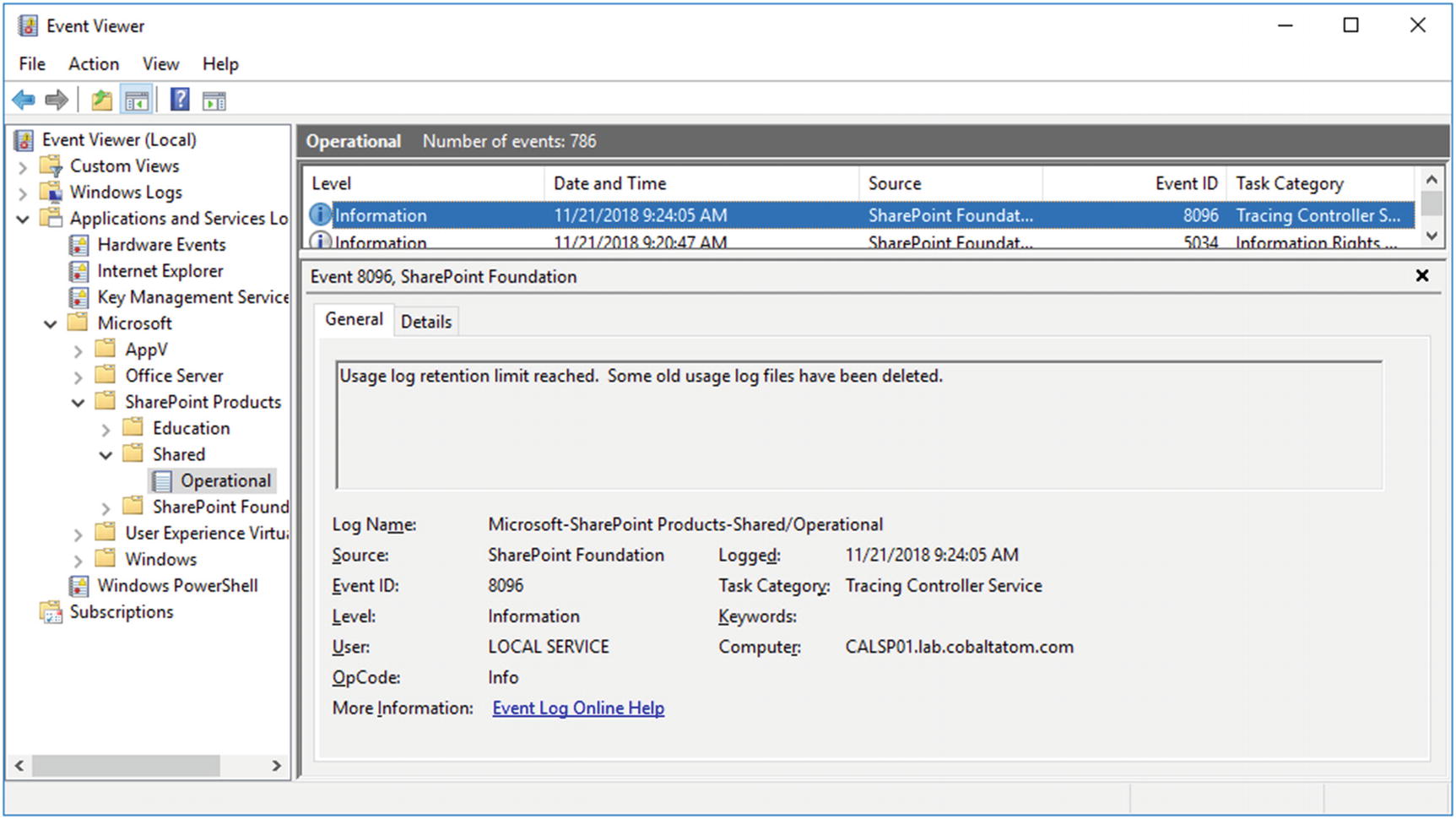
Usage service logs reaching the retention limit
IIS Manager
The IIS Manager provides a limited amount of information on active requests in Application Pools. This information may be helpful for diagnosing the origins of long-running requests, for example, a large number of requests to a OneNote notebook residing on a SharePoint site.

Running Worker Process information
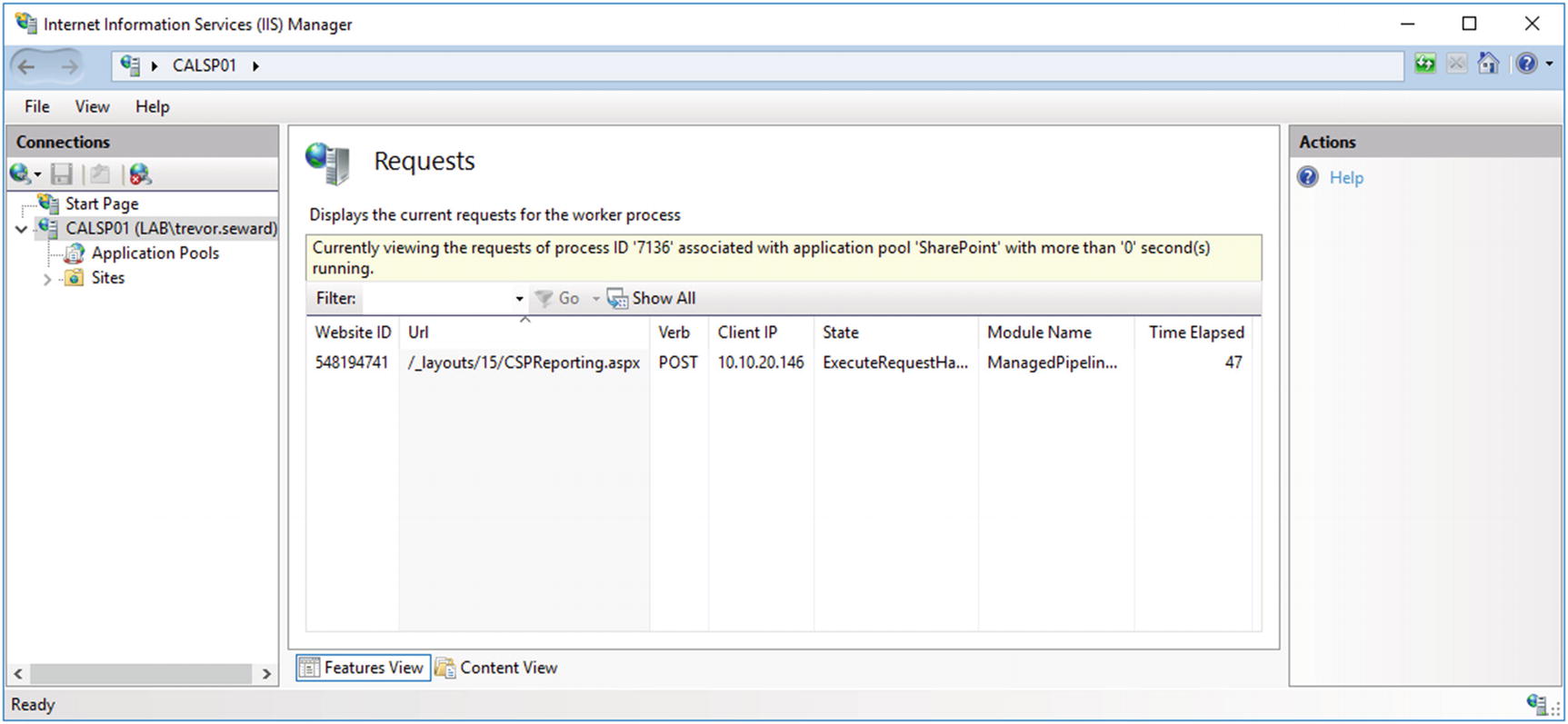
Running requests to the Worker Process
Usage Logging
SharePoint Usage Logging logs a variety of information to the Usage database. This database can be directly queried either through the tables or through the built-in Views. For example, the RequestUsage View can provide information on how long a particular request took, how many CPU megacycle it consumed, Distributed Cache reads and how long those Distributed Cache reads took, among other statistics.
Usage Logging can be configured in Central Administration under Monitoring, Configure usage and health data collection. There are a number of scenarios to gather data on, but only gather those scenarios you believe will be important for farm diagnostics. Logging more than is required may lead to farm performance issues as the data is transferred from the SharePoint farm into the Usage database, along with the Usage database size growth.
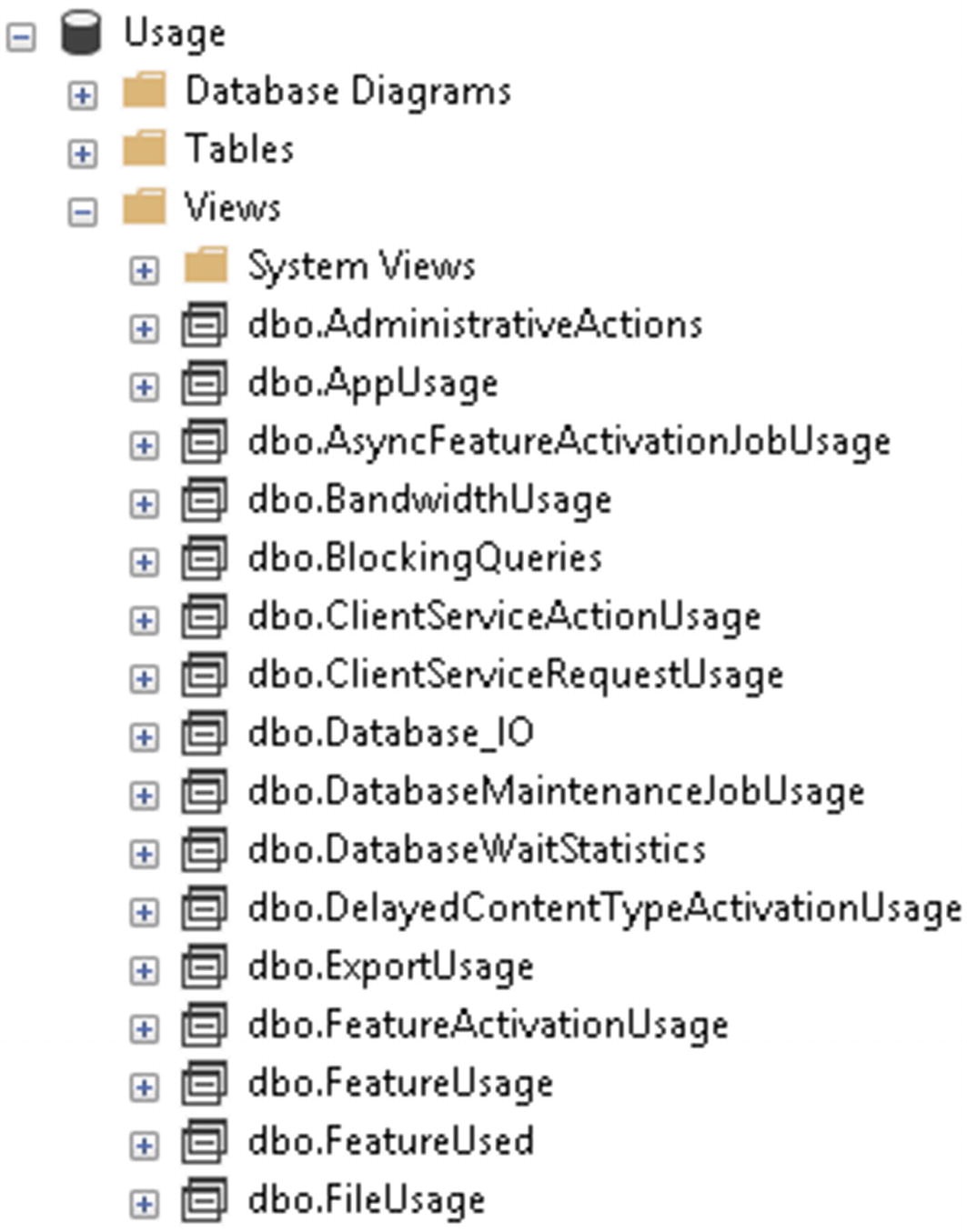
Many Views are provisioned out of the box with SharePoint

A query of a View in the Usage database
Central Administration Health Analyzer
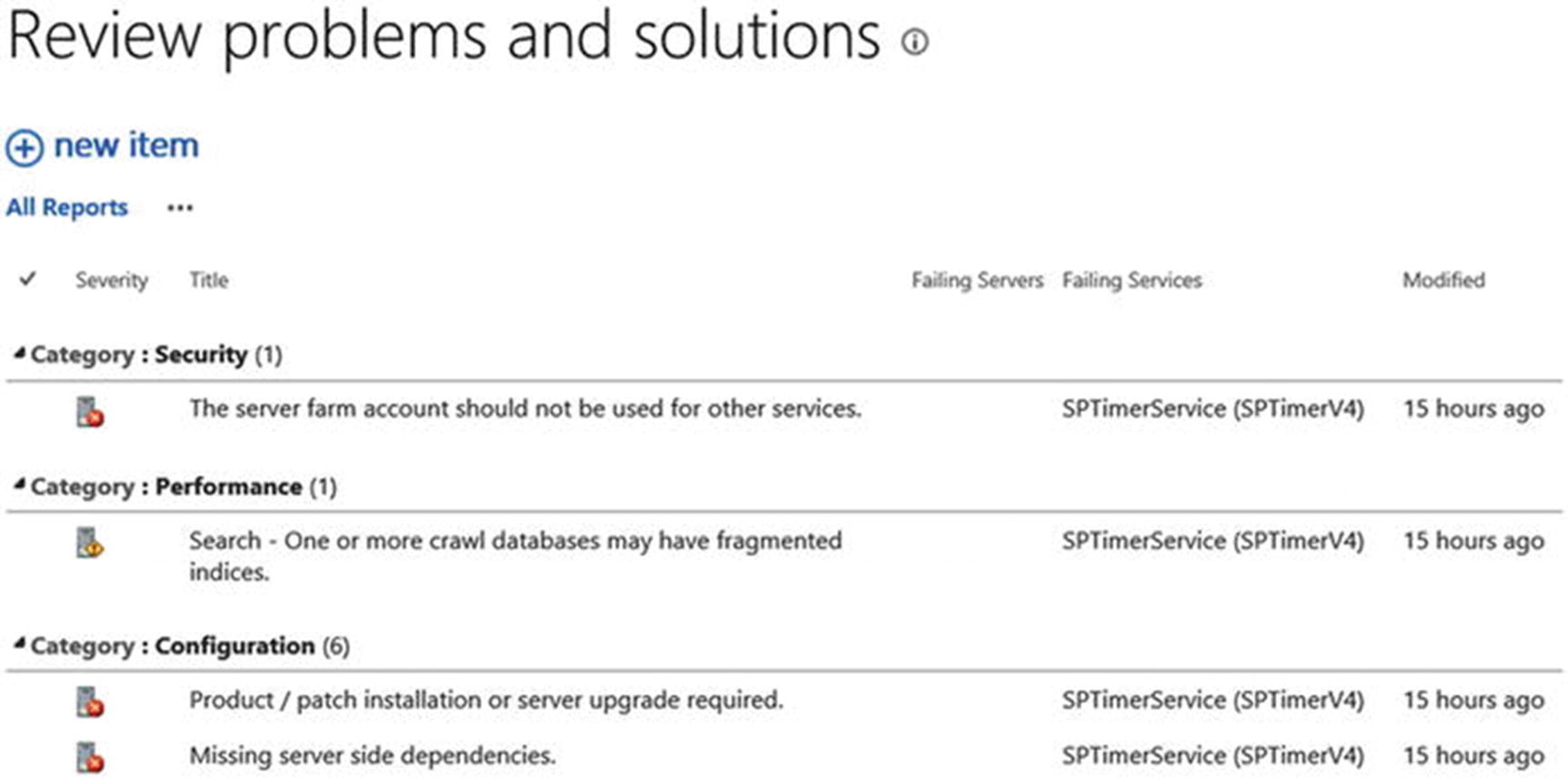
Reviewing Health Analyzer issues
While the Health Analyzer can be useful, there are rules which are out of date or Health Analyzer warnings which cannot be resolved. As these rules are written into SharePoint’s codebase, it is not possible to modify the rules. We have the option of simply disabling them or ignoring them within Central Administration. An example of one of these rules is “Some content databases are growing too large.” This rule looks at the size of the database. If the database exceeds 100 GB, the health analyzer rule shows a warning. However, we know that Microsoft supports multi-terabyte content databases. The rule was created when mechanical hard drives were in common use. This warning was primarily designed for backup and restore scenarios, where it may not have been possible to back up or restore a database exceeding 100 GB in a reasonable amount of time. With the wide deployment of either SSD or flash-based systems, these databases may be restored in a matter of minutes rather than hours. It is still important to monitor database size, but this should be done outside of the context of SharePoint with SQL Server database monitoring tools.
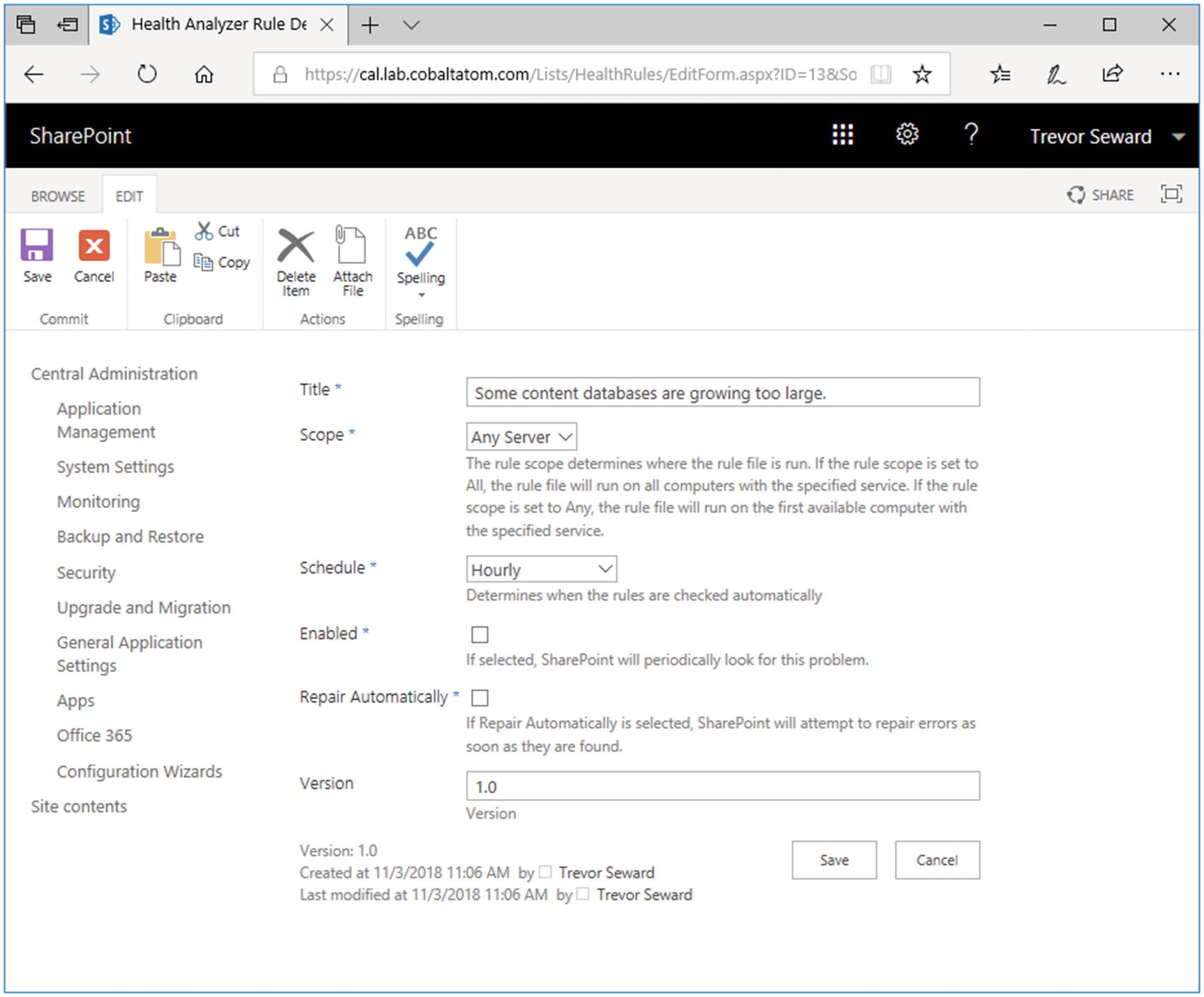
Disabling a Rule Definition
Performance Monitor for SharePoint
Performance Monitor may also be a useful tool for diagnosing server performance issues, such as examining outstanding ASP.NET requests, CPU usage by process, and so forth. The scenario in which Performance Monitor is used depends on the performance problem one is attempting to troubleshoot.
Performance Monitor for SQL Server
Performance monitoring of SQL Server can be quite in depth, but we will be skimming the surface here of “essential numbers.” For example, within the SQL Server Buffer Manager, Page Life Expectancy should be high. The value is measured in seconds; 300 seconds or higher is recommended in most systems. In addition, the Buffer Cache Hit Ratio should be well over 70 (or 70%). DMVs are also used to monitor SQL Server performance and are generally preferred over other methods.
Tip
Additional DMV information, including scripts to monitor DMVs are available from Glenn Berry at www.sqlskills.com/blogs/glenn/category/dmv-queries/ . Brent Ozar also offers DMV monitoring via sp_BlitzCache available at www.brentozar.com/blitzcache/ .
Maintaining SharePoint database is also important. With SharePoint Server 2019, databases are set to auto-update statistics, but it is still good practice to implement a maintenance plan to manually update statistics on a periodic basis. In addition, a plan should be set in place to maintain database indexes. One popular script to handle these tasks is available from Ola Hallengren at https://ola.hallengren.com/ .
