Chapter 2
Installing Dragon and Starting Basic Training
In This Chapter
![]() Installing Dragon Professional Individual on your computer
Installing Dragon Professional Individual on your computer
![]() Creating a user profile
Creating a user profile
![]() Assisting Dragon in recognizing your voice
Assisting Dragon in recognizing your voice
By now, you have decided that Dragon Professional Individual is best for you, you’ve concluded that your hardware configuration is appropriate, and you may be sitting in front of your computer ready to get started. It’s exciting to anticipate using a tool that can make you more productive every day!
But before you can start saving all that time, you need to install the program and create a user profile. Installing Dragon Professional Individual is easy. In most cases, you just put the DVD into your DVD-ROM drive and follow the directions on the screen. Setting up your profile is really quick, too. You will be asked some questions about your speaking style, but the good news is that they’re all questions you know the answers to.
There is no training process to complete to get started. You can go back and read aloud some well-known material chosen for you to improve performance. The program will work on its own to improve accuracy, and you can help it along. I cover that in later chapters. In the late 1990s, training Dragon was a long, boring process. But fear not! Those days are over. By the end of this chapter, you will be ready to start dictating your project plan for that next great start up!
Installing Dragon Professional Individual on Your Computer
Whether you’re installing Dragon Professional Individual for the first time or installing over a previous version, the process is easy. If you have user profiles from Dragon NaturallySpeaking versions 12 or 13, the Upgrade Wizard finds those user profiles and sets them up in version 14. Otherwise, you’re guided through the creation of a new user profile. Follow these steps:
Find the envelope that contains the installation DVD.
The DVD in the white envelope has a label with a serial number on it. The serial number enables you to activate the program, so keep it handy. You’ll see duplicates of the number in a peel-off label format for your convenience.
Paste the duplicate serial numbers in places that you can easily access.
For safekeeping, peel two of them off (leaving one on the envelope) and put them on your software receipt, in the front of this book, or in a file folder where you’ll be able to find them again.
Plug in a microphone.
Microphones other than those with a USB plug into your computer’s sound card. If you have a desktop computer, turn the computer so that you can see the back where all the cables are. Your computer likely has color-coded jacks for the microphone and the headset along with small icons showing a mic and a headset. The headset has two color-coded plugs that correspond to the ones on the headset. Insert the plugs into the jacks as shown in the photo they supply.
 If you don’t want to plug in an external mic, you also have the option to use the internal microphone.
If you don’t want to plug in an external mic, you also have the option to use the internal microphone.Put the installation DVD into your DVD drive.
The Windows AutoRun feature starts running the installation program automatically.
 If you wait 30 seconds or so and nothing happens, don’t worry. Nothing is wrong. Do this instead: Double-click the Computer icon on the Windows desktop. When the Computer window opens, find the icon corresponding to your DVD-ROM drive, and double-click it. Find the
If you wait 30 seconds or so and nothing happens, don’t worry. Nothing is wrong. Do this instead: Double-click the Computer icon on the Windows desktop. When the Computer window opens, find the icon corresponding to your DVD-ROM drive, and double-click it. Find the setup.exefile in the DVD-ROM window and double-click it. Now you are exactly where you would be if it had started automatically. It will take a minute to prepare the files. You may see a screen asking you to reboot before installing. Make your choice. If you have already restarted more than once, click Yes to proceed.
You may see a screen asking you to reboot before installing. Make your choice. If you have already restarted more than once, click Yes to proceed.A welcome screen appears, as shown in Figure 2-1.
You are asked to wait as the setup process begins.
After the InstallShield Wizard prepares the setup process, click the Next button.
You are presented with an End User License Agreement, as shown in Figure 2-2.
If you agree to the terms of the license agreement, select the I Accept radio button and then click Next.
The Customer Information window appears, as shown in Figure 2-3.
Type your username and serial number where prompted and then click Next.
You are presented with a Region Selection screen. Dragon uses this to determine the right vocabulary for your dictation.
 The serial number will never have any letter Os in it. If you see something that looks like an O, it’s always a zero.
The serial number will never have any letter Os in it. If you see something that looks like an O, it’s always a zero.Choose your region, as shown in Figure 2-4, and click Next.
You see the installation window as shown in Figure 2-5.
Click install.
Files begin to install as shown in Figure 2-6. Installation may take a few minutes.
After the files install, the InstallShield Wizard is finished. See Figure 2-7.
(Optional) Deselect the Check for Updates check box if want to look for program updates later.
I recommend that you leave the check box selected so that you start your training with the most up-to-date files.
Click Finish.
A screen appears, and you’re asked to choose a way to register the software, as shown in Figure 2-8.
Select one of the two radio buttons to register.
You can choose Register Online or Remind Me in 7 Days. Make your choice based on your needs.
Click OK.
You might be asked to reboot your computer to make the necessary changes, as shown in Figure 2-9.
If you’re asked to restart your system, click Yes.
Congratulations! You’ve successfully installed Dragon Professional Individual.

Figure 2-1: InstallShield Wizard welcome screen.

Figure 2-2: Nuance’s End User License Agreement.

Figure 2-3: Customer Information window.

Figure 2-4: Choose your region.

Figure 2-5: Installation.

Figure 2-6: Files are being installed.

Figure 2-7: InstallShield Wizard has completed its magic.

Figure 2-8: Choices for product registration.

Figure 2-9: Go ahead and reboot your computer if Dragon asks.
Creating a User Profile
If you wonder how Dragon Professional Individual maintains up to 99 percent accuracy rate, the secret is in the user profile. The profile learns your unique speech patterns and word choices. But, as with any good assistant, you need to provide Dragon Professional Individual with clear, accurate instructions for it to follow.
When Dragon is installed, you will see the Dragon icon on the desktop.
Double-click the icon on the desktop (or on the Start screen in Windows 8) or choose Start ⇒ All Programs ⇒ Dragon Professional Individual from the Windows Start menu.
The Dragon Professional Individual opening screen appears, as shown in Figure 2-10.
The first time after you install the program, you will be asked to activate your software, as shown in Figure 2-11. You can activate it immediately (Activate Product) or within five more uses (Trial Mode). Activation is required to use the program after the fifth use. If you click Activate Product, you must be connected to the web in order to verify that you are using a valid serial number. No personal information is sent.
 If you choose to activate later, you will be prompted each of the next five times you use the software, so I recommend activating the product and avoiding the persistent reminders.
If you choose to activate later, you will be prompted each of the next five times you use the software, so I recommend activating the product and avoiding the persistent reminders.Select the Activate Product option.
Your serial number will be displayed.
Click Next.
A ‘Successful Activation’ screen is displayed.
Click Launch.
You see another welcome screen. You’re another step closer to greater productivity and hands-free dictation!

Figure 2-10: The Dragon Professional Individual opening screen.

Figure 2-11: Choose when to activate the software.
If you’re a new user who doesn’t have a user profile from a previous version of NaturallySpeaking you will be prompted to create a profile name. This name will appear on future lists and menus so that you can tell Dragon Professional Individual which user you are.
Next, you’ll need to step through some profile options. You are asked to:
- Choose your speech options, as shown in Figure 2-12.
- Select your region: It’s important for Dragon Professional Individual to prepare files that are specific to your region of the world. Choose your region from the drop-down list.
- Select your accent: I’m sure we all agree that it’s the other person who has an accent, but there really are identifiable accents depending on where in the world you first learned to speak. Choose an accent from the drop-down list.
Click Next.
If the program can locate your microphone, it will show up in the first audio device box, as shown in Figure 2-13. If you want to choose a different audio device, double-click it in the second box.
Click Next.
You will be shown how to position your microphone correctly. (See Figure 2-14.) This instructional screen requires no information from you. It gives you advice on how to position your microphone and shows two graphics illustrating the approved techniques.
The main idea is that the microphone needs to be near your mouth, but not in front of it. (In front seems natural, but you get interference from your breathing on the microphone.) It should be far enough to the side that you don’t bump it with your mouth when you talk. You may need to twist the arm a bit to get the microphone positioned just right.
Put the microphone a distance of two fingers from your mouth; that’s the perfect amount of space. Also, make sure the word talk under the boom cushion is pointing toward your mouth; otherwise, you will not be heard.
 You only have to set up your user profile one time. However, there are other user profile options, including adding a dictation source to an existing profile. I tackle those options in Chapter 19.
You only have to set up your user profile one time. However, there are other user profile options, including adding a dictation source to an existing profile. I tackle those options in Chapter 19.Click Next.
Now you need to read a bit of text to make sure your microphone is configured correctly. See Figure 2-15.
When you are ready, click Start.
Begin reading until you get an audio signal that the recording process is complete. A Complete button will also appear indicating you are finished if you have the speakers muted on your system.
Click Next.
You see a screen that lets you know that the program is customizing itself for you.
When the customization finishes, a screen comes up asking you to choose whether you want to help Nuance improve the software, as shown in Figure 2-16. Make your choice.
Click Next.
A screen pops up to introduce the new mobile application Dragon Anywhere, as shown in Figure 2-17.
Click the Learn More button if you want (I discuss Dragon Anywhere in Chapter 14) or click Next.
The software is ready to use, as shown in Figure 2-18.
Click Finish.
A screen pops up and you see the Interactive Tutorial, as shown in Figure 2-19. If you have the time, I recommend that you step through the tutorial.
Click the Forward (>>) button to start the tutorial.
If you don’t have the time to go through the tutorial now, you can always access it later from the Help menu in the upper-right corner of the DragonBar. When you’re learning, it’s great to use as many different modes as possible: watching, hearing, and, in the case of this book, doing it step by step.
If you choose not to go through the Interactive Tutorial at this time, click the X in the upper-right corner.
If you need help of any kind, access the Help icon on the DragonBar.
 There’s also a Dragon on the web link in the Help icon. This takes you to the information and support site for Dragon Professional Individual. For more information about the help available to you, see Chapter 21.
There’s also a Dragon on the web link in the Help icon. This takes you to the information and support site for Dragon Professional Individual. For more information about the help available to you, see Chapter 21.A reminder screen pops up as shown in Figure 2-20. It reminds you to say, “What can I say?” if you need help.
- Click “Got It,” and you’re done.

Figure 2-12: Speech options help Dragon better understand what you are saying.

Figure 2-13: Choose an audio device.

Figure 2-14: Position your microphone according to the provided advice.

Figure 2-15: Helping Dragon adapt to your voice and ensure your mic works.

Figure 2-16: Choices for improving current and future software versions.

Figure 2-17: Dragon Anywhere
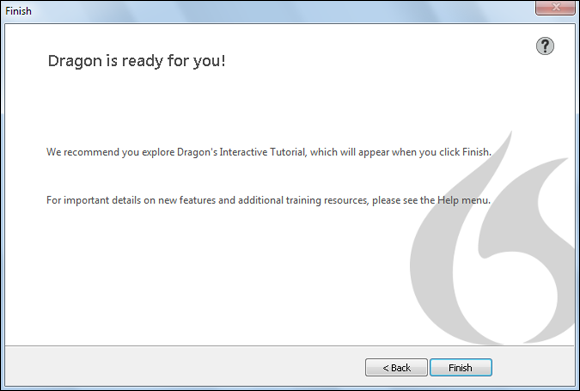
Figure 2-18: The software is ready to use.

Figure 2-19: Interactive Tutorial teaches you efficient dictation skills.

Figure 2-20: “What can I say?” reminder screen.
You’ve completed your set up. I’m sure you’re already starting to feel confident that you and your new Dragon Professional Individual assistant will be great friends. If you’re ready, head to Chapter 3 and start mastering the controls.
