Chapter 1
Google Search Basics
Abstract
This chapter covers the basis of Google’s Web interface, the different and special use search functions such as Video, Maps, etc., and how to do basic searches.
Keywords
Google Web interface
types of searches
Google Maps
Google News
YouTube
Gmail
More tabs
searching
Boolean
special characters
Google Warnings
search reduction
Google URLs
Google’s advance search parameters
Introduction
Google’s Web interface is unmistakable. It is clean and simple. Its “look and feel” is copyright-protected for good reason. What most people fail to realize is that the interface is also extremely powerful. Throughout this book, we will see how you can use Google to uncover truly amazing things. However, as with most things in life, before you can run, you must learn to walk.
This chapter takes a look at the basics of Google searching. We begin by exploring the powerful Web-based interface that has made Google a household word. Even the most advanced Google users still rely on the Web-based interface for the majority of their day-to-day queries. Once we understand how to navigate and interpret the results from the various interfaces, we will explore basic search techniques.
Understanding basic search techniques will help us build a firm foundation on which to base more advanced queries. You will learn how to properly use the Boolean operators (AND, NOT, and OR), as well as explore the power and flexibility of grouping searches. You will also learn Google’s unique implementation of several different wildcard characters. Finally, you will learn the syntax of Google’s Uniform Resource Locator (URL) structure.
Learning the ins and outs of the Google URL structure will give you access to greater speed and flexibility when submitting a series of related Google searches. We will see that the Google URL structure provides excellent “shorthand” for exchanging interesting searches with friends and colleagues.
Exploring Google’s web-based interface
Google’s Web Search Page
The main Google Web page, shown in Figure 1.1, can be found at www.google.com. The interface is known for its clean lines, pleasingly uncluttered presentation and user-friendly layout.
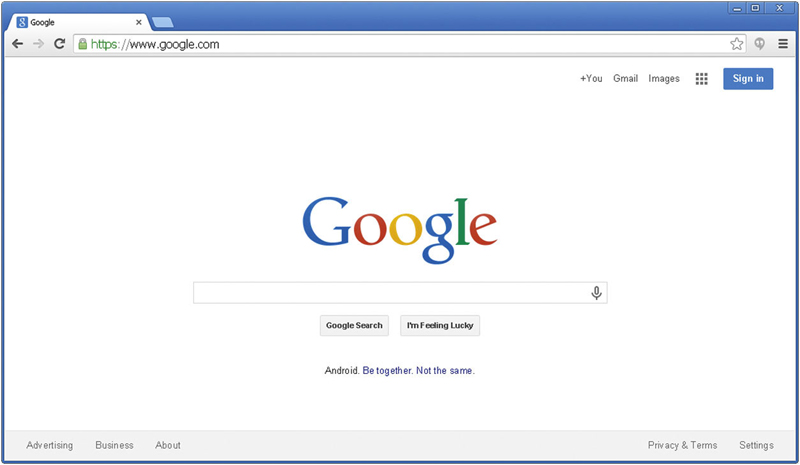
Figure 1.1
Although the interface might seem relatively featureless at first glance, we will see that many different search functions can be performed right from the first page.
As shown in Figure 1.1, there’s only one place to type. This is the search field. In order to ask Google a question or query, you simply type what you’re looking for, then either press Enter (if your browser supports it), or click the Google Search button to be taken to the results page for your query.
Google Web Results Page
After Google processes a search query, it displays a results page. This page lists the results of your search and provides links to the Web pages that contain your search text. The top part of the search result page mimics the main Web search page. Notice the Images, Video, News, Maps, and Gmail links at the top of the page. By clicking these links from a search page, you automatically resubmit your search as another type of search without having to retype your query.
The results line shows which results are displayed (1–10, in this case), the approximate total number of matches (here, over 8 million), the search query itself (including links to dictionary lookups of individual words), and the amount of time the query took to execute.
The speed of the query is often overlooked, but it is quite impressive. Even large queries resulting in millions of hits are returned within a fraction of a second. For each entry on the results page, Google lists the name of the site. This is followed by a summary of the site, usually with the first few lines of content, the URL of the page that matched, the size and date the page was last crawled, a cached link that shows the page as it appeared when Google last crawled it, and a link to pages with similar content. If the result page is written in a language other than the default language, and Google supports the translation from that language to the default that is set in the preferences screen, a link titled “Translate this page” will appear, allowing you to read an approximation of that page in your own language (see Figure 1.2).

Figure 1.2
Google Groups
Due to the surge in popularity of Web-based discussion forums, blogs, mailing lists, and instant messaging technologies, the oldest of public discussion forums, USENET newsgroups, has become an overlooked form of online public discussion. Thousands of users still post to USENET on a daily basis. (A thorough discussion about what USENET encompasses can be found at www.faqs.org/faqs/usenet/what-is/part1/.) DejaNews (www.deja.com) was once considered the authoritative collection point for all past and present newsgroup messages until Google acquired www.deja.com in February 2001 (see www.google.com/press/pressrel/pressrelease48.html). This acquisition gave users the ability to search the entire archive of USENET messages posted since 1995 via the simple and straightforward Google search interface. Google now refers to USENET groups as Google Groups.
Today, Internet users around the globe turn to Google Groups for general discussion and problem solving. It is very common for Information Technology (IT) practitioners to turn to Google’s Groups section for answers to all sorts of technology-related issues. The old USENET community still thrives and flourishes behind the sleek interface of the Google Groups search engine.
The Google Groups search can be accessed by clicking the Groups tab of the main Google Web page, or by surfing to http://groups.google.com. The search interface (shown in Figure 1.3) looks quite different from other Google search pages, yet the search capabilities operate in much the same way. The major difference between the Groups search page and the Web search page lies in the newsgroup browsing links.

Figure 1.3
Google Image Search
The Google Image search feature allows you to search (at the time of this writing) over a billion graphic files that match your search criteria. Google will attempt to locate your search terms in the image filename, the image caption, the text surrounding the image, and/or in other undisclosed locations to return a somewhat “de-duplicated” list of images that match your search criteria. The Google Image search operates identically to the Web search with the exception of a few of the advanced search terms, which we will discuss in the next chapter.
The page header looks familiar but contains a few additions unique to the search results page. The Moderate SafeSearch link below the search field allows you to enable or disable images that may be sexually explicit. The Showing dropdown box (located in the Results line) allows you to narrow image results by size. Below the header, each matching image is shown in a thumbnail view with the original resolution and size, followed by the name of the site that hosts the image.
Google Preferences
You can access the Preferences page by clicking the Preferences link from any Google search page or by browsing to www.google.com/preferences. These options primarily pertain to language and locality settings. The Interface Language option describes the language that Google will use when printing tips and informational messages. In addition, this setting controls the language of text printed on Google’s navigation items, such as buttons and links. Google assumes that the language you select here is your native language and will “speak” to you in this language whenever possible. Setting this option is not the same as using the translation features of Google (discussed in the following section). Web pages written in French will still appear in French, regardless of what you select here.
To get an idea of how Google’s Web pages would be altered by a change in the interface language, take a look at Figure 1.4 to see Google’s main page rendered in “hacker speak.” In addition to changing this setting on the preferences screen, you can access all language specific Google interfaces directly from the Language Tools screen at www.google.com/language_tools.

Figure 1.4
By default, Google will always try to locate Web pages written in any language. Even though the main Google Web page is now rendered in “hacker speak,” Google is still searching for Web pages written in any language. If you are interested in locating Web pages that are written in a particular language, modify the Search Language setting on the Google preferences page.
SafeSearch Filtering blocks explicit sexual content from appearing in Web searches.
Although this is a welcome option from day-to-day Web searching, this option should be disabled when you’re performing searches as part of a vulnerability assessment. If sexually explicit content exists on a Web site whose primary content is not sexual in nature, the existence of this material may be of interest to the site owner.
The Number of Results setting describes how many results are displayed on each search result page. This option is highly subjective, based on your tastes and Internet connection speed. However, you may quickly discover that the default setting of 10 hits per page is simply not enough. If you’re on a relatively fast connection, you should consider setting this to 100, the maximum number of results per page as shown in Figure 1.5.

Figure 1.5
When checked, the Results Window setting opens search results in a new browser window. This setting is subjective based on your personal tastes. Checking or unchecking this option should have no ill effects unless your browser (or other software) detects the new window as a pop-up advertisement and blocks it. If you notice that your Google results pages are not displaying after you click the Search button, you might want to uncheck this setting in your Google preferences. As noted at the bottom of this page, these changes won’t stick unless you have enabled cookies in your browser.
Language Tools
The Language Tools screen, accessed from the main Google page, offers several different utilities for locating and translating Web pages written in different languages. If you rarely search for Web pages written in other languages, it can become cumbersome to modify your preferences before performing this type of search. The first portion of the Language Tools screen allows you to perform a quick search for documents written in other languages, as well as documents located in other countries. The Language Tools screen also includes a utility that performs basic translation services.
The translation form allows you to paste a block of text from the clipboard or supply a Web address to a page that Google will translate into a variety of languages.
In addition to the translation options available from this screen, Google integrates translation options into the search results page. The translation options available from the search results page are based on the language options that are set from the Preferences screen. In other words, if your interface language is set to English, and a Web page listed in a search result is French, Google will give you the option to translate that page into language of your preference, English. The list of available language translations is shown in Figure 1.6.

Figure 1.6
Building Google Queries
Google query building is a process. There’s really no such thing as an incorrect search. It’s entirely possible to create an ineffective search, but with the explosive growth of the Internet and increasing size of Google’s cache, a query that’s inefficient today may just provide good results tomorrow – or next month, or next year. The idea behind effective Google searching is to get a firm grasp on the basic syntax and then to get a good grasp of effective narrowing techniques.
Learning the Google query syntax is the easy part. Learning to effectively narrow searches can take some time and requires a bit of practice. Eventually, it will become second nature to find the required information from the plethora of available Web sites.
The Golden Rules of Google Searching
Before we discuss Google searching, we should understand some of the basic ground rules:
Google Queries are not Case Sensitive
Google doesn’t care if you type your query in lowercase letters (hackers), uppercase (HACKERS), camel case (hAcKeR), or psycho-case (haCKeR). The word is always regarded the same way. This is especially important when you’re searching things such as source code listings, when the case of the term carries a great deal of meaning for the programmer. The one notable exception is the word “or.” When used as the Boolean operator, “or” must be written in uppercase as OR.
Google Wildcards
Google’s concept of wildcards is not the same as a programmer’s concept of wildcards. Most consider wildcards to be either a symbolic representation of any single letter (UNIX users may think of the question mark), or any series of letters represented by an asterisk. This type of technique is called stemming.
Google’s wildcard, the asterisk (*), represents nothing more than a single word in a search phrase. Using an asterisk at the beginning or end of a word will not provide you any more hits than using the word by itself.
Google Reserves the Right to Ignore You
Google ignores certain common words, characters, and single digits in a search. These are sometimes called stop words. According to Google’s basic search document (www.google.com/help/basics.html), these words include where and how. However, Google does seem to include those words in a search. For example, a search for WHERE 1 = 1 returns less results than a search for 1 = 1. This is an indication that the WHERE is being included in the search. A search for where pig returns significantly less results than a simple search for pig, again an indication that Google does in fact include words like how and where. Sometimes Google will silently ignore these stop words. For example, a search for HOW 1 = WHERE 4 returns the same number of results as a query for 1 = WHERE 4. This seems to indicate that the word HOW is irrelevant to the search results, and that Google silently ignored the word. There are no obvious rules for the word exclusion, but sometimes when Google ignores a search term, a notification will appear on the results page just below the query box.
32-Word Limit
Google limits searches up to 32 words, which is up from the previous limit of 10 words. This includes search terms as well as advanced operators, which we’ll discuss in a moment. While this is sufficient for most users, there are ways to get beyond that limit. One way is to replace some terms with the wildcard character (*). Google does not count the wildcard character as a search term, allowing you to extend your searches quite a bit. Consider a query for the wording of the beginning of the US Constitution: “We the people of the United States in order to form a more perfect union establish justice.”
This search term is seventeen words long. If we replace some of the words with the asterisk (the wildcard character) and submit it as “we * people * * united states * order * form * more perfect * establish *” including the quote, Google sees this as a nine-word query with eight uncounted wildcard characters. We could extend our search even further by two more real words and just about any number of wildcards.
Basic Searching
Google searching is a process, the goal of which is to find information about a topic. The process begins with a basic search, which is modified in a variety of ways until only the pages of relevant information are returned. Google’s ranking technology helps this process along by placing the highest-ranking pages on the first results page. The details of this ranking system are complex and somewhat speculative, but it suffices to say that for our purposes. Google rarely gives us exactly what we need following a single search.
The simplest Google query consists of a single word or a combination of individual words typed into the search interface. Some basic word searches could include:
▪ hacker
▪ FBI hacker Mitnick
▪ mad hacker dpak
Slightly more complex than a word search is a phrase search. A phrase is a group of words enclosed in double-quote marks. When Google encounters a phrase, it searches for all words in that phrase in the exact order you provide them. Google does not exclude common words found in a phrase. Phrase searches can include:
▪ “Google hacker”
▪ “adult humor”
▪ “Carolina gets pwnt”
Phrase and word searches can be combined and used with advanced operators, as we will see in the next chapter.
Using Boolean Operators and Special Characters
More advanced than basic word searches, phrase searches are still a basic form of a Google query. To perform advanced queries, it is necessary to understand the Boolean operators AND, OR, and NOT. To properly segment the various parts of an advanced Google query, we must also explore visual grouping techniques that use the parenthesis characters. Finally, we will combine these techniques with certain special characters that may serve as shorthand for certain operators, wildcard characters, or placeholders.
If you have used any other Web search engines, you have probably been exposed to Boolean operators. Boolean operators help specify the results that are returned from a query. If you are already familiar with Boolean operators, take a moment to skim this section to help you understand Google’s particular implementation of these operators, since many search engines handle them in different ways. Improper use of these operators could drastically alter the results that are returned.
The most commonly used Boolean operator is AND. This operator is used to include multiple terms in a query. For example, a simple query like hacker could be expanded with a Boolean operator by querying for hacker AND cracker. The latter query would include not only pages that talk about hackers, but also sites that talk about hackers and the snacks they might eat. Some search engines require the use of this operator, but Google does not. The term AND is redundant to Google. By default, Google automatically searches for all the terms you include in your query. In fact, Google will warn you when you have included terms that are obviously redundant.
The plus symbol (+) forces the inclusion of the word that follows it. There should be no space following the plus symbol. For example, if you were to search for “and,” “justice,” “for,” and “all” as separate, distinct words, Google would warn that several of the words are too common and are excluded from the search. To force Google to search for those common words, preface them with the plus sign. It’s okay to go overboard with the plus sign. It has no ill effects if it is used excessively. To perform this search with the inclusion of all words, consider a query such as +and justice for +all. In addition, the words could be enclosed in double quotes. This generally will force Google to include all the common words in the phrase. This query presented as a phrase would be: “and justice for all.”
Another common Boolean operator is NOT. Functionally the opposite of the AND operator, the NOT operator excludes a word from a search. The best way to use this operator is to preface a search word with the minus sign (–). Be sure to leave no space between the minus sign and the search term. Consider a simple query, such as hacker. This query is very generic and will return hits for all sorts of occupations like golfers, woodchoppers, serial killers, and those with chronic bronchitis. With this type of query, you are most likely not interested in each and every form of the word hacker but rather a more specific rendition of the term. To narrow the search, you could include more terms, which Google would automatically AND together, or you could start narrowing the search by using NOT to remove certain terms from your search. To remove some of the more unsavory characters from your search, consider using queries such as hacker –golf or hacker –phlegm. This would allow you to get closer to the dastardly wood choppers you’re looking for. Or, you could try a Google Video search for lumberjack song. Talk about twisted.
A less common and sometimes more confusing Boolean operator is OR. The OR operator, represented by the pipe symbol (|) or simply the word OR in uppercase letters, instructs Google to locate either one term or another in a query. Although this seems fairly straightforward when considering a simple query, such as “evil cybercriminal” or hacker, things can get terribly confusing when you string together a bunch of ANDs, ORs and NOTs. To help alleviate this confusion, don’t think of the query as anything more than a sentence read from left to right. Forget all that order of operations stuff you learned in high school algebra. For our purposes, an AND is weighed equally with an OR, which is weighed as equally as an advanced operator. These factors may affect the rank or order in which the search results appear on the page, but have no bearing on how Google handles the search query.
Let’s take a look at a very complex example, the exact mechanics of which we will discuss in Chapter 2: intext:password | passcode intext:username | userid | user filetype:csv. This example uses advanced operators combined with the OR Boolean to create a query that reads like a sentence written as a polite request. The request reads, “Locate all pages that have either password or passcode in the text of the document. From those pages, show me only the pages that contain either the words username, userid, or user in the text of the document. From those pages, only show me documents that are CSV files.” Google doesn’t get confused by the fact that technically those OR symbols break up the query into all sorts of possible interpretations. Google isn’t bothered by the fact that from an algebraic standpoint, your query is syntactically wrong. For the purposes of learning how to create queries, all we need to remember is that Google reads our query from left to right.
Google’s cut-and-dried approach to combining Boolean operators is still very confusing to the reader. Fortunately, Google is not offended (or affected by) parenthesis. The previous query can also be submitted as intext:(password | passcode) intext:(username | userid | user) filetype:csv. This query is infinitely more readable for us humans, and it produces exactly the same results as the more confusing query that lacked parentheses.
Search Reduction
To achieve the most relevant results, you’ll often need to narrow your search by modifying the search query. Although Google tends to provide very relevant results for most basic searches, we will begin looking at fairly complex searches aimed at locating a very narrow subset of Web sites. The vast majority of this book focuses on search reduction techniques and suggestions, but it’s important that you at least understand the basics of search reduction.
As a simple example, we’ll take a look at GNU Zebra, free software that manages Transmission Control Protocol (TCP)/Internet Protocol (IP)-based routing protocols. GNU Zebra uses a file called zebra.conf to store configuration settings, including interface information and passwords. After downloading the latest version of Zebra from the Web, we learn that the included zebra.conf.sample file looks like this:

To attempt to locate these files with Google, we might try a simple search such as:
“! Interface’s description.” This is considered the base search. Base searches should be as unique as possible in order to get as close to our desired results as possible, remembering the old adage, “Garbage in, garbage out.” Starting with a poor base search completely negates all the hard work you’ll put into reduction. Our base search is unique not only because we have focused on the words Interface’s and description, but we have also included the exclamation mark, the spaces, and the period following the phrase as part of our search. This is the exact syntax that the configuration file itself uses, so this seems like a very good place to start. However, Google takes some liberties with this search query, making the results less than adequate, as shown in Figure 1.7. looking for zebra.conf files. So let’s add this to our search to help narrow the results. This makes our next query: “! Interface’s description.” zebra.conf.

Figure 1.7
As Figure 1.8 shows, the results are slightly different but not necessarily better.

Figure 1.8
For starters, the SeattleWireless hit we had in our first search is missing. This was a valid hit, but because the configuration file was not named zebra.conf, (it was named ZebraConfig) our “improved” search doesn’t see it. This is a great lesson to learn about search reduction: don’t reduce your way past valid results.
These sample files may clutter valid results, so we’ll add to our existing query, reducing hits that contain this phrase. This makes our new query: “! Interface’s description.” – “zebra.conf.sample”.
Now, it helps to step into the shoes of the software’s users for just a moment. Software installations like this one often ship with a sample configuration file to help guide the process of setting up a custom configuration. Most users will simply edit this file, changing only the settings that need to be changed for their environments, saving the file not as a .sample file but as a .conf file. In this situation, the user could have a live configuration file with the term zebra.conf.sample still in place. Reduction based on this term may remove valid configuration files created in this manner.
There’s yet another reduction angle. Notice that our zebra.conf.sample file contained the term hostname Router. This is most likely one of the settings that a user will change; although we’re making an assumption that his machine is not named Router. This is less a gamble than reducing based on zebra.conf.sample, however. Adding the reduction term “hostname Router” to our query brings our results number down and reduces our hits on potential sample files, all without sacrificing potential live hits.
Although it’s certainly possible to keep reducing, often it’s enough to make just a few minor reductions that can be validated by eye than to spend too much time coming up with the perfect search reduction. Our final (that’s four qualifiers for just one word!) query becomes: “! Interface’s description.” – “hostname Router”. This is not the best query for locating these files, but it’s good enough to give you an idea about how search reduction works. As we’ll see in Chapter 2, advanced operators will get us even closer to that perfect query.
Working With Google URLs
Advanced Google users begin testing advanced queries right from the Web interface’s search field, refining queries until they are just right. Every Google query can be represented with a URL that points to the results page. Google’s results pages are not static pages. They are dynamic and are created on the fly when you click the Search button or activate a URL that links to a results page. Submitting a search through the Web interface takes you to a results page that can be represented by a single URL. For example, consider the query ihackstuff. Once you enter this query, you are whisked away to a URL similar to the following: www.google.com/search?q=ihackstuff. If you bookmark this URL and return to it later, or simply enter the URL into your browser’s address bar, Google will reprocess your search for ihackstuff and display the results.
This URL then becomes not only an active connection to a list of results, but it also serves as a nice, compact sort of shorthand for a Google query. Any experienced Google searcher can take a look at this URL and realize the search subject. This URL can also be modified fairly easily. By changing the word ihackstuff to iwritestuff, the Google query is changed to find the term iwritestuff. This simple example illustrates the usefulness of the Google URL for advanced searching. A quick modification of the URL can make changes happen fast!
URL Syntax
To fully understand the power of the URL, we need to understand the syntax. The first part of the URL, www.google.com/search, is the location of Google’s search script. I refer to this URL, as well as the question mark that follows it, as the base or starting URL. Browsing to this URL presents you with a nice, blank search page. The question mark after the word search indicates that parameters are about to be passed into the search script. Parameters are options that instruct the search script to actually do something. Parameters are separated by the ampersand (&) and consist of a variable followed by the equal sign (=), followed by the value that the variable should be set to. The basic syntax will look something like this: www.google.com/search?variable1=value&variable2=value. This URL contains very simple characters. More complex URL’s will contain special characters, which must be represented with hex code equivalents. Let’s take a second to talk about hex encoding.
Special Characters
Hex encoding is definitely geek stuff, but sooner or later you may need to include a special character in your search URL. When that time comes, it’s best to just let your browser help you out. Most modern browsers will adjust a typed URL, replacing special characters and spaces with hex-encoded equivalents. If your browser supports this behavior, your job of URL construction is that much easier. Try this simple test: Type the following URL in your browser’s address bar, making sure to use spaces between i, hack, and stuff: www.google.com/search?q=“i hack stuff”. If your browser supports this autocorrecting feature, after you press Enter in the address bar, the URL should be corrected to www.google.com/search?q=”i%20hack%20stuff”, or something similar. Notice that the spaces were changed to %20. The percent sign indicates that the next two digits are the hexadecimal value of the space character, 20. Some browsers will take the conversion one step further, changing the double-quotes to %22 as well. If your browser refuses to convert those spaces, the query will not work as expected. There may be a setting in your browser to modify this behavior. If not, do yourself a favor and use a modern browser. Internet Explorer, Firefox, Safari, Chrome, and Opera are all excellent choices.
Putting the Pieces Together
Google search URL construction is like putting together Legos. You start with a URL, and you modify it as needed to achieve varying search results. Many times your base URL will come from a search you submitted, via the Google Web interface. If you need some added parameters, you can add them directly to the base URL in any order. If you need to modify parameters in your search, you can change the value of the parameter and resubmit your search. If you need to remove a parameter, you can delete that entire parameter from the URL and resubmit your search. This process is especially easy if you are modifying the URL directly in your browser’s address bar. You simply make changes to the URL and press Enter. The browser will automatically fetch the address and take you to an updated search page. You could achieve similar results by poking around Google’s advanced search page (www.google.com/advanced_search, shown in Figure 1.9), and by setting various preferences, as discussed earlier. Ultimately, most advanced users find it faster and easier to make quick search adjustments directly through URL modification.

Figure 1.9
A Google search URL can contain many different parameters. Depending on the options you selected and the search terms you provided, you will see some or all of the variables listed. These parameters can be added or modified as needed to change your search criteria. Some parameters accept a language restrict (lr) code as a value. The lr value instructs Google to only return pages written in a specific language. For example, lr = lang_ar only returns pages written in Arabic. The hl variable changes the language of Google’s messages and links. This is not the same as the lr variable, which restricts our results to pages written in a specific language, nor is it like the translation service, which translates a page from one language to another.
To understand the contrast between hl and lr, consider the food search resubmitted as an lr search, as shown in Figure 1.10. Notice that our URL is different: There are now far fewer results. The search results are written in Danish, Google added a Search Danish pages button, and Google’s messages and links are written in English. Unlike the hl option, the lr option changes our search results. We have asked Google to return only pages written in Danish.

Figure 1.10
The restrict variable is easily confused with the lr variable, since it restricts your search to a particular language. However, restrict has nothing to do with language. This variable gives you the ability to restrict your search results to one or more countries, determined by the top-level domain name (.us, for example), and/or by geographic location of the server’s IP address. If you think this seems somewhat inexact, you’re right. Although inexact, this variable works amazingly well. Consider a search for people, in which we restrict our results to JP (Japan), as shown in Figure 1.11. Our URL has changed to include the restrict value but notice that the second hit is from www.unu.edu, the location of which is unknown. As our sidebar reveals, the host does in fact appear to be located in Japan.

Figure 1.11
Summary
Google is deceptively simple in appearance, but offers many powerful options that provide the groundwork for powerful searches. Many different types of content can be searched, including Web pages, message groups such as USENET, images, video, and more. Beginners to Google searching are encouraged to use the Google-provided forms for searching, paying close attention to the messages and warnings Google provides about syntax. Boolean operators, such as OR and NOT, are available through the use of the minus sign and the word OR (or the | symbol) respectively, whereas the AND operator is ignored, since Google automatically includes all terms in a search. Advanced search options are available through the Advanced Search page, which allows users to narrow search results quickly. Advanced Google users narrow their searches through customized queries and a healthy dose of experience and good old common sense.
Fast track solutions
Exploring Google’s Web-Based Interface
There are several distinct Google search areas (including Web, group, video, and image searches), each with distinct searching characteristics and results pages.
The Web search page, the heart and soul of Google, is simple, streamlined, and powerful, enabling even the most advanced searches.
A Google Groups search allows you to search all past and present newsgroup posts.
The Image search feature allows you to search for nearly a billion graphics by keyword.
Google’s preferences and language tools enable search customization, translation services, language-specific searches, and much more.
Building Google Queries
Google query building is a process that includes determining a solid base search and expanding or reducing that search to achieve the desired results.
Always remember the golden rules of Google searching. These basic premises serve as the foundation for a successful search.
Used properly, Boolean operators and special characters help expand or reduce searches. They can also help clarify a search for fellow humans who might read your queries later on.
Working With Google URLs
Once a Google query has been submitted, you are whisked away to the Google results page, the URL of which can be used to modify a search or recall it later.
Although there are many different variables that can be set in a Google search URL, the only one that is really required is the q, or query, variable.
Some advanced search options, such as as_qdr (date-restricted search by month), cannot be easily set anywhere besides the URL.
Links to Sites
www.google.com: This is the main Google Web page, the entry point for most searches.
http://groups.google.com: The Google Groups Web page.
http://images.google.com: Search Google for images and graphics.
http://video.google.com: Search Google for video files.
www.google.com/language_tools: Various language and translation options.
www.google.com/advanced_search: The advanced search form.
www.google.com/preferences: The Preferences page, which allows you to set options such as interface language, search language, SafeSearch filtering, and number of results per page.
Here’s a list of some popular Google search tools:
Platform Tool Location
Mac Google Notifier, Google; www.google.com/mac.html
Desktop, Google Sketchup PC Google Pack (includes IE and www.google.com/tools Firefox toolbars, Google Desktop and more)
Mozilla Browser Googlebar; http://googlebar.mozdev.org/
Firefox, Internet Groowe multiengine Toolbar; www.groowe.com/
Explorer
Frequently Asked Questions
The following frequently asked questions, answered by the authors of this book, are designed to both measure your understanding of the concepts presented in this chapter and to assist you with real-life implementation of these concepts. To have your questions about this chapter answered by the author, browse to www.syngress.com/solutions and click on the “Ask the Author” form.
..................Content has been hidden....................
You can't read the all page of ebook, please click here login for view all page.
