2 Getting Started with JMP
Hello!
JMP (pronounced “jump”) software is so easy to use that after reading this chapter you’ll find yourself confident enough to learn everything on your own. Therefore, we cover the essentials fast This chapter offers you the opportunity to make a small investment in time for a large return later on.
If you are already familiar with JMP and want to dive right into statistics, you can skip ahead to Chapters 6–19. You can always return later for more details about using JMP or for more details about statistics.
Chapter Contents
Interact with the Report Surface
Navigating Platforms and Building Context
Contexts for Nonparametric Statistics
First Session
This first section just gets you started learning JMP. In most of the chapters of this book, you can follow along in a hands-on fashion. Watch for the mouse symbol (![]() ) and perform the action that it describes. Try it now:
) and perform the action that it describes. Try it now:
![]() To start JMP, double-click the JMP application icon.
To start JMP, double-click the JMP application icon.
The active JMP application displays several items by default. You can use general JMP preferences to show only what you want to see when starting JMP.
Tip of the Day
Both the Macintosh and Windows environments begin by showing the Tip of the Day. There are many of these handy tips. But as a rule, they are useful only if you are an advanced user. If you are just starting or not interested in the tips, deselect the Show tips at startup box in the lower left corner of the tip. Select Help > Tip of the Day to see the tips at any time.
The JMP Starter (Macintosh)
When the application begins, the Macintosh environment shows the JMP menu bar and the JMP Starter window. Appropriate Macintosh toolbars are also attached to analysis windows and therefore vary. When a JMP data table or analysis is open, use View > Customize Toolbar to customize the toolbars. Drag the desired item to the toolbar.
Figure 2.1 The JMP Main Menu, Toolbar, and the JMP Starter (Macintosh)

The JMP Starter Window displays most of the commands found in the main menu and toolbars. You might find the JMP Starter helpful if you are not familiar with JMP or data analysis because the Starter briefly describes each option and report. On Windows, you can see the JMP Starter using View > JMP Starter.
The JMP Home Window (Windows)
On Windows, opening JMP displays the JMP Home Window (Figure 2.2). It might show behind the Tip of the Day – close the Tip window or click the JMP Home Window to bring it to the front.
Note: You can open the Home Window on Macintosh by selecting View > Home Window.
Figure 2.2 JMP Home Window (Windows)

The JMP Home Window is completely customizable. You can resize its panes or choose which panes to keep open. Once you begin using JMP, importing, opening, or creating tables, and doing analyses, the JMP Home Window becomes an invaluable desk organizer. However, closing the JMP Home Window when nothing else is open automatically closes the JMP session after asking you if you are ready to exit JMP.
You can always close JMP by selecting File > Exit JMP on Windows or JMP > Quit JMP on the Macintosh.
Note: A home window is also available on Macintosh, but it doesn’t display by default. Select Window > JMP Home to show the JMP Home Window. Closing the home window on Macintosh doesn’t close JMP.
So, get your toes wet by opening a JMP data table and doing a simple analysis.
Open a JMP Data Table
Begin by starting JMP, if you haven’t already. Instead of starting with a blank file or importing data from text files, open a JMP data table from the collection of sample data tables that comes with JMP.
The JMP sample data is most easily accessed by selecting Sample Data Library from the Help menu. You can also access the sample data by opening the Sample Data Index window from the Help > Sample Data menu.
![]() Select Sample Data from the Help menu (Help > Sample Data) to see the window in Figure 2.3.
Select Sample Data from the Help menu (Help > Sample Data) to see the window in Figure 2.3.
Figure 2.3 Top Portion of the Sample Data Index from the JMP Help Menu

The data tables are organized in outlines by subject matter and appropriate type of analysis. You can also select a table from a complete alphabetical list of tables or see the Open File window for the JMP sample library.
![]() Click Open the Sample Data Directory in the Sample Data Index window to see all the folders and JMP tables in the JMP sample library.
Click Open the Sample Data Directory in the Sample Data Index window to see all the folders and JMP tables in the JMP sample library.
![]() When the Open File window appears (Figure 2.4), select Big Class.jmp and click Open on the window or just double-click Big Class.jmp to open it.
When the Open File window appears (Figure 2.4), select Big Class.jmp and click Open on the window or just double-click Big Class.jmp to open it.
![]() Close the Sample Data Index window.
Close the Sample Data Index window.
Figure 2.4 Open File Window (Windows)

You should now see the JMP table in Figure 2.5 with columns titled name, age, sex, height, and weight.
Figure 2.5 Partial Listing of the Big Class Data Table

Chapter 3, “Data Tables, Reports, and Scripts,” describes details of the data table, but for now let’s try an analysis.
Launch an Analysis Platform
What are the distributions of the weight and age columns in the table? That is, how many of each weight value and how many of each age value are there in the Big Class table?
![]() Select Analyze > Distribution.
Select Analyze > Distribution.
This is called launching the Distribution platform. The launch window appears, and prompts you to select variables to analyze.
![]() Click on weight to highlight it in the variable list on the left of the window.
Click on weight to highlight it in the variable list on the left of the window.
![]() Click Y, Columns to add weight to the list of variables on the right of the window. These are the variables to be analyzed.
Click Y, Columns to add weight to the list of variables on the right of the window. These are the variables to be analyzed.
![]() Similarly, select the age variable and click Y, Columns.
Similarly, select the age variable and click Y, Columns.
![]() Click OK.
Click OK.
The term variable is often used to designate a column in the data table. Selecting variables to fill roles is sometimes called role assignment.
You should now see the completed launch window shown in Figure 2.6.
Figure 2.6 Distribution Platform Launch Window

![]() Click OK to close the window and perform the analysis.
Click OK to close the window and perform the analysis.
The resulting analysis window shows the distribution of the two variables, weight and age (graphs are shown in Figure 2.7).
Figure 2.7 Histograms for weight and age from the Distribution Platform

Interact with the Report Surface
All JMP reports start with a basic analysis that you can work with interactively. This lets you dig into a more detailed analysis or customize the presentation. The report is a live object, not a dead transcript of calculations.
Highlight Rows
![]() Click one of the histogram bars. For example, click the age bar for 12-year- olds.
Click one of the histogram bars. For example, click the age bar for 12-year- olds.
The bar is highlighted, along with portions of the bars in the other histogram and rows in the data table that correspond to the highlighted histogram bar, as shown in Figure 2.8. This is the dynamic linking of rows in the data tables to plots. Later, you see other ways of selecting and working with row attributes in a table.
Note: You might need to resize and move windows around to see both data tables and analyses at the same time.
On the right of the weight histogram is a box plot with a single point near the top.
![]() Click on the point in the plot. The point highlights, and the corresponding row is highlighted in the data table.
Click on the point in the plot. The point highlights, and the corresponding row is highlighted in the data table.
![]() Move the mouse over that point to see the label, LAWRENCE, appear.
Move the mouse over that point to see the label, LAWRENCE, appear.
The point for Lawrence is away from the other weight points and is sometimes referred to as an “outlier.”
Figure 2.8 Highlighted Bars and Data Table Rows
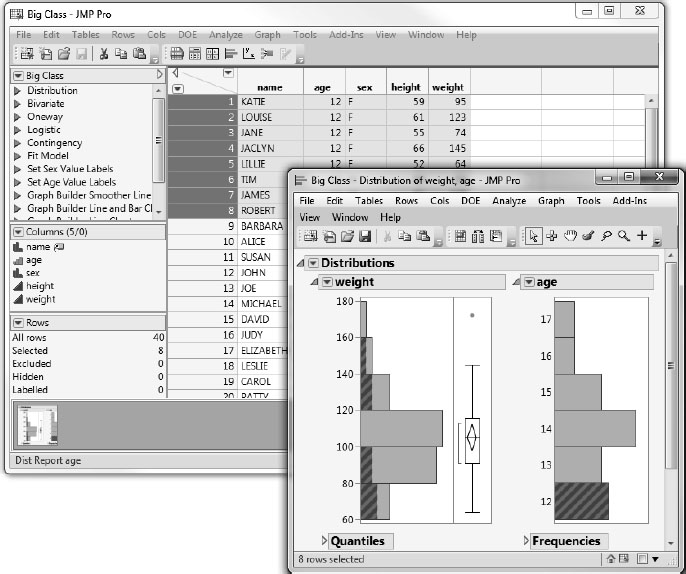
Disclosure Icons
Each report title is part of an analysis presentation outline. Click on the gray triangle (disclosure icon) on the side of each report title to alternately open and close the contents of that outline level.
Figure 2.9 Disclosure Icons

Contextual Menus
When there are presentation options, the small red triangle to the left of the title on a title bar gives you access to menu commands and for that part of the analysis report (and enables you to remove or keep options). This red triangle menu has commands specific to the platform. The red triangles on the title bars of each histogram contain commands that influence only the histogram and the corresponding analysis. For example, you can change the orientation of the graphs in the Distribution platform by selecting or deselecting Display Options > Horizontal Layout (Figure 2.10).
![]() Click the red triangle next to weight and select Display Options > Horizontal Layout.
Click the red triangle next to weight and select Display Options > Horizontal Layout.
Figure 2.10 Display Options Menus

In this same menu, there are options for performing further analyses or saving parts of the analysis. Whenever you see a red triangle, there are options available. The options are specific to the context of the outline level at which they are located. Many options are explained in later sections of this book.

Menus and Toolbars (Windows)
Important: In Windows environments, all windows have a JMP menu and toolbar. These might be hidden depending on the size of the window. To view a hidden menu, click Alt; or move your mouse above the gray space that is over the window’s title bar, as illustrated here.

Resizing Graphs
If you want to resize the graph window in an analysis, move your mouse over the side or corner of the graph. The cursor changes to a double arrow that then lets you drag the borders of the graph to the position that you want.
Special Tools
When you need to do something special, select a tool in the Tools menu and click or drag inside the analysis. See the note above for displaying hidden menus.
The grabber (![]() ) is for grabbing objects.
) is for grabbing objects.
![]() Select the grabber, and then drag a continuous histogram. The brush (
Select the grabber, and then drag a continuous histogram. The brush (![]() ) is for highlighting all the data in a rectangular area.
) is for highlighting all the data in a rectangular area.
![]() Select the brush and drag the histogram. To change the size of the rectangle, press Option and drag (Macintosh) or press Alt and drag (Windows).
Select the brush and drag the histogram. To change the size of the rectangle, press Option and drag (Macintosh) or press Alt and drag (Windows).
The lasso (![]() ) is for selecting points by roping them in. We use this later in scatterplots.
) is for selecting points by roping them in. We use this later in scatterplots.
The crosshairs (![]() ) are for sighting along lines in a graph.
) are for sighting along lines in a graph.
The magnifier (![]() ) is for zooming in to certain areas in a plot. Hold down the command key (
) is for zooming in to certain areas in a plot. Hold down the command key (![]() ) on the Macintosh or Alt key on Windows and click to restore the original scaling.
) on the Macintosh or Alt key on Windows and click to restore the original scaling.
The drawing tools (![]() ) let you draw circles, squares, lines, and shapes to annotate your report. The annotate tool (
) let you draw circles, squares, lines, and shapes to annotate your report. The annotate tool (![]() ) is for adding text annotations anywhere on the report.
) is for adding text annotations anywhere on the report.
The question mark (![]() ) is for getting help on the report or graph.
) is for getting help on the report or graph.
![]() Select the question mark tool and click on different areas in the Distribution report.
Select the question mark tool and click on different areas in the Distribution report.
The selection tool (![]() ) is for selecting an area to copy so that you can paste its contents into another application. Hold down the Shift key to select multiple report sections. Refer to Chapter 3, “Data Tables, Reports, and Scripts,” for details.
) is for selecting an area to copy so that you can paste its contents into another application. Hold down the Shift key to select multiple report sections. Refer to Chapter 3, “Data Tables, Reports, and Scripts,” for details.
In JMP, the surface of an analysis platform bristles with interactivity. Launching an analysis is just the starting point. You then explore, evaluate, follow clues, dig deeper, get more details, and fine-tune the presentation.
Customize JMP
Want to have larger markers, different colors, or other graphs or statistical output each time you use JMP? You can customize your JMP experience using the Preferences command on the File menu (on the JMP menu on Macintosh).
You can set general preferences (shown in Figure 2.11) to change what you see when you open JMP each time. When you become more familiar with JMP operations, you might want to change other preferences, which are grouped under Preference Group.
Figure 2.11 Default JMP Preferences

Notes:
● You can change the look and feel of JMP reports using the preferences in Styles and Graphs. For this book, we have turned off the Styles options Shade Table Headings and Table Headings Column Borders.
● For each analysis, default graphical and statistical output are displayed. For a particular analysis, you can change these settings using red triangle options or by right-clicking on the report. To change the default settings, select the Platforms preference group, select the desired platform from the list, and select the options you’d like to change. For example, the default layout for Distribution reports is vertical, a setting that you can change using the Horizontal Layout option. In this book, we sometimes change the default layout for histograms and other output using red triangle options.
Modeling Type
Notice in the previous example that there are different types of graphs and reports for weight and age. This is because the variables are assigned different modeling types. The weight column has a continuous modeling type, so JMP treats the weight values as numbers from a continuous scale. The age column has an ordinal modeling type, so JMP treats its values as labels of discrete categories.
Here is a brief description of the three main modeling types:
● Continuous (![]() ) are numeric values used directly in an analysis.
) are numeric values used directly in an analysis.
● Ordinal (![]() ) values are category labels, but their order is meaningful.
) values are category labels, but their order is meaningful.
● Nominal (![]() ) values are treated as unordered, categorical names of levels. The ordinal and nominal modeling types are treated the same in most analyses, and are often referred to collectively as categorical.
) values are treated as unordered, categorical names of levels. The ordinal and nominal modeling types are treated the same in most analyses, and are often referred to collectively as categorical.
You can change the modeling type using the Columns panel at the left of the data grid. Notice the ![]() beside the column heading for age. This icon is on a pop-up menu.
beside the column heading for age. This icon is on a pop-up menu.
![]() Click the
Click the ![]() to open the menu for choosing the modeling type for a column.
to open the menu for choosing the modeling type for a column.

The different modeling types tell JMP ahead of time how you want the column treated so that you don’t have to say it again every time you do another analysis. Modeling types also help reduce the number of JMP commands that you need to learn. Instead of two distribution platforms, one for continuous variables and a different one for categorical variables, a single command performs the anticipated analysis based on the modeling type that you assigned.
You can change the modeling type whenever you want the variable treated differently. For example, if you want to find the mean of age instead of categorical frequency counts of each age, simply change the modeling type from ordinal to continuous and repeat the analysis. You can change the modeling type in the data table as illustrated above, or in the launch window of the platform that you are using.
Note: The None modeling type should be selected for columns that are not used in the analysis. Other modeling types for a column (which you can select from the Cols > Column Info window) are Multiple Response, Unstructured Text, and Vector.
The following sections demonstrate how the modeling type affects the type of analysis from several platforms.
Analyze and Graph
Commands in the Analyze and Graph menus, shown here, launch interactive platforms to analyze data. The Analyze menu is for statistics and data analysis. The Graph menu is for specialized plots. That distinction, however, doesn’t prevent analysis platforms from being full of graphs, nor the graph platforms from computing statistics. Each platform provides a context for sets of related statistical methods and graphs. It won’t take long to learn which platforms you want to use for your data.

The previous example used the Distribution platform to illustrate some of the features in JMP.
Select Help > Books > Menu Card for a brief description of each menu command. Select Help > JMP Help and refer to the Using JMP book for detailed documentation and examples.
Navigating Platforms and Building Context
The first few times that you use JMP, you might have navigational questions: How do I get a particular graph? How do I produce a histogram? How do I get a t-test?
The strategy for approaching JMP analyses is to build an analysis context. Once you build that context, the graphs and statistics become easily available—often they happen automatically, without having to ask for them specifically.
There are three keys for establishing the context:
● Designating the Modeling Type of the variables in the analysis.
● Assigning X or Y Roles to identify whether the variable is a response (Y) or a factor (X).
● Selecting an analysis platform for the general approach and character of the analysis.
Once you settle on a context, commands appear in logical places.
Contexts for a Histogram
Suppose you want to display a histogram. In other software, you might find a histogram command in a graph menu. But in JMP, you need to think of the context. You want a histogram so that you can see a distribution of values. So, launch the Distribution platform in the Analyze menu. Once the platform is launched, there are many graphs and reports available for focusing on the distribution of values.
Occasionally, you might want the histogram as a presentation graph. Then, instead of using the Distribution platform, use the Graph Builder platform in the Graph menu.
Contexts for the t-Test
Suppose you want a t-test. Other software might have a t-test command on a main menu. JMP has many t-test commands, because there are many contexts in which this test is used. So first, you have to build the context of your situation.
If you want the t-test to test a single variable’s mean against a hypothesized value, you are focusing on a univariate distribution. In this case, you would launch the Distribution platform (Analyze > Distribution). The Distribution red triangle menu provides the Test Mean command. This command gives you a t-test, as well as the option to conduct a z-test or a nonparametric test.
If you want the t-test to compare the means of two independent groups, then you have two variables in the context—perhaps a continuous Y response and a categorical X factor. Because the analysis deals with two variables, use the Fit Y by X platform. If you launch the Fit Y by X platform, you’ll see the side-by-side comparison of the two distributions. You can use the t Test or Means/Anova/ Pooled t command from the red triangle menu on the analysis title bar.
If you want to compare the means of two continuous responses that form matched pairs, there are several ways to build the appropriate context. You can make a third data column to form the difference of the responses, and use the Distribution platform to do a t-test that the mean of the differences is zero. Alternatively, you can use the Matched Pairs command in the Specialized Modeling menu to launch the Matched Pairs platform for the two variables. Chapter 8, “The Difference Between Two Means,” shows and explains more ways to do a t-test.
Contexts for a Scatterplot
Suppose you want a scatterplot of two variables. The general context is a bivariate analysis, which suggests using the Fit Y by X platform. With two continuous variables, the Fit Y by X platform produces a scatterplot. You can then fit regression lines or other appropriate items with this scatterplot from the same report.
You might also consider the Graph Builder command in the Graph menu when you want a presentation graph. As a Graph menu platform, it provides only a handful of statistical options, but is interactive and flexible. For example, it can overlay multiple Ys in the same graph and support two y-axes.
If you have a whole series of scatterplots for many variables in mind, your context is many bivariate associations. These scatterplots are available from the Graph menu using Scatterplot Matrix or Scatterplot 3D. Scatterplot matrices, along with many options for exploring and analyzing bivariate associations, are available in the Multivariate platform from the Analyze > Multivariate Methods menu.
Contexts for Nonparametric Statistics
There is not a separate platform for nonparametric statistics. However, there are many standard nonparametric statistics in JMP, positioned by context. When you test a mean in the Distribution platform, there is an option to do a (nonparametric) Wilcoxon signed-rank test. When you do a t-test or one-way ANOVA in the Fit Y by X platform, you also have optional nonparametric tests, including the Wilcoxon rank sum. (Wilcoxon rank sum is equivalent to the Mann- Whitney U-test). If you want a nonparametric measure of association, like Kendall’s τ or Spearman’s correlation, look in the Multivariate platform from the Analyze > Multivariate Methods menu.
The Personality of JMP
Here are some reasons why JMP is different from other statistical software:
Graphs are in the service of statistics (and vice versa). The goal of JMP is to provide a graph for every statistic, presented with the statistic. The graphs shouldn’t appear in separate windows, but rather should work together. In the analysis platforms, the graphs tend to follow the statistical context. In the graph platforms, the statistics tend to follow the graphical context.
JMP encourages good data analysis. In the example presented in this chapter, you didn’t have to ask for a histogram because it appeared when you launched the Distribution platform. The Distribution platform was designed that way, because in good data analysis you always examine a graph of a distribution before you start doing statistical tests on it. This encourages responsible data analysis.
JMP enables you to make discoveries. JMP was developed with the charter to be “Statistical Discovery Software.” After all, you want to find out what you didn’t know, as well as try to prove what you already know. Graphs attract your attention to an outlier or other unusual feature of the data that might prove valuable to discovery. Imagine Marie Curie using a computer for her pitchblende experiment. If software had given her only the end results, rather than showing her the data and the graphs, she might not have noticed the discrepancy that led to the discovery of radium.
JMP bristles with interactivity. In some products, you have to specify exactly what you want ahead of time because often that is your only chance while doing the analysis. JMP is interactive, so everything is open to change and customization at any point in the analysis. It is easier to remove a histogram when you don’t want it than decide ahead of time that you want one.
You can see your data from multiple perspectives. Did you know that a t-test for two groups is a special case of an F-test for several groups? With JMP, you tend to get general methods that are good for many situations, rather than specialty methods for special cases. You also tend to get several ways to test the same thing. For two groups, there is a t-test and its equivalent F-test. When you are ready for more, there are nonparametric tests to use in the same situation. You can also test for different variances across the groups and get appropriate results. And there are graphs to show you the separation of the means. Even after you perform statistical tests, there are multiple ways of looking at the results, in terms of the value, the confidence intervals, least significant differences, the sample size, and least significant number. With this much statistical breadth, it is good that commands appear as you qualify the context, rather than your having to select multiple commands from a single menu bar. JMP unfolds the details progressively, as they become relevant.
