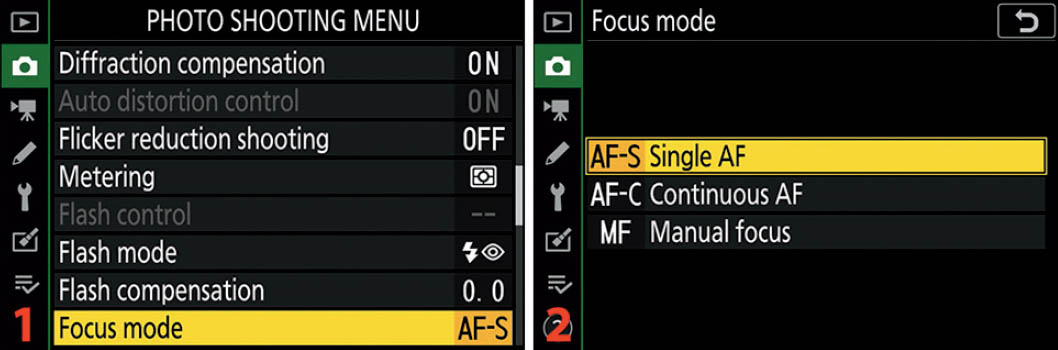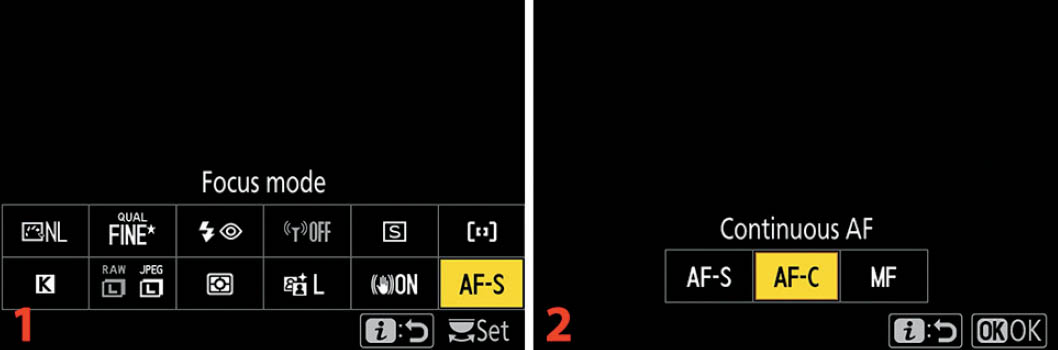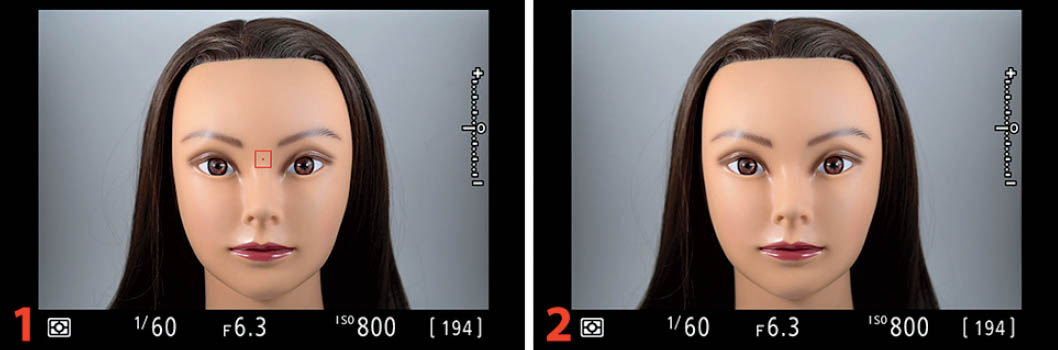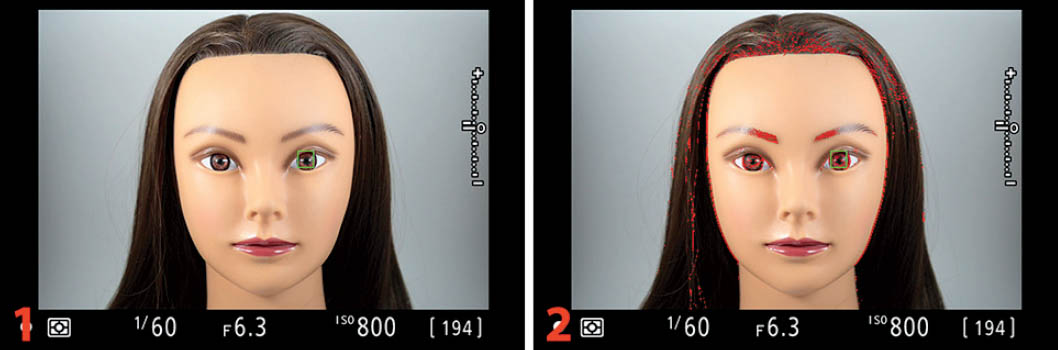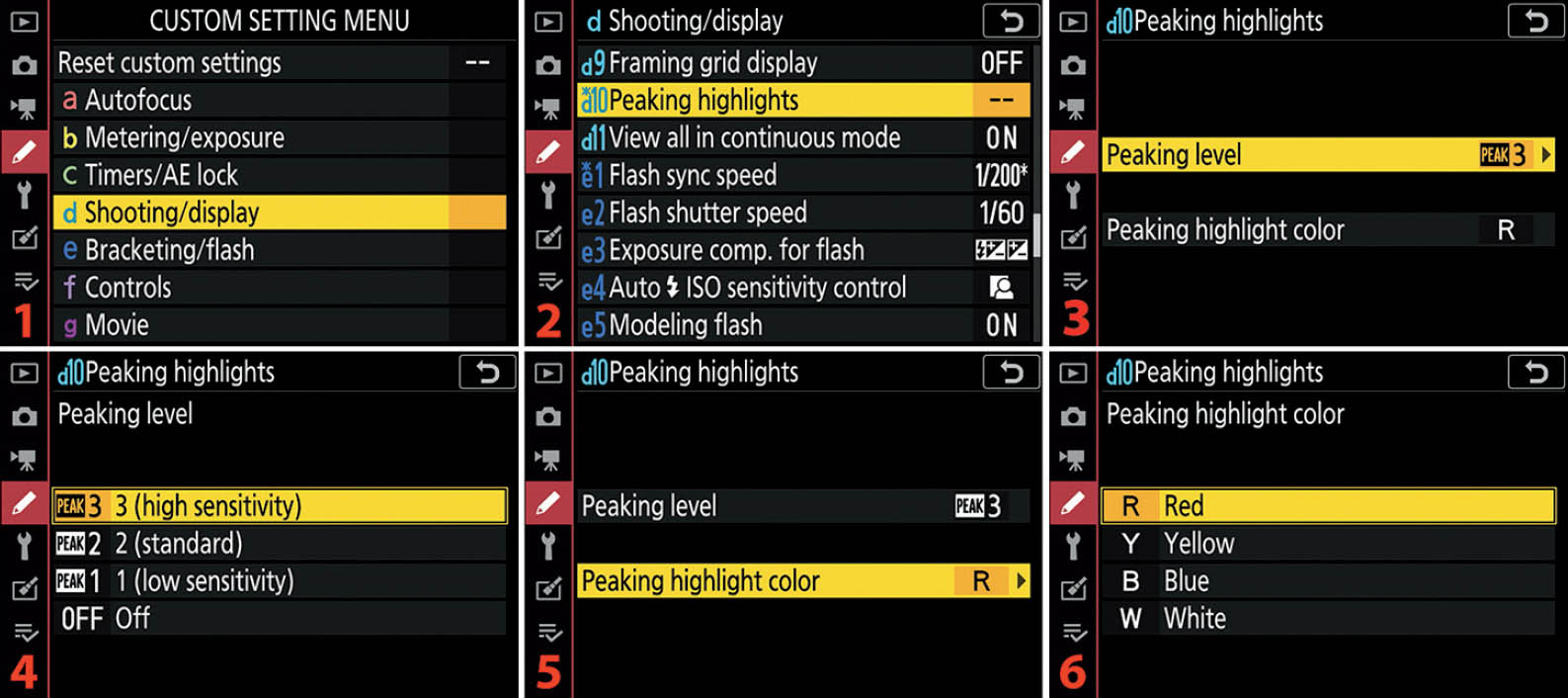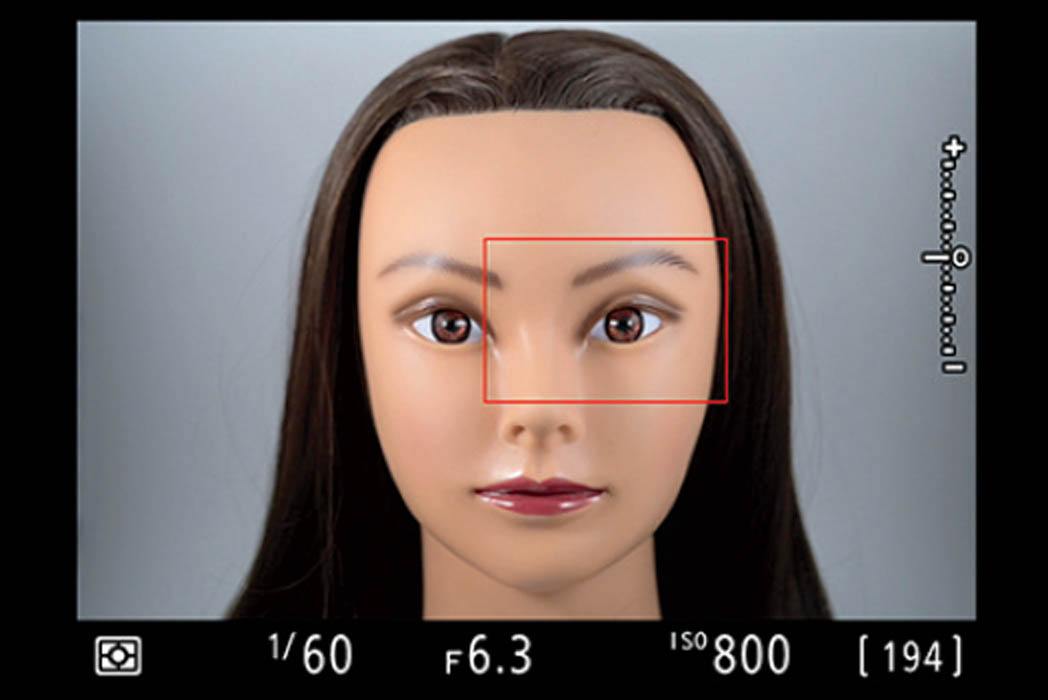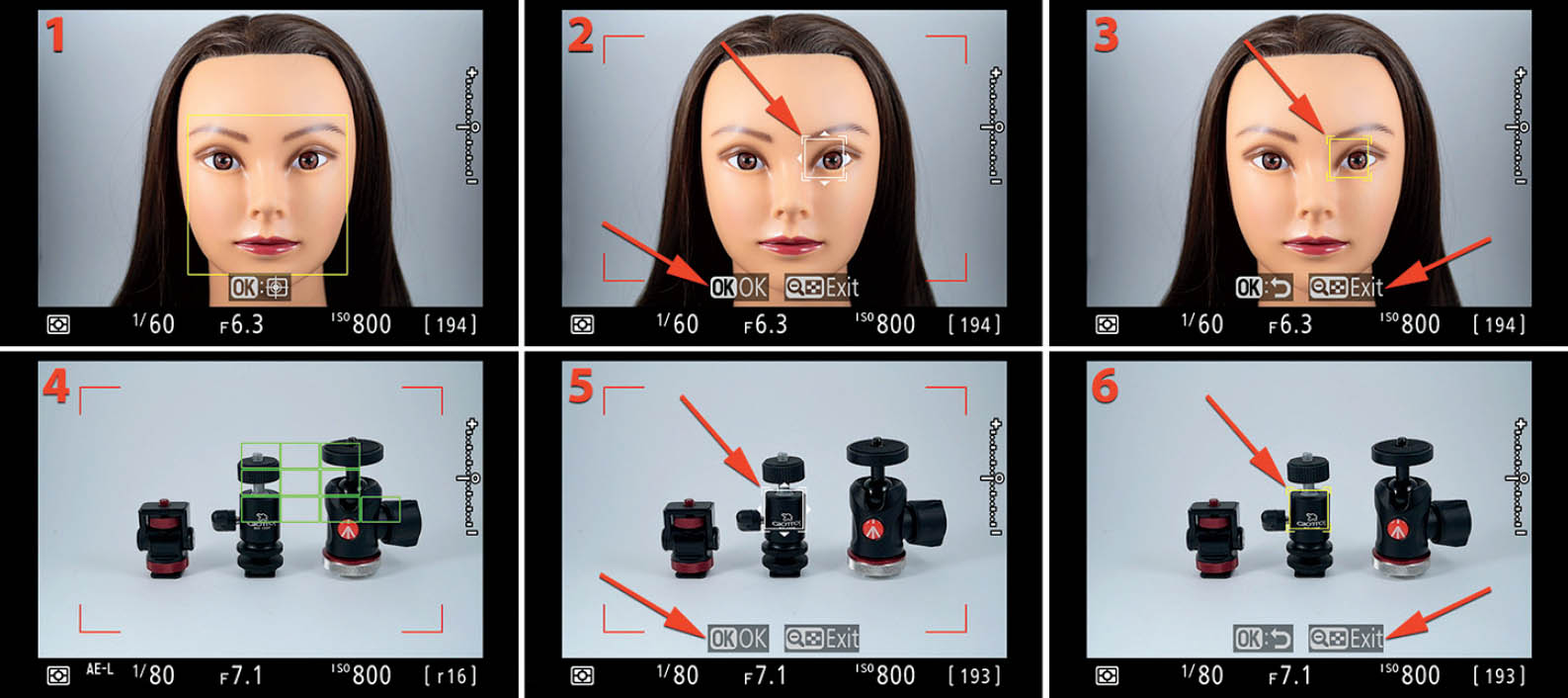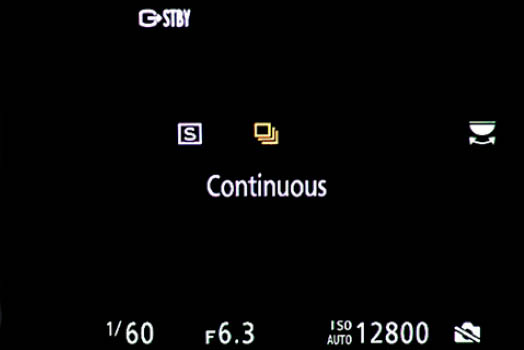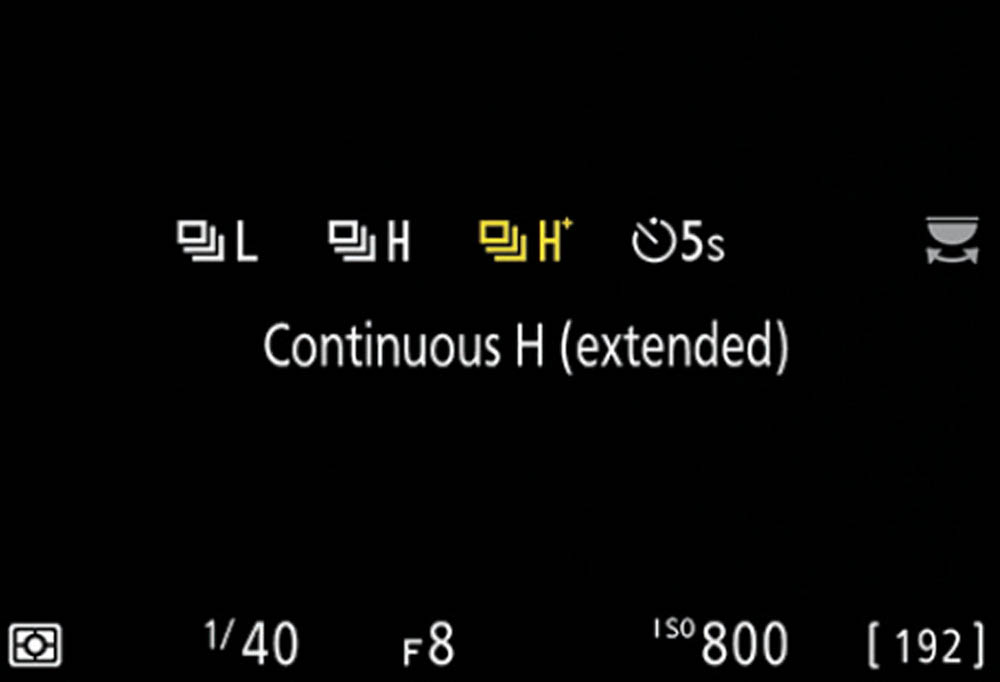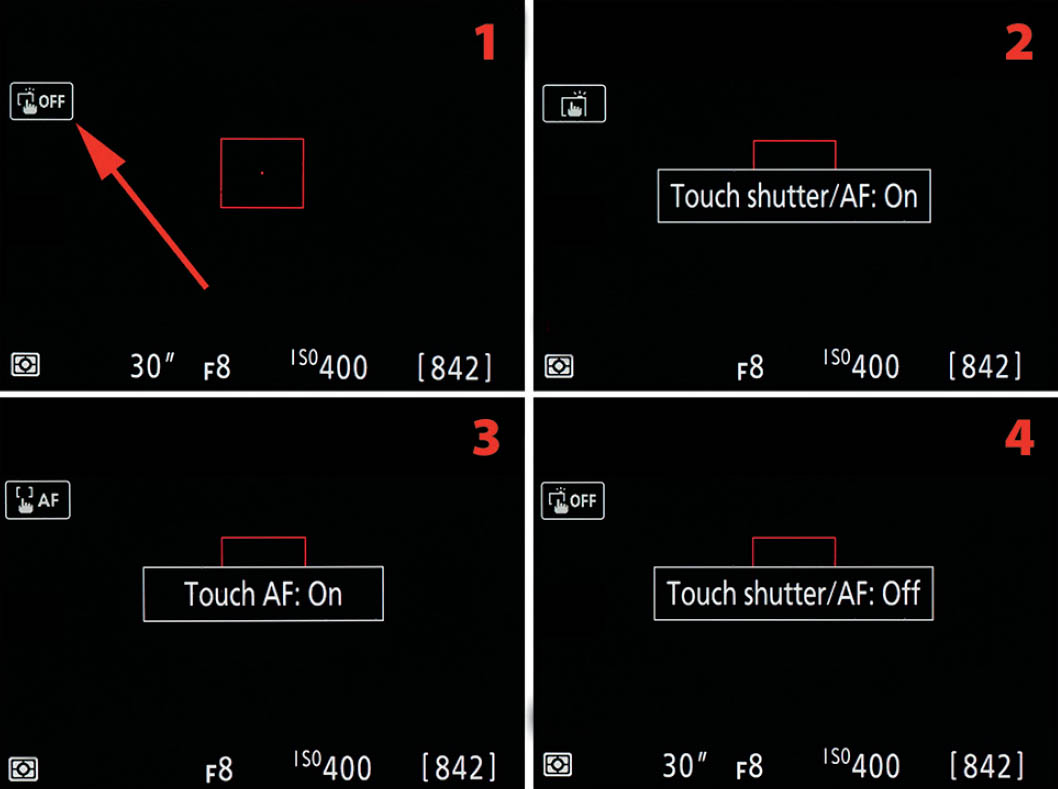4 Focus, AF-Area, and Release Modes
Pastel Blossom © 2019 Don L. Williams (donlwilliams1966)
The Focus, AF-area, and Release modes are active settings you’ll deal with each time you use your camera. Unlike adjusting settings in the menus, which you’ll do from time to time, you’ll use these modes every time you create a photo or movie. These critical functions affect how and where the camera focuses on your subject.
To take pictures and make movies, you need to be very familiar with these settings, so this is an important chapter for your mastery of the Nikon Z6. Grab your camera and let’s get started!
Autofocus Types
A mirrorless Nikon does not have a separate autofocus (AF) module. Instead, the sensor itself is used for autofocus. Here are the two types of autofocus built into the sensor:
- Phase detection autofocus (PDAF): The Z6 imaging sensor (figure 4.0) provides focal plane phase-detection autofocus, with 273 AF points in a grid-like array covering 90 percent of the electronic viewfinder (EVF) or Monitor. Each of these 273 AF points is composed of a number of photosites (pixels); therefore, thousands of pixels are involved in autofocus. Phase-detection AF is a very fast type of autofocus based on comparing areas of the subject on different parts of the sensor. Specific rows of the sensor are dual-purpose. These special rows can capture normal image data from the subject while also comparing the subject with other rows for autofocus. In other words, all the rows of the sensor can capture image data to make your photograph; however, a limited number of those same rows can also compare areas of the subject to provide autofocus.
Figure 4.0: The Nikon Z6 sensor directly controls autofocus
- Contrast detection autofocus (CDAF): The camera’s imaging sensor also provides focal plane contrast-detection AF, which uses pixel-level contrast detection. The entire surface of the imaging sensor can be used to detect contrast between light and dark boundaries to provide autofocus. This is a somewhat slower form of autofocus, but it is extremely accurate because it is done at the pixel level. This form of autofocus appears to be used only when you have selected Pinpoint AF (page 264), although, I have read in Nikon literature that the Z6 may also “top off” the phase-detection autofocus with a little contrast-detection, to make the AF very precise.
Shutter-Release Button versus AF-ON Button for Autofocus
In this chapter, I will often mention pressing the Shutter-release button halfway down to start autofocus. However, for those who like to use back button focus, the AF-ON button is available. When I mention pressing the Shutter-release button for autofocus, please keep in mind that you can substitute the AF-ON button. The only difference in how the two work for initiating autofocus is that you press the Shutter-release button halfway down and you press the AF-ON button fully down.
If you prefer to disable the Shutter-release button for autofocus, simply set Custom Setting Menu > a Autofocus > a7 AF activation to AF-ON only (page 373). Then you can use the AF-ON button for back-button focus and the Shutter-release button will release the shutter but not initiate autofocus. If you leave the camera set to the default of Shutter/AF-ON in Custom setting a7, both the Shutter-release button and the AF-ON button will initiate autofocus. Use AF-ON only for back-button focus.
Custom Settings for Autofocus
The camera has 13 configurable Custom settings, a1–a13, for autofocus. We will examine each of those Custom settings in the chapter titled Custom Setting Menu under the a Autofocus subheading (page 364). You may want to read over each of them after reading this chapter.
Three Important Mode Groups
There are three specific mode groups that you should fully understand: Autofocus modes, AF-area modes, and Release modes.
Many people get these modes confused and incorrectly apply functions from one mode to a completely different mode. It is a bit confusing at times, but if you read this carefully and try to wrap your brain around the different functionalities provided, you’ll have much greater control of your camera later.
First let’s examine a list of settings in each of the three mode groups, and then we’ll look more closely at each setting.
Focus modes
- Single-servo AF (AF-S)
- Continuous-servo AF (AF-C)
- Full-time AF (AF-F) [Movie mode only]
- Manual focus (MF)
AF-area modes
- Pinpoint AF (PIN) [Photo mode only]
- Single-point AF
- Dynamic-area AF
- Wide-area AF (S)
- Wide-area AF (L)
- Auto-area AF
Release modes
- Single frame (S)
- Continuous [Movie mode only]
- Continuous L (L) [Photo mode only]
- Continuous H (H) [Photo mode only]
- Continuous H (extended) (H*) [Photo mode only]
- Self-timer [Photo mode only]
What’s the difference between these mode groups? Think of them like this: The Focus modes control how the camera focuses, the AF-area modes control where it focuses, and the Release modes control when focus happens and how often a picture is taken.
With the controls built into the Z6 body, you’ll be able to select whether the camera uses just one or many of its 273 AF points to find your subject. You’ll also select whether the camera simply locks focus on a static subject or whether it continuously seeks a new focus when your subject is moving, and how fast (in frames per second) it captures the images.
Settings Recommendation: If you are having trouble remembering what all these modes do—join the club! I’ve written many books about Nikon cameras and I still sometimes forget what each mode does. I often refer back to my own books to remember all the details. In addition to the printed book, I have an e-book version on my iPad and iPhone.
You’ll become familiar with the modes you use most often, and that is usually sufficient. Try to associate the type of mode with its name, and that will make it easier. Learn the difference between a Focus mode (focus how), an AF-area mode (focus where), and a Release mode (focus when).
Accessing the Individual Mode Groups
The Focus modes and AF-area modes are accessible via the i Menu; by assigning the Focus mode/AF-area mode function to one of the camera’s buttons; and by using the Photo and Movie Shooting Menus. The Release modes are available only by pressing the Release mode button. Let’s examine each access method, and then we will consider how each works.
Focus and AF-Area Mode Access
To access the Focus and AF-area modes, you can use the i Menu, an assigned camera button, or the Photo and Movie Shooting Menus. First, let’s see how to access the modes from the i Menu.
Access from the i Menu
Figure 4.1A: Accessing the Focus and AF-area modes from the i Menu
Use the following steps to access the Focus and AF-area modes from the i Menu (I left the lens cap on for maximum contrast while examining control locations):
- 1. Press the i button to open the i Menu (figure 4.1A, image 1).
- 2. You will find the Focus mode entry point on the bottom row, last location on the right (figure 4.1A, image 2).
- 3. You will find the AF-area mode entry point on the top row, last location on the right (figure 4.1A, image 2).
Next, let’s consider how to assign a button to Focus and AF-area modes, and then use the button to access the modes.
Access with an Assigned Button
Figure 4.1B: Assigning the Focus and AF-area modes to a camera button
Use the following steps to assign Focus mode/AF-area mode to one of the camera’s buttons:
- 1. Choose f Controls from the Custom Setting Menu and scroll to the right (figure 4.1B, image 1).
- 2. Select f2 Custom control assignment from the f Controls menu and scroll to the right (figure 4.1B, image 2).
- 3. Choose a camera button to assign (figure 4.1B, image 3). The Fn2 button is the factory default for the Focus/AF-area mode selection, but you may prefer another button. Leave the Fn2 button assigned as it was and skip the next step, or find a different button you want to use, highlight it, and press the OK button to open it.
- 4. Highlight AF/[+] Focus mode/AF area mode and press the OK button to make the assignment.
Now that you have assigned Focus mode/AF-area mode to one of the buttons, you can use that button at any time to access the Focus and AF-area modes. For more information on making button assignments in general, see Custom Setting f2: Custom Control Assignment on page 423.
Now let’s see how to use the Fn2 button we just assigned to access the Focus and AF-area modes.
Figure 4.1C: Accessing the Focus modes with an assigned button
Use the following steps to choose a Focus mode with external camera controls:
- 1. Press and hold the Fn2 button on the front of the camera, or whatever button you assigned in the previous steps (figure 4.1C, image 1).
- 2. Turn the rear Main command dial on the back of the camera (figure 4.1C, image 2). The Monitor or EVF will display Focus mode symbols at the top (figure 4.1C, image 3, red arrow). The Focus mode will change as you rotate the rear Main command dial. When the Focus mode you want to use is displayed on the screen, stop turning the Main command dial and release the Fn2 button. Next, let’s see how to access and change the AF-area modes.
Figure 4.1D: Accessing the AF-area modes with an assigned button
Use the following steps to choose a Focus mode with external camera controls:
- 1. Press and hold the Fn2 button on the front of the camera (figure 4.1D, image 1).
- 2. Turn the Sub-command dial on the camera’s front handgrip (figure 4.1D, image 2). The Monitor and EVF will display AF-area mode symbols at the top (figure 4.1D, image 3, red arrow). The AF-area mode will change as you rotate the front Sub-command dial. When the AF-area mode you want to use is displayed on the screen, stop turning the Sub-command dial and release the Fn2 button.
Next, let’s consider how to access the Focus and AF-area modes from the Photo Shooting Menu and Movie Shooting Menu.
Access from the Photo and Movie Shooting Menus
Use the following steps to choose a Focus mode and an AF-Area mode from the camera’s Photo Shooting Menu:
Figure 4.1E: Choosing a Focus mode from the Photo Shooting Menu (still photography)
- 1. Choose Focus mode from the Photo Shooting Menu (figure 4.1E, image 1) and scroll to the right.
- 2. Highlight a Focus mode and press the OK button or tap the mode to select it (figure 4.1E, image 2). Next let’s see how to select an AF-area mode from the Photo Shooting Menu.
Figure 4.1F: Choosing an AF-area mode from the Photo Shooting Menu (still photography)
- 3. Choose AF-area mode from the Photo Shooting Menu (figure 4.1F, image 1) and scroll to the right.
- 4. Highlight an AF-area mode and press the OK button or tap the mode to select it (figure 4.1F, image 2). Pinpoint AF AF-area mode is available only when you are using AF-S (Single AF) Focus mode. Dynamic area AF AF-area mode is available only when you are using AF-C (Continuous AF) Focus mode.
Use the following steps to choose a Focus mode and an AF-Area mode from the camera’s Movie Shooting Menu:
Figure 4.1G: Choosing a Focus mode from the Movie Shooting Menu (video)
- 1. Choose Focus mode from the Movie Shooting Menu (figure 4.1G, image 1) and scroll to the right.
- 2. Highlight a Focus mode and press the OK button or tap the mode to select it (figure 4.1G, image 2). Finally, let’s consider how to access the AF-area modes from the Movie Shooting Menu.
Figure 4.1H: Choosing an AF-area mode from the Movie Shooting Menu (video)
- 3. Choose AF-area mode from the Movie Shooting Menu (figure 4.1H, image 1) and scroll to the right.
- 4. Select one of the available AF-area modes and press the OK button or tap the mode to select it (figure 4.1H, image 2).
Note: Selecting the Manual focus (MF) Focus mode disables the AF-area modes and they become grayed out and unavailable on the camera’s various menus. The camera expects that you will be manually focusing when you are using MF mode, using something like focus Peaking (page 409) to help you get good focus. Keep that in mind as you examine how to use the Focus and AF-area modes in this chapter.
Release Mode Access
Now let’s consider how to select a Release mode, first for still photography and then for video.
Figure 4.1I: Selecting a Release mode (Photo mode)
Use the following steps to select a Release mode for still photography:
- 1. Flip the Photo/movie selector lever to its Photo mode position (figure 4.1I, image 1).
- 2. Press the Release mode button (figure 4.1I, image 2), and the Release mode window will open.
- 3. The bottom row contains the Release modes (e.g., Continuous L), while the top row contains the subsettings (i.e., 1–5 fps). Turn the rear Main command dial to change the Release mode, and the front Sub-command dial to change the subsetting for that mode (Figure 4.1I, image 3). Once you have selected the Release mode you want to use, press the Release mode button again to lock it in.
Figure 4.1J: Selecting a Release mode (Movie mode)
Use the following steps to select a Release mode for video capture:
- 1. Flip the Photo/movie selector lever to its Movie mode position (figure 4.1J, image 1).
- 2. Press the Release mode button (figure 4.1J, image 2) and the Release mode window will open.
- 3. Rotate a command dial. Either the rear Main command dial or the front Sub-command dial will change the Release mode. There are no subsettings for the Single frame or Continuous modes (figure 4.1J, image 3). When you have selected the Release mode you want to use, press the Release mode button again to lock it in.
Now let’s look more closely at each Focus, AF-area, and Release mode.
Focus Modes
The Focus modes allow you to control how the autofocus works with static and moving subjects in Photo and Movie modes. They allow your camera to lock focus on a subject that is not moving or is moving very slowly (AF-S). They also allow your camera to update focus continuously on a moving subject (AF-C) as long as you hold the Shutter-release button halfway down or the AF-ON button all the way down.
In Movie mode only, you can use full-time autofocus (AF-F), where the camera updates the focus constantly without you holding down any buttons. The Nikon Z6 has Nikon’s best-ever AF-F mode, recognized for its continuous-focus capability when making videos.
You can also make use of Manual focus (MF) mode. Plan on using focus Peaking and on-screen symbols, which we will discuss, to assist you in finding the best focus.
Let’s consider each of the Focus modes to see when and how you might use them best. I will use the i Menu access method for our example screens in the following subsections because I like it best. Just remember that you can also access the Focus modes by using an assigned button (e.g., Fn2) or the Photo and Movie Shooting Menus, as described in the previous Accessing the Individual Mode Groups section (page 77).
Single AF (AF-S)
Figure 4.2A: Single AF (AF-S) mode on the i Menu (press the i button)
Single AF (AF-S) mode (figure 4.2A) works best when your subject is stationary—like a house or landscape. You can use AF-S on slowly moving subjects if you’d like, but you must be careful to keep autofocus adjusted as the subject moves. The two scenarios listed next may help you decide:
- Subject is not moving: When you press the Shutter-release button halfway down (or press the AF-ON button fully down), the AF module quickly locks focus on your subject and waits for you to fire the shutter. If your subject starts moving and you don’t release and reapply pressure on the Shutter-release button (or AF-ON button) to refocus, the focus will be obsolete and useless. When the camera has the focus locked on your subject, take the picture quickly. This mode is perfect for stationary subjects or, in some cases, very slowly moving subjects.
- Subject is regularly moving: This will require a little more work on your part. Since the AF system locks focus on your subject, if the subject moves even slightly, the focus may no longer be good. You’ll have to lift your finger off the Shutter-release button and reapply pressure halfway down to refocus (or press the AF-ON button fully down). If the subject continues moving, you’ll need to continue releasing and pressing the Shutter-release button (or AF-ON button) halfway down to keep the focus accurate. If your subject never stops moving, is moving erratically, or stops only briefly, AF-S is probably not the best mode to use. In this case, AF-C is better because it never locks focus and the camera is able to better adjust for your subject’s movement, keeping it in constant focus.
Continuous AF (AF-C)
Figure 4.2B: Continuous AF (AF-C) mode on the i Menu (press the i button)
Continuous AF (AF-C) mode (figure 4.2B) continuously updates the focus while you hold the Shutter-release button halfway down, or the AF-ON button fully down. The slightest camera or subject movement causes the Z6 to refocus. Read these three scenarios carefully:
- Subject is not moving: When the subject is standing still, Continuous-servo AF acts a lot like Single-servo AF with the exception that the focus never locks. If your camera or subject moves, the autofocus stepper motor will make small adjustments in the focus position. Because focus never locks in this mode, you’ll need to be careful that you don’t accidentally move the active AF point(s) off the subject because it may focus on something in the background instead.
- Subject is moving across the Viewfinder: If your subject moves from left to right, right to left, or up and down in the Viewfinder, you’ll need to keep your AF point on the subject in all AF-area modes. The size of the AF point can be varied from small to large, as we will discuss in the upcoming AF-Area Modes section (page 89).
- Subject is moving toward or away from the camera: If your subject is coming toward you, or moving away from you, another automatic function of the camera kicks in. It is called Predictive Focus Tracking, and it figures out how far the subject will move in the milliseconds before the shutter fires. After you’ve pressed the Shutter-release button all the way down, predictive focus tracking moves the lens elements slightly to correspond to where the subject should be when the shutter fires a few milliseconds later. In other words, if the subject is moving toward you, the lens focuses slightly in front of your subject so that the camera has time to open the shutter blades, exposing the imaging sensor at the exact moment the subject arrives at the point of best focus.
Full-Time AF (AF-F)
Figure 4.2C: Full-time AF (AF-F) mode on the i Menu (press the i button)
Full-time AF (AF-F) mode (figure 4.2C) is available in Movie mode only. It is designed to automatically maintain good focus on a detected subject without you pressing any buttons (i.e., Shutter-release or AF-ON). This mode provides constantly updating autofocus that is tempered by the AF-area mode you have selected. The size and shape of the focus square (AF point) changes with the AF-area mode (page 89) you have selected.
In all AF-area modes, except Auto-area AF, you will need to keep the focus square (AF point) on your subject to have accurate focus. Many videographers will use AF-F mode along with Auto-area AF mode, so that the camera will not only constantly update focus, but it will also track the subject, keeping it in good focus.
When using the AF-F Focus mode, the focus doesn’t lock on the subject; it updates continuously unless you press the Shutter-release button halfway down or AF-ON button fully down, at which time the camera locks focus only while you hold the button down. If you release pressure from the Shutter-release or AF-ON button, the camera unlocks the focus and instantly resumes continuous autofocus.
In other words, the camera acts as if it is in AF-S mode when you have pressure on the Shutter-release button and AF-C mode when you remove pressure. You really don’t need to press the Shutter-release button or AF-ON button, except to force a refocus. The camera will maintain focus on your subject automatically.
Again, your primary job with the AF-F Focus mode is to keep the focus square on your subject (except in Auto-area AF AF-area mode, where the camera automatically tracks your subject).
Manual Focus (MF)
Figure 4.2D: Manual focus (MF) mode on the i Menu (press the i button)
Manual focus (MF) mode (figure 4.2D) allows you to fully control the focus by turning the focus ring on the lens. You can use your eyes or various focus assistance aids to focus. Let’s examine how to enable or disable a couple of important features for using MF.
Visible Focus Point
Figure 4.2E: Model Lilly Mae shows us (1) a visible AF point, and (2) a hidden AF point
In Manual Focus mode, you can leave the AF point visible in the Viewfinder (figure 4.2E, image 1), as seen between model Lilly Mae’s eyes, or you can turn the AF point off (image 2).
The red AF point can be positioned over an area and will turn green when you have turned the focus ring and the area under the focus point has good focus. If you choose not to use the AF point square, the EVF and Monitor will show no AF points at all and you must manually focus by eyesight or use other Manual focus assistance tools, which will we discuss shortly.
Settings Recommendation: Most will leave the AF point enabled.
Figure 4.2F: Enabling or disabling the onscreen AF point for Manual focus
Use the following steps to enable or disable the onscreen AF point for Manual focus (MF) mode:
- 1. Follow the screen flow in figure 4.2F, images 1 to 3 (Custom Setting Menu > a Autofocus > a10 Focus point options > Manual focus mode), until you arrive at the final screen shown in image 4.
- 2. Choose On to enable the onscreen AF point or Off to disable it (figure 4.2F, image 4). Most of us will leave it enabled because it is useful to determine Manual focus in a specific area. Press the OK button or tap the option to lock it in.
Focus Peaking Highlights
Figure 4.2G: Model Lilly Mae without and with focus Peaking highlights (red)
Peaking highlights (focus peaking) is a function that you can use to help you find the best Manual focus. This feature surrounds the edges of your subject with one of four colors to help you see exactly where the best focus is on your subject. You can see the red Peaking highlights on model Lilly Mae in figure 4.2G, image 2. In image 1, there are no Peaking highlights. In image 2 you can see the highlights in her pupils, eyebrows, and the front of her hairline. Areas highlighted in red are in good focus.
If you use Manual focus, you really should be using Peaking highlights. Let’s see how to enable it.
Figure 4.2H: Enabling or disabling focus Peaking highlights
Use the following steps to choose a Peaking level and enable focus peaking:
- 1. Choose d Shooting/display from the Custom Setting Menu and scroll to the right (figure 4.2H, image 1).
- 2. Select d10 Peaking highlights from the d Shooting/display menu and scroll to the right (figure 4.2H, image 2).
- 3. Highlight Peaking level and scroll to the right (figure 4.2H, image 3).
- 4. Choose a Peaking level from PEAK 3 (high sensitivity) to PEAK 1 (low sensitivity) (figure 4.2H, image 4). Press the OK button or tap the option to lock in the sensitivity and intensity level. The larger the Peaking level number the higher the sensitivity and larger the focus peaking highlight fringe will be. My camera is set to PEAK 3 (high sensitivity). When you choose a Peaking level (anything but Off), you have also enabled focus peaking for manual focusing. There is no other way to enable or disable focus peaking than to select a Peaking level or set it to Off. Now let’s choose a peaking color.
- 5. Select Peaking highlight color and scroll to the right (figure 4.2H, image 5).
- 6. Choose one of the highlight colors: Red, Yellow, Blue, or White (figure 4.2H, image 6). Press the OK button or tap the option to lock in your choice.
Settings Recommendation: I generally choose the Red setting for the Peaking highlight color because red seems to contrast well with most other colors. Of course, some subjects (especially red subjects) will do better with other colors; therefore, you have a choice of three more when needed.
Now let’s examine the use of all of the camera’s focusing assistance functions.
Manual Focus Assistance
Figure 4.2I: Model Lilly Mae shows off the Z6’s Manual focus aids
There are multiple focus aids available to you if you decide to use MF. Figure 4.2I shows model Lilly Mae in various states of focus (or lack thereof). Images 1 and 2 are out of focus, and image 3 is in focus. In image 1, the focus is in front of her face. In image 2, the focus is behind her face. In image 3, good focus is on the pupil of model Lilly Mae’s left eye (right side of picture). Let’s discuss each image and what the Focus assistance functions are indicating:
- AF point color: The AF point stays red when the camera is not focused on anything: red for out of focus, green for in focus. You will notice the AF point is colored red in figure 4.2I, images 1 and 2. The out-of-focus red AF point is on model Lilly Mae’s right eye (top arrow in images 1 and 2). Notice, however, that the AF point has turned green in image 3. This green color signifies that the area under the AF point is in good focus.
- Focus ring direction-turn indicators: The camera tells you whether the focus is currently in front of or behind your subject, and which direction to turn the focus ring on the lens to obtain better focus. In figure 4.2I, images 1 and 2, the red arrow on the left side of the screen is pointing at the turn direction pointers. Image 1 shows that you need to turn the lens ring to the right (clockwise) to find good focus. That also means the focus is currently in front of Lilly Mae. Image 2 shows that you need to turn the lens ring to the left (counterclockwise) to obtain good focus. That also means the focus is currently behind Lilly Mae’s face.
- In-focus indicator: This solid white dot appears when good focus has been attained. In figure 4.2I, image 3, the red arrow on the left side of the screen is pointing at a white dot. This dot simply means the focus is good. You can use this dot, which appears between the Focus ring direction indicators, along with those indicators, to see how well the camera is focused on the area under your AF point (which turns red and green according to whether focus is bad or good). For best focus, the dot should show and should not be blinking.
- Rangefinder scale: The rangefinder scale at the point of the red arrow at our model’s chin in figure 4.2I, images 1 and 2, shows for only a few seconds when you make a focus adjustment. It displays a rough focus range between minimum and infinity focus. It will disappear when you stop turning the Focus ring, as seen in image 3.
- Focus Peaking: As previously discussed, Peaking highlights provides a color fringe on the edges of the in-focus areas. In figure 4.2F, image 1, the focus is in front of the model’s face, probably near the tip of her nose. Her left eye has just a hint of red Peaking highlights, signifying that good focus is just beginning to occur in the pupil area but is not quite there yet. In image 2, the focus is well past her face, as can be seen by the Peaking highlights on her hair. In image 3, the picture with good focus, the red Peaking highlights extend from her eyebrows, slightly in front of her eyes, to the hairline at the top of her forehead, showing that the best focus area is no more than an inch from front to back. As you turn the Focus ring on the lens, you will see the red fringe move forward and backward on the subject. You must decide when the red fringe indicates the area that is best in focus.
Using a combination of all these Manual focus assistance functions makes it fairly easy to get good focus when using MF. Learn to use each of them if you plan on using MF often.
Note: For more information on the Focus modes, see the Photo Shooting Menu (page 261) and Movie Shooting Menu (page 344) chapters.
Settings Recommendation: I leave my camera’s Autofocus mode set to AF-S most of the time because I shoot a lot of static nature images and portraits.
If I am shooting sports, though, I switch to AF-C mode so that the camera will keep updating its autofocus as the subject moves very quickly. Wildlife photography is another type of imaging that begs for AF-C, which updates AF continuously when you hold down the Shutter-release button halfway or the AF-ON button all the way.
I am very happy with the AF-F mode when I am capturing video. The camera does a good job keeping the focus continuously on my subject when using AF-F. This is the first Nikon I have ever used that can truly maintain good focus on a subject when using its Live view in video recording, unlike Nikon DSLRs.
AF-Area Modes
Figure 4.3A: Accessing the AF-area modes on the i Menu
The AF-area modes are designed to let you control the size of the AF point that shows where the camera is currently focusing. The larger the AF point, the larger the area of the subject that is taken into consideration for what is in good focus.
In this section we will again use the i Menu to access the AF-area modes (figure 4.3A). To access the i Menu, press the i button. Of course, you can also use the Photo and Movie Shooting Menus or an assigned button to access the modes (see pages 78–81 in this chapter).
Be sure that the Photo/movie selector lever is set to the appropriate Photo or Movie mode when you make adjustments. The camera maintains separate settings for the Photo and Movie modes.
Figure 4.3B: The Zoom in and Zoom out buttons
When you are using the upcoming AF-area modes to focus on your subject, you can zoom in to pixel-peeping level to check how well the focus is working and to fine-tune it if necessary (figure 4.3B). Simply press the Zoom in button to zoom in and the Zoom out button to zoom back out.
Let’s examine each of the AF-area modes and discuss what each does.
Pinpoint AF
In figure 4.3C, you can see the red Pinpoint AF point square on model Lilly Mae’s left eye (right side of picture). This mode allows you to choose a very small area of your subject for autofocus. You can move the AF point to the pupil of an eye or a drop of water on a leaf. It is made to give you precise autofocus so that you can focus on specific areas. This mode does not use phase-detection (PDAF) autofocus; instead, it uses contrast-detection (CDAF) only, which is slower to focus, yet very accurate.
Figure 4.3C: Pinpoint AF AF-area mode
The Pinpoint AF square can be moved around within the 273 AF points in the EVF or on the Monitor by using the Sub-selector joystick or Multi selector pad. When the camera has achieved good focus, the Pinpoint AF square will change from red to green.
Pinpoint AF AF-area mode is available only when you are using the Single AF (AF-S) Focus mode. It is grayed out on the Photo Shooting Menu and not available on the i Menu if the camera is using Continuous AF (AF-C). Pinpoint AF is not available in Movie mode.
Single-point AF
In figure 4.3D, you can see the Single-point AF point square on model Lilly Mae’s left eye (right side of picture). Single-point AF is the preferred mode for many photographers. It has an AF point frame that is larger than the Pinpoint AF frame. Single-point AF is faster than Pinpoint AF and still allows precise location of focus within the 273 AF points in the frame. This mode uses PDAF initially and, according to Nikon, tops off the focus by using CDAF for focus verification.
Figure 4.3D: Single-point AF AF-area mode
The Single-point AF square can be moved around within the 273 AF points in the EVF or on the Monitor by using the Sub-selector joystick or Multi selector pad. When the camera has achieved good focus, the square will change from red to green if you are using Single AF (AF-S) Focus mode. If you are using Continuous AF (AF-C) Focus mode, the AF square will stay red because the camera does not stop seeking active focus with AF-C Focus mode.
Single-point AF AF-area mode is available in both AF-S and AF-C Focus modes. It is also available in both Photo and Movie modes.
Dynamic-area AF
In figure 4.3E, you can see the center Dynamic-area AF point square—with its surrounding dots representing additional active AF points—on model Lilly Mae’s left eye (right side of picture). Dynamic-area AF uses a center active AF point, like Single-point AF, but it surrounds that AF point with eight additional points that are on high alert. If you or the subject moves and the active center AF point loses the subject, one of the surrounding AF points can recapture the subject. All of the AF points within the red AF point frame are actively seeking focus.
Figure 4.3E: Dynamic-area AF AF-area mode
The Dynamic-area AF frame can be moved around within the 273 AF points in the EVF or on the Monitor by using the Sub-selector joystick or Multi selector pad. The color of the frame does not change from red to green when focus is acquired; rather, it stays red because all the AF points are continuously seeking focus.
Dynamic-area AF is available for Photo mode only, not Movie mode. This AF-area mode is not available when you have the camera set to Single AF (AF-S) Focus mode. You must use Continuous AF (AF-C) Focus mode or Dynamic-area AF will be grayed out on the Photo Shooting Menu and not available on the i Menu.
Wide-area AF (S)
In figure 4.3F, you can see the Wide-area AF (S) focus frame on model Lilly Mae’s left eye (right side of picture). This mode works in a similar manner to Single-point AF, except that it has a wider group of AF points in its frame. The Wide-area AF (S) frame is significantly larger than the Single-point AF frame. All of the invisible focus points within the red focus frame are active.
Figure 4.3F: Wide-area AF (S) AF-area mode
The Wide-area AF (S) frame can be moved around within the 273 AF points in the EVF or on the Monitor by using the Sub-selector joystick or Multi selector pad. When the camera has achieved good focus, the frame will change from red to green when you are using Single AF (AF-S) Focus mode. If you are using Continuous AF (AF-C) Focus mode, the frame will stay red because the camera does not stop seeking active focus with AF-C Focus mode.
Wide-area AF (S) AF-area mode is available in both AF-S and AF-C Focus modes. It is also available in Photo and Movie modes.
Wide-area AF (L)
In figure 4.3G, you can see the Wide-area AF (L) focus frame surrounding most of the left side of model Lilly Mae’s face (right side of picture). This mode works in a similar manner to Wide-area AF (S), except that it has a significantly larger group of AF points within its frame. The Wide-area AF (L) frame is much larger than the Wide-area AF (S) frame, and all of the invisible focus points within the red focus frame are active.
Figure 4.3G: Wide-area AF (L) AF-area mode
This AF point frame can be moved around within the 273 AF points in the EVF or on the Monitor by using the Sub-selector joystick or Multi selector pad. When the camera has achieved good focus, the Wide-area AF (L) frame will change from red to green when you are using Single AF (AF-S) Focus mode. If you are using Continuous AF (AF-C) Focus mode, the frame will stay red because the camera does not stop seeking active focus with AF-C Focus mode.
Wide-area AF (L) AF-area mode is available in both AF-S and AF-C Focus modes. It is also available in Photo and Movie modes.
Auto-area AF
Figure 4.3H: Auto-area AF with one and multiple faces in view
You can see the Auto-area AF yellow focus frame surrounding most of model Lilly Mae’s face in figure 4.3H, image 1, and the young woman on the left in image 2. The yellow frame can surround only one face at a time and that face provides the most important autofocus point.
Note: Eye AF was added with the firmware 2.0 update. See document Eye-AF in Auto-Area AF at http://rockynook.com/NikonZ6.
When there are multiple faces in the frame, the camera allows you to choose which face you want to focus on. Notice in image 2 that the yellow focus frame has a small yellow pointer on the right side (red arrow). This pointer means that you can select the other face(s) in the frame by scrolling in the direction of the pointer with the Multi selector pad, or by touching a different face on the Monitor.
This mode is a clearly a bit more complex than the other AF-area modes. When you are using different Focus modes, the yellow focus frame will do different things:
- When using AF-S Focus mode: The yellow focus frame will turn green when the camera achieves good focus, and focus will lock while you hold down the Shutter-release button halfway or the AF-ON button all the way. If you want to update focus, you must use the Shutter-release or AF-ON button again.
- When using AF-C Focus mode: The yellow focus frame will turn red while you are holding down the Shutter-release or AF-ON buttons, but it will not turn green nor will the focus lock when good focus is acquired because the focus frame seeks focus continuously. The camera stops updating the focus if you stop pressing the Shutter-release or AF-ON button.
- When using AF-F Focus mode (Movie): The yellow focus frame is constantly and automatically seeking focus and may jump around a bit. The camera does its best to maintain good focus as your subject moves in the frame. The yellow focus frame will turn green and the focus will lock while you hold down the Shutter-release button halfway or the AF-ON button all the way. As soon as you release the button, the focus automatically continues updating by itself.
If there are no people in the frame, the camera uses a different focus frame entirely. Let’s see how a non-person Auto-area AF focus frame looks and works.
Figure 4.3I: A non-person Auto-area AF autofocus screen
Auto-area AF gives full control of the AF system to the camera. You cannot manually move a focus point around the screen. Focus works only if you keep your subject within the red frame markers near the four corners of the screen (figure 4.3I). The camera will choose a combination of AF points within the frame to achieve the best focus on your subject. You will see a group of green rectangles marking the areas the camera is using for autofocus.
Similar to how the person-based Auto-area AF yellow focus frame works, these non-person AF points have several ways to indicate good AF, according to which Focus mode you have selected:
- When using AF-S Focus mode (figure 4.3I, image 1): The small green frames will appear anywhere within the red corner boundaries while you hold down the Shutter-release button halfway or the AF-ON button all the way. The autofocus locks while you hold the button down. If you want to update focus you must release pressure and then press the Shutter-release or AF-ON button again.
- When using AF-C Focus mode (figure 4.3I, image 2): A group of small red AF points will appear within the red corner boundaries while you are holding down the Shutter-release or AF-ON button. The group of AF points will not turn green nor will the focus lock when good focus is acquired because the grouped AF points seeks focus continuously. You will see the autofocus update by the movement of the red AF point group as it adjusts focus at the slightest movement of the camera or subject. The Z6 stops updating the focus if you stop holding the Shutter-release or AF-ON button.
- When using AF-F Focus mode (figure 4.3I, image 3): No AF points appear within the red corner boundaries. As long as you keep the subject within the corner boundaries the camera will do its best to maintain good focus on your subject. If you hold the Shutter-release button halfway down or the AF-ON button all the way, a group of green AF points will appear and the focus will lock while you hold the button down. As soon as you release the button, the camera continues updating focus automatically, with nothing in the frame to show you what is in focus.
The focus tracking system in the Z6 is a little different than what you are used to with your Nikon DSLRs (firmware C2.00). This will change as Nikon updates the autofocus system with firmware updates. Please check the downloadable resources website (http://rockynook.com/NikonZ6) for updates as Nikon modifies the current system.
Figure 4.3J: Using focus tracking
Figure 4.3J, images 1–3, show the Auto-area AF screens for a human subject. Images 3–6 show the Auto-area AF screens for a non-human subject.
To track a subject, you can press or touch OK (figure 4.3J, images 2 and 5, bottom red arrows) and a small, white, square targeting reticle will appear on the screen (images 2 and 5, top red arrows). The targeting reticle has small pointers on all four sides, which signify that you can move this tracking frame around the screen with the Sub-selector joystick (or Multi selector pad) until it is over the area you want to track.
Once the white targeting reticle is located exactly on the point of your subject you want to track, you can execute one of four actions to cause the camera to track the subject:
- Press or touch OK again.
- Press the Shutter-release button halfway down.
- Press the AF-ON button all the way down.
- (Movie mode using AF-F Focus mode only): Touch the subject on the screen exactly where you want the camera to track. You can do this even when you are already tracking a subject at another point. You can quickly change to a different subject or different parts of the same subject for tracking by simply touching the screen in the appropriate area. Touch AF (page 102) must be on for this to work.
When you have done one of the four initiating actions from the list, the camera will activate Subject tracking and will attempt to track a moving subject. The white targeting reticle will change to a yellow tracking frame and the pointers around its four edges will disappear (figure 4.3J, images 3 and 6, top red arrow). As you move the camera or the subject moves, the Z6 will try to keep the area under the tracking frame in focus.
To stop tracking your subject, you can execute one of three actions:
- Press or touch OK and the white targeting reticle will reappear.
- Touch the Exit control, if there is one on the screen.
- Press the Zoom out button.
Special considerations: There are several things you need to consider when using Auto-area AF, as follows:
- Face detection: If needed, you can enable or disable Auto-area AF face detection by using Custom Setting Menu > a Autofocus > a4 Auto-area AF face detection.
- Tracking sensitivity: You can set a delay on how long the camera will take to switch to a new subject when it loses your old subject—such as when something temporarily gets between you and your subject, or when the subject accidently moves outside the focus area. Use Custom Setting Menu > g Movie > g5 AF tracking sensitivity (page 464). You can select from 1 (High) to 7 (Low). The higher the setting (e.g., 1), the less likely it is that your camera will lose the subject; the lower the setting (e.g., 7), the more likely it is that the subject will be lost due to interference. (Settings Recommendation: I set mine to 1, or High.)
- AF speed: You can set how fast the camera changes focus when you use Touch AF (page 102) to move the focus between two subjects. Do you want it to snap into focus or gradually change focus (focus pulling)? Use Custom Setting Menu > g Movie > g4 AF speed (page 463). You can select from −5 for slower focus changes to +5 for faster focus changes. (Settings Recommendation: I set mine to +5 for a fast focus transition. The camera isn’t all that snappy when it changes focus areas, even at its fastest setting of +5. Experiment!)
For more information on the AF-area modes, see the Photo Shooting Menu (page 264) and Movie Shooting Menu (page 345) chapters.
Settings Recommendation: For static or slowly moving subjects, such as landscapes, nature, and outdoors, I use Single AF (AF-S) Focus mode (page 262), Single-point AF AF-area mode (page 264), and Single frame (S) Release mode (page 97) almost exclusively.
If I’m shooting a wedding where the bride and her father are walking slowly down the aisle, Single AF (AF-S) Focus mode (page 262), Wide-area AF (S) AF-area mode (page 265), and Continuous L (L) Release mode (page 97) seem to work well for me, although recently, I have been successfully experimenting with Continuous AF (AF-C) Focus mode (page 262), Auto-area AF mode (page 265), and Continuous H (H) Release mode (page 97).
The Z6 can be accurate at finding and tracking human faces in Auto-area AF mode with reasonable lighting. You must use Auto-area AF mode to let the camera track a face (firmware C2.00). At the time this book was being written, Nikon was about to release a firmware update adding Eye AF to make face tracking even more effective. Please check the downloadable resources website (http://rockynook.com/NikonZ6) for updates to this book as Nikon modifies the current system.
I suggest experimentation with all these modes. You will need to use them all for different types of photography, so take the time necessary to learn how each mode functions for your style of shooting.
Release Modes
In the good old film days, the Release modes would have been called motor-drive settings because they are concerned with how often and how fast the camera is capable of taking pictures.
The Release modes are for still photography, not video capture. The five main release modes are available when your camera is in Photo mode:
- Single frame
- Continuous L
- Continuous H
- Continuous H (extended)
- Self-timer
However, since you can take low-res 16x9 pictures in Movie mode, either before or during a video capture session, there are also two Release modes for Movie mode:
- Single frame
- Continuous
Figure 4.4A: The Release mode/self-timer button (1), Release mode selection screen (2), Main command dial (3), and Sub-command dial (4)
The Z6’s Release modes are available for selection by pressing the Release mode button (figure 4.4A, image 1)—which will open the Release mode selection screen (image 2; Photo mode shown)—and turning the rear Main command dial (image 3). Any subsettings are changed by turning the front Sub-command dial (image 4). Remember these controls because we will refer to them as we discuss the individual Release modes.
To access the Release modes, make sure the camera’s Photo/movie selector lever (surrounding the DISP button) is set to the correct position (Photo or Movie mode), and then press the Release mode button (figure 4.4A, image 1).
You can see which Release mode (e.g., S, L, H, H*) you currently have selected without opening the camera’s menus by glancing at the lower-left corner of the Control panel on top of the camera.
Now let’s look more deeply at each of them to see how they can help you capture your subject well. The Release mode screens are presented with the lens cap on for maximum contrast.
Single Frame
Single frame Release mode (figure 4.4B) is the simplest mode. It takes a single picture each time you fully press the Shutter-release button.
There are five modes available in Photo mode, and two modes available in Movie mode, of which Single frame (S) is the first. Open the Release mode screen by pressing the Release mode button (figure 4.4A, image 1). Turn the rear Main command dial until Single frame is highlighted, then press the OK button to lock in the mode.
Figure 4.4B: Single frame Release mode
There is no speed in this mode! This is for photographers shooting one picture at a time in Photo mode, or for those capturing one 16x9 picture at a time in Movie mode.
Nature shooters often use this mode because they are more concerned with correct depth of field and excellent composition than blazing speed. This mode also works well for portraits, graduation, weddings, and event shooting. One picture per Shutter-release button press!
When the camera is in Movie mode, Single frame Release mode allows the camera to take one 16x9 picture based on the Frame size/frame rate (page 316) currently configured for Movie mode. You can take one picture at a time when you are not recording a video. When you are recording a video, you can press the Shutter-release button all the way down and the camera will capture one frame from the video as a still picture, without stopping or harming the video recording in progress. You can capture up to 50 still pictures maximum per video recording.
Continuous (Movie mode only)
The Continuous Release mode (figure 4.4C) is available in Movie mode only. This mode is not the same as the Continuous L or Continuous H modes in Photo mode. When you are not recording a video, it allows you to take a large number of 16x9 frames in a burst up to three seconds (3 s) long when you hold the Shutter-release button down. When you are recording a video, you can take only one 16x9 frame at a time for each single press of the Shutter-release button.
Figure 4.4C: Continuous mode for Movies
To access Continuous mode, make sure the camera is in Movie mode (with the Photo/movie selector lever in the lower position) and open the Release mode screen by pressing the Release mode button (figure 4.4A, image 1). Turn the rear Main command dial until Continuous is highlighted (figure 4.4C), then press the OK button to lock in the mode.
Warning: Be very careful with the Movie mode’s Continuous mode (not the Photo mode’s Continuous L or H). As previously mentioned, when you are not capturing video, you can take pictures with Single frame (one picture at a time) or Continuous (many pictures in a burst). When I say “many pictures,” I’m not kidding you. The camera can take literally hundreds of 16x9 images in a few seconds—using the silent electronic shutter—if you hold the Shutter-release button down. Basically, using the Continuous mode while not recording a video is like capturing a manual, three-second-long movie, and having each frame of that movie appear as a single image on your camera’s memory card.
Each of these pictures is the equivalent of one 16x9 video frame. Each1080p picture is about 2 MP in size, while each 4K picture is about 8 MP in size. Even though the camera has a limited buffer, the XQD card’s transfer rate is so fast that it almost instantly clears the buffer, meaning you can virtually take as many pictures as you want—or should I say many more than you thought you wanted! The camera attempts to limit your massive individual image intake by stopping the capture at the end of three seconds. However, in those three seconds, you can take hundreds of images. I’m not going to tell you how I discovered this, but I bet you can imagine.
On the other hand, when you are recording a video and press the Shutter-release button, regardless of whether you have Single frame or Continuous Release mode selected, the camera will take just one 16x9 photo for each Shutter-release button press, without interrupting the video capture in any way.
Continuous L
Continuous L Release mode (figure 4.4D) allows you to select a frame rate between one and five frames per second (fps). This mode is limited to the Photo mode (see the previous subsection for the Movie mode’s form of Continuous release).
To access the mode, open the Release mode screen by pressing the Release mode button (figure 4.4A, image 1), then turn the rear Main command dial until Continuous L is highlighted (figure 4.4D). Now turn the front Subcommand dial and select a frames-per-second rate, from 1 to 5 fps, for shooting with the camera’s mechanical shutter. Press the OK button to lock in the mode.
Figure 4.4D: Continuous L (low speed) Release mode
If you are shooting in Silent photography mode (Electronic shutter, page 307), the frame rate will drop to a maximum of 4.5 fps for JPEG, TIFF, 12-bit NEF (RAW), or 12-bit NEF (RAW) + JPEG modes; 14-bit NEF (RAW) mode limits the camera to 3.5 fps.
You will see a brief blackout of the EVF or Monitor as each picture is taken when you are using the camera’s mechanical shutter.
The camera will provide autofocus (AF) and autoexposure (AE) for every frame when shooting in this mode.
Continuous H
Continuous high speed Release mode (figure 4.4E) is designed for when you want to shoot at the highest frame rate the camera can manage. This mode is not available in Movie mode.
To access the mode, open the Release mode screen by pressing the Release mode button (figure 4.4A, image 1), then turn the rear Main command dial until Continuous H is highlighted (figure 4.4E). Press the OK button to lock in the mode.
Figure 4.4E: Continuous H (high speed) Release mode
The normal frame rate with the camera’s mechanical shutter is 5.5 fps for JPEG, TIFF, 12-bit NEF (RAW), or 12-bit NEF (RAW) + JPEG modes. When shooting in 14-bit NEF (RAW) or 14-bit NEF (RAW) + JPEG modes, the camera is limited to 5 fps when shooting with the mechanical shutter. You will see a brief blackout of the EVF or Monitor as each picture is taken when you are using the camera’s mechanical shutter.
If you are shooting in Silent photography mode (Electronic shutter, page 307), the frame rate will drop to a maximum of 4.5 fps for JPEG, TIFF, 12-bit NEF (RAW), or 12-bit NEF (RAW) + JPEG modes. You are limited to 3.5 fps in 14-bit NEF (RAW) or 14-bit NEF (RAW) + JPEG modes.
The camera will provide autofocus (AF) and autoexposure (AE) for every frame when shooting in this mode.
Continuous H (Extended)
Continuous H (extended) Release mode (figure 4.4F) is an especially high-speed mode that has no EVF or Monitor blackout when shooting at its maximum rate of 9 frames per second. This mode is not available in Movie mode.
To access the mode, open the Release mode screen by pressing the Release mode button (figure 4.4A, image 1), then turn the rear Main command dial until Continuous H (extended) is highlighted (figure 4.4F). Press the OK button to lock in the mode.
Figure 4.4F: Continuous H (extended) Release mode
As mentioned, the camera is limited to a maximum of 9 frames per second in JPEG, TIFF, 12-bit NEF (RAW), or 12-bit NEF (RAW) + JPEG modes. When shooting in 14-bit NEF (RAW) or 14-bit NEF (RAW) + JPEG modes, the camera is limited to 8 fps when shooting with the mechanical shutter.
If you are shooting in Silent photography mode (Electronic shutter, page 307), the frame rate will remain at 12 fps for JPEG, TIFF, 12-bit NEF (RAW), or 12-bit NEF (RAW) + JPEG modes. However, you are limited to 8 fps in 14-bit NEF (RAW) or 14-bit NEF (RAW) + JPEG modes.
The camera will autofocus for every frame at 12 fps. However, for firmware versions prior to version 2.0, the Z6 cannot meter any frame other than the first one. With firmware 2.0 this limitation was removed and the camera will meter all frames. Be sure to upgrade the firmware!
Note: Flicker reduction (page 234) is disabled when shooting in this mode.
Memory Buffer Information
When you hold down the Shutter-release button in the Continuous Release modes, the camera will fire at the chosen frame rate continuously until you let up on the button or the internal memory buffer gets full.
A chart on page 229 of the older Z6 user’s manual, or on pages 234–235 of the new Z7/Z6 user’s manual (for firmware C2.00 and greater), displays the number of frames you can expect the buffer to hold before the camera’s frame rate slows down. You can also see how many frames (approximately) the buffer will hold in your camera’s current configuration by holding down the Shutter-release button halfway. In the bottom-right corner of all the camera’s screens you will see an “r” number (e.g., r16) where the frame counter is normally displayed. Whatever number follows the “r” is the number of images your camera’s buffer can hold.
Fortunately, the buffer is extended somewhat by having a fast XQD memory card in the camera. The XQD card (and future CFexpress cards, after an upcoming firmware update) allows images to be written so quickly that often the buffer will hold more images than you would expect because one picture is being written to the memory card while one is being taken. The camera may slow down in maximum frame rate, but it will not stop accepting images in Continuous L mode.
If you don’t hold the Shutter-release button down continuously and fill up the buffer, you can often shoot a burst of images, hesitate a moment for some images to be written to the card, and then fire off another burst. You may be able to do this until you fill up the memory card!
Self-Timer
Use the Self-timer Release mode (figure 4.4G) to cause your camera to take pictures a few seconds after you press the Shutter-release button. The camera will autofocus when you press the Shutter-release button halfway down and start the Self-timer when you press it all the way down. This mode is not available in Movie mode.
Figure 4.4G: Self-timer Release mode
To access this mode, open the Release mode screen by pressing the Release mode button (figure 4.4A, image 1), then turn the rear Main command dial until Self-timer is highlighted (figure 4.4G). Now turn the front Sub-command dial and select a delay timeout (i.e., 2s, 5s, 10s, or 20s). Press the OK button to lock in the mode. The factory default time-out for the Self-timer is 10 seconds.
You can also use Custom Setting Menu > c Timers/AE lock > c3 Self-timer to set the timeout to 2, 5, 10, or 20 seconds. And you can use c2 Self-timer to control the number of shots taken for each self-timer cycle (up to 9 shots), and the interval between each shot (from 0.5 to 3 seconds).
If you like to hear that little beep beep beep when the Self-timer is counting down the seconds before firing the shutter, you can control that sound with Setup Menu > Beep options.
After you press the Shutter-release button in Self-timer mode, the Self-timer lamp will blink about twice per second and the beeping will start (if enabled). When the last two seconds arrive, the Self-timer lamp will shine continuously, and the beeping will double in speed. You are out of time when the beeping speeds up! The image is taken at about the time the beeping stops.
If you want to stop the self-timer, all you have to do is press the MENU or Playback button.
Touch Shutter Release and Autofocus (Tap Shooting)
The Nikon Z6 allows you to take pictures and/or autofocus by merely touching your subject on the camera’s Monitor. Nikon calls it Tap shooting and it comes in two parts, Touch shutter/AF and Touch AF.
- Touch shutter/AF: When you place your finger on the subject showing on the Monitor, the Z6 will lock autofocus and wait until you lift your finger from the screen before releasing the shutter. As soon as you lift your finger, the camera will fire the shutter and take a picture of the subject.
- Touch AF: When you place your finger on the subject showing on the Monitor, the camera will lock autofocus on the subject, but will not fire the shutter. If you are using AF-F mode, the camera will not refresh the focus until you remove your finger from the screen.
Figure 4.5: Tap shooting (Touch shutter/AF and Touch AF)
Use the following steps to enable one or both of the Tap shooting methods:
- 1. Touch the Touch shutter/AF symbol shown in figure 4.5, image 1. A popup box will appear with the words Touch shutter/AF: On (figure 4.5, image 2). At this point, both Touch shutter and Touch AF are active (Touch shutter/AF), and the OFF word disappears from the symbol. If you want to use both touch shutter release and touch autofocus, you can skip the following steps (2 and 3) and use Tap shooting.
- 2. Touch the Touch shutter/AF symbol again and the popup box will reappear with the words Touch AF: On (figure 4.5, image 3). Now only Touch AF is active and the symbol changes to include the initials AF for active autofocus. The touch shutter release is disabled and touching the Monitor will result in autofocus only. If you want to take pictures with the normal Shutter-release button and initiate autofocus by touching the Monitor, the camera is ready. Skip the final step 3.
- 3. Touch the Touch shutter/AF symbol a final time and a popup box will appear with the words Touch shutter/AF: Off (figure 4.5, image 4). When you see OFF within the touch symbol, you can be sure that the camera will not autofocus or release the shutter in response to screen touches.
Settings Recommendation: Keep this functionality in mind for when you want to fire the shutter with little vibration. Sometimes it will shake the camera less if you lightly touch the Monitor rather than press the Shutter-release or AF-ON button. Could Tap shooting help you when you have accidentally left your electronic shutter release cable at home? This may well be a very convenient function for your photography. I find myself using Tap shooting quite often!
Author’s Conclusion
I’ve followed the development of Nikon autofocus systems since the late 1980s. Autofocus with the Nikon Z6 is a real pleasure. It has a more powerful AF system than many cameras before it, and yet it is somewhat simplified in its operation by comparison. The system can still seem complex, but if you spend some time with this chapter, you should come away with a much greater understanding of the Z6’s AF module. You’ll better understand how you can adapt your camera to work best for your style of photography. Enjoy your Z6’s excellent autofocus system.
Next let’s examine the camera’s White balance system in detail. White balance is very important for JPEG shooters in particular. It is important to understand how White balance works, even if you shoot only in NEF (RAW) mode. White balance is the base for having good color in your images. Learn to use it well!