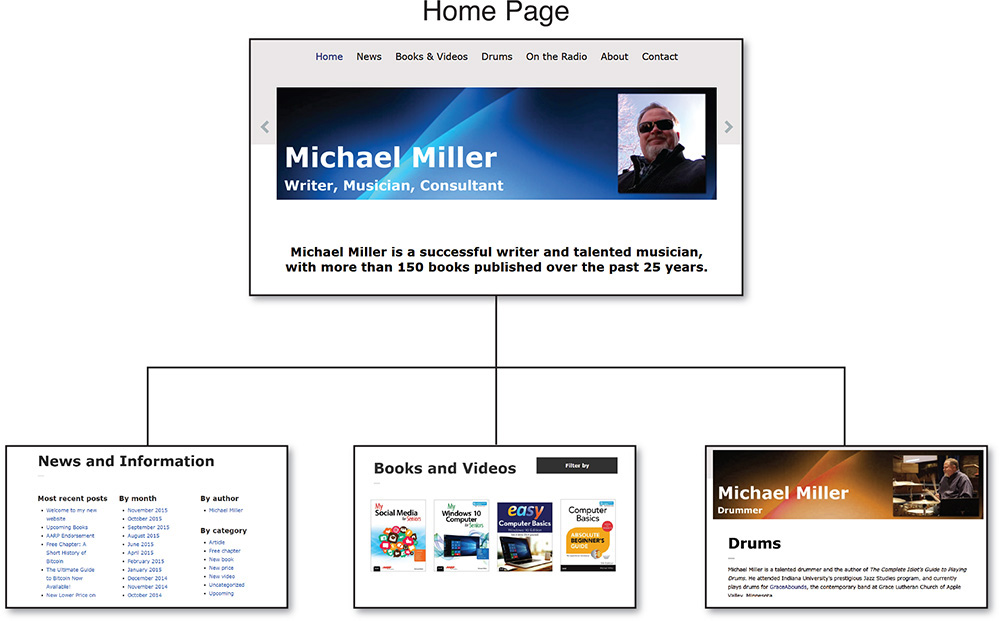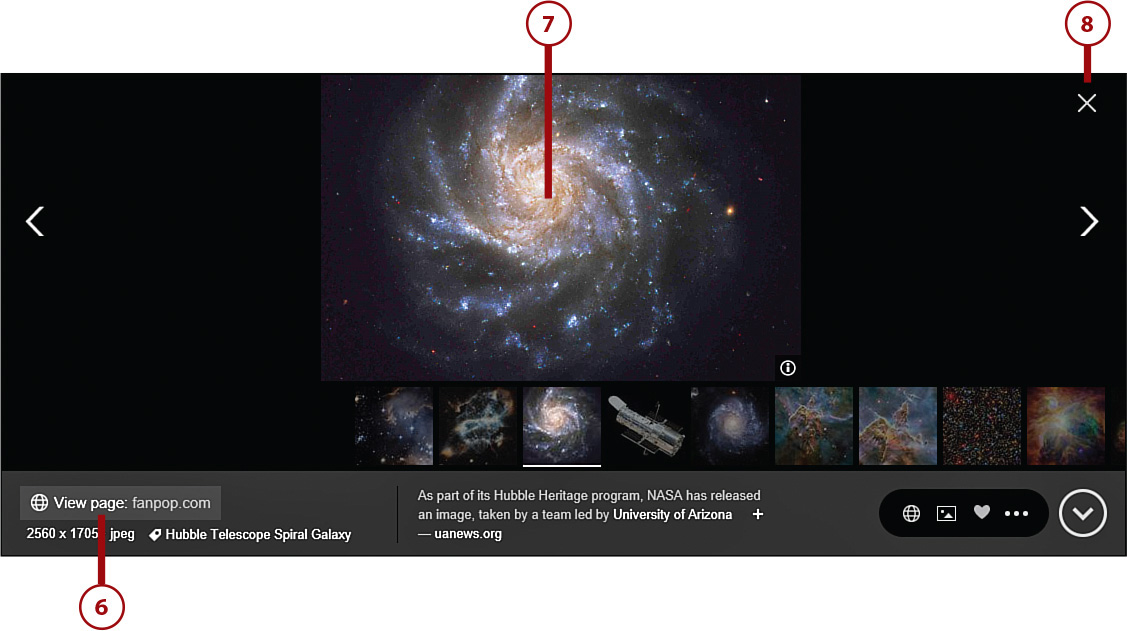4. Browsing and Searching the Web
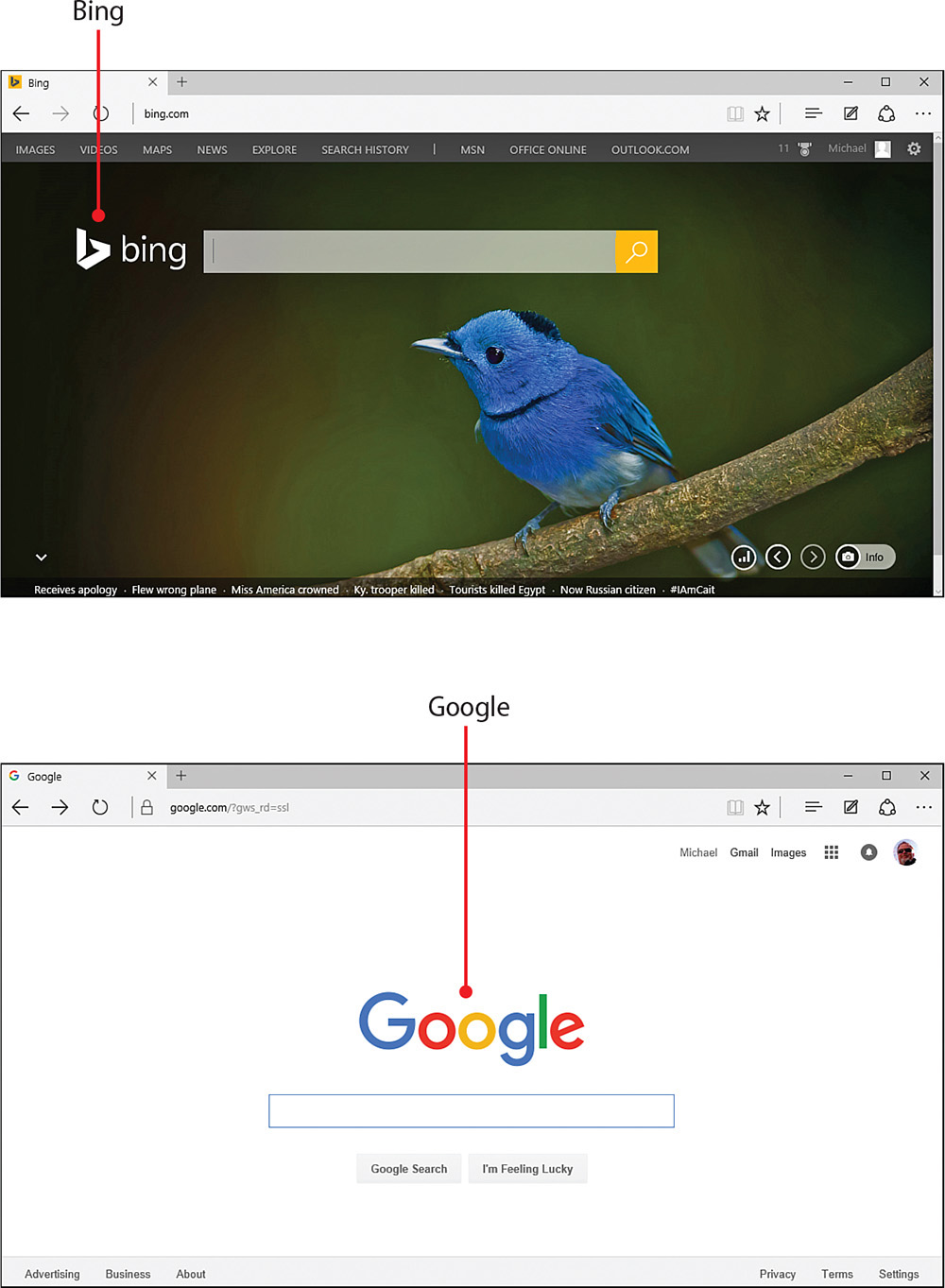
In this chapter, you learn how to browse the Web and search for useful and interesting content.
![]() Researching Online with Wikipedia
Researching Online with Wikipedia
Browsing the Web is as easy as entering a URL or clicking a hyperlink on a web page. But how do you find the web pages you want—and the information you need?
How the Web Works
The World Wide Web is the workhorse of the Internet, the place where information of all types is presented in a highly visual format, using a combination of text, images, audio, and even video.
Information on the Web is presented in web pages—literally, pages of content on the Web. A web page can contain text, images, video, and links to other web pages. These links are technically known as hyperlinks; click a hyperlink and you go to whichever web page it’s linked to.
Web pages are created using a special code, kind of a low-level programming language. This code, called HTML (for HyperText Markup Language), describes what each element on the web page looks like and how it behaves. Users never see the HTML code; it operates in the background. Instead, you see the result of the code—the web page itself.
Each web page resides at a website. A website is nothing more than a collection of web pages residing on a host computer called a web server. Servers are constantly connected to the Internet and accessible to all other Internet users.
Every web page has its own unique address, called a URL, or Uniform Resource Locator. You go to a specific web page by entering its URL into your web browser’s Address box, or by clicking a hyperlink to that page from another web page.
Most URLs start with http://, add www., continue with the name of the site, and end with .com, .org, or .net. These parts of the URL are identified as follows:
• Protocol. This is the http:// (or, for secure sites, such as shopping sites, https://). The protocol identifies the method used to transmit data. For most websites, this is the HyperText Transfer Protocol (http).
No http://
You can normally leave off the http:// when you enter an address into your web browser. In most cases, you can even leave off the www. and just start with the domain part of the address.
• Subdomain. This is the bit between the // and the first “dot,” typically www. (As you might expect, the “www” stands for World Wide Web.) Sometimes a subdomain refers to a distinct part of the host website; Microsoft, for example, uses the windows subdomain for some of its Windows-related content. (That looks like this: windows.microsoft.com).
• Second-level domain. This is the part between the two “dots.” Most second-level domains identify the company or organization hosting the website. For example, CNN’s second-level domain is cnn; Walmart’s is walmart.
• Top-level domain. This is the two- or three-letter extension after the final “dot.” The top-level domain identifies the type of organization that hosts this website—commercial (com), nonprofit organization (org), educational organization (edu), government (gov), and so forth. Different countries have their own top-level domains—ca for Canada, mx for Mexico, uk for the United Kingdom, and so on. And there are all sorts of related domains, such as net and biz and so forth. But com remains the most popular domain for most websites.
Domain Name
Together, the second- and top-level domains comprise the domain name. (For example, site.com is a domain name.) Each domain name is unique.
The three main parts of a URL (subdomain, second-level domain, and top-level domain) are all separated by “dots.” You end up with a complete URL that looks like this: http://www.site.com
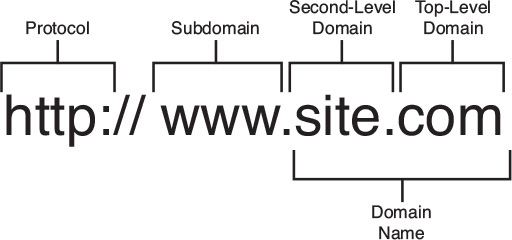
When you enter a site address into your browser, you are automatically taken to the home page of that site. The home page often serves as an opening screen that provides a brief overview and a sort of menu of everything you can find at that site.
Individual pages on a website have their own unique addresses. Typically, the page name is appended after the domain name, following a backslash (/). For example, if there’s a page named bob on the www.site.com website, that page’s full URL would be www.site.com/bob.
Browsing the Web
Browsing the Web is easy—all you need is a web browser (such as Microsoft Edge or Google Chrome) and some rudimentary navigational skills, and then you’re off and running!
Let’s start with the most basic skill, finding and loading a web page. There are two basic ways to go to a web page: Enter the web address manually or click a hyperlink on another web page.
Enter a Web Address
As discussed previously in this chapter, all web pages have their own unique addresses or URLs. To go to a given web page, all you need to know is that page’s address.
![]() Enter the page’s URL into your browser’s Address box and press Enter.
Enter the page’s URL into your browser’s Address box and press Enter.

![]() The browser looks up that page on the Web and starts loading it. When a page is loading, a loading indicator somewhere at the top of your browser (often found in the browser tab or near the Address bar) rotates or flashes or otherwise lets you know that the current task is still in progress. To stop a page before it finishes loading, click the Stop button (actually, the Reload or Refresh button before the page finishes loading) on your browser.
The browser looks up that page on the Web and starts loading it. When a page is loading, a loading indicator somewhere at the top of your browser (often found in the browser tab or near the Address bar) rotates or flashes or otherwise lets you know that the current task is still in progress. To stop a page before it finishes loading, click the Stop button (actually, the Reload or Refresh button before the page finishes loading) on your browser.

![]() The loading indicator stops when all the elements of the page have been downloaded to your computer and displayed in the browser window. To reload the current page, click the Reload or Refresh button.
The loading indicator stops when all the elements of the page have been downloaded to your computer and displayed in the browser window. To reload the current page, click the Reload or Refresh button.

Follow a Link
Most web pages contain hyperlinks (often called just links) to other web pages. These links are typically underlined text, although images can also contain links. (Your cursor changes shape, to a pointing hand, when you hover over a link.)
![]() To jump to a linked page, click the link on the current web page.
To jump to a linked page, click the link on the current web page.

![]() Your browser now loads the new page into the current tab. To return to the previous page viewed, click the browser’s Back button. (Alternately, you can press the Backspace key on your keyboard.)
Your browser now loads the new page into the current tab. To return to the previous page viewed, click the browser’s Back button. (Alternately, you can press the Backspace key on your keyboard.)

Searching the Web
With billions and billions of pages on the Web, finding any given web page (if you don’t know its URL) is a daunting challenge. This is why web search engines, such as Google and Bing, are consistently among the most popular sites on the Web. You use these search engines to find the websites and pages that you want.
There are several search engines you can use to find things on the Web, including Ask, Bing, Google, and Lycos. The most popular of these is Google, which is used for more than two-thirds of all Web searches; Bing is the only other search provider with double-digit market share. (These are the two search engines featured in this chapter.)
Google and Bing search technologies power several other websites. For example, Google provides search results for AOL’s website, and Bing provides search results for Yahoo!.
How Search Engines Work
Google and other search engines scour the billions of pages on the Web to create a virtual snapshot of all those pages. The scouring is accomplished by a special type of software program (called a spider or crawler). The spider software roams the Web automatically and feeds what it finds back to a massive bank of computers. These computers use this information to create a massive index of the Web.
This type of search index is essentially a huge database containing tens of billions of entries. It’s important to note that a search index does not contain the original web pages or copies of those pages. The index contains only key information about each page that the spiders find—title, keywords, most important content, and the like—as well as the URLs for each page indexed.
When you conduct a search at Google or Bing, you’re not searching the Web, you’re searching that particular search index. That is, your query is matched against the information stored in the index database. Pages that best match your query are displayed on a search results page; you click a link in the search results to go to the original page out on the Web.
How Web Searches Work
Every search site on the Web contains two basic components—a search box and a search button. You enter your query—one or more keywords that describe what you’re looking for—into the search box and then click the search button (or press the Enter key) to start the search.
A typical search takes less than half a second to complete. That’s because all the searching takes place on the search engine site’s own servers. Remember, when you search Google or Bing, even if you might think you’re searching the Web, you’re not; you’re actually searching that search engine’s internal servers. Because you are only searching the limited information stored on these servers, not the entire Web, your searches are completed in the blink of an eye.
The results of your search are displayed on a series of search results pages. Each page typically contains links to and information about 10 or so web pages that match your query, with the best matches listed first. Click the link next to a result to access the matching page.
Constructing an Effective Query
How you construct your search query determines how relevant the results are. The more effective your query, the better targeted the results.
When constructing a query, it’s important to focus on the keywords you use because the search sites look for these words when they process your query. Your keywords are compared to the web pages the search site knows about—the more keywords found on a web page, the better the match.
Keywords
Keywords in a query are not case-sensitive; it doesn’t matter whether you type corvette, Corvette, or CORVETTE. In addition, it seldom matters in what order you list your keywords. Just make sure to separate each keyword with a space.
You should choose keywords that best describe the information you’re looking for, using as many keywords as you need. Don’t be afraid of using too many keywords; in fact, using too few keywords is a common fault of many novice searchers. The more words you use, the better idea the search engine has of what you’re looking for.
For example, if you’re looking for information about red 1967 Corvette convertibles, you shouldn’t use the single keyword corvette. Instead, use all four of the descriptive words to construct the query red 1967 corvette convertible. The results will be much more targeted.
Searching with Google
The number one search engine, in terms of searches and users, is Google (www.google.com). Google is responsible for two-thirds of all the web searches made in the United States, which makes it the default search engine for a majority of Internet users.
Google’s popularity is a result of its speed, ease of use, and quality results. Those results, in turn, come from its large search index—and its uncanny capability to match what you’re looking for with specific web pages.
Google is more than just a simple search engine. You can use Google to display stock quotes (enter the stock ticker), answers to mathematical calculations (enter the equation), and measurement conversions (enter what you want to convert). Google can also track USPS, UPS, and FedEx packages (enter the tracking number), as well as the progress of airline flights (enter the airline and flight number).
Conduct a Basic Search
Initiating a basic search is as easy as entering your query, consisting of one or more keywords, into the search box and then clicking the Google Search button. That’s all there is to it—just enter your query, click the Google Search button, and wait for the search results page to display.
![]() From within your web browser, enter www.google.com into the Address box or Omnibox and then press Enter. This opens Google’s main search page.
From within your web browser, enter www.google.com into the Address box or Omnibox and then press Enter. This opens Google’s main search page.
![]() Enter one or more keywords into the Search box.
Enter one or more keywords into the Search box.
![]() Press Enter or click the Google Search button.
Press Enter or click the Google Search button.

![]() When the results are displayed, identify the result you want to view and then click the link for that result. This displays the selected web page within your web browser.
When the results are displayed, identify the result you want to view and then click the link for that result. This displays the selected web page within your web browser.

Fine-Tune Your Search Results
Google offers a variety of advanced search options to help you fine-tune your search from any search results page.
![]() Conduct a search as normal to display the search results page.
Conduct a search as normal to display the search results page.
![]() To change the types of results displayed, click one of the links across the top of the page—in this instance, Web (default), Images, Shopping, News, or Videos. (The actual search types displayed depend on your specific query.) Click More to display more types of results—Maps, Books, Flights, and Apps.
To change the types of results displayed, click one of the links across the top of the page—in this instance, Web (default), Images, Shopping, News, or Videos. (The actual search types displayed depend on your specific query.) Click More to display more types of results—Maps, Books, Flights, and Apps.
![]() Click Search Tools to display filters specific to this type of search.
Click Search Tools to display filters specific to this type of search.

![]() Click a particular filter to select an option. For example, to display only those results from the past week, click the Time filter (Any Time by default) and then select Past Week. (Available filters differ for different types of search results.)
Click a particular filter to select an option. For example, to display only those results from the past week, click the Time filter (Any Time by default) and then select Past Week. (Available filters differ for different types of search results.)

Advanced Search
Additional search options are found on Google’s Advanced Search page, which you get to by clicking the Options (gear) button on any search results page and then selecting Advanced Search. To narrow your search results, all you have to do is make the appropriate selections from the options present.
Search for Images
If you’re looking for pictures or illustrations, Google can help with that, too. Click the Images link at the top of any search results page to view only image search results. You can also search directly for images from the Google Image Search site (images.google.com).
![]() From within your web browser, enter images.google.com into the Address box or Omnibox and then press Enter. This opens Google’s Image Search page.
From within your web browser, enter images.google.com into the Address box or Omnibox and then press Enter. This opens Google’s Image Search page.
![]() Enter one or more keywords that describe the type of image you want into the Search box.
Enter one or more keywords that describe the type of image you want into the Search box.
![]() Press Enter or click the Google Search button.
Press Enter or click the Google Search button.
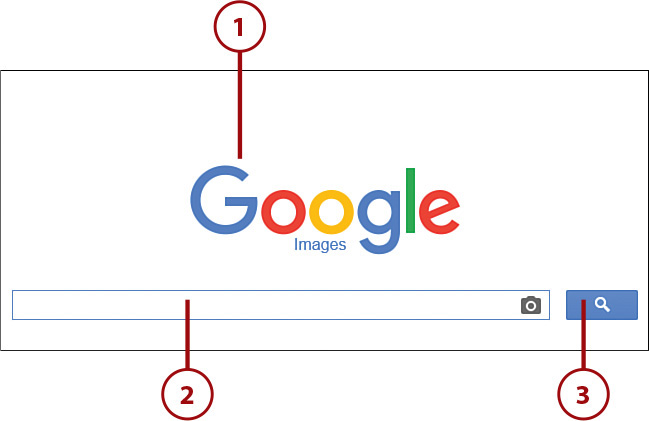
![]() Click Search Tools at the top of the page to filter your results by image size, color, type, time, usage rights, and so forth.
Click Search Tools at the top of the page to filter your results by image size, color, type, time, usage rights, and so forth.
![]() Click an image to display information about that and similar images in a new overlay pane.
Click an image to display information about that and similar images in a new overlay pane.

![]() Click Visit Page to go to the page that hosts this image.
Click Visit Page to go to the page that hosts this image.
![]() Click View Image to display this image only at its original size.
Click View Image to display this image only at its original size.
![]() Click the X to close the overlay pane and view the rest of the image search results.
Click the X to close the overlay pane and view the rest of the image search results.

Searching with Bing
Microsoft offers its own search engine that competes with Google. Microsoft’s search engine is called Bing (www.bing.com), and it works pretty much like its competitor.
Conduct a Basic Search
![]() From within your web browser, enter www.bing.com into the Address box or Omnibox and press Enter. This opens Bing’s main search page.
From within your web browser, enter www.bing.com into the Address box or Omnibox and press Enter. This opens Bing’s main search page.
![]() Enter one or more keywords into the Search box.
Enter one or more keywords into the Search box.
![]() Press Enter or click the Search (magnifying glass) button.
Press Enter or click the Search (magnifying glass) button.

![]() When the results are displayed, click any page link to view that page.
When the results are displayed, click any page link to view that page.
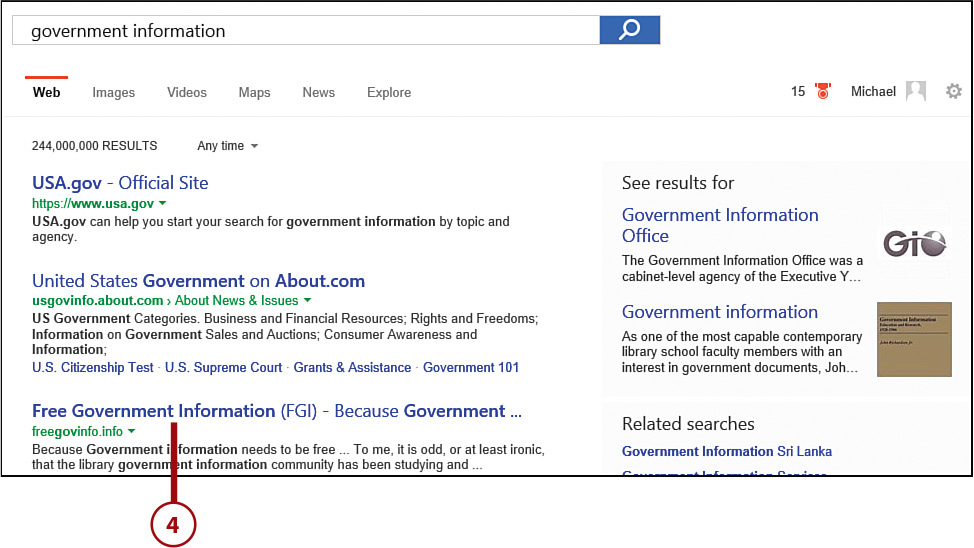
Fine-Tune Your Search
Bing, like Google, lets you fine-tune your searches in various ways.
![]() Conduct a search as normal to display the search results page.
Conduct a search as normal to display the search results page.
![]() To change the types of results displayed, click one of the links across the top of the page—Web (default), Images, Videos, Maps, or News.
To change the types of results displayed, click one of the links across the top of the page—Web (default), Images, Videos, Maps, or News.
![]() Some types of searches offer filters along the top of the search results page. For example, a default web search lets you filter results by when they were posted. (Any Time is the default.) Click a filter to filter the results.
Some types of searches offer filters along the top of the search results page. For example, a default web search lets you filter results by when they were posted. (Any Time is the default.) Click a filter to filter the results.
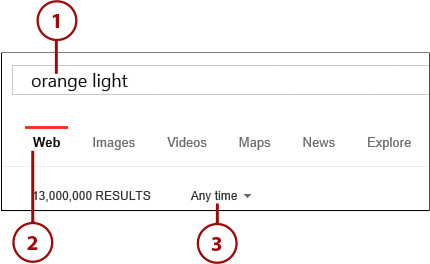
Search for Images
Just as Google offers a discrete image search, so does Bing. It’s called Bing Images, and you can find it at www.bing.com/images. (You can also just click Images at the top of any Bing search results page.)
![]() From within your web browser, enter www.bing.com/images into the Address box or Omnibox and then press Enter. This opens the Bing Images page.
From within your web browser, enter www.bing.com/images into the Address box or Omnibox and then press Enter. This opens the Bing Images page.
![]() Enter one or more keywords that describe the type of image you want into the Search box.
Enter one or more keywords that describe the type of image you want into the Search box.
![]() Press Enter or click the Search button.
Press Enter or click the Search button.

![]() Click Search Tools at the top of the page to filter your results by image size, color, type, layout, people, date, and license.
Click Search Tools at the top of the page to filter your results by image size, color, type, layout, people, date, and license.
![]() Click an image to display information about that and similar images in a new overlay pane.
Click an image to display information about that and similar images in a new overlay pane.

![]() Click View Page to go to the page that hosts this image.
Click View Page to go to the page that hosts this image.
![]() Click the picture to display this image only in a new tab.
Click the picture to display this image only in a new tab.
![]() Click the X to close the overlay pane and view the rest of the image search results.
Click the X to close the overlay pane and view the rest of the image search results.
Researching Online with Wikipedia
When you use Google or Bing to search the Web, you’re getting unfiltered information from a variety of websites. If you prefer more concise and edited information, check out Wikipedia (www.wikipedia.org).
Wikipedia is like a giant online encyclopedia—but with a twist. Unlike a traditional encyclopedia, Wikipedia’s content is created solely by the site’s users, resulting in the world’s largest online collaboration.
At present, Wikipedia hosts more than 4 million English-language articles, with at least that many articles available in more than 250 different languages. The articles are written and revised by tens of thousands of individual contributors. These users volunteer their time and knowledge at no charge, for the good of the Wikipedia project.
Search Wikipedia
Information on the Wikipedia site is compiled into a series of articles. You search Wikipedia to find the exact articles you need.
![]() From within your web browser, enter www.wikipedia.org into the Address box or Omnibox and then press Enter. This opens the main Wikipedia page.
From within your web browser, enter www.wikipedia.org into the Address box or Omnibox and then press Enter. This opens the main Wikipedia page.
![]() Enter one or more keywords that describe your search into the Search box; then press Enter.
Enter one or more keywords that describe your search into the Search box; then press Enter.
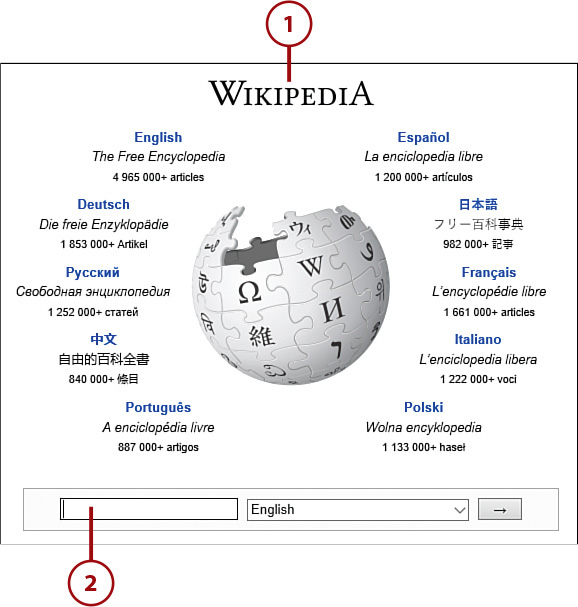
![]() If an article directly matches your query, Wikipedia now displays that article. If a number of articles might match your query, Wikipedia displays the list of articles, organized by type or topic. Click the article name to display the specific article.
If an article directly matches your query, Wikipedia now displays that article. If a number of articles might match your query, Wikipedia displays the list of articles, organized by type or topic. Click the article name to display the specific article.
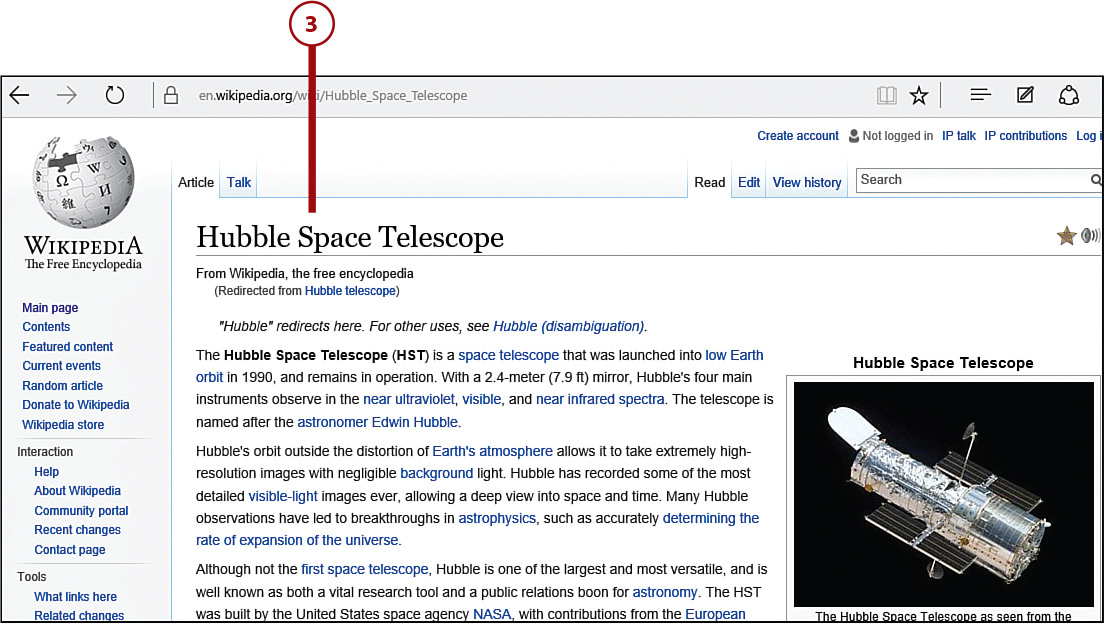
Read an Article
Each Wikipedia article is organized into a summary and subsidiary sections. Longer articles have a table of contents located beneath the summary. Key information is sometimes presented in a sidebar at the top right of the article.
![]() Click a link in the Contents box to go directly to that section of the article.
Click a link in the Contents box to go directly to that section of the article.

![]() Click any link within the body of the article to go to that other article in Wikipedia.
Click any link within the body of the article to go to that other article in Wikipedia.
![]() Click any footnote number in the body text to go to that footnote at the bottom of the article.
Click any footnote number in the body text to go to that footnote at the bottom of the article.

![]() Click the footnote link to go to the content referenced elsewhere on the Web.
Click the footnote link to go to the content referenced elsewhere on the Web.