12. Sharing Your Photos Online

In this chapter, you learn how to share your digital pictures with friends and family over the Internet.
![]() Sharing Photos with Google Photos
Sharing Photos with Google Photos
If you’re like me, you use your smartphone or digital camera to take a lot of pictures. My wife and I happen to take a ton of photos of our grandkids (and you might do the same with your own children or grandchildren); other folks snap a lot of vacation photos, scenic shots, or just candid photos of people they know.
How do you share all these photos with your friends and family? In the old days, you’d head down to the drugstore or Fotomat, drop off your roll of film (that brings back memories!), and wait a week or so for your prints to be developed. Well, you can still get photo prints at your local drugstore (no more Fotomats, sorry), but it’s a lot faster and easier to upload your photos to an online photo sharing service and let your friends and family view them over the Internet on their own computers, tablets, and smartphones. It’s easy to do, a lot more convenient than making photo prints, and (in most cases) completely free.
There are many photo sharing sites out there on the Web. They all work pretty much the same way. You upload your digital photos from your computer or phone or whatever to the photo sharing site, and then (if you like) organize them into virtual photo albums or folders. You select the photo or album or folder you want to share, and then send the web address for that item to hopefully interested friends and family. When someone clicks the link you send, she sees the photos you decided to share. She can then view the photos, download them to her own computer, and print them on her printer.
This chapter covers three popular photo sharing sites that focus on three different types of users and uses. Google Photo is a great site for casual users who want to share photos not only with other users but also between their own smartphones, tablets, and computers. Flickr is a site for more serious hobbyist and professional photographers, with sophisticated features that appeal to that audience. And Shutterfly is a commercial site that makes it easy to create prints of your favorite photos. Read on to learn more.
Sharing Photos with Google Photos
Google Photos (photos.google.com) is one of the most versatile and popular photo sharing sites for everyday users. You can use Google Photos to share your pictures with others, to store your photos (and free up disk space on your computer or mobile device), or just to back up the photos you store elsewhere. Google Photos is completely free (all you need is an equally free Google account), and you can store an unlimited number of photos online. That’s right, unlimited photo storage for free. What’s not to like?
Upload Photos from Your PC
If you have a bunch of photos on your computer you want to store with Google Photos, you have to upload them to the Google Photos site. You do this by pointing any web browser to the Google Photos site, located at photos.google.com. (If you haven’t yet signed in to your Google account, do so now—or create a new account if you don’t yet have one.)
![]() From the main page, click the Upload Photos (cloud) icon to display the Open dialog box.
From the main page, click the Upload Photos (cloud) icon to display the Open dialog box.

![]() Navigate to and select the photos you want to upload. (To select multiple photos, press and hold the Ctrl key while clicking each photo.)
Navigate to and select the photos you want to upload. (To select multiple photos, press and hold the Ctrl key while clicking each photo.)
![]() Click the Open button. The photos are now uploaded and you see the confirmation dialog box.
Click the Open button. The photos are now uploaded and you see the confirmation dialog box.

![]() To add these photos to an existing photo album, click Add to Album and then select an album.
To add these photos to an existing photo album, click Add to Album and then select an album.
![]() To create a new photo album for these photos, click Create Album to display a new album page; then enter a name for this new album.
To create a new photo album for these photos, click Create Album to display a new album page; then enter a name for this new album.
![]() To view these photos online, click View Photos.
To view these photos online, click View Photos.

Videos
Google Photos also lets you upload and share videos.
View Photos
You can view your Google Photos pictures in two different ways. First, you can simply view them in chronological order. Second, you can view them in photo albums or collections. (A collection is a photo album that Google creates for you.)
![]() Click the Photos icon to display photos in reverse chronological order—newest first, grouped by date.
Click the Photos icon to display photos in reverse chronological order—newest first, grouped by date.
![]() Click the Collections icon to display photos by album or collection.
Click the Collections icon to display photos by album or collection.

![]() Click an album or collection to view all photos within.
Click an album or collection to view all photos within.

![]() Click a photo to view it larger in your browser window.
Click a photo to view it larger in your browser window.

![]() Click Zoom In to make the picture bigger. Click the resulting Zoom Out icon to return the picture to the original size.
Click Zoom In to make the picture bigger. Click the resulting Zoom Out icon to return the picture to the original size.
![]() Click Open Info to view more information about this photo.
Click Open Info to view more information about this photo.
![]() Mouse over the photo and click the right or left arrows to move to the next or previous photo. (You can also press the left and right arrow keys on your computer keyboard.)
Mouse over the photo and click the right or left arrows to move to the next or previous photo. (You can also press the left and right arrow keys on your computer keyboard.)
![]() Click the back arrow at the top left to return to the album, collection, or photos by date.
Click the back arrow at the top left to return to the album, collection, or photos by date.

Share Photos with Others
Google Photos offers several ways to share a photo with others. You can share it via email (by including a link to the photo in an email message), or via Facebook, Twitter, or Google+ (Google’s social network).
![]() Open the album, collection, or photo you want to share; then click the Share icon at the top of the photo.
Open the album, collection, or photo you want to share; then click the Share icon at the top of the photo.

![]() To share via Facebook or another social network, click the appropriate icon to display a new message window for that network.
To share via Facebook or another social network, click the appropriate icon to display a new message window for that network.

![]() Enter a message to accompany the selected item.
Enter a message to accompany the selected item.
![]() Click the Post button.
Click the Post button.
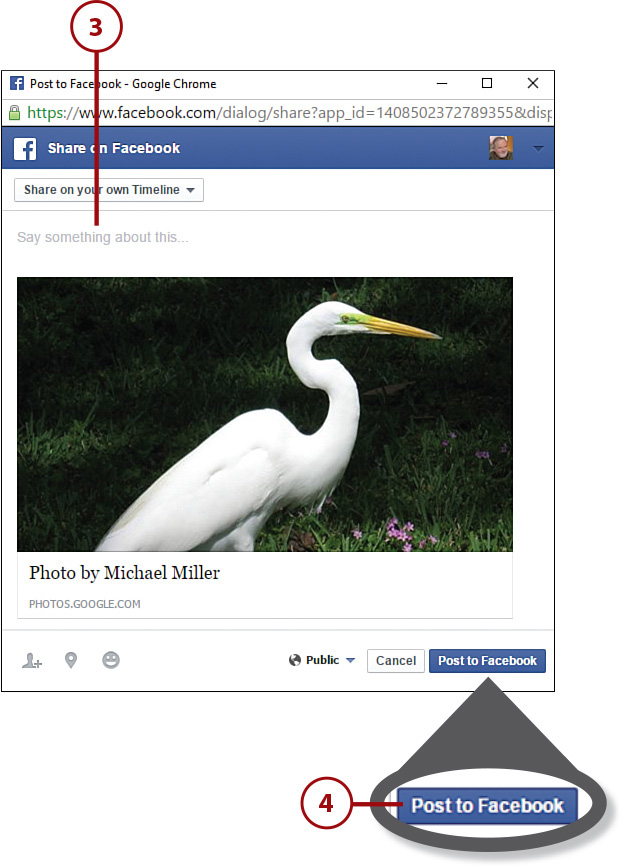
![]() To share via email, click Get Shareable Link.
To share via email, click Get Shareable Link.
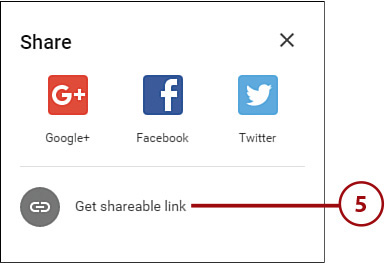
![]() Right-click the resulting link and select Copy.
Right-click the resulting link and select Copy.

![]() Open a new email message in your email program or service.
Open a new email message in your email program or service.
![]() Position the cursor within the body of the message; then right-click and select Paste. This inserts a link to the photo into the email message.
Position the cursor within the body of the message; then right-click and select Paste. This inserts a link to the photo into the email message.
![]() Complete and send the message as normal.
Complete and send the message as normal.

Download Photos to Your PC
Anyone with a link to a photo, collection, or album can download the referenced photos to his own computer. From there, he can print the photo on his printer or even send the photo to a photo printing service to make professional prints.
![]() Open the album, collection, or photo you want to download; then click the More (three dot) icon at the top of the photo.
Open the album, collection, or photo you want to download; then click the More (three dot) icon at the top of the photo.

![]() Select either Download (for an individual photo) or Download All (for an album or collection).
Select either Download (for an individual photo) or Download All (for an album or collection).

![]() Depending on your web browser, the photos may be automatically saved to a default location or you may be prompted to choose a location. If you see a Save As dialog box, navigate to where you want to download the photo(s) and then click Save.
Depending on your web browser, the photos may be automatically saved to a default location or you may be prompted to choose a location. If you see a Save As dialog box, navigate to where you want to download the photo(s) and then click Save.

Use the Google Photos Mobile App
If you install the Google Photos app on your smartphone or tablet, any photo you shoot is uploaded to Google Photos. You don’t have to do a thing; the photos you shoot are automatically backed up online.
Android and iOS
The Google Photos mobile app is available for both Android and iOS devices and is free for download in your device’s app store. Both Android and iOS versions work similarly; we use the Android app for the examples in this section.
![]() Open the Google Photos app and scroll through the available photos in reverse chronological order.
Open the Google Photos app and scroll through the available photos in reverse chronological order.
![]() To view photos by album or collection, tap the Menu (three line) icon and select Collections.
To view photos by album or collection, tap the Menu (three line) icon and select Collections.

![]() Tap to open the desired album or collection.
Tap to open the desired album or collection.

![]() Tap a picture to view it full screen.
Tap a picture to view it full screen.

![]() To edit a photo, tap the Edit (pencil icon) and then select an editing option—Auto, Light, Color, Pop, Vignette, or Crop.
To edit a photo, tap the Edit (pencil icon) and then select an editing option—Auto, Light, Color, Pop, Vignette, or Crop.
![]() To view more information about a photo, tap the Info icon.
To view more information about a photo, tap the Info icon.
![]() To share a picture, tap the Share icon to display the Sharing pane.
To share a picture, tap the Share icon to display the Sharing pane.

![]() Tap how you want to share the photo—via Facebook or other social media, email, instant message, and so forth.
Tap how you want to share the photo—via Facebook or other social media, email, instant message, and so forth.
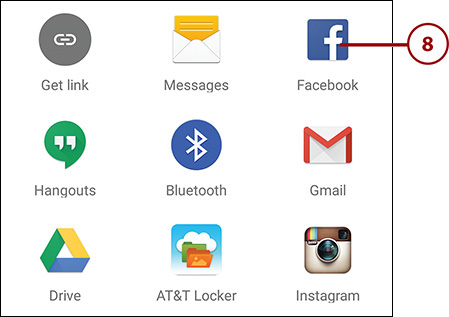
Sharing Photos on Flickr
Flickr (www.flickr.com) is the photo sharing service preferred by serious photographers. Photos are uploaded to and stored on Flicker in their full original resolution, although others can download photos at a variety of resolutions.
Yahoo!
Flickr is owned by Yahoo! You can log on to Flickr with a dedicated Flickr account or with your Yahoo! account, if you have one.
Flickr offers three types of accounts. The basic Free account is, naturally, free, and lets you store up to 1TB of photos and videos. The Ad Free option offers the same storage capability but doesn’t display ads on pages; it runs $5.99/month or $49.99/year. The Doublr account offers 2TB of storage for $499/year. For most of us, the Free account is just fine. (For all practical purposes, 1TB of storage will hold well over a million average-sized digital photos.)
Upload Photos from Your PC
Uploading photos from your computer to Flickr is easy to do from within any web browser.
![]() From the Flicker home page (www.flickr.com), click the Upload icon to display the Upload page.
From the Flicker home page (www.flickr.com), click the Upload icon to display the Upload page.

![]() Click Choose Photos and Videos to display the Open dialog box.
Click Choose Photos and Videos to display the Open dialog box.
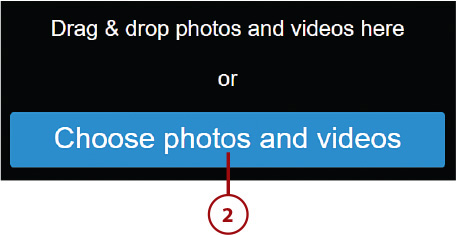
![]() Navigate to and select the photo(s) you want to upload. (Hold down the Ctrl key to select multiple photos.)
Navigate to and select the photo(s) you want to upload. (Hold down the Ctrl key to select multiple photos.)
![]() Click the Open button. This displays the photo(s) you selected.
Click the Open button. This displays the photo(s) you selected.

![]() Click the name of the photo to edit or change the name.
Click the name of the photo to edit or change the name.
![]() Click Add a Description to add a description to this photo.
Click Add a Description to add a description to this photo.
![]() Click Add Tags to tag this photo with descriptive keywords.
Click Add Tags to tag this photo with descriptive keywords.
![]() Click Add to Albums to add this photo to one or more photo albums.
Click Add to Albums to add this photo to one or more photo albums.
![]() Click the Upload button to upload this and other photos.
Click the Upload button to upload this and other photos.
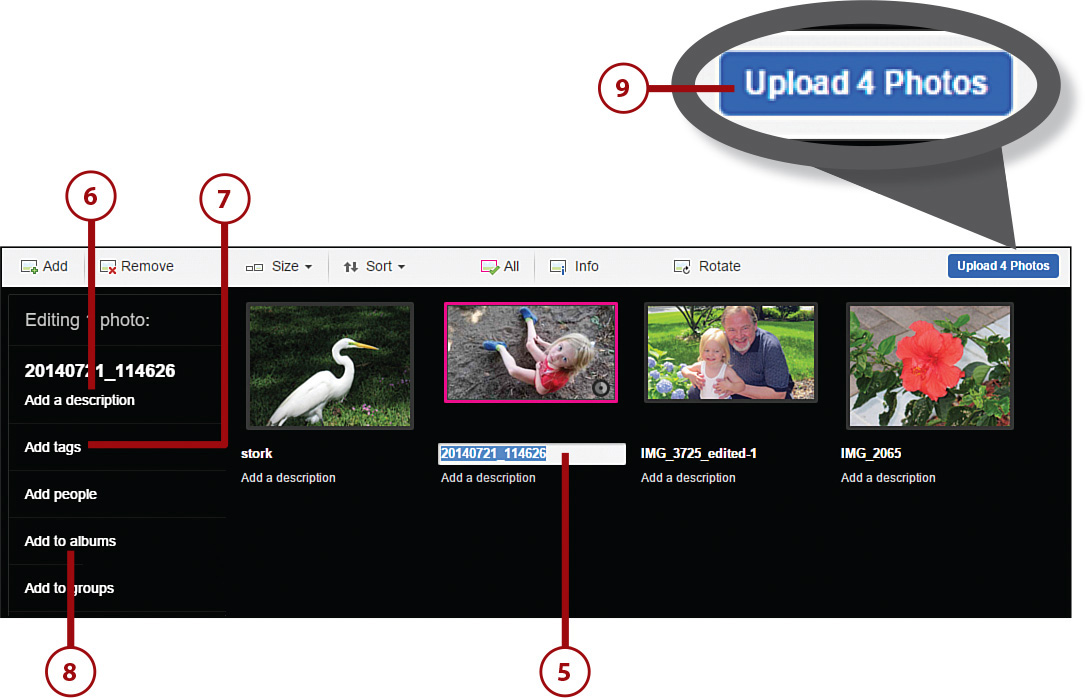
View Photos
Flickr displays your photos in a number of ways. You can view your Photostream, which displays all the photos you’ve uploaded, newest first. You can view your Camera Roll, which is like the Photostream except with photos grouped by date. And you can display photos in Albums that you create.
![]() The Flickr home page displays photos from other users you follow. To view your own photos, click You in the menu bar.
The Flickr home page displays photos from other users you follow. To view your own photos, click You in the menu bar.
![]() Click Camera Roll to view pictures sorted by date, with newest pictures first.
Click Camera Roll to view pictures sorted by date, with newest pictures first.
![]() Click Photostream to view pictures by date, newest first.
Click Photostream to view pictures by date, newest first.
![]() Click Albums to view your photo albums.
Click Albums to view your photo albums.

![]() Click a photo album to view all photos within.
Click a photo album to view all photos within.

![]() Click a photo to view it larger.
Click a photo to view it larger.
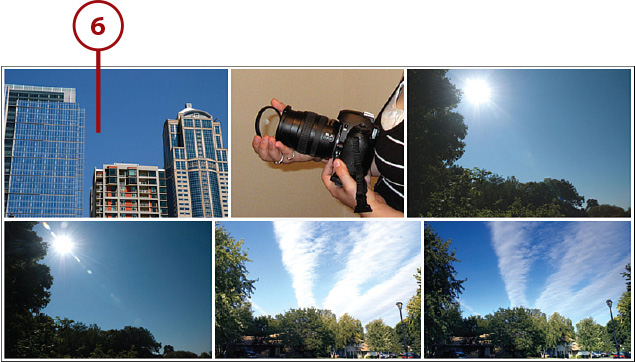
![]() Click the Expand icon to view a photo in the full browser window. (Click Expand again to return to the normal view.)
Click the Expand icon to view a photo in the full browser window. (Click Expand again to return to the normal view.)
![]() Click the right or left arrows to move to the next or previous photo. (You can also press the right or left arrow keys on your computer keyboard.)
Click the right or left arrows to move to the next or previous photo. (You can also press the right or left arrow keys on your computer keyboard.)
![]() Click Back to Album to return to the photo album, or Back to Photostream to return to the Photostream.
Click Back to Album to return to the photo album, or Back to Photostream to return to the Photostream.

Download Photos to Your PC
Flickr lets you download photos at a variety of popular resolutions and sizes—square, small, medium, large, and original (full resolution).
![]() Click to open the photo you want to download; then click the Download icon.
Click to open the photo you want to download; then click the Download icon.
![]() Select the desired size/resolution to begin the download.
Select the desired size/resolution to begin the download.

![]() With some web browsers, the photo will be automatically downloaded to a default location on your system. With other browsers, you may be prompted to choose a download location. If you see the Save As dialog box, navigate to the location where you want to download the photo and then click the Save button.
With some web browsers, the photo will be automatically downloaded to a default location on your system. With other browsers, you may be prompted to choose a download location. If you see the Save As dialog box, navigate to the location where you want to download the photo and then click the Save button.

Share Photos with Others
Flickr lets you share photos with others via Facebook, Pinterest, Tumblr, Twitter, and email.
![]() Click to open the photo you want to share; then click the Share icon.
Click to open the photo you want to share; then click the Share icon.
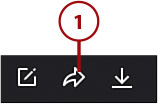
![]() Click how you want to share this photo and then follow the onscreen instructions to share the photo.
Click how you want to share this photo and then follow the onscreen instructions to share the photo.

![]() To share on Facebook, enter an optional message; then click Post to Facebook.
To share on Facebook, enter an optional message; then click Post to Facebook.
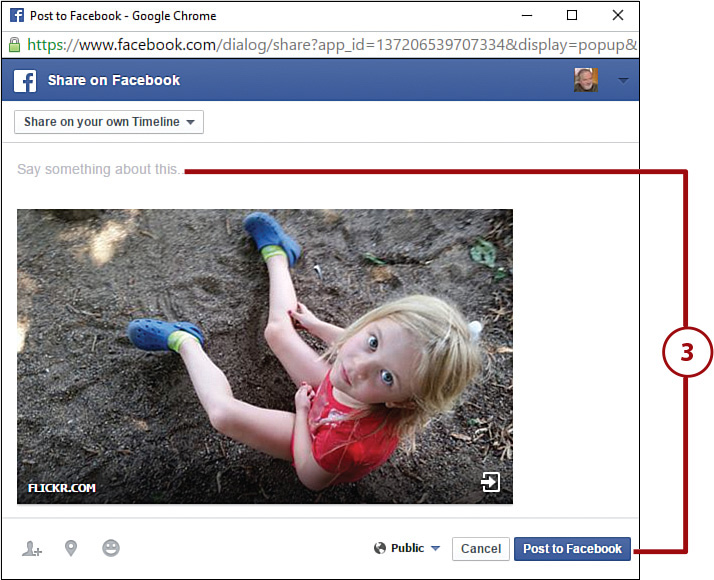
![]() To share on Pinterest, enter or edit the description and choose the desired board to pin to.
To share on Pinterest, enter or edit the description and choose the desired board to pin to.

![]() To share via email, enter the recipient’s email address and an accompanying message; then click Share.
To share via email, enter the recipient’s email address and an accompanying message; then click Share.

Sharing Photos on Shutterfly
In addition to free services such as Google Photos and Flickr, there are many commercial photo sharing/printing sites online that exist primarily to create prints of your photos—for a price. One of the most popular of these services is Shutterfly—although they all offer similar services at similar pricing.
Let’s be straight about this. Unlike Google Photos and Flickr, Shutterfly and similar sites are commercial services out to make money by selling you stuff. Primarily, they sell prints of your photos, although they also offer a variety of other products, from photo calendars to coffee mugs to tee shirts. When you create a Shutterfly account (which is free), you get free unlimited photo storage; Shutterfly hopes that, over time, you’ll spend enough money on printed products to make it all worthwhile.
Upload Photos from Your PC
Before you can do anything on Shutterfly, you need to upload your photos, which you do from any web browser. Just go to www.shutterfly.com and create or sign in to your account.
![]() From the Shutterfly home page, click My Pictures.
From the Shutterfly home page, click My Pictures.
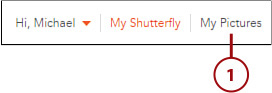
![]() Click the Upload button to display the Upload Pictures window.
Click the Upload button to display the Upload Pictures window.
![]() Click the Choose Files button to display the Open dialog box.
Click the Choose Files button to display the Open dialog box.
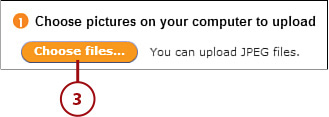
![]() Navigate to and select the photos you want to upload. (Press and hold the Ctrl key to select multiple photos.)
Navigate to and select the photos you want to upload. (Press and hold the Ctrl key to select multiple photos.)
![]() Click the Open button.
Click the Open button.

![]() To upload to a new photo album, check Create New Album and enter a name for the album.
To upload to a new photo album, check Create New Album and enter a name for the album.
![]() To upload to an existing photo album, check Upload to Existing Album and then select the album from the list.
To upload to an existing photo album, check Upload to Existing Album and then select the album from the list.
![]() Click the Start button.
Click the Start button.
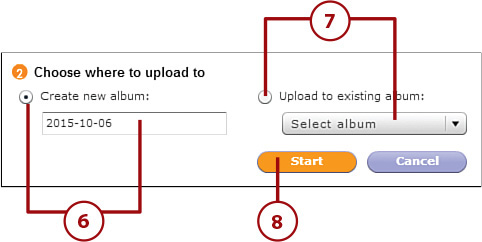
![]() When the upload is completed you see the Upload Completed page. Click View Pictures to view the uploaded photos.
When the upload is completed you see the Upload Completed page. Click View Pictures to view the uploaded photos.
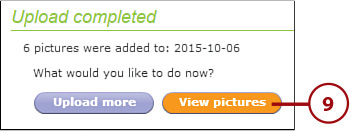
View Your Photos
The photos you upload are stored in the My Pictures part of the Shutterfly site.
![]() From the Shutterfly home page, click My Pictures.
From the Shutterfly home page, click My Pictures.
![]() In the My Pictures sidebar on the left, click to select a photo album. This displays all the photos in that album.
In the My Pictures sidebar on the left, click to select a photo album. This displays all the photos in that album.
![]() Double-click a thumbnail to display a larger version of that picture.
Double-click a thumbnail to display a larger version of that picture.
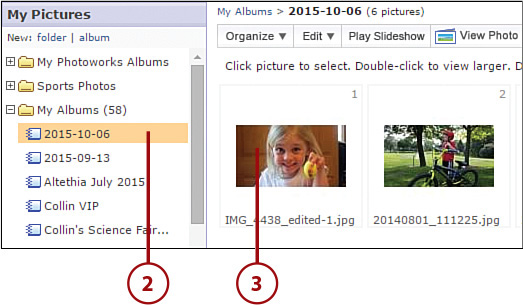
![]() Click the right and left arrows to move to the next or previous picture.
Click the right and left arrows to move to the next or previous picture.
![]() Click a thumbnail beneath this picture to go directly to another photo in this album.
Click a thumbnail beneath this picture to go directly to another photo in this album.

Share Sites
Shutterfly also lets you create what it calls Share sites. A Share site is a website, hosted on the Shutterfly site, that displays selected photos that you share publicly with others. Share sites are great for photos of group events and organizations, such as softball teams, bowling leagues, book clubs, and the like.
![]() Open the photo album or photo you want to share and then click the Share button to display the Share Your Photos panel.
Open the photo album or photo you want to share and then click the Share button to display the Share Your Photos panel.
![]() Click to select Email These Photos to Your Friends.
Click to select Email These Photos to Your Friends.
![]() Click Next.
Click Next.

![]() Enter the recipient’s email address into the To box. To send to multiple recipients, separate email addresses with commas.
Enter the recipient’s email address into the To box. To send to multiple recipients, separate email addresses with commas.
![]() Accept or edit the Subject line.
Accept or edit the Subject line.
![]() Accept or enter your own message in the Message box.
Accept or enter your own message in the Message box.
![]() Click the Send button.
Click the Send button.
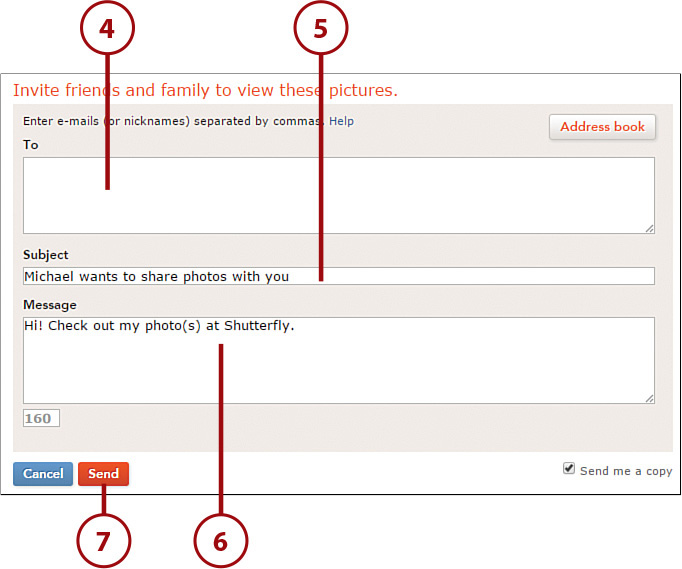
Print Photos
Shutterfly is in the business of selling photo prints. You can order prints directly from Shutterfly, which are then mailed to you in a few days, or you can order prints to be picked up at your local CVS, Target, or Walgreens store. Local pickup is only available for 4 x 6 glossy prints with no printing on the back and are typically available for pickup in about an hour.
![]() Navigate to and select the photo(s) you want to print.
Navigate to and select the photo(s) you want to print.
![]() Click the Order Prints button to display the Prints page.
Click the Order Prints button to display the Prints page.

![]() In the Picture section, select how many of which size print you want for each photo selected.
In the Picture section, select how many of which size print you want for each photo selected.
![]() By default, Shutterfly prints the file name and date on the back of each photo. Since you can’t get local pickup for photos with this printing on the back, delete the message text and click Apply This Message to All Prints.
By default, Shutterfly prints the file name and date on the back of each photo. Since you can’t get local pickup for photos with this printing on the back, delete the message text and click Apply This Message to All Prints.
![]() Click the Next button.
Click the Next button.

![]() On the next page, confirm the information and click the Continue to Cart button.
On the next page, confirm the information and click the Continue to Cart button.

![]() On the Shopping Cart page, confirm your order and then click the Checkout button to display the Your Order page.
On the Shopping Cart page, confirm your order and then click the Checkout button to display the Your Order page.

![]() To pick up these prints locally, click 1-Hour Pick Up Available and continue through to choose the pickup location.
To pick up these prints locally, click 1-Hour Pick Up Available and continue through to choose the pickup location.
![]() To have these prints shipped to you, enter or confirm your shipping information.
To have these prints shipped to you, enter or confirm your shipping information.
![]() Choose a delivery option.
Choose a delivery option.
![]() Enter or edit your payment information.
Enter or edit your payment information.
![]() Click the Order button to place your order.
Click the Order button to place your order.

