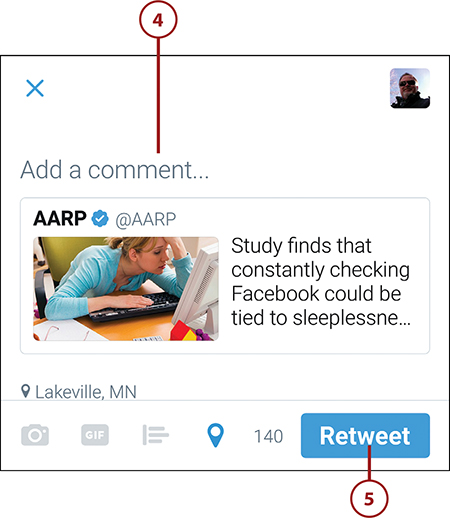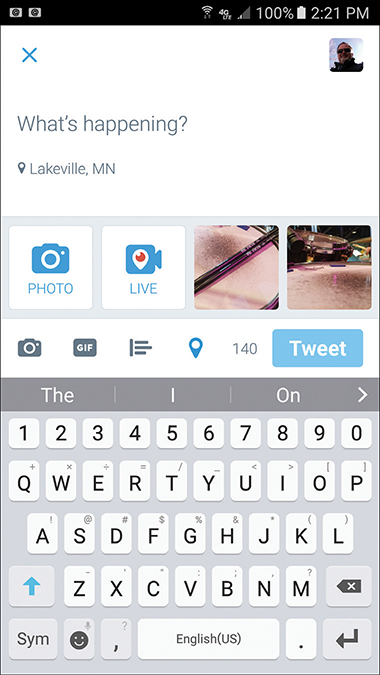11. Tweeting and Retweeting on Twitter
In this chapter, you learn how to create your own tweets—and retweet other tweets you like.
Most people use Twitter to keep up with what’s going on by reading tweets posted by others. But you can also create your own tweets—and retweet tweets you like from others.
Posting Your Own Tweets
When you post a message to Twitter, that’s called tweeting. The posts you make are called tweets.
You can tweet from your computer, using your web browser to access the Twitter site. You can also tweet from your mobile phone or tablet, using Twitter’s mobile app.
Post a Tweet from the Twitter Website
Tweets are limited to 140-characters of text. (You can also post photos and videos, which are covered later in this chapter.) Because of the 140-character limitation, tweets do not have to conform to proper grammar, spelling, and sentence structure—and, in fact, seldom do. It is common to abbreviate longer words, use familiar acronyms, substitute single letters and numbers for whole words, and refrain from all punctuation. (For example, you might shorten the sentence “I’ll see you on Friday” to read “C U Fri.”)
![]() From anywhere on the Twitter website, click the Tweet button on the toolbar. This displays the Compose New Tweet panel.
From anywhere on the Twitter website, click the Tweet button on the toolbar. This displays the Compose New Tweet panel.
![]() Type your message into the What’s Happening? box. Remember that a tweet can be no more than 140 characters in length.
Type your message into the What’s Happening? box. Remember that a tweet can be no more than 140 characters in length.
![]() Click the Tweet button.
Click the Tweet button.
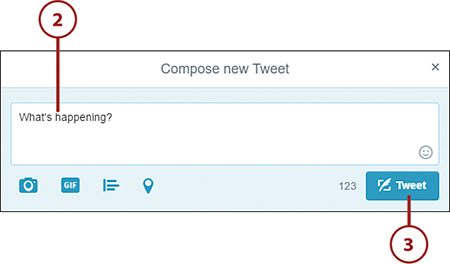
Web Links
To include a link to another website in your tweet, simply type the URL as part of your message. You may use a link-shortening service, such as bit.ly (www.bit.ly), to create shorter URLs to fit within Twitter’s 140-character limit.
Post a Tweet from the Mobile App
Tweeting from your smartphone or tablet is just as easy as tweeting from your computer.
![]() From any screen in the mobile app, tap the Tweet button. You see the Compose New Tweet screen.
From any screen in the mobile app, tap the Tweet button. You see the Compose New Tweet screen.
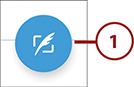
![]() Use your phone’s onscreen keyboard to type your message into the What’s Happening? box. Remember that a tweet can be no more than 140 characters in length.
Use your phone’s onscreen keyboard to type your message into the What’s Happening? box. Remember that a tweet can be no more than 140 characters in length.
![]() Tap the Tweet button.
Tap the Tweet button.
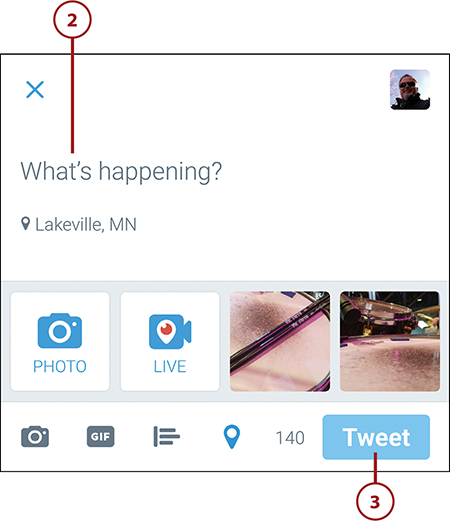
Mention Other Users
When you mention other Twitter users in your tweets, their names become clickable by anyone viewing the tweets. Clicking a referenced name displays that user’s Twitter profile summary.
![]() Start a new tweet as normal.
Start a new tweet as normal.
![]() Type an ampersand (@) before the user’s name, like this: @username.
Type an ampersand (@) before the user’s name, like this: @username.
![]() As you type, Twitter lists matching users. Select a user from the list or finish typing.
As you type, Twitter lists matching users. Select a user from the list or finish typing.
![]() Tap or click the Tweet button to post the tweet.
Tap or click the Tweet button to post the tweet.
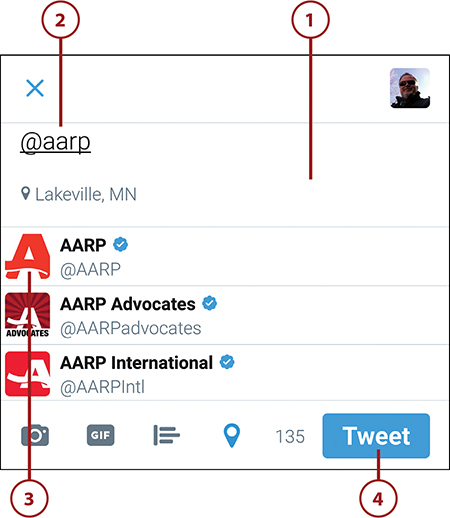
Use Hashtags
When you add a hash character (#) before a specific word in a tweet, that word gets referenced by Twitter as a kind of keyword, or hashtag, and that word becomes clickable by anyone viewing the tweet. Clicking a hashtag in a tweet displays a list of the most recent tweets that include the same hashtag.
![]() Start a new tweet as normal.
Start a new tweet as normal.
![]() Type a hash character or pound sign (#) before the word you want to reference, like this: #keyword.
Type a hash character or pound sign (#) before the word you want to reference, like this: #keyword.
![]() As you type, matching hashtags are listed. Select a hashtag from the list or finish typing.
As you type, matching hashtags are listed. Select a hashtag from the list or finish typing.
![]() Tap or click the Tweet button to post the tweet.
Tap or click the Tweet button to post the tweet.
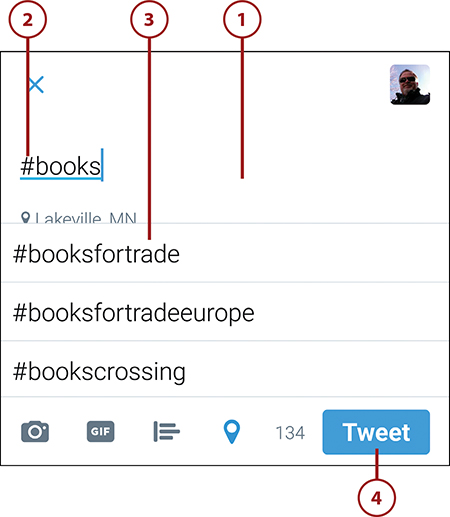
>>>Go Further: Hashtags
A hashtag is a word or phrase (with no spaces) in a tweet that is preceded by the hash or pound character, like this: #hashtag. Hashtags function much like keywords by helping other users find relevant tweets when searching for a particular topic. A hashtag within a tweet is clickable; clicking a hashtag displays a list of the most recent tweets that include that word.
You can use hashtags to find tweets related to a given topic. Hashtags are particularly valuable when looking for information on a current or trending topic.
For this reason, it’s common (and expected) for tweets to include one or more hashtags. The more you can use hashtags to connect to popular and trending topics, the better.
Tweet a Picture or Video
Tweets started out as text-only posts, but now Twitter lets you embed images and videos (and even live video!) in your tweets.
![]() Start a new tweet as you normally would.
Start a new tweet as you normally would.
![]() Tap or click the Add Photos or Video (camera) button.
Tap or click the Add Photos or Video (camera) button.
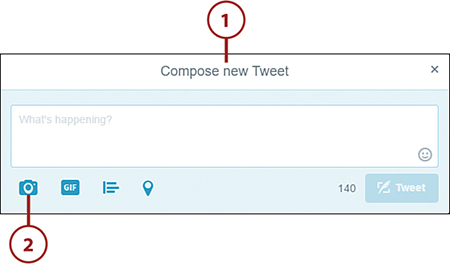
![]() On your computer, you see the Open dialog box. Navigate to the photo or video you want to add and then click the Open button.
On your computer, you see the Open dialog box. Navigate to the photo or video you want to add and then click the Open button.
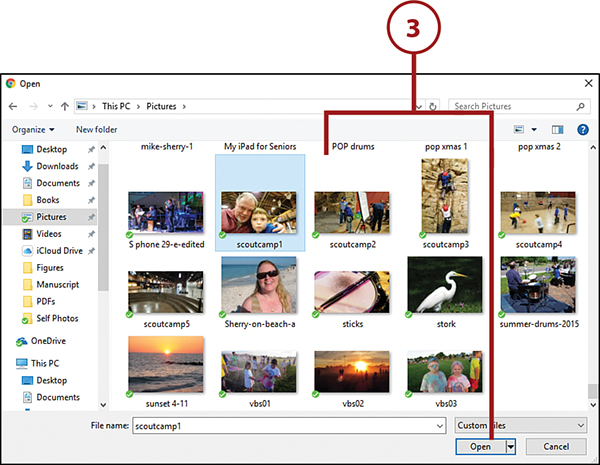
![]() In the mobile app, you see the Add Photos or Video screen. To add an item from your phone’s photo gallery, tap the item you want.
In the mobile app, you see the Add Photos or Video screen. To add an item from your phone’s photo gallery, tap the item you want.
![]() To change to a different photo or video folder, tap the down arrow at the top of the screen and make another selection.
To change to a different photo or video folder, tap the down arrow at the top of the screen and make another selection.
![]() Tap Photo to take a new picture for the tweet.
Tap Photo to take a new picture for the tweet.
![]() Tap Video to take a new video for the tweet.
Tap Video to take a new video for the tweet.
![]() Tap Live to add live video to your tweet.
Tap Live to add live video to your tweet.
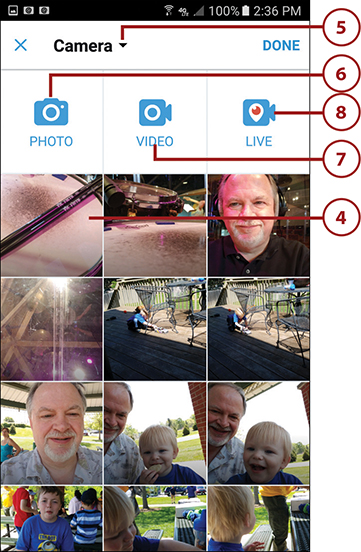
![]() The photo or video is added to your tweet. Add a comment (140 characters or less) if you want.
The photo or video is added to your tweet. Add a comment (140 characters or less) if you want.
![]() Tap or click Tweet to post the tweet to Twitter.
Tap or click Tweet to post the tweet to Twitter.
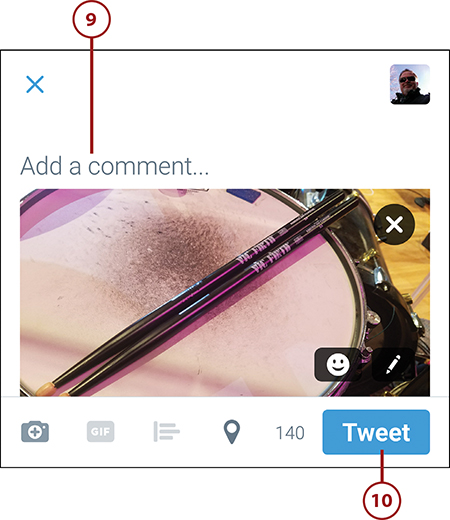
Add Your Location to a Tweet
Twitter also lets you add your location to a tweet. This is especially useful if you’re tweeting from your mobile phone.
![]() Start a new tweet as you normally would.
Start a new tweet as you normally would.
![]() Tap or click the Add Location button.
Tap or click the Add Location button.
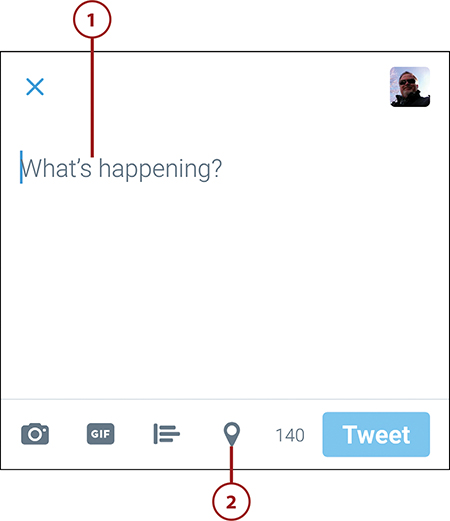
![]() Select one of the suggested locations. Or...
Select one of the suggested locations. Or...
![]() Enter your current location into the Search Locations box.
Enter your current location into the Search Locations box.

![]() The location is added to your tweet. Finish the tweet as necessary and then tap or click the Tweet button.
The location is added to your tweet. Finish the tweet as necessary and then tap or click the Tweet button.
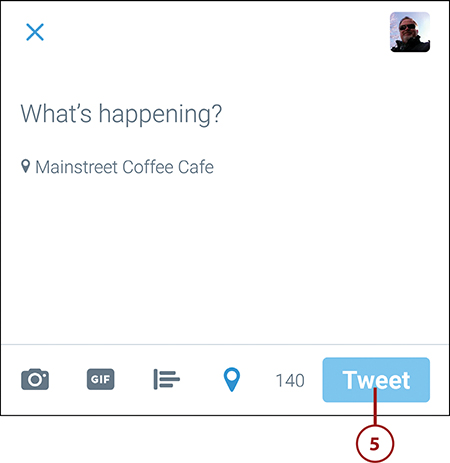
Retweeting Tweets from Others
Ofttimes you’ll see a tweet from some person or organization in your feed that you’d like to share with your friends. You do this by retweeting the original tweet. (The new tweet you send is called a retweet.) You can retweet from either the Twitter website or mobile app.
Retweet from the Website
![]() From the Twitter home page, click the Retweet icon for the tweet you want to share. You see the Retweet This to Your Followers? panel.
From the Twitter home page, click the Retweet icon for the tweet you want to share. You see the Retweet This to Your Followers? panel.
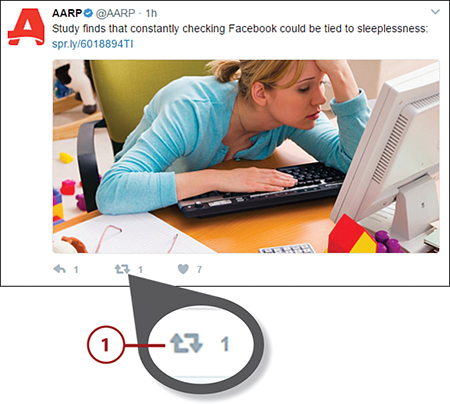
![]() Add any additional comments (optional) into the Add a Comment box.
Add any additional comments (optional) into the Add a Comment box.
![]() Click the Retweet button.
Click the Retweet button.
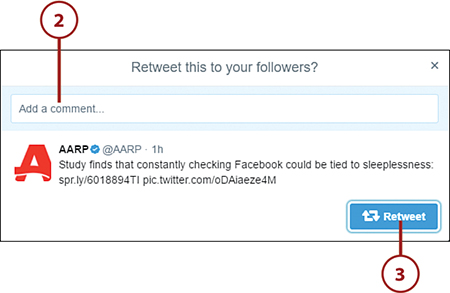
Retweet from the Mobile App
![]() From the Twitter home screen, tap the Retweet icon for the tweet you want to retweet.
From the Twitter home screen, tap the Retweet icon for the tweet you want to retweet.
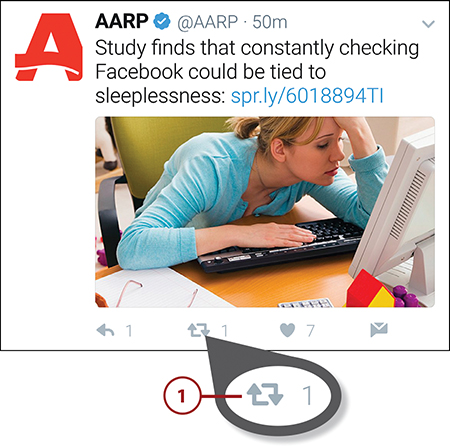
![]() Tap Retweet to retweet the tweet without comment.
Tap Retweet to retweet the tweet without comment.
![]() Tap Quote Tweet to be able to add a comment before retweeting.
Tap Quote Tweet to be able to add a comment before retweeting.
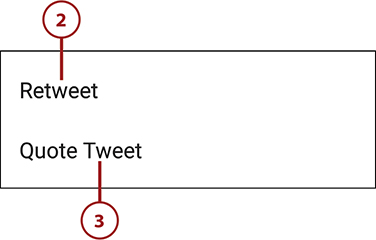
![]() If you clicked Quote Tweet, you can now add your comments into the Add a Comment box.
If you clicked Quote Tweet, you can now add your comments into the Add a Comment box.
![]() Tap Retweet when done.
Tap Retweet when done.