13 Working with Siri

In this chapter, you learn about all the great things you can do with your iPhone by speaking to it. Topics include the following:
Siri is Apple’s name for the iPhone’s and iPad’s voice recognition feature. This technology enables your iPhone to “listen” to words you speak so that you can issue commands just by saying them, such as “Send text message to Sam,” and the iPhone accomplishes the tasks you speak.
Getting Started
Siri gives you the ability to talk to your iPhone to control it, get information, and to dictate text. Siri also works with lots of iPhone apps—this feature enables you to accomplish many tasks by speaking instead of using your fingers on the iPhone’s screen. For example, you can hear, create, and send text messages; reply to emails; make phone and FaceTime calls; create and manage events and reminders; and well, the list is practically endless. And, Siri can make suggestions as you perform tasks, such as searches, based on what you’ve done before.
In fact, Siri does so many things, it’s impossible to list them all in a short chapter like this one; you should give Siri a try for the tasks you perform and to get the information you need, and, in many cases, Siri can handle what you want to do.
Think of Siri as your personal, digital assistant to help you do what you want to do more quickly and easily (especially when you are working in handsfree mode).
You don’t have to train Siri very much to work with your voice, either; you can speak to it normally, and Siri does a great job understanding what you say. Also, you don’t have to use any specific kind of phrases when you have Siri do your bidding. Simply talk to Siri like you talk to people (well, you probably won’t be ordering other people around like you do Siri, but you get the idea).
Your iPhone has to be connected to the Internet for Siri and dictation to work. That’s because the words you speak are sent over the Internet, transcribed into text, and then sent back to your iPhone. If your iPhone isn’t connected to the Internet, this can’t happen, and if you try to use it, Siri reports that it can’t complete its tasks.
Because your iPhone is likely to be connected to the Internet most of the time (via Wi-Fi or a cellular network when you have cellular data enabled), this really isn’t much of a limitation—but it is one you need to be aware of.
Just start speaking to your iPhone and be prepared to be amazed by how well it listens! You’ll find many examples in this chapter to get you going with specific tasks; from there, you can explore to learn what else Siri can do for you.
Setting Up Siri
You probably configured Siri when you first turned your iPhone on. The iPhone’s software guides you through the process of enabling Siri and training it to recognize your voice. If you haven’t done that, refer to the Go Further: Siri Settings at the end of this chapter for the details of configuring Siri.
Understanding Siri’s Personality
Siri works in two basic modes: when you ask it to do something or when it makes suggestions to you.
Telling Siri What to Do
When you ask Siri to do something, Siri’s personality is pretty simple because it follows a consistent pattern, and it always prompts you for input and direction when needed.
Activate Siri using one of the following methods:
On the X models, press and hold the Side button for a couple of seconds until the Siri screen appears, you hear the Siri tone, and you feel the phone vibrate.
On non-X models, press and hold the Touch ID/Home button until the Siri screen appears, you hear the Siri tone, and you feel the phone vibrate.
Press and hold the center part of the buttons on the EarPods until the Siri screen appears and you hear the Siri tone.
Double-tap an AirPod until the Siri screen appears and you hear the Siri tone.
Say “Hey Siri” (if you’ve enabled this setting).

Activating Siri puts it in “listening” mode. Siri then provides visual and audible feedback that it’s ready for your commands. Visual feedback can include, “What can I help you with?,” “I’m listening…,” or even the casual “What’s up?” along with a line at the bottom of the screen that shows when Siri is hearing you. If you don’t speak within a second or two, Siri starts prompting you for a request and presents examples of what you can do.

Speak your command or ask a question. As you speak, the line at the bottom of the screen oscillates to show you that Siri is hearing your input, and Siri displays what it’s hearing you say at the top of the screen. When you stop speaking, Siri goes into processing mode.
After Siri interprets what you’ve said, it provides two kinds of feedback to confirm what it heard: It displays what it heard on the screen and provides audible feedback to you. Siri then tries to do what it thinks you’ve asked and shows you the outcome.

If it needs more input from you, you’re prompted to provide it, and Siri moves into “listening” mode automatically. If Siri asks you to confirm what it’s doing or to make a selection, do so. Siri completes the action and displays what it has done; it also audibly confirms the result. If you want Siri to do more for you, tap the Listen icon at the bottom of the screen and speak your command. If you want to work with the object Siri created for you in its associated app, tap the object Siri presents.
In some cases, you can edit the information you spoke to Siri to change it. For example, suppose you’re sending a text message to Sir William Wallace but Siri didn’t get the name quite right; you can tap Tap to Edit on the Siri screen and then change the name; this can sometimes be easier and faster than redoing the task from the beginning. You also can change the content of actions, such as what you’re texting via Siri; if it isn’t what you intended, you can edit it before you send it.
Also, how Siri interacts with you can depend on how it was activated. For example, if you started the interaction using the verbal “Hey Siri” option, Siri assumes you want to interact verbally and might respond with other options than you would see or hear when you activate Siri manually. When you ask Siri to show you your appointments for the day in this mode, you see the summary, but then Siri asks if you want to hear the details; if you say yes, Siri reads each event to you. When you activate Siri by using the Side or Touch ID/Home button with the same request, Siri stops after showing you the summary.
When you’re done with Siri, swipe up from the bottom of the screen to move back to your previous location (X models) or press the Touch ID/Home button (non-X models) to move back to the Home screen or to the app you were using.
Siri uses this pattern for all the tasks it does, but often Siri needs to get more information from you, such as when there are multiple contacts that match the command you’ve given. Siri prompts you for what it needs to complete the work. Generally, the more specific you make your initial command, the fewer steps you have to work through to complete it. For example, if you say “Meet Will at the park,” Siri might require several prompts to get you to tell it who Will is and what time you want to meet him at the park. If you say, “Meet William Wallace at the park on 10/17 at 10 a.m.,” Siri can likely complete the task in one step.
The best way to learn how and when Siri can help you is to try it—a lot. You find a number of examples in the rest of this chapter to get started.
Following are some other Siri tidbits:
If Siri doesn’t automatically quit “listening” mode after you’ve finished speaking, tap the oscillating line. This stops “listening” mode and Siri starts processing your request. You need to do this more often when you’re in a noisy environment because Siri might not be able to accurately discern the sound of you speaking versus the ambient background noise.
If you’re having trouble with Siri understanding commands, speak a bit more slowly and make sure you clearly enunciate and end your words. If you tend to have a very short pause between words, Siri might run them all together, making them into something that doesn’t make sense or that you didn’t intend.
However, you can’t pause too long between words or sentences because Siri interprets pauses of a certain length to mean that you’re done speaking, and it goes into processing mode. Practicing with Siri helps you develop a good balance between speed and clarity.
If Siri doesn’t understand what you want, or if you ask it a general question, it often performs a web search for you. You then see the results page for the search Siri performed, and you might have to manually open and read the results by tapping the listing you want to see. It opens in the Safari app. In some cases, Siri reads the results to you.
When Siri presents information to you on the screen, you can often tap that information to move into the app with which it is associated. For example, when you tap an event that Siri has created, you move into the Calendar app, where you can add more detail using that app’s tools, such as inviting people to an event, or changing the calendar it’s associated with.
When Siri needs direction from you, it presents your options on the screen, including Yes, Cancel, Confirm, or lists of names. You can speak these items or tap them to select them.
Siri is not so good at editing text you speak. You have to manually edit what Siri hears you say by tapping Tap to Edit and then using the keyboard to change what Siri heard or by selecting an option that Siri recommends. When you’ve finished making changes, tap Done. If you changed a command, Siri replaces the prior command with the edited version. If you changed content, Siri updates the content. After you’ve made changes, you can continue with the task.
Siri might ask you to help it pronounce some terms, such as names. When this happens, Siri asks you to teach it to pronounce the phrase. If you agree, Siri presents a list of possible pronunciations, which you can preview. Tap Select for the option you want Siri to use.
To use Siri effectively, you should experiment with it by trying to say different commands or similar commands in different ways. For example, when sending email, you can include more information in your initial command to reduce the number of steps because Siri doesn’t have to ask you for more information. Saying “Send an email to Wyatt Earp home about flying” requires fewer steps than saying “Send email” because you’ve given Siri most of the information it needs to complete the task, so it won’t have to prompt you for who you want to send it to, which address you want to use, or what the subject of the email is.
When Siri can’t complete a task that it thinks it should be able to do, it usually responds with “I can’t connect to the network right now,” or “Sorry, I don’t know what you mean.” This indicates that your iPhone isn’t connected to the Internet, the Siri server is not responding, or Siri just isn’t able to complete the command for some other reason. If your iPhone is connected to the Internet, try the command again or try rephrasing the command.
When Siri can’t complete a task that it knows it can’t do, it responds by telling you so. Occasionally, you can get Siri to complete the task by rephrasing it, but typically you have to use an app directly to get it done.
Siri might not be able to complete some tasks because the phone is locked. If that happens, Siri prompts you to unlock your phone (which you can do by using Face ID, touching the Touch ID/Home button, or entering your passcode) and continue with what you were doing.
Siri is really good at retrieving all sorts of information for you. This can include schedules, weather, directions, unit conversions, and so on. When you need something, try Siri first, as trying it is really the best way to learn how Siri can work for you.
Siri sees all and knows all (well, not really, but it sometimes seems that way). If you want to be enlightened, try asking Siri questions, such as these:
What is the best phone?
Will you marry me?
What is the meaning of life?
Tell me a joke.
Some of the answers are pretty funny, and you don’t always get the same ones so Siri can keep amusing you. I’ve heard it even has responses if you curse at it, though I haven’t tried that particular option.
Working with Siri Suggestions
Through Siri Suggestions, Siri becomes proactive and provides information or suggestions for you based on what you’re doing and what you have done in the past. Over time, Siri “learns” more about you and tailors these suggestions to better match what you typically do. For example, when you create a text message and start to input a name, Siri can suggest potential recipients based on prior texts you’ve sent. Similarly, when you perform a search, Siri can tailor the search based on your history.
Because Siri works proactively in this mode, you don’t do anything to cause Siri to take action. It works in the background for you and presents information or options at the appropriate times.
Learning How to Use Siri by Example
As mentioned earlier in this chapter, the best way to learn about Siri is to use it. Following are a number of tasks for which Siri is really helpful. Try these to get some experience with Siri and then explore on your own to make Siri work at its best for you.
Using Siri to Make Voice Calls
You can use Siri to make calls by speaking. This is especially useful when you’re using your iPhone in handsfree mode.
![]() Activate Siri (such as by pressing and holding the Side button [X models] or pressing and holding the Touch ID/Home button [non-X models]).
Activate Siri (such as by pressing and holding the Side button [X models] or pressing and holding the Touch ID/Home button [non-X models]).
Speeding Up Siri
You can combine these steps by saying “Hey Siri, call Robert the Bruce Home.” This is an example where providing Siri with more information when you speak gets the task done more quickly.
![]() Say “Call name,” where name is the person you want to call. Siri identifies the contact you named. If the contact has only one number, Siri places the call and you move into the Phone app. If the person has multiple numbers, Siri lists the numbers available and asks you which number to use.
Say “Call name,” where name is the person you want to call. Siri identifies the contact you named. If the contact has only one number, Siri places the call and you move into the Phone app. If the person has multiple numbers, Siri lists the numbers available and asks you which number to use.
![]() Speak the label for the number you want to call or tap it. Siri dials the number for you and you move to the Phone app as if you had dialed the number yourself.
Speak the label for the number you want to call or tap it. Siri dials the number for you and you move to the Phone app as if you had dialed the number yourself.

Siri Is Pretty Sharp
Siri can work with all kinds of variations on what you say. For example, if a contact has a nickname configured for him, you can use the nickname or the first name. If you want to call Gregory “Pappy” Boyington, you can say, “Call Pappy Boyington,” or, “Call Gregory Boyington.” If you say, “Call Pappy,” and there is only one contact with that nickname, Siri calls that contact. If more than one contact has “Pappy” as part of their contact information, Siri presents a list of contacts and prompts you to select one.
Placing FaceTime Calls
You can also use Siri to make FaceTime calls by saying, “FaceTime name.”
Having Messages Read to You
The Messages app is among the best to use with Siri because you can speak the most common tasks you normally do with messages. Especially useful is Siri’s ability to read new messages to you. When you receive new text messages, do the following to have Siri read them to you:
![]() When you receive a text notification, activate Siri.
When you receive a text notification, activate Siri.
![]() Speak the command “Read text messages.” (You can combine steps 1 and 2 by saying, “Hey Siri, read text messages.”) Siri reads all the new text messages you’ve received, announcing the sender before reading each message. You have the option to reply (covered in the next task) or have Siri read the message again.
Speak the command “Read text messages.” (You can combine steps 1 and 2 by saying, “Hey Siri, read text messages.”) Siri reads all the new text messages you’ve received, announcing the sender before reading each message. You have the option to reply (covered in the next task) or have Siri read the message again.
Siri reads each new message in turn until it has read all of them and then announces, “That’s it,” to let you know it has read all of them.
Siri only reads new text messages to you when you aren’t on the Messages screen. If you’ve already read all your messages and you aren’t in the Messages app, when you speak the command “Read text messages,” Siri tells you that you have no new messages.

Reading Old Messages
To read an old message, move back to the conversation containing the message you want to hear. Activate Siri and say the command “Read text message.” Siri reads the most recent text message to you.
Replying to Messages with Siri
You can also use Siri to speak replies to messages you’ve received. Here’s how:
![]() Listen to a message.
Listen to a message.
![]() At the prompt asking if you want to reply, say, “Yes.” Siri prepares a reply to the message.
At the prompt asking if you want to reply, say, “Yes.” Siri prepares a reply to the message.

![]() Speak your reply. Siri displays your reply.
Speak your reply. Siri displays your reply.
![]() To change the message before you send it, tap Tap to Edit. If the message is ready to send, skip to step 9.
To change the message before you send it, tap Tap to Edit. If the message is ready to send, skip to step 9.

![]() Use the keyboard to edit the message, or if you want to use Siri suggestions, skip to step 7.
Use the keyboard to edit the message, or if you want to use Siri suggestions, skip to step 7.
![]() Tap done and skip to step 9.
Tap done and skip to step 9.
![]() Review Siri’s suggestions for the message.
Review Siri’s suggestions for the message.
![]() Tap a suggested message to use it.
Tap a suggested message to use it.

![]() At the prompt, say “Send” to send the message, “Cancel” to delete it, “Review” to have your message read back to you, or “Change” to replace it. If you tell Siri that you want to send the message, Siri sends it and then confirms that it was sent.
At the prompt, say “Send” to send the message, “Cancel” to delete it, “Review” to have your message read back to you, or “Change” to replace it. If you tell Siri that you want to send the message, Siri sends it and then confirms that it was sent.
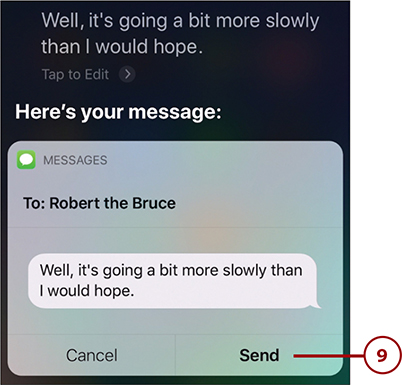
Sending New Messages with Siri
To send a new message to someone, do the following:
![]() Say “Hey Siri, send text message to name,” where name is the person you want to text. Siri confirms your command and prepares to hear your text message.
Say “Hey Siri, send text message to name,” where name is the person you want to text. Siri confirms your command and prepares to hear your text message.
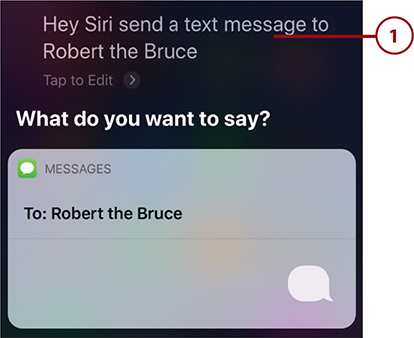
![]() Speak your message. Siri listens and then prepares your message.
Speak your message. Siri listens and then prepares your message.
![]() If you want to send the message, say “Send.” Siri sends the message.
If you want to send the message, say “Send.” Siri sends the message.

Using Siri to Create Events
Siri is useful for capturing meetings and other events you want to add to your calendars. To create an event by speaking, use the following steps:
![]() Activate Siri.
Activate Siri.
![]() Speak the event you want to create. There are a number of variations in what you can say. Examples include, “Set up a meeting with William Wallace on Friday at 10 a.m.” or “Doctor appt on Thursday at 1 p.m.” and so on. If you have any conflicts with the event you’re setting up, Siri lets you know about them and asks you if you want to schedule the new event anyway.
Speak the event you want to create. There are a number of variations in what you can say. Examples include, “Set up a meeting with William Wallace on Friday at 10 a.m.” or “Doctor appt on Thursday at 1 p.m.” and so on. If you have any conflicts with the event you’re setting up, Siri lets you know about them and asks you if you want to schedule the new event anyway.
![]() Say “Confirm” if you don’t have any conflicts or “Yes” if you do and you still want to have the appointment confirmed; you can also tap Confirm. Siri adds the event to your calendar. Say “Cancel” to cancel the event.
Say “Confirm” if you don’t have any conflicts or “Yes” if you do and you still want to have the appointment confirmed; you can also tap Confirm. Siri adds the event to your calendar. Say “Cancel” to cancel the event.

Invitees
If you include the name of someone for whom you have an email address, Siri automatically sends invitations. If you include a name that matches more than one contact, Siri prompts you to choose the contact you want to invite. If the name doesn’t match a contact, Siri enters the name but doesn’t send an invitation.
Using Siri to Create Reminders
Creating reminders can be another useful thing you do with Siri, assuming you find reminders useful, of course. Here’s how:
![]() Activate Siri.
Activate Siri.
![]() Speak the reminder you want to create.
Speak the reminder you want to create.
Here are some examples: “Remind me to buy the A-10 at Motion RC,” “Remind me to finish Chapter 10 at 10 AM on Saturday,” or “Remind me to buy milk when I leave work.”
Siri provides a confirmation of what you asked. If you didn’t mention a time or date when you want to be reminded, Siri prompts you to provide the details of when you want to be reminded.
![]() Speak the date and time when you want to be reminded. If you included a date and time in your original reminder request, you skip this step. Unlike some of the other tasks, Siri creates the reminder without confirming it with you.
Speak the date and time when you want to be reminded. If you included a date and time in your original reminder request, you skip this step. Unlike some of the other tasks, Siri creates the reminder without confirming it with you.
![]() To add detail to the reminder, tap it. You move into the Reminders app and can add more information to the reminder, as you can when you create one manually.
To add detail to the reminder, tap it. You move into the Reminders app and can add more information to the reminder, as you can when you create one manually.

Using Siri to Get Information
Siri is a great way to get information about lots of different topics in many different areas. You can ask Siri for information about a subject, places in your area, unit conversion (such as inches to centimeters), and so on. Just try speaking what you want to learn to best get the information you need. Here’s an example looking for Chinese restaurants in my area:
![]() Activate Siri.
Activate Siri.
![]() Say something like, “Show me Chinese restaurants in my area.” (Or a faster way is to combine steps 1 and 2 by saying, “Hey Siri, show me Chinese restaurants in my area.”) Siri presents a list of results that match your query and even provides a summary of reviews at the top of the screen.
Say something like, “Show me Chinese restaurants in my area.” (Or a faster way is to combine steps 1 and 2 by saying, “Hey Siri, show me Chinese restaurants in my area.”) Siri presents a list of results that match your query and even provides a summary of reviews at the top of the screen.
Siri prompts you to take action on what it found. For example, if you asked for restaurants, Siri tells you about the closest one and then asks if you want to try it. If you say yes, Siri offers to call it for you or gives you directions. You can tap other items on the list to get more information or directions.
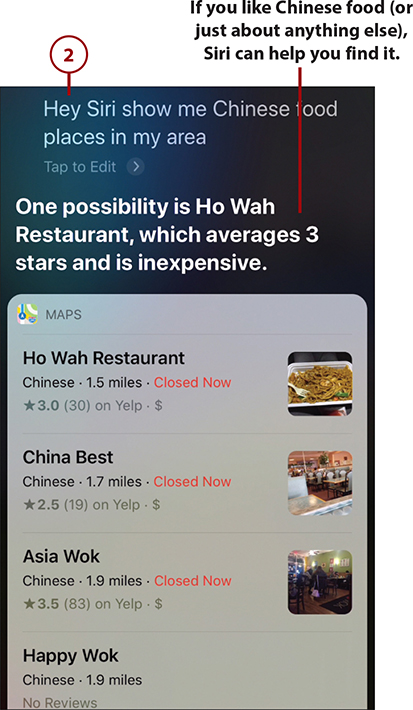
![]() Swipe up and down the results to see all of them.
Swipe up and down the results to see all of them.
![]() To manually select a result, tap it.
To manually select a result, tap it.

![]() Swipe up and down to see the details about what you selected.
Swipe up and down to see the details about what you selected.
![]() Tap the screen to take action, such as tapping the Directions button to generate directions to the location using the Maps app.
Tap the screen to take action, such as tapping the Directions button to generate directions to the location using the Maps app.

Siri is also useful for getting information about topics. Siri responds by conducting a web search and showing you the result. For example, suppose you want to learn about the F-15 fighter plane. Activate Siri and say, “Tell me about the F-15 Eagle.” Siri responds with information about your topic. You can have Siri read the information by activating Siri and saying “Read.” Siri reads the results (this doesn’t always work; it works best when the results are presented via Wikipedia or something similar).
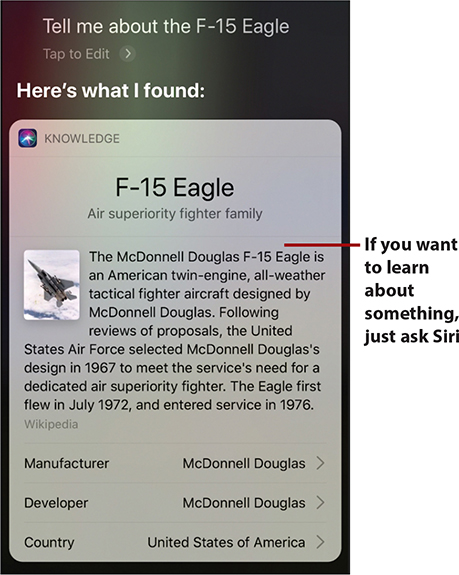
Using Siri to Play Music
You also can play music by telling Siri which music you want to hear.
![]() Activate Siri.
Activate Siri.
![]() Tell Siri the music you want to hear. There are a number of variations in what you can say. Examples include:
Tell Siri the music you want to hear. There are a number of variations in what you can say. Examples include:
Play album Time of My Life.
Play song “Gone” by Switchfoot.
Play playlist Jon McLaughlin.
Siri provides a confirmation of what you asked and begins playing the music.
![]() Use the Audio Player to control the music with your fingers.
Use the Audio Player to control the music with your fingers.

Using Siri to Get Directions
With Siri, it’s easy to get directions—you don’t even have to stop at a gas station to ask.
![]() Activate Siri.
Activate Siri.
![]() Say something like, “Give me directions to the airport.” If you want to find a specific location, include the details, such as, “Hey Siri, give me directions to the Indianapolis International Airport.” If you want directions starting from someplace other than your current location, include that in the request, such as, “Get directions from the Eagle Creek Airpark to the Indianapolis International Airport.”
Say something like, “Give me directions to the airport.” If you want to find a specific location, include the details, such as, “Hey Siri, give me directions to the Indianapolis International Airport.” If you want directions starting from someplace other than your current location, include that in the request, such as, “Get directions from the Eagle Creek Airpark to the Indianapolis International Airport.”

![]() If Siri presents a list of possible locations, swipe up and down to review the list.
If Siri presents a list of possible locations, swipe up and down to review the list.
![]() Tap the location for which you want directions.
Tap the location for which you want directions.
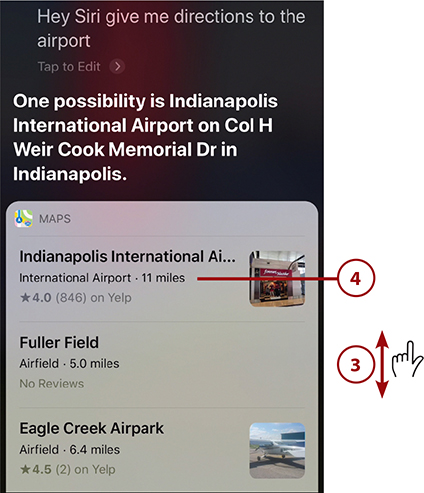
![]() Tap Directions. Siri uses the Maps app to generate directions.
Tap Directions. Siri uses the Maps app to generate directions.
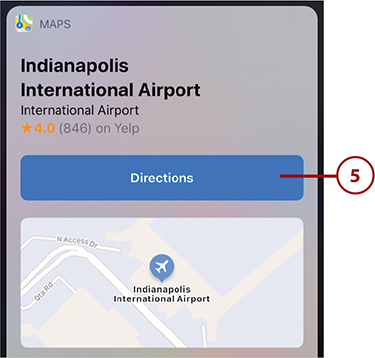
![]() Tap Go to start turn-by-turn directions.
Tap Go to start turn-by-turn directions.

Using Siri to Open Apps
As you accumulate apps on your iPhone, it can take several taps and swipes to get to a specific app, such as one that is stored in a folder that isn’t on the page of the Home screen you’re viewing. With Siri, you can open any app on your phone with a simple command.
![]() Say “Hey Siri, open appname,” where appname is the name of the app you want to open.
Say “Hey Siri, open appname,” where appname is the name of the app you want to open.
![]() If your phone needs to be unlocked to open the app, Siri prompts you to unlock it (such as by using Face ID or touching the Touch ID/Home button). Siri then opens the app for you, and you move to the last screen in the app you were using.
If your phone needs to be unlocked to open the app, Siri prompts you to unlock it (such as by using Face ID or touching the Touch ID/Home button). Siri then opens the app for you, and you move to the last screen in the app you were using.

Using Siri to Translate
Siri can translate words and phrases from the language you are using into other languages. Siri supports the translation of English into French, German, Russian, Italian, Mandarin, and Spanish among others. Try this translating function to see if it supports the language you need. Here’s an example of translating an English phrase into Italian:
![]() Say “Hey Siri, translate How do I get to the airport in Italian.” Siri does the translation for you and speaks the translated phrase.
Say “Hey Siri, translate How do I get to the airport in Italian.” Siri does the translation for you and speaks the translated phrase.
![]() Tap Play to have Siri speak the translation again.
Tap Play to have Siri speak the translation again.
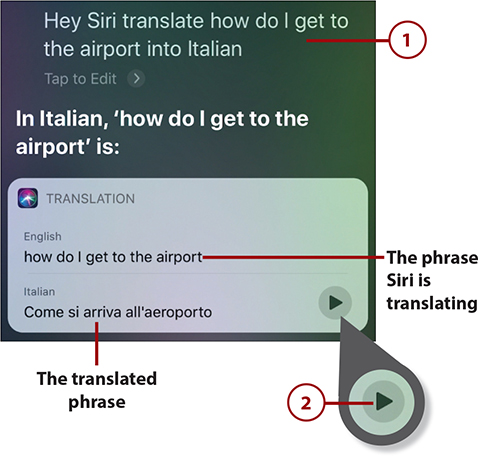
No Can Do
If Siri is unable to complete the translation you requested, it tells you that it can’t speak that language yet. Apple adds language support to Siri over time so you can try again in the future to see if support for the language you need has been added.
