10. Managing Calendars
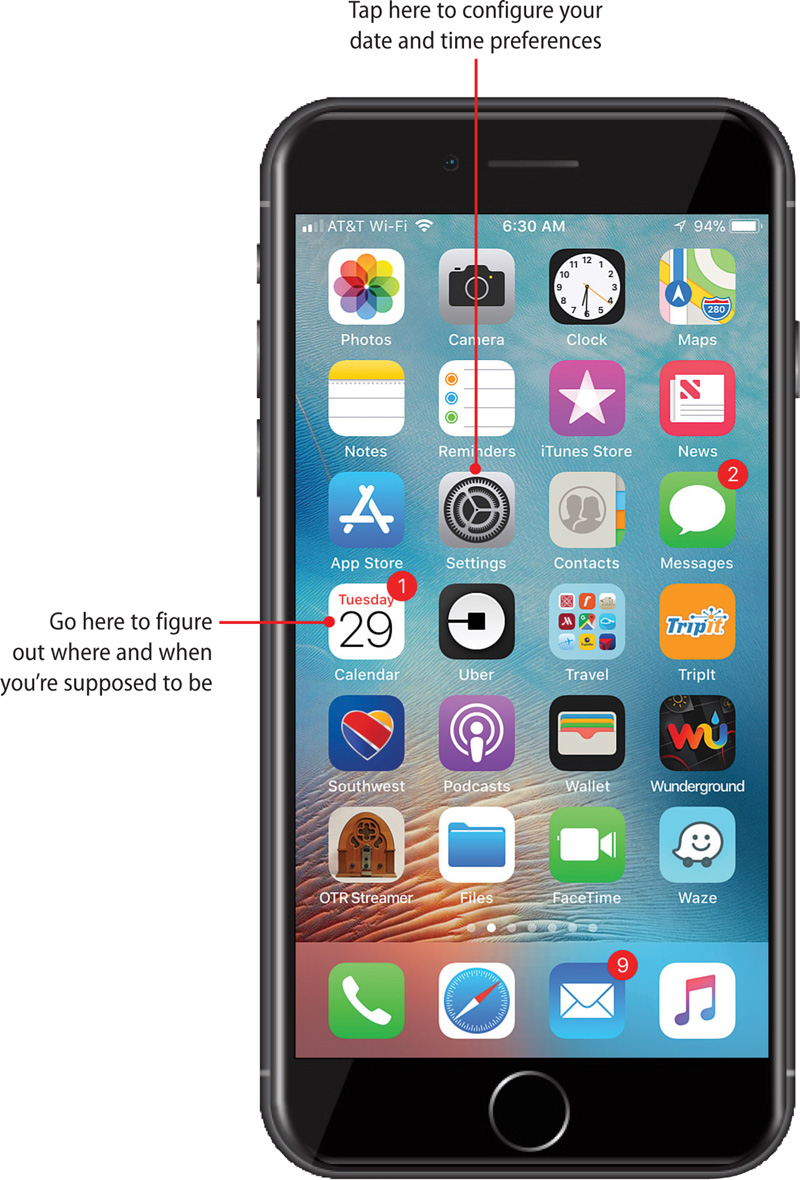
In this chapter, you explore all the calendar functionality your iPhone has to offer. Topics include the following:
When it comes to time management, your iPhone is definitely your friend. Using the iPhone’s Calendar app, you can view calendars that are available on all your devices. You can also make changes to your calendars on your iPhone, and they appear on the calendars on your other devices so you have consistent information no matter which device you happen to be using at any time. You can also include other people in your events and manage events others invite you to attend.
Getting Started
The Calendar app does what it sounds like: It allows you to manage one or more calendars. This app has lots of features designed to help you work with multiple calendars and accounts, manage events that other people are invited to, and more. You don’t have to use all these features, and you might just want to use its basic functionality, such as to record doctor appointments, dinner reservations, and similar events for which it is important to know the time and date (and be reminded when those times and dates are approaching).
Setting Calendar, Date, and Time Preferences
There are a number of time, date, and calendar settings that affect how you use your iPhone to manage your calendars and time. In most cases, you can leave these settings in their default configurations and start using the Calendar app right away (beginning with “Working with Calendars” later in this chapter).
Settings App Explained
To get detailed information on using the Settings app, see “Working with the Settings app” in Chapter 2, “Using Your iPhone’s Core Features.”
To be able to share your calendars among multiple devices, use an online account, such as iCloud or Google, to manage your calendar information. Before working with the calendar app, ensure you have at least one online account configured to manage calendar information on your iPhone. See Chapter 3, “Setting Up and Using an Apple ID, iCloud, and Other Online Accounts,” for information about configuring online accounts.
To change the calendar settings, open the Settings app and tap Calendar. Use the settings described in the following list to make changes to how the app works.
Siri & Search—Set the Search & Siri Suggestions switch to on (green) to allow information in your calendars to be searched and used by Siri. Set the Find Events in Other Apps switch to on (green) if you want information that appears to be calendar related (such as someone mentioning a time and place to meet for lunch in an email) to be highlighted so you can easily add it to your calendars. These are both enabled by default.
Time Zone Override—When disabled, the time for events is based on your current time zone. When enabled, the time zone for events on the calendars is overridden with the time zone for a city you select. This is useful if you always want event times to be based on a specific time zone. (See the Go Further sidebar at the end of this list for a more in-depth explanation of this setting.)
Alternate Calendars—You can choose among different types of calendars, such as Chinese or Hebrew.
Week Numbers—When this switch is on (green), week numbers appear on your calendars in the Month view.
Show Invitee Declines—When enabled (the switch is green) and someone declines a meeting, they are shown on the Invitee list as having declined. When disabled (the switch is white), invitees who decline an event are removed from the list.
Sync—Determines how far back events are synced onto your calendars. You can choose 2 weeks, 1 month (the default), 3 months, 6 months, or all events.
Default Alert Times—Determines the default alert times for birthdays, events, and all-day events. When you set the Time to Leave switch to on (green), the Calendar app can use your travel time to configure an event’s alert. You can change the alert time for any event on your calendar; these settings just determine the initial alert time.
Start Week On—Determines the first day of the week.
Default Calendar—Determines which calendar is used for new events by default (you can override this setting for any events you create).
Location Suggestions—When this switch is on (green), the Calendar app makes suggestions about the location of events when you create them.
To configure how your iPhone displays and manages the date and time, open the Settings app, tap General, tap Date & Time, and change the settings described in the following list:
24-Hour Time—Turning this switch on (green) causes the iPhone to display 24-hour instead of 12-hour time.
Set Automatically—When this switch is on (green), your iPhone sets the current time and date automatically based on the cellular network it is using. When it is off (white), controls appear that you use to manually set the time zone, time, and date.
Notifications
The Calendar app can communicate with you in various ways, such as displaying banners when something happens that you might want to know about; for example, you can be alerted with a banner when you receive an invitation to an event. The information you need to configure notifications is explained in Chapter 4, “Customizing How Your iPhone Works.”
Working with Calendars
The Calendar app helps you manage your calendars; notice I wrote calendars rather than calendar. That’s because you can have multiple calendars in the app at the same time. For example, you might have a calendar for your personal events and another for club activities. Or, you might want a calendar dedicated to your travel plans, and then share that calendar with people who care about your location.
In most cases, you start by adding existing calendar information from an iCloud, Google, or similar account. From there, you can use the Calendar app to view your calendars, add or change events, and much more. Any changes you make in the Calendar app are automatically made in all the locations that use calendars from the same account.
Viewing Calendars and Events
You use the Calendar app to view and work with your calendars, and you can choose how you view them, such as by month, week, or day.
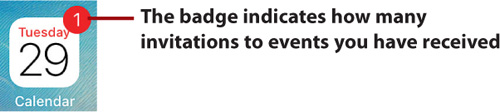
To get into your calendars, move to the Home screen and tap the Calendar app (which shows the current day and date in its icon and a badge if you have at least one new invitation). The most recent screen you were viewing appears.
There are three modes you use in the app. The mode in which you’ll spend most of your time is the one that displays your calendars in various views, such as showing a month, week, day, or event. Another mode is the Calendars tool that enables you to choose and edit the calendar information that is displayed. The third mode is your Inbox, which you use to work with event invitations you receive.
Configuring Calendars
To configure the calendar information you see in the app, perform the following steps:
![]() If you have only one calendar, skip to step 2. Otherwise, tap Calendars to see all of your calendars. If you don’t see this at the bottom of the screen, you are already on the Calendars screen (look for “Calendars” at the top of the screen) or you are on the Inbox, in which case, tap Done.
If you have only one calendar, skip to step 2. Otherwise, tap Calendars to see all of your calendars. If you don’t see this at the bottom of the screen, you are already on the Calendars screen (look for “Calendars” at the top of the screen) or you are on the Inbox, in which case, tap Done.
The Calendars screen displays the calendars available, organized by the accounts from which they come, such as ICLOUD or GMAIL (the names you see are the descriptions of the accounts you created on your iPhone). By default, all your calendars are displayed, which is indicated by the circles with check marks next to the calendars’ names. Any calendars that have an empty circle next to their names are not displayed when you view your calendars.
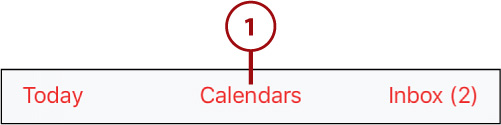
![]() Tap a calendar with a check mark to hide it. The check mark disappears and the calendar is hidden. (The calendar is still available in the app, you just won’t see it when you are viewing your calendars.)
Tap a calendar with a check mark to hide it. The check mark disappears and the calendar is hidden. (The calendar is still available in the app, you just won’t see it when you are viewing your calendars.)
![]() To show a calendar again, tap its name. It is marked with a check mark and appears when you are viewing calendars.
To show a calendar again, tap its name. It is marked with a check mark and appears when you are viewing calendars.
![]() Tap the Info (i) icon to see or change a calendar’s settings. Not all types of calendars support this function, and those that do can offer different settings. The following steps show an iCloud calendar; if you are working with a calendar of a different type, such as a Google calendar, you might not have all of the same options as those shown here. In any case, the steps to make changes are similar across all available types of calendars.
Tap the Info (i) icon to see or change a calendar’s settings. Not all types of calendars support this function, and those that do can offer different settings. The following steps show an iCloud calendar; if you are working with a calendar of a different type, such as a Google calendar, you might not have all of the same options as those shown here. In any case, the steps to make changes are similar across all available types of calendars.
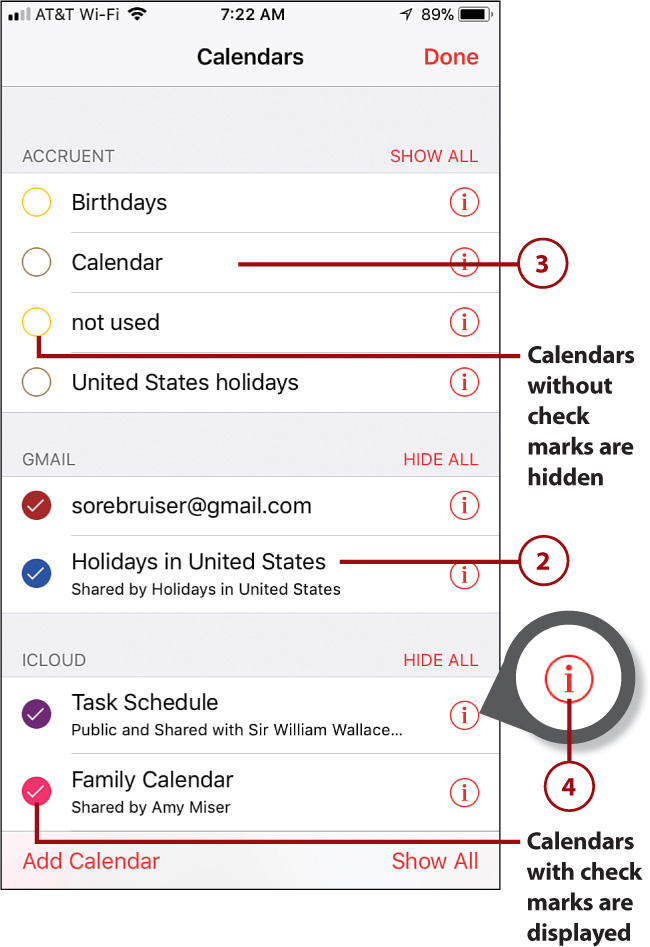
![]() Change the name of the calendar by tapping it and then making changes on the keyboard; when you’re done making changes, swipe down the screen to close the keyboard.
Change the name of the calendar by tapping it and then making changes on the keyboard; when you’re done making changes, swipe down the screen to close the keyboard.
![]() To share the calendar with someone, tap Add Person, enter the email address of the person with whom you are sharing it, and tap Add. (Sharing calendars is explained in more detail later in this chapter.)
To share the calendar with someone, tap Add Person, enter the email address of the person with whom you are sharing it, and tap Add. (Sharing calendars is explained in more detail later in this chapter.)
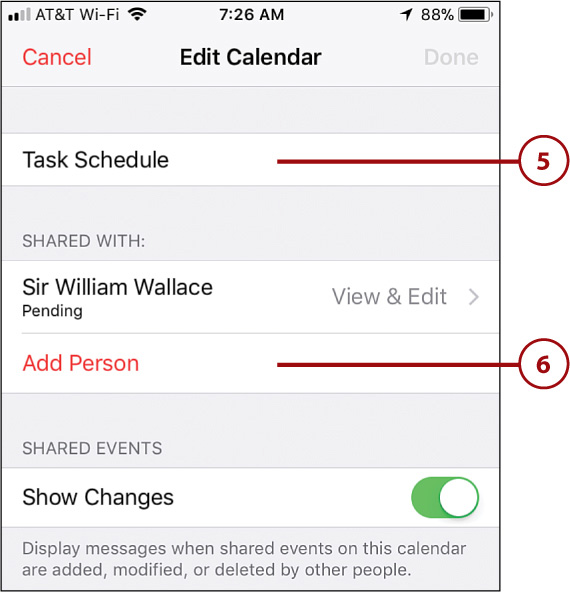
![]() If the calendar is shared and you don’t want to be notified when shared events are changed, added, or deleted, set the Show Changes switch to off (white). When this switch is enabled (green) and a change is made to a shared calendar, you receive notifications about the changes that were made. If the calendar is not shared, you won’t see this switch.
If the calendar is shared and you don’t want to be notified when shared events are changed, added, or deleted, set the Show Changes switch to off (white). When this switch is enabled (green) and a change is made to a shared calendar, you receive notifications about the changes that were made. If the calendar is not shared, you won’t see this switch.
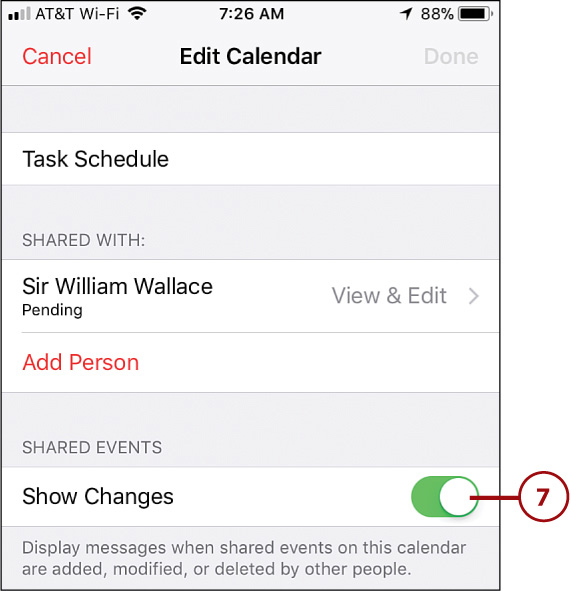
![]() Swipe up the screen.
Swipe up the screen.
![]() Tap the color you want events on the calendar to appear in.
Tap the color you want events on the calendar to appear in.
![]() If you want alerts to be enabled (active) for the calendar, set the Event Alerts switch to on (green).
If you want alerts to be enabled (active) for the calendar, set the Event Alerts switch to on (green).
![]() To make the calendar public so that others can subscribe to a read-only version of it, set the Public Calendar switch to on (green), tap Share Link, and then use the resulting Share tools to invite others to subscribe to the calendar (more on this later in this chapter).
To make the calendar public so that others can subscribe to a read-only version of it, set the Public Calendar switch to on (green), tap Share Link, and then use the resulting Share tools to invite others to subscribe to the calendar (more on this later in this chapter).
![]() To remove the calendar entirely (instead of hiding it from view), tap Delete Calendar and then tap Delete Calendar at the prompt. The calendar and all its events are deleted. (It’s usually better just to hide a calendar as described in step 2 so you don’t lose its information.)
To remove the calendar entirely (instead of hiding it from view), tap Delete Calendar and then tap Delete Calendar at the prompt. The calendar and all its events are deleted. (It’s usually better just to hide a calendar as described in step 2 so you don’t lose its information.)
![]() Assuming that you didn’t delete the calendar, tap Done to save the changes you made.
Assuming that you didn’t delete the calendar, tap Done to save the changes you made.
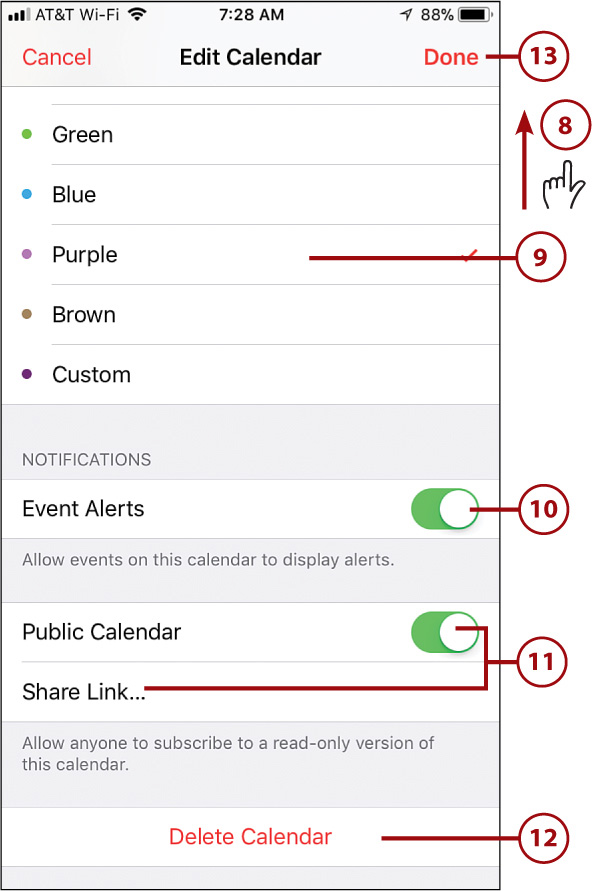
![]() Edit other calendars as needed.
Edit other calendars as needed.
![]() Tap Done. The app moves into viewing mode, and the calendars you enabled are displayed.
Tap Done. The app moves into viewing mode, and the calendars you enabled are displayed.
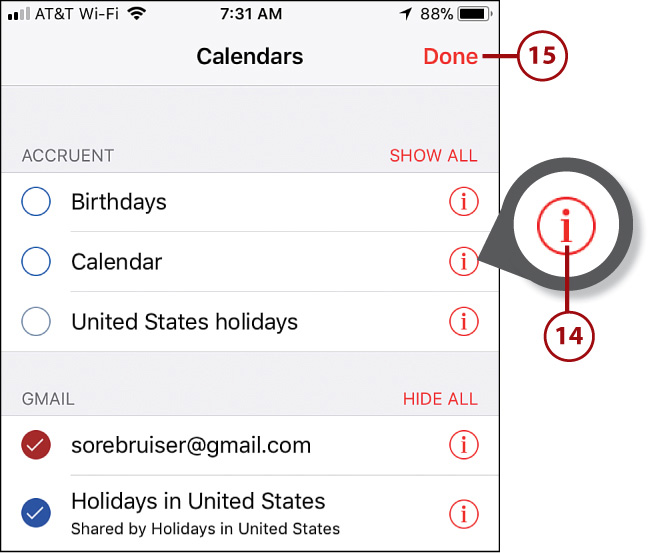
Navigating Calendars
The Calendar app uses a hierarchy of detail to display your calendars. The highest level is the year view that shows the months in each year. The next level is the month view, which shows the days of the month (days with events are marked with a dot). This is followed by the week/day view that shows the days of the week and summary information for the events on each day. The most detailed view is the event view that shows all the information for a single event.
Viewing Calendars
You can view your calendars from the year level all the way down to the day/week view. It’s easy to move among the levels to get to the time period you want to see. Here’s how:
![]() Starting at the year view, swipe up or down until you see the year in which you are interested. (If you aren’t in the year view, keep tapping the Back icon located in the upper-left corner of the screen until that icon disappears.)
Starting at the year view, swipe up or down until you see the year in which you are interested. (If you aren’t in the year view, keep tapping the Back icon located in the upper-left corner of the screen until that icon disappears.)
![]() Tap the month in which you are interested. The days in that month display, and days with events are marked with a dot.
Tap the month in which you are interested. The days in that month display, and days with events are marked with a dot.
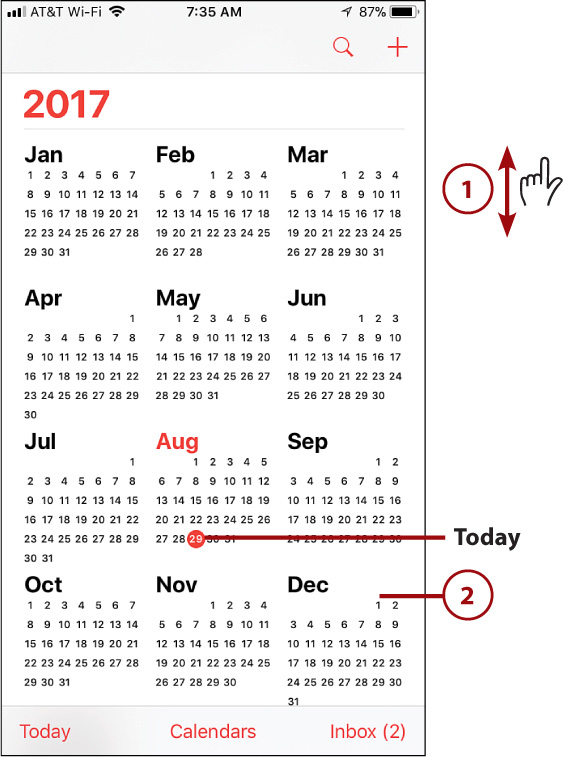
![]() Swipe up and down the screen to view different months in the year you selected.
Swipe up and down the screen to view different months in the year you selected.
![]() To see the detail for a date, tap it. There are two ways to view the daily details: the Calendar view or the List view. Steps 5 through 8 show the Calendar view, whereas steps 9 through 11 show the List view. Each of these views has benefits, and, as you can see, it is easy to switch between them.
To see the detail for a date, tap it. There are two ways to view the daily details: the Calendar view or the List view. Steps 5 through 8 show the Calendar view, whereas steps 9 through 11 show the List view. Each of these views has benefits, and, as you can see, it is easy to switch between them.
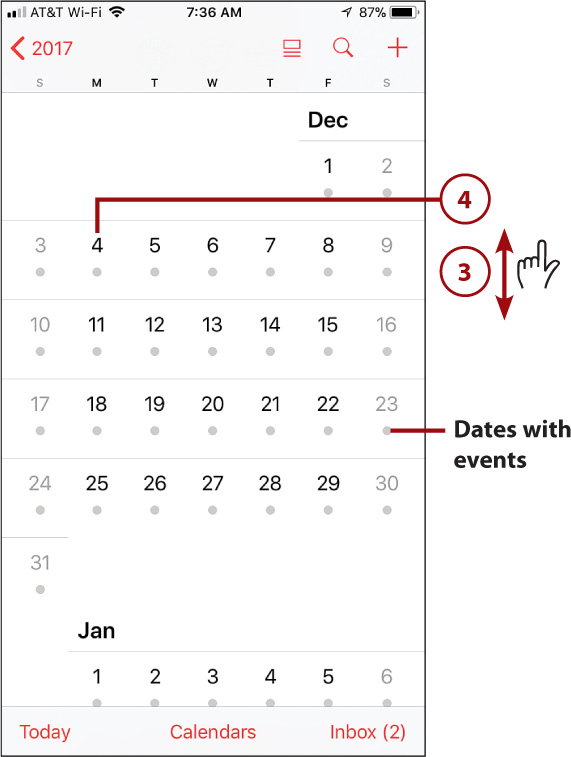
![]() To see the Calendar view, ensure the List icon is not selected (isn’t highlighted). At the top of the screen are the days of the week you are viewing. The date in focus is highlighted with a red circle when that day is today and a black circle for any other day. Below this area is the detail for the selected day showing the events on that day.
To see the Calendar view, ensure the List icon is not selected (isn’t highlighted). At the top of the screen are the days of the week you are viewing. The date in focus is highlighted with a red circle when that day is today and a black circle for any other day. Below this area is the detail for the selected day showing the events on that day.
![]() Swipe to the left or right on the dates or date being displayed to change the date for which detailed information is being shown.
Swipe to the left or right on the dates or date being displayed to change the date for which detailed information is being shown.
![]() Swipe up or down on the date detail to browse all its events.
Swipe up or down on the date detail to browse all its events.
![]() Tap an event to view its detail and skip to step 12.
Tap an event to view its detail and skip to step 12.
Today Is the Day
To quickly move to the current day, tap Today, which is located at the bottom-left corner of the screen.
![]() See the events in List view by tapping the List icon so it is highlighted.
See the events in List view by tapping the List icon so it is highlighted.
![]() Swipe up and down to see the events for each day.
Swipe up and down to see the events for each day.
![]() Tap an event to view its details.
Tap an event to view its details.
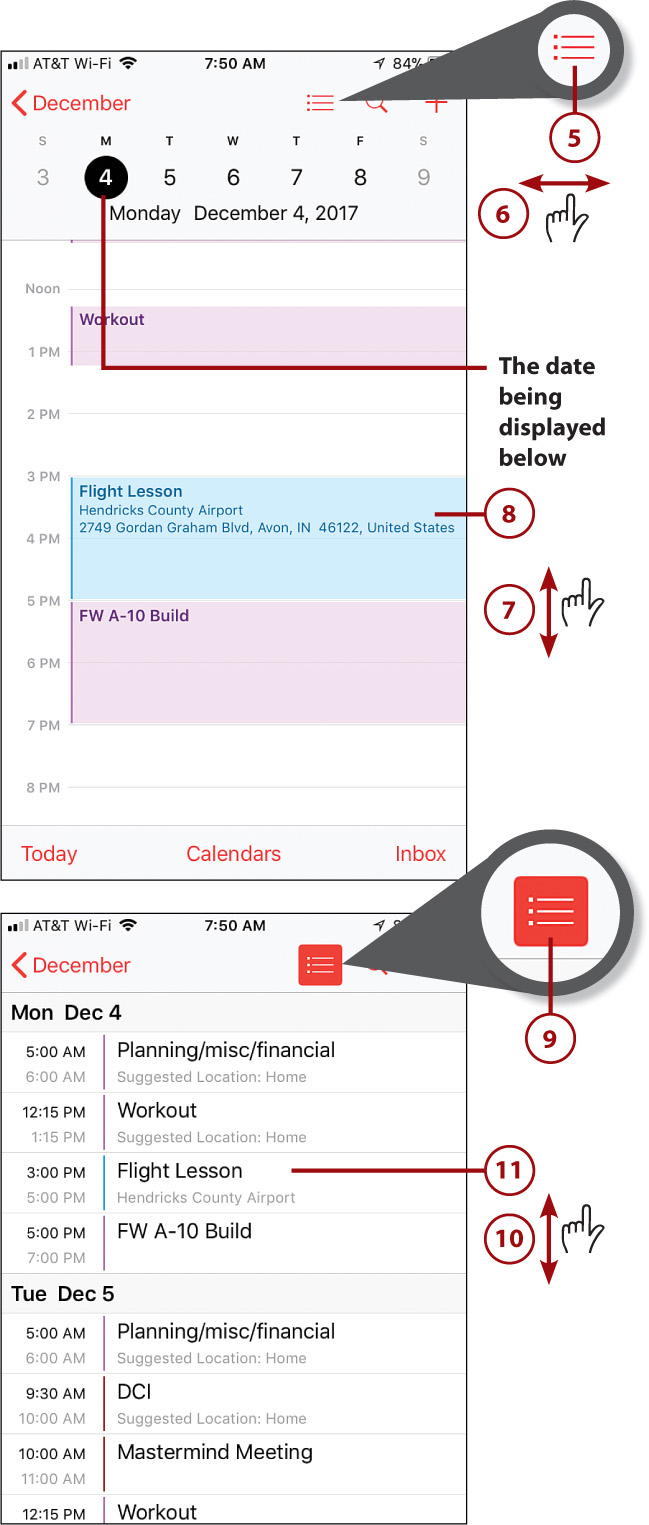
![]() Swipe up and down the screen to see all of the event’s information.
Swipe up and down the screen to see all of the event’s information.
![]() View information about the event, such as its location, repetition, and relationship to other events on the calendar.
View information about the event, such as its location, repetition, and relationship to other events on the calendar.
![]() Tap the Calendar or Alert fields to change these settings; tap the Invitees area to get information about people you’ve invited to the event.
Tap the Calendar or Alert fields to change these settings; tap the Invitees area to get information about people you’ve invited to the event.
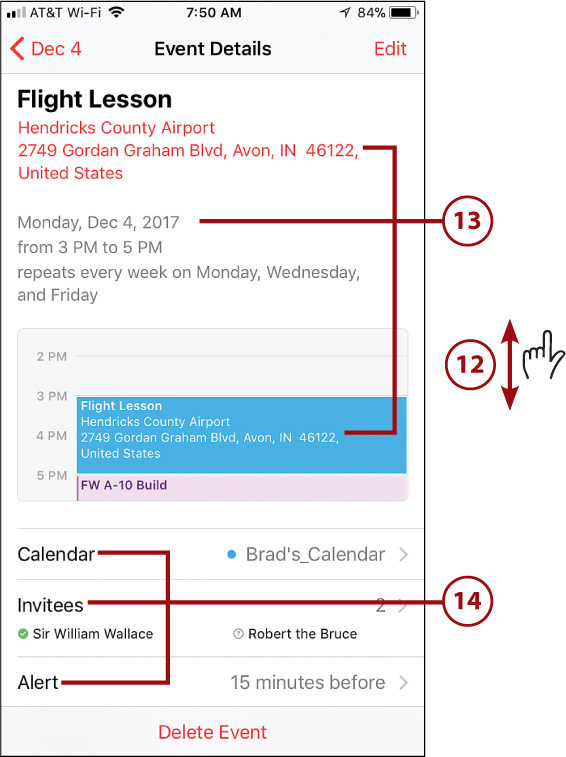
![]() Tap attachments to view them.
Tap attachments to view them.
![]() Tap any links to move to information related to the event.
Tap any links to move to information related to the event.
![]() Read notes associated with the event.
Read notes associated with the event.
![]() Tap a location to get directions to it.
Tap a location to get directions to it.
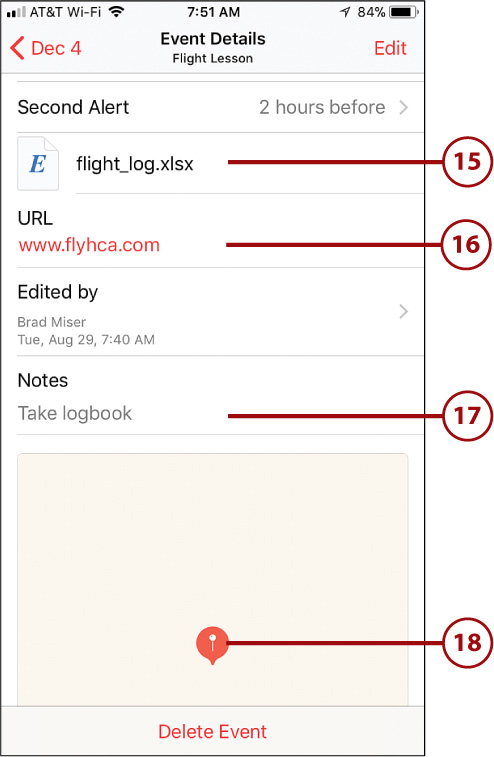
![]() Use the Maps app to get directions (see the online Chapter 15, “Working with Other Useful iPhone Apps and Features,” for more information).
Use the Maps app to get directions (see the online Chapter 15, “Working with Other Useful iPhone Apps and Features,” for more information).
![]() Tap Calendar to return to the Calendar app.
Tap Calendar to return to the Calendar app.
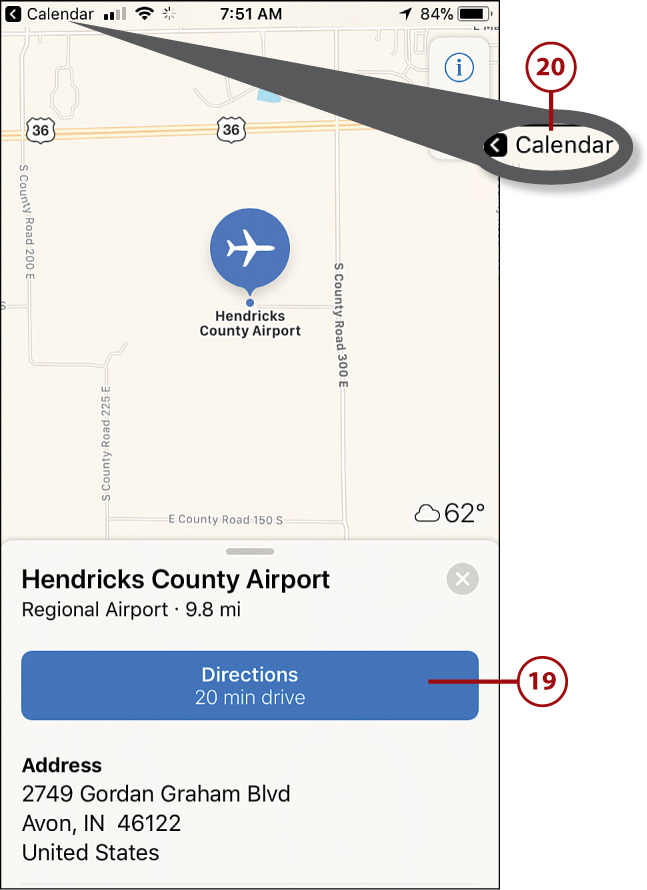
![]() Tap the date to move back to the week/day view.
Tap the date to move back to the week/day view.
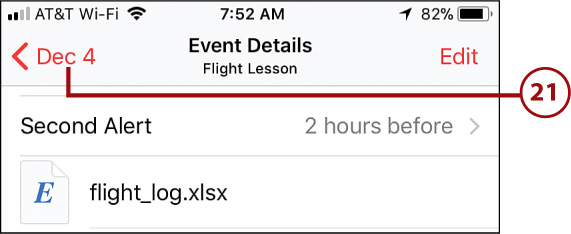
![]() Tap the Back icon (labeled with the month you are viewing) to move back to the month view.
Tap the Back icon (labeled with the month you are viewing) to move back to the month view.
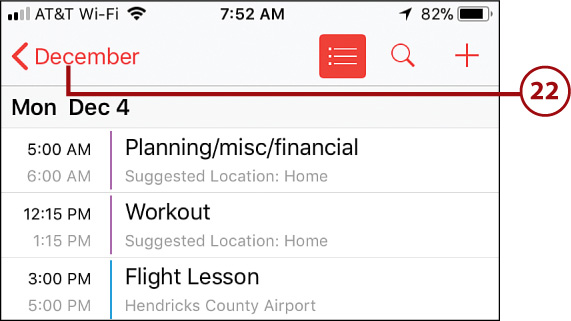
![]() To view your calendars in the multiday view, rotate your iPhone so it is horizontal. You can do this while in the week/day view or the month view.
To view your calendars in the multiday view, rotate your iPhone so it is horizontal. You can do this while in the week/day view or the month view.
![]() Swipe left or right to change the dates being displayed.
Swipe left or right to change the dates being displayed.
![]() Swipe up or down to change the time of day being displayed.
Swipe up or down to change the time of day being displayed.
![]() Tap an event to see its details.
Tap an event to see its details.
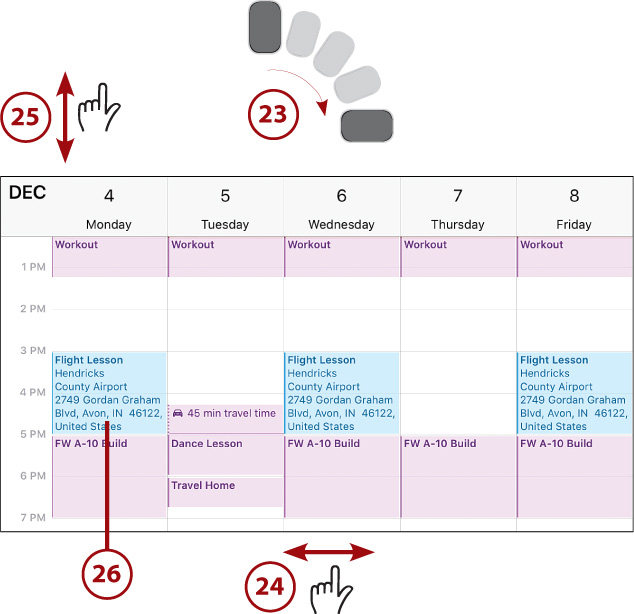
Current Time or Event
When you are viewing today in the Calendar view, the red line stretching horizontally across the screen indicates the current time, which is shown at the left end of that line. When you are viewing today in the List view, the current event is indicated by the text “Now” in red along the right edge of the screen.
Using 3D Touch for Events (iPhone 6s/6s Plus and Later)
You can use the 3D Touch feature on an iPhone 6s/6s Plus or later models with the Calendar app as follows:
![]() Browse events, such as when you use the List view.
Browse events, such as when you use the List view.
![]() Tap and hold on an event in which you are interested. A Peek of that event appears.
Tap and hold on an event in which you are interested. A Peek of that event appears.
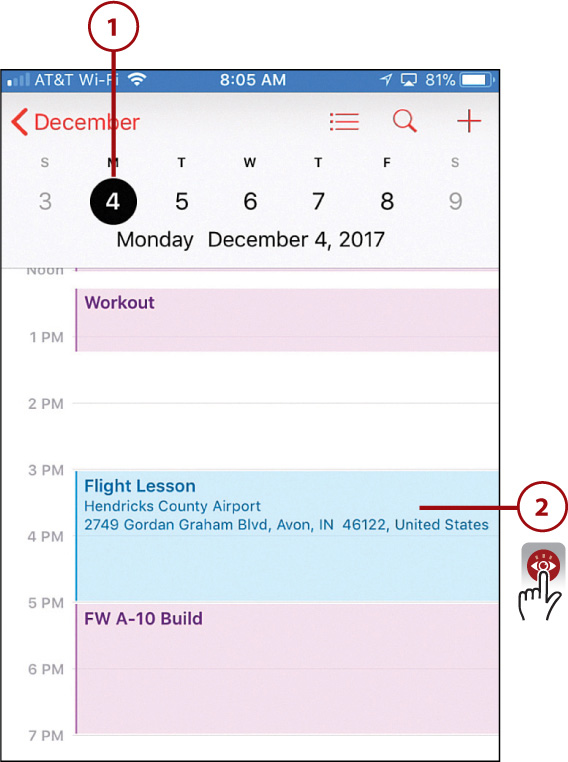
![]() Review the preview of the event that appears in the Peek.
Review the preview of the event that appears in the Peek.
![]() To open the event so you can see all of its detail, press down slightly harder until it pops open and use the steps in the earlier task to work with it (skip the rest of these steps).
To open the event so you can see all of its detail, press down slightly harder until it pops open and use the steps in the earlier task to work with it (skip the rest of these steps).
![]() To see actions you can perform on the event, swipe up on the Peek.
To see actions you can perform on the event, swipe up on the Peek.
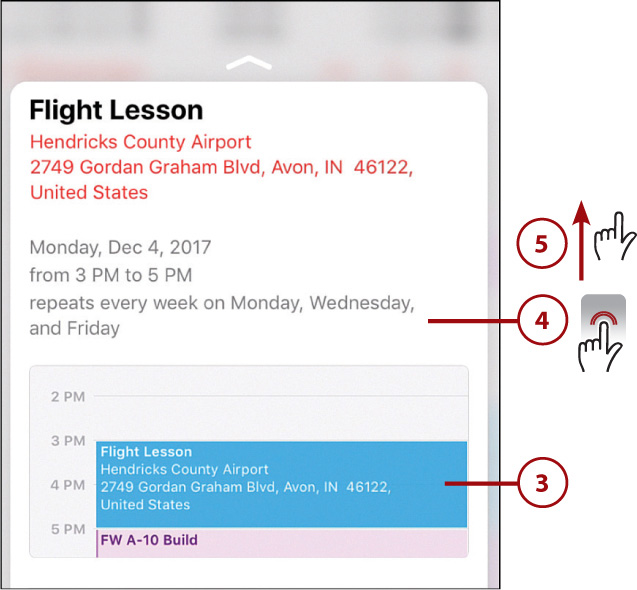
![]() Tap the action you want to perform, such as Delete Event, to delete the event from your calendar.
Tap the action you want to perform, such as Delete Event, to delete the event from your calendar.
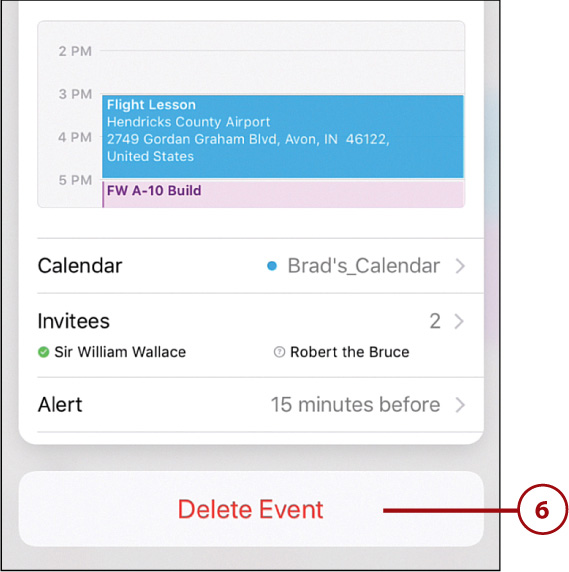
What’s Next?
To quickly see the next event on your calendar, move to a Home screen or the Lock screen and swipe to the right to open the Widget Center. Find the UP NEXT widget, which shows you the next event on your calendar; you might want to move this to the top of the Widget Center if you use it regularly. (For more on configuring your widgets, see Chapter 4.)
What’s Next… Even Faster?
You can find out what’s next even faster by activating Siri and saying, “What’s next?” Siri shows you your next event and speaks the time and name of the event. Siri also can help with many other calendar-related tasks. (See Chapter 11, “Working with Siri,” for the details.)
Adding Events to a Calendar
There are a number of ways you can add events to your calendar. You can create an event in an app on a computer, website, or other device and sync that event onto the iPhone through an online account. You can also manually create events in the Calendar app on the iPhone. You can also add an event by accepting an invitation (covered later in this chapter).
Your events can include a lot of information, or they can be fairly basic. You can choose to create the basic information on your iPhone while you are on the move and complete it later from a computer or other device, or you can fill in all the details directly in the Calendar app.
![]() Tap Add (+), which appears in the upper-right corner of any of the views when your phone is vertical (except when you are viewing an event’s details). The initial date information is taken from the date currently being displayed, so you can save a little time if you view the date of the event before tapping Add (+).
Tap Add (+), which appears in the upper-right corner of any of the views when your phone is vertical (except when you are viewing an event’s details). The initial date information is taken from the date currently being displayed, so you can save a little time if you view the date of the event before tapping Add (+).
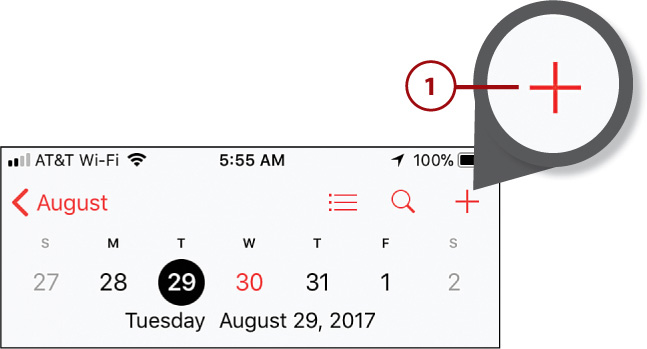
![]() Tap in the Title field and type the title of the event.
Tap in the Title field and type the title of the event.
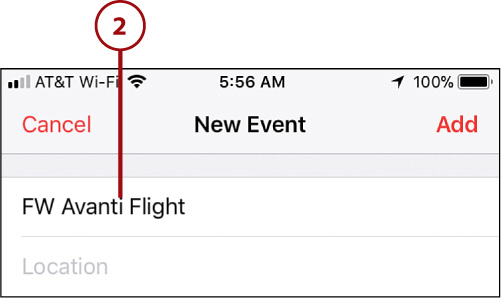
![]() Tap the Location bar and type the location of the event; if you allow the app to use Location Services, you’re prompted to find and select a location; if not, just type the location and skip to step 6.
Tap the Location bar and type the location of the event; if you allow the app to use Location Services, you’re prompted to find and select a location; if not, just type the location and skip to step 6.
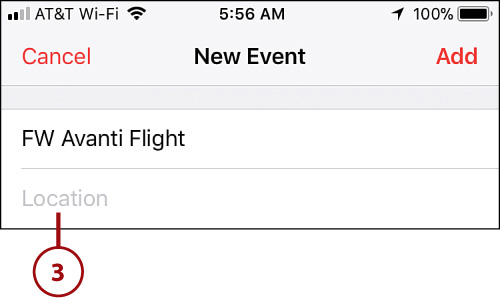
![]() Type the location in the Search bar. Sites that meet your search are shown below. The results screen has several sections including Recents, which shows locations you’ve used recently, and Locations, which are sites that the app finds that match your search criteria.
Type the location in the Search bar. Sites that meet your search are shown below. The results screen has several sections including Recents, which shows locations you’ve used recently, and Locations, which are sites that the app finds that match your search criteria.
![]() Tap the location for the event; tap Current Location if the event takes place where you are. You return to the new event screen and see the location you entered.
Tap the location for the event; tap Current Location if the event takes place where you are. You return to the new event screen and see the location you entered.
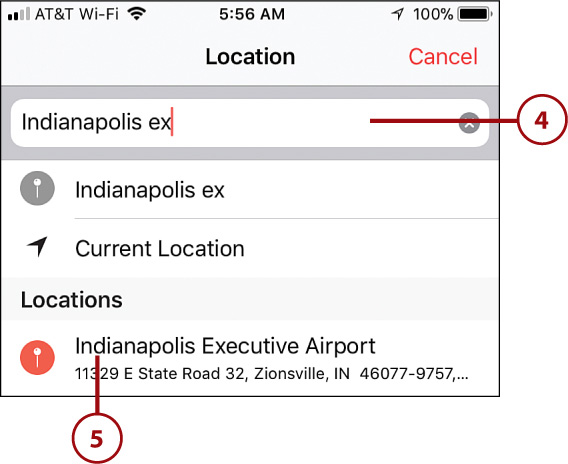
![]() To set the event to last all day, set the All-day switch to the on position (green); when you select the All-day option, you provide only the start and end dates (you don’t enter times as described in the next several steps). To set a specific start and end time, leave this setting in the off position (white); you set both the dates and times as described in the following steps.
To set the event to last all day, set the All-day switch to the on position (green); when you select the All-day option, you provide only the start and end dates (you don’t enter times as described in the next several steps). To set a specific start and end time, leave this setting in the off position (white); you set both the dates and times as described in the following steps.
![]() To set a timeframe for the event, tap Starts. The date and time tool appears.
To set a timeframe for the event, tap Starts. The date and time tool appears.
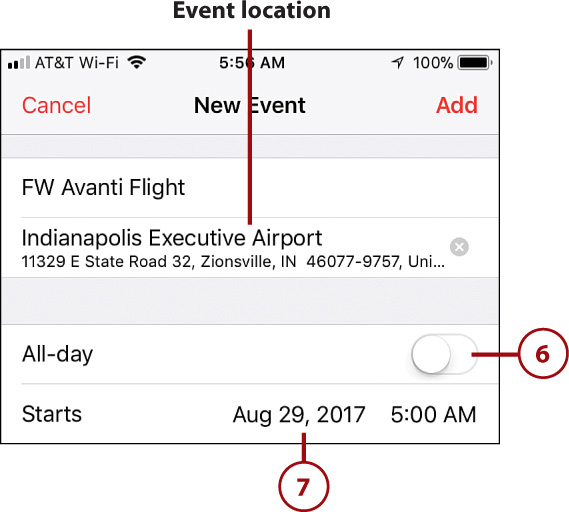
The first time you create an event, you might be prompted to allow the Calendar app to access your location information. When you allow the app to use Location Services, you can search for and select event locations. The app can use this information to include an estimate of travel time for the event and to display events on a map when you view their detail.
![]() Swipe up or down on the date wheel until the date on which the event starts appears in the center.
Swipe up or down on the date wheel until the date on which the event starts appears in the center.
![]() Swipe up or down on the hour wheel until the event’s starting hour is shown.
Swipe up or down on the hour wheel until the event’s starting hour is shown.
![]() Scroll and select the starting minute in the same way.
Scroll and select the starting minute in the same way.
![]() Swipe up or down on the hour wheel to select AM or PM.
Swipe up or down on the hour wheel to select AM or PM.
![]() If you want to associate the event with a specific time zone, tap Time Zone; if not, skip to step 14.
If you want to associate the event with a specific time zone, tap Time Zone; if not, skip to step 14.
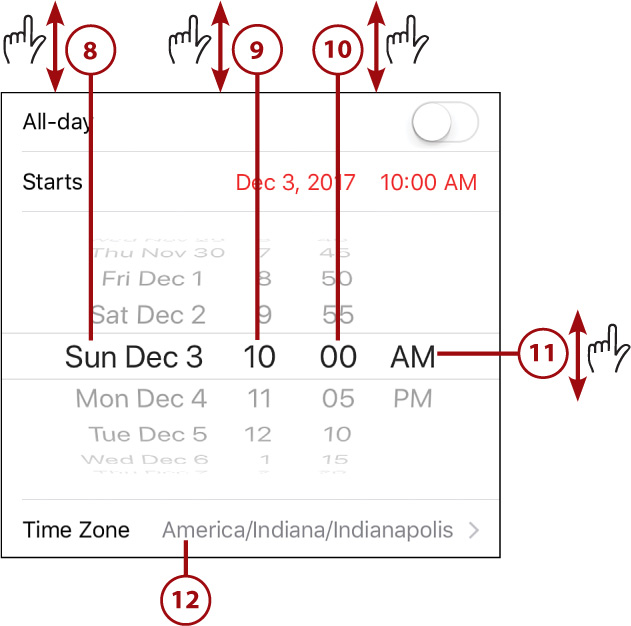
Your Results Might Vary
The fields and options available when you create a new event are based on the calendar with which the event is associated. For example, an iCloud calendar might have different options than a Google calendar does. If you aren’t creating an event on your default calendar, it’s a good idea to associate the event with a calendar before you fill in its details (to do that, perform step 30 before you do step 2).
![]() Search for and select the time zone with which the event should be associated.
Search for and select the time zone with which the event should be associated.
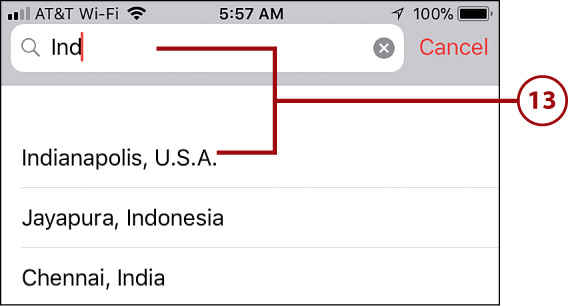
![]() Tap Ends.
Tap Ends.
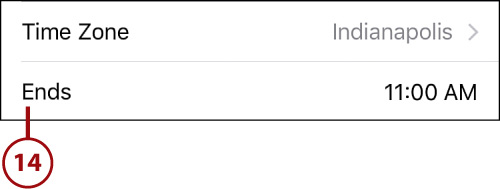
![]() Use the date and time wheels to set the ending date and time (if applicable) for the event; these work the same way as for the start date and time.
Use the date and time wheels to set the ending date and time (if applicable) for the event; these work the same way as for the start date and time.
Different Ending Time Zone?
The Calendar app assumes the time zone associated with the ending date and time is the same as for the starting date and time. If you want to set a different ending time zone, tap Time Zone below the Ends section and choose a different time zone as described in steps 12 and 13.
![]() Tap Ends. The date and time tool closes.
Tap Ends. The date and time tool closes.
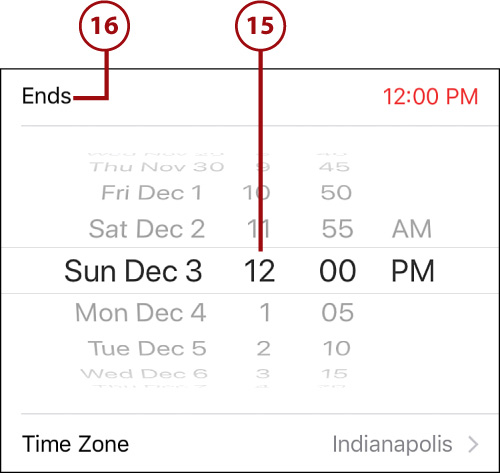
![]() To make the event repeat, tap Repeat and follow steps 18−23. (For a nonrepeating event, keep the default, which is Never, and skip to step 24.)
To make the event repeat, tap Repeat and follow steps 18−23. (For a nonrepeating event, keep the default, which is Never, and skip to step 24.)
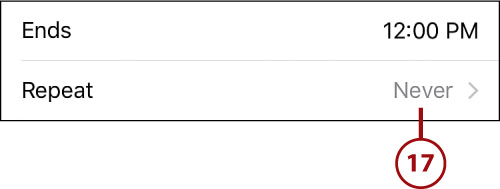
No Changes?
When you change a selection on most of the screens you see, you automatically return to the previous screen; for example, when you select a time zone, you immediately return to the New Event screen. If you don’t make a change, you can return to the previous screen by tapping New Event in the upper-left corner of the screen. If you start to perform a search for something, such as time zone, but decide not to finish it, tap Cancel and then tap New Event.
![]() Tap the frequency at which you want the event repeated, such as Every Day, Every Week, etc.; if you want to use a repeat cycle not shown, tap Custom and create the frequency with which you want the event to repeat.
Tap the frequency at which you want the event repeated, such as Every Day, Every Week, etc.; if you want to use a repeat cycle not shown, tap Custom and create the frequency with which you want the event to repeat.
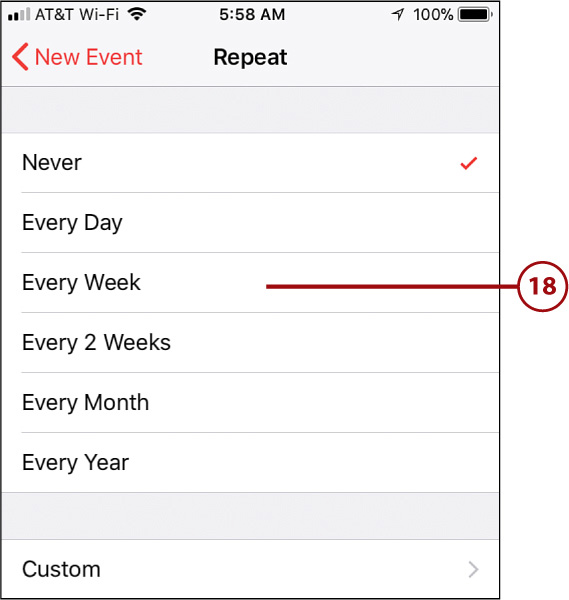
![]() Tap End Repeat to set a time at which the event stops repeating.
Tap End Repeat to set a time at which the event stops repeating.
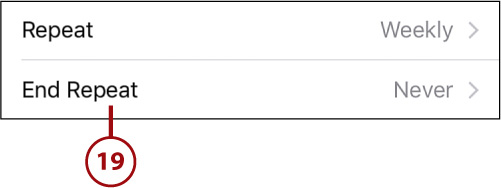
![]() Tap Never to have the event repeat ad infinitum, and then skip to step 23.
Tap Never to have the event repeat ad infinitum, and then skip to step 23.
![]() Tap On Date to set an end to the repetition.
Tap On Date to set an end to the repetition.
![]() Use the date tool to set the date for the last repeated event.
Use the date tool to set the date for the last repeated event.
![]() Tap New Event.
Tap New Event.
Custom Repeat
To configure a custom repeat cycle for an event in step 18, such as the first Monday of every month, tap Custom on the Repeat screen. Then use the Frequency (Monthly for the example) and Every (for example, On the first Monday) settings to configure the repeat cycle. Tap Repeat to return to the Repeat screen and then tap New Event to get back to the event you are creating.
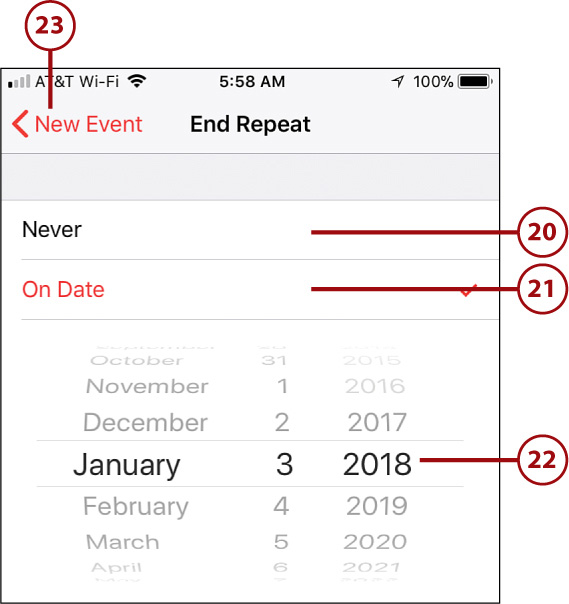
![]() To configure travel time for the event, tap Travel Time; if you don’t want to configure this, skip to step 30.
To configure travel time for the event, tap Travel Time; if you don’t want to configure this, skip to step 30.
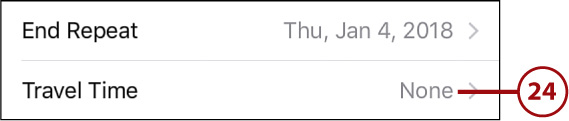
![]() Set the Travel Time switch to on (green).
Set the Travel Time switch to on (green).
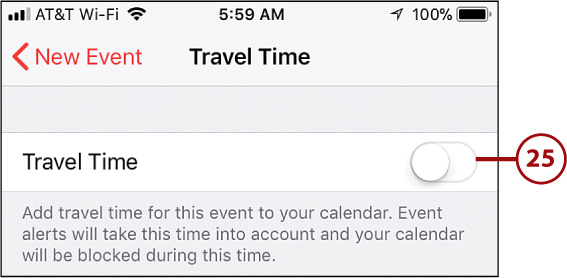
![]() To manually set a travel time for the event, tap it and skip to step 29.
To manually set a travel time for the event, tap it and skip to step 29.
![]() Tap Starting Location to build a travel time based on a starting location.
Tap Starting Location to build a travel time based on a starting location.
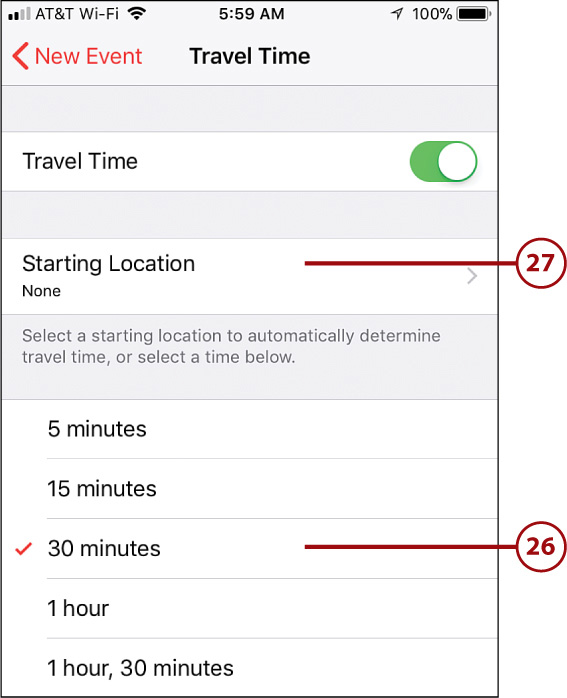
No Change Needed
If you don’t make a change to one of the settings, such as on the Repeat screen, tap the Back icon (labeled New Event) in the upper-left corner of the screen to get back to the New Event screen.
![]() To use your current location as the starting point, tap Current Location. Alternatively, use the search tool to find a starting location, and then tap it to select that location. This works just like setting a location for the event. The travel time is calculated based on the starting and ending locations entered for the new event. You can configure alerts based on this travel time, as described in later steps.
To use your current location as the starting point, tap Current Location. Alternatively, use the search tool to find a starting location, and then tap it to select that location. This works just like setting a location for the event. The travel time is calculated based on the starting and ending locations entered for the new event. You can configure alerts based on this travel time, as described in later steps.
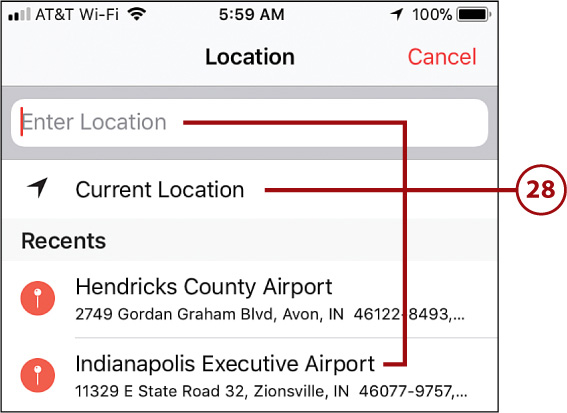
![]() Tap New Event.
Tap New Event.

![]() To change the calendar with which the event is associated, tap Calendar (to leave the current calendar selected, skip to step 32).
To change the calendar with which the event is associated, tap Calendar (to leave the current calendar selected, skip to step 32).
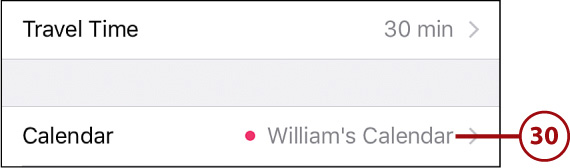
![]() Tap the calendar with which the event should be associated.
Tap the calendar with which the event should be associated.
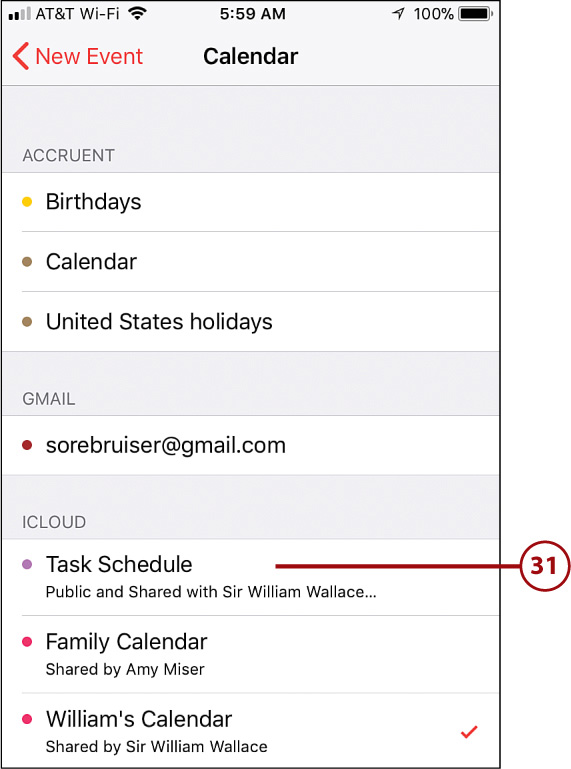
![]() To invite others to the event, tap Invitees; if you don’t want to invite someone else, skip to step 37.
To invite others to the event, tap Invitees; if you don’t want to invite someone else, skip to step 37.
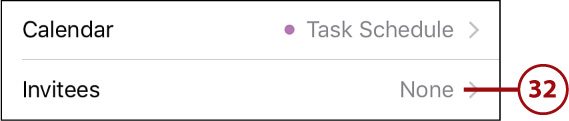
![]() Enter the email addresses for each person you want to invite; as you type, the app tries to identify people who match what you are typing. You can tap a person to add him to the event or keep entering the email address until it is complete. You can also use the Add (+) icon to choose people in your Contacts app (see Chapter 6, “Managing Contacts,” for help using that app).
Enter the email addresses for each person you want to invite; as you type, the app tries to identify people who match what you are typing. You can tap a person to add him to the event or keep entering the email address until it is complete. You can also use the Add (+) icon to choose people in your Contacts app (see Chapter 6, “Managing Contacts,” for help using that app).
![]() Repeat step 33 until you’ve added everyone you want to invite.
Repeat step 33 until you’ve added everyone you want to invite.
![]() Tap Done. You move to the Invitees screen and see those whom you invited.
Tap Done. You move to the Invitees screen and see those whom you invited.
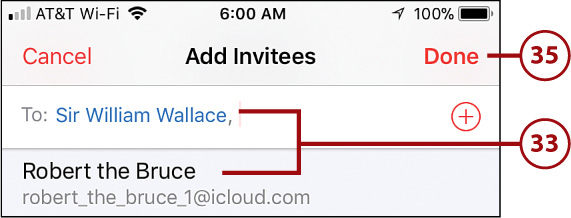
Automatic Sharing
When you add an event to a calendar that is shared with others, the people with whom the calendar is shared see the event automatically in their Calendar apps.
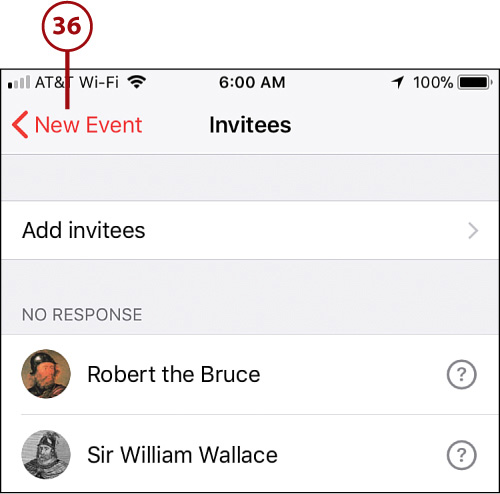
![]() To set an alert for the event that is different than the default, tap Alert; if you want to use the default alert, skip to step 39.
To set an alert for the event that is different than the default, tap Alert; if you want to use the default alert, skip to step 39.
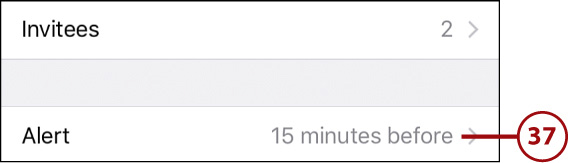
![]() Tap when you want to see an alert for the event. You can choose a time relative to the time you need to start traveling or relative to the event’s start time.
Tap when you want to see an alert for the event. You can choose a time relative to the time you need to start traveling or relative to the event’s start time.
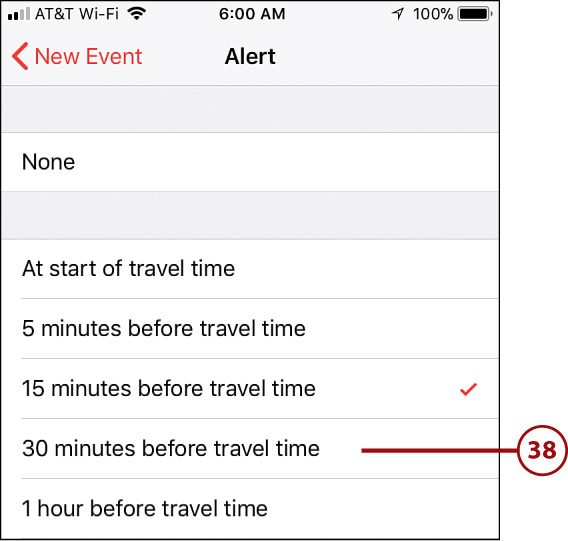
![]() To set a second alert that is different than the default, tap Second Alert; to use the default, skip to step 41.
To set a second alert that is different than the default, tap Second Alert; to use the default, skip to step 41.
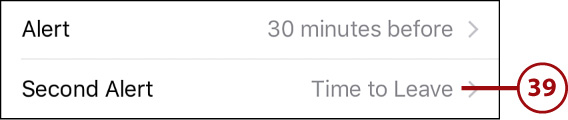
![]() Tap when you want to see a second alert for the event. If you have included travel time in the event, the At or before start of travel time options are useful because they alert you relative to when your journey should begin.
Tap when you want to see a second alert for the event. If you have included travel time in the event, the At or before start of travel time options are useful because they alert you relative to when your journey should begin.
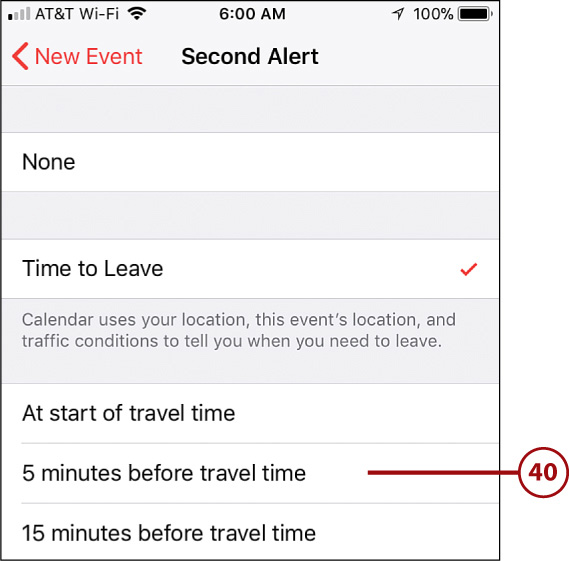
![]() To indicate your availability during this event, tap Show As.
To indicate your availability during this event, tap Show As.
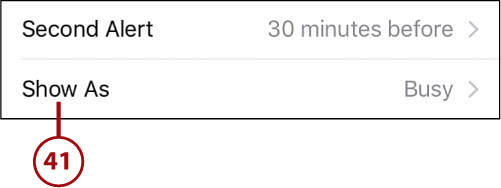
![]() Tap the availability status you want to indicate during the event. If someone can access your availability through their calendar application, this is the status they see if they try to book an event with you at the same time.
Tap the availability status you want to indicate during the event. If someone can access your availability through their calendar application, this is the status they see if they try to book an event with you at the same time.
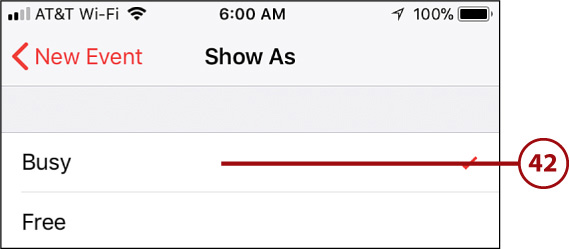
![]() Tap in the URL field to enter a URL associated with the event.
Tap in the URL field to enter a URL associated with the event.
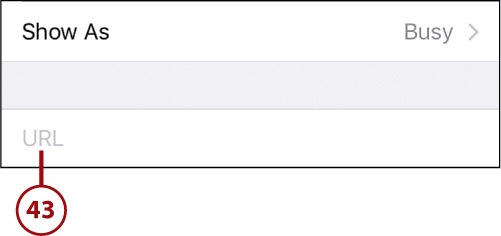
![]() Tap Done.
Tap Done.
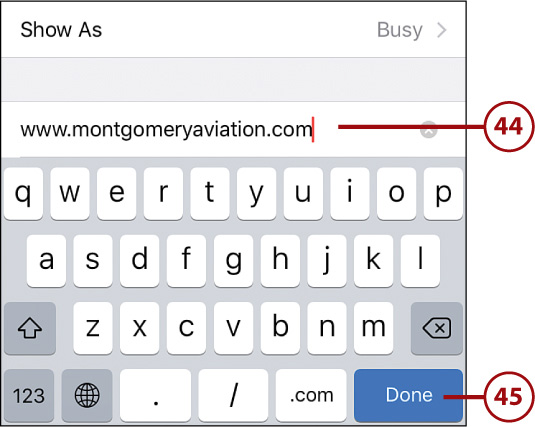
![]() Tap in the Notes field.
Tap in the Notes field.
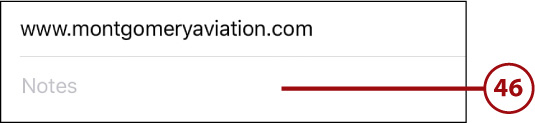
![]() Type the information you want to associate with the event.
Type the information you want to associate with the event.
![]() Tap Add. The event is added to the calendar you selected, and invitations are sent to its invitees. Alerts trigger according to the event’s settings.
Tap Add. The event is added to the calendar you selected, and invitations are sent to its invitees. Alerts trigger according to the event’s settings.
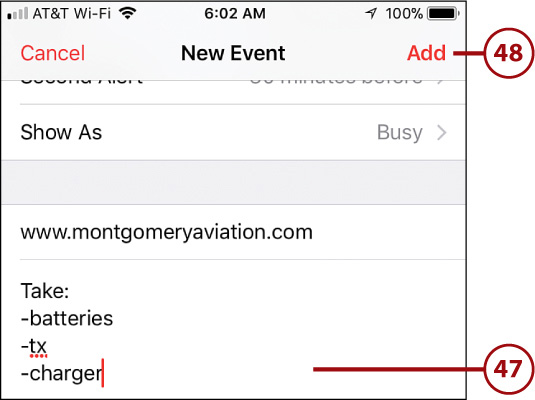
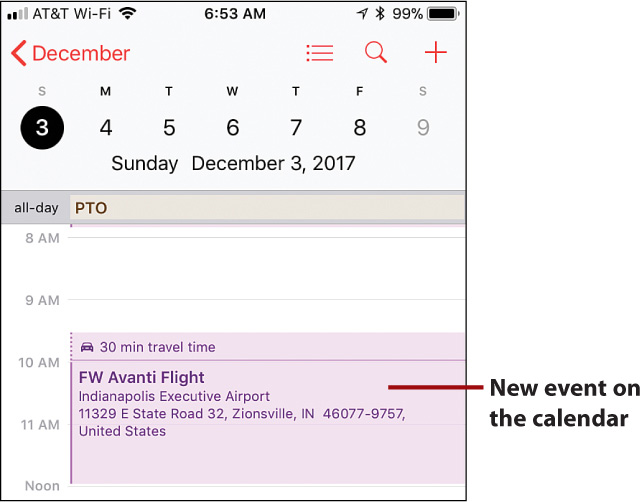
Adding a lot of detail to an event in the Calendar app can be challenging. One effective and easy way to create events is to start with Siri. You can activate Siri and say something like “Create meeting with William Wallace in my office on November 15 at 10 a.m.” Siri creates the event with as much detail as you provided (and might prompt you to provide additional information, such as which email address to use to send invitations). When you get to a computer or iPad, edit the event to add more information, such as website links. When your calendar is updated on the iPhone, via syncing, the additional detail for the event appears in the Calendar app, too. (See Chapter 11 for detailed information about using Siri.)
Using Quick Actions with the Calendar App (iPhone 6s/6s Plus and Later)
You can use the Quick Actions feature on an iPhone 6s/6s Plus or later models with the Calendar app as follows:
![]() Press on the Calendar icon. The Quick Actions menu appears. At the top, you see the next event on your calendar.
Press on the Calendar icon. The Quick Actions menu appears. At the top, you see the next event on your calendar.
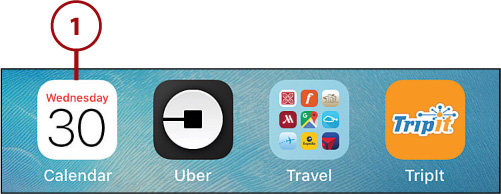
![]() To add a new event, choose Add Event and use the steps in the previous task to create the event.
To add a new event, choose Add Event and use the steps in the previous task to create the event.
![]() Tap an event to view the event’s details. You move to the event and can see all of its information.
Tap an event to view the event’s details. You move to the event and can see all of its information.
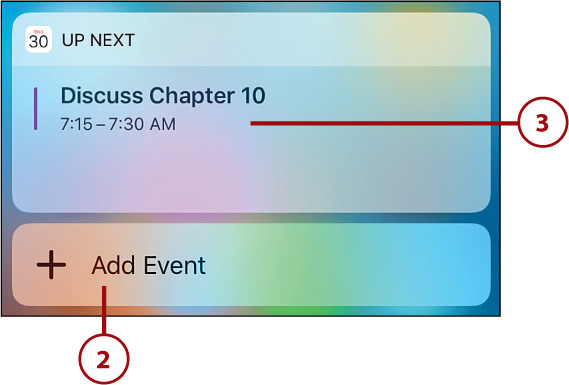
Searching Calendars
You can search for events to locate specific ones quickly and easily. Here’s how:
![]() Tap the magnifying glass.
Tap the magnifying glass.
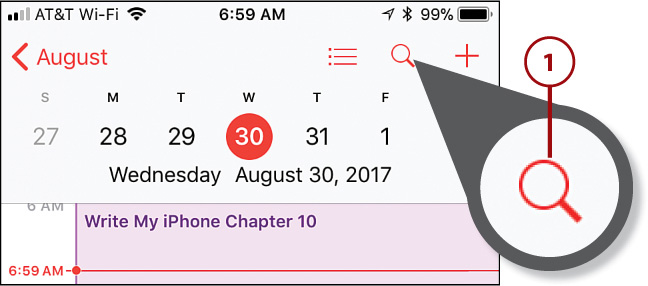
![]() Type your search term. The events shown below the Search bar are those that contain your search term.
Type your search term. The events shown below the Search bar are those that contain your search term.
![]() Swipe up or down the list to review the results.
Swipe up or down the list to review the results.
![]() Tap an event to see its detail.
Tap an event to see its detail.
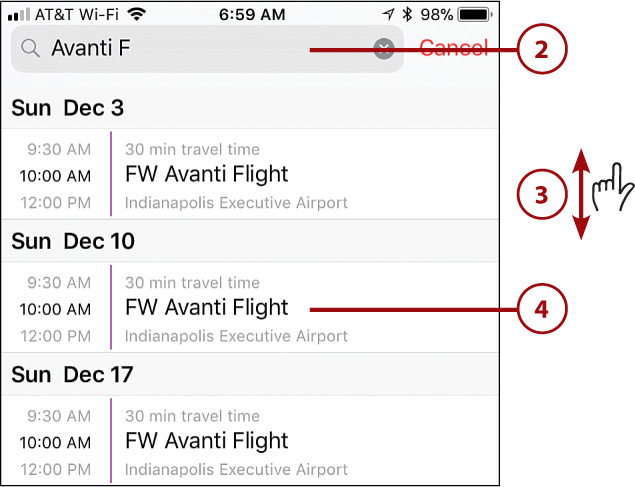
![]() Swipe up or down the event’s screen to review its information.
Swipe up or down the event’s screen to review its information.
![]() Tap Back to return to the results.
Tap Back to return to the results.
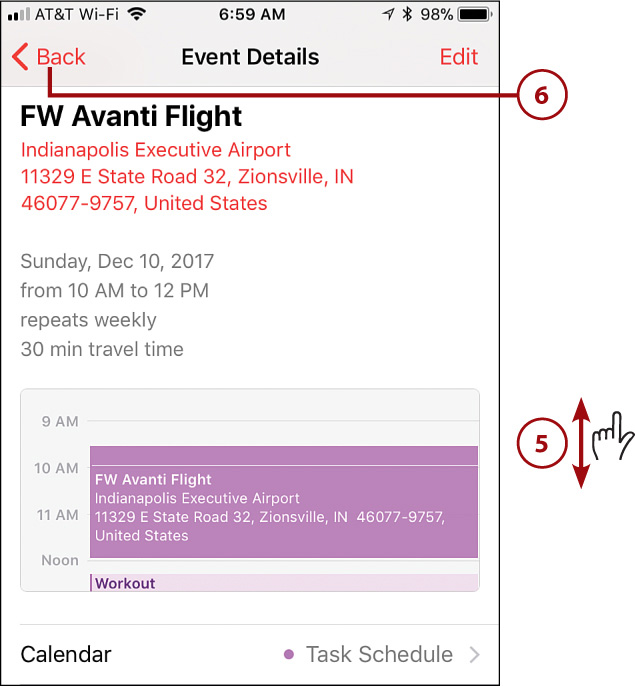
![]() Continue reviewing the results until you get the information for which you were searching.
Continue reviewing the results until you get the information for which you were searching.
![]() Tap Cancel to exit the search mode or the Clear (x) icon to clear the search but remain in search mode.
Tap Cancel to exit the search mode or the Clear (x) icon to clear the search but remain in search mode.
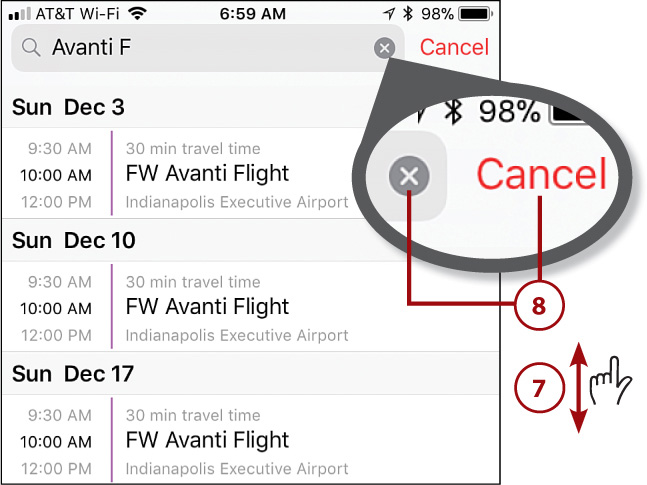
Working with Invitations
When someone invites you to an event, you receive an invitation notification in the Calendar app. You can accept these invitations, at which point the event is added to your calendar. You can tentatively accept, in which case the event is added to your calendar with a tentative status, or you can decline the event if you don’t want it added to your calendar.
![]() Tap the Calendar app icon when you see the badge on the app’s icon indicating how many invitations you’ve received but not dealt with. (You may also receive notifications about new invitations according to your notification settings.)
Tap the Calendar app icon when you see the badge on the app’s icon indicating how many invitations you’ve received but not dealt with. (You may also receive notifications about new invitations according to your notification settings.)
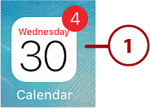
![]() Tap Inbox (the number in parentheses is the number of invitations you have received).
Tap Inbox (the number in parentheses is the number of invitations you have received).
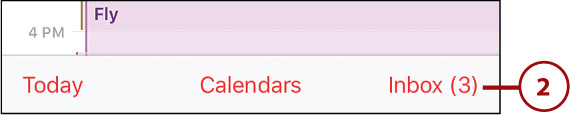
![]() If you have multiple invitations, swipe up and down the screen to browse them.
If you have multiple invitations, swipe up and down the screen to browse them.
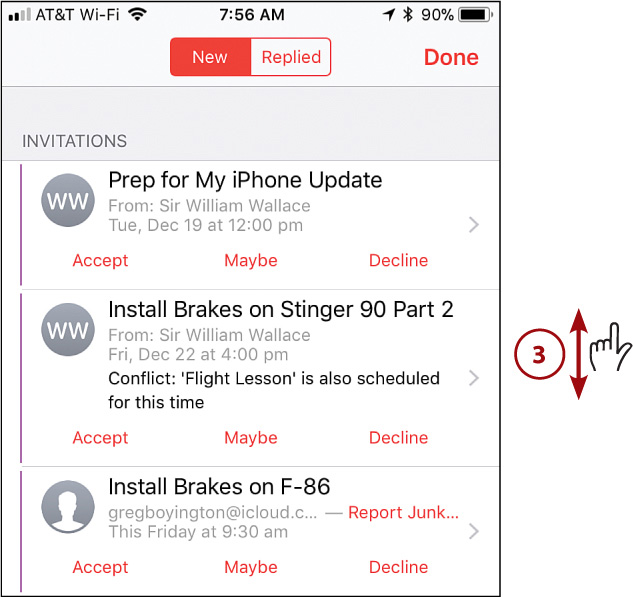
![]() If you see enough information about the event to be able to make a decision about it, tap Accept, Maybe, or Decline. The event is added to your calendar if you tap Accept or Maybe. If you tap Decline, it is not added to a calendar.
If you see enough information about the event to be able to make a decision about it, tap Accept, Maybe, or Decline. The event is added to your calendar if you tap Accept or Maybe. If you tap Decline, it is not added to a calendar.
![]() Tap an invitation to see its detail.
Tap an invitation to see its detail.
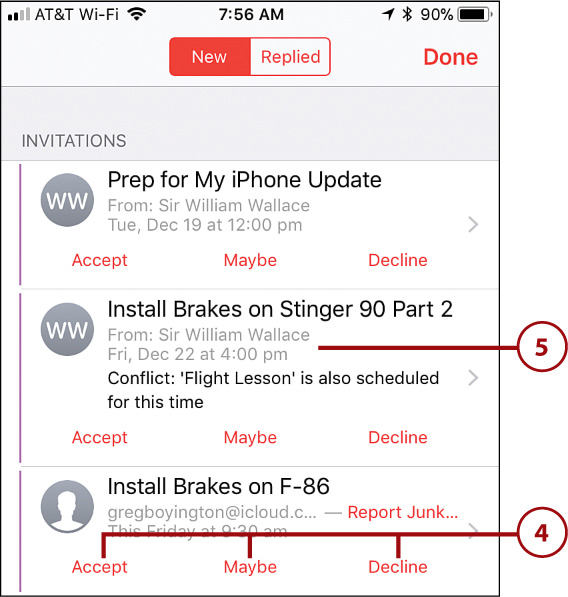
![]() Swipe up and down the Event Details screen to see all its information.
Swipe up and down the Event Details screen to see all its information.
![]() To see how the proposed event relates to other events on the same date, look at the section of the calendar during which the event is being proposed. You see any events that might conflict with the one to which you have been invited.
To see how the proposed event relates to other events on the same date, look at the section of the calendar during which the event is being proposed. You see any events that might conflict with the one to which you have been invited.
![]() To choose the calendar on which the event should be shown, tap Calendar, and on the resulting screen, tap the calendar on which you want to store the event. Tap the Back icon located in the upper-left corner of the screen to return to the Event Details screen.
To choose the calendar on which the event should be shown, tap Calendar, and on the resulting screen, tap the calendar on which you want to store the event. Tap the Back icon located in the upper-left corner of the screen to return to the Event Details screen.
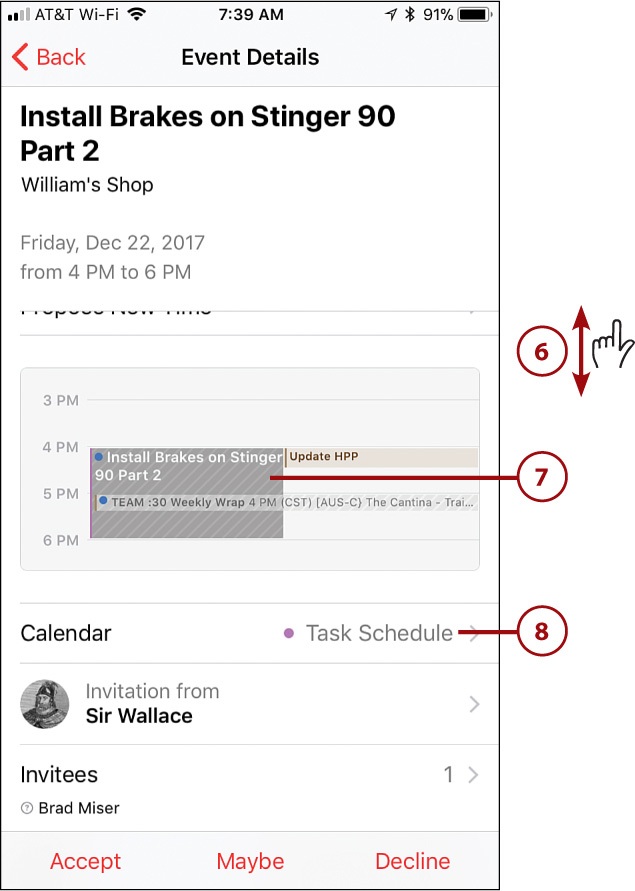
Invitation Notifications
You can use Notification settings to configure how the Calendar app informs you about invitations you receive. Refer to Chapter 4 for details. You can move to an invitation directly from its notification; for example, when a banner alert for an invitation appears on the screen, press it (3D Touch iPhones) or swipe it (non-3D Touch iPhones) to move to the invitation’s details.
![]() To view details about whom the invitation is from, tap the Invitation from bar. You move to the person’s contact information (from Contacts if her information is stored there or as much as can be gleaned from the invitation if it isn’t). Tap the Back icon located in the upper-left corner of those screens to return to the Event Details screen.
To view details about whom the invitation is from, tap the Invitation from bar. You move to the person’s contact information (from Contacts if her information is stored there or as much as can be gleaned from the invitation if it isn’t). Tap the Back icon located in the upper-left corner of those screens to return to the Event Details screen.
![]() Tap Invitees to see the status for each invitee to the event. You see a list of each person to whom the invitation was sent along with his or her current status. Tap Back to return to the Event Details screen.
Tap Invitees to see the status for each invitee to the event. You see a list of each person to whom the invitation was sent along with his or her current status. Tap Back to return to the Event Details screen.
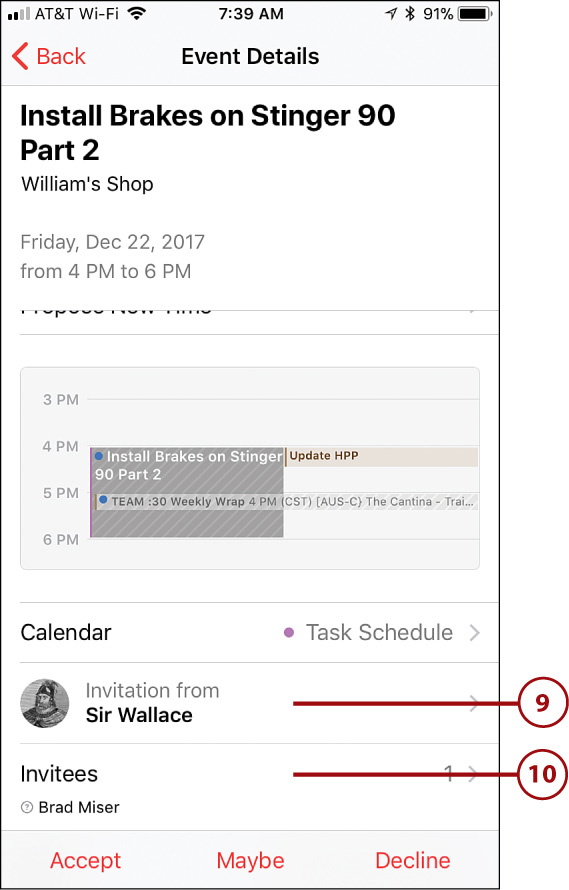
![]() If you want to change the event’s alert, tap Alert and use the resulting Alert screen to choose an alert.
If you want to change the event’s alert, tap Alert and use the resulting Alert screen to choose an alert.
![]() Review any attachments or notes for the meeting.
Review any attachments or notes for the meeting.
![]() Use the Travel Time option to configure your travel time to the event. This works just like when you create an event (see “Adding Events to a Calendar” earlier in this chapter).
Use the Travel Time option to configure your travel time to the event. This works just like when you create an event (see “Adding Events to a Calendar” earlier in this chapter).
![]() To set your availability during the event, tap Show As and then tap your status during the event; in most cases, you tap Busy so others who want to schedule time with you will see that you aren’t available.
To set your availability during the event, tap Show As and then tap your status during the event; in most cases, you tap Busy so others who want to schedule time with you will see that you aren’t available.
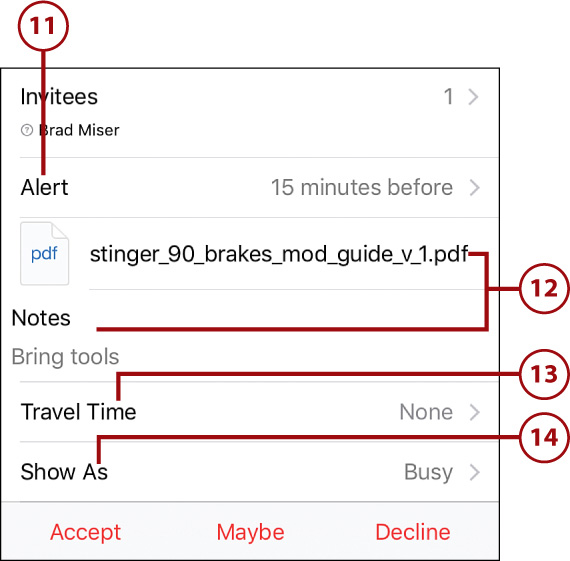
Like when you create an event, the fields and options you see for an event to which you’ve been invited depend on the type of calendar the event is being sent from (for example, Google events may have different options than iCloud events do). Although the details for each type of calendar are slightly different, these steps help you deal with any invitations you receive.
![]() Indicate what you want to do with the event by tapping Accept, Maybe, or Decline. If you tap Accept or Maybe, the event is added to the calendar with the status you indicated. If you tap Decline, the event is not placed on a calendar, and the recipient receives a notice that you have declined.
Indicate what you want to do with the event by tapping Accept, Maybe, or Decline. If you tap Accept or Maybe, the event is added to the calendar with the status you indicated. If you tap Decline, the event is not placed on a calendar, and the recipient receives a notice that you have declined.
After you make a decision, you move back to the Inbox. Any events you have accepted, indicated maybe, or declined disappear from the list of events on the New tab. Events that you have accepted from another device, such as from a computer, are shown with an OK icon, which you can tap to remove the invitation from the list.
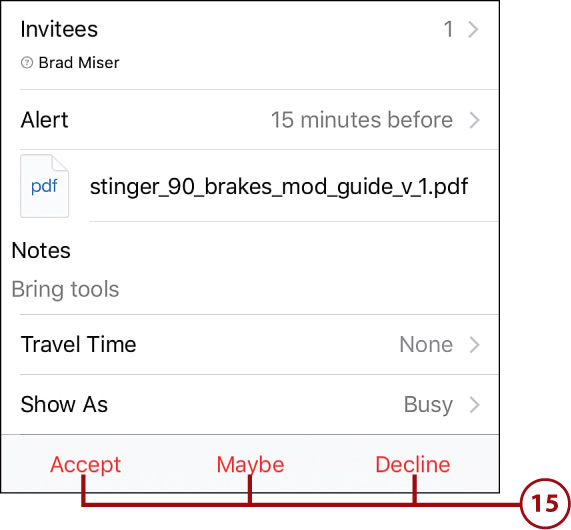
![]() Use steps 5 through 15 to take action on other invitations you have received or tap OK to clear events you’ve dealt with on other devices.
Use steps 5 through 15 to take action on other invitations you have received or tap OK to clear events you’ve dealt with on other devices.
![]() To review the invitations to which you’ve responded, tap Replied.
To review the invitations to which you’ve responded, tap Replied.
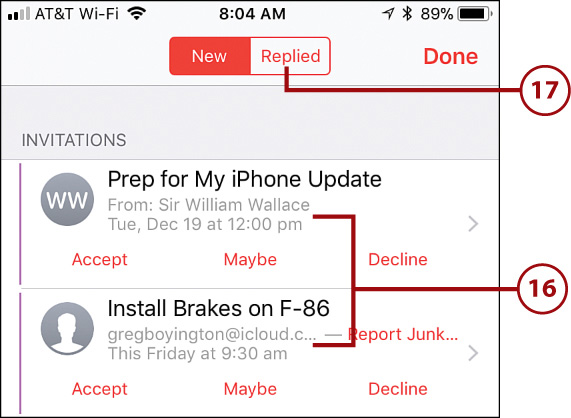
![]() Swipe up and down the screen to review all the invitations to which you have responded. The highlighted box indicates your status for each event, such as Accept for those you have accepted or Decline for those you declined (these are also marked with a strikeout through their titles).
Swipe up and down the screen to review all the invitations to which you have responded. The highlighted box indicates your status for each event, such as Accept for those you have accepted or Decline for those you declined (these are also marked with a strikeout through their titles).
![]() Tap an event to see its details.
Tap an event to see its details.
![]() To change your current status, tap one of the other status states. For example, to decline a meeting you previously accepted, tap Decline. The status changes immediately.
To change your current status, tap one of the other status states. For example, to decline a meeting you previously accepted, tap Decline. The status changes immediately.
![]() When you are done reviewing invitations, tap Done to close the Inbox. You move back to the calendar. If you accepted or indicated maybe for any events, they are added to your calendars.
When you are done reviewing invitations, tap Done to close the Inbox. You move back to the calendar. If you accepted or indicated maybe for any events, they are added to your calendars.
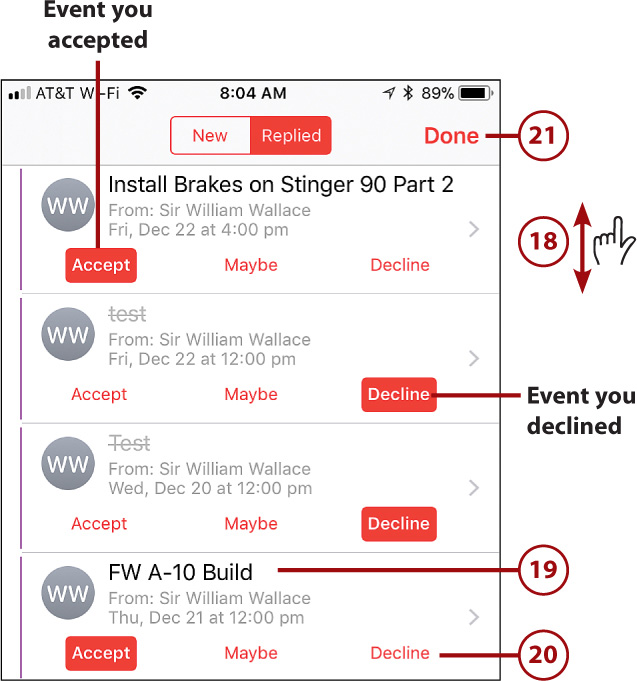
Sharing Calendars
You can share your calendars with other people to enable them to both see and change your calendar, according to the permissions you provide. If you set the View & Edit permission, the person is able to both see and change the calendar. If you set someone’s permission to View Only, she can see, but not change, the calendar.
![]() Move to the Calendars screen. Calendars you are sharing are indicated by the Shared with name text just under the calendar name, where name is the name of the person with whom you are sharing the calendar.
Move to the Calendars screen. Calendars you are sharing are indicated by the Shared with name text just under the calendar name, where name is the name of the person with whom you are sharing the calendar.
![]() To see who is currently sharing a calendar, or to share a calendar, tap the Info (i) icon for the calendar to be shared. If the calendar is currently being shared, the SHARED WITH section appears on the Edit Calendar screen. This section contains the names of and permissions granted to the people who are sharing the calendar. The status of each person’s acceptance is shown under his name (Accepted, Pending, or Declined).
To see who is currently sharing a calendar, or to share a calendar, tap the Info (i) icon for the calendar to be shared. If the calendar is currently being shared, the SHARED WITH section appears on the Edit Calendar screen. This section contains the names of and permissions granted to the people who are sharing the calendar. The status of each person’s acceptance is shown under his name (Accepted, Pending, or Declined).
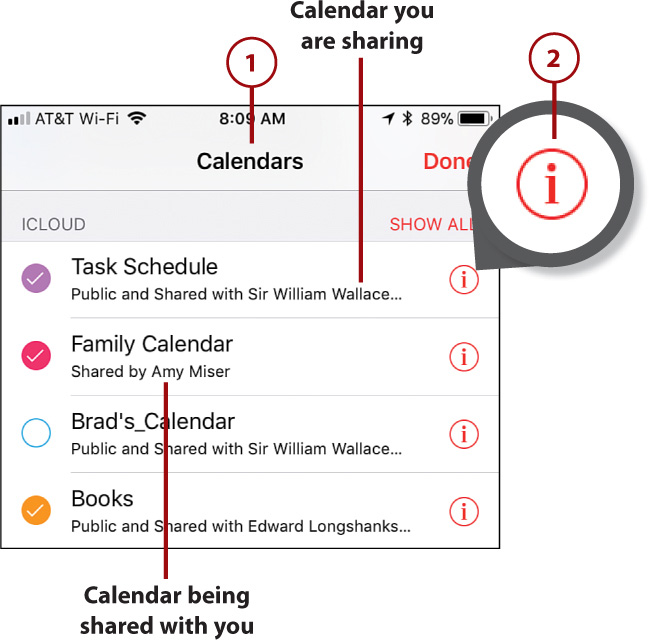
![]() Tap Add Person to share a calendar with someone else (whether it is currently shared or not).
Tap Add Person to share a calendar with someone else (whether it is currently shared or not).
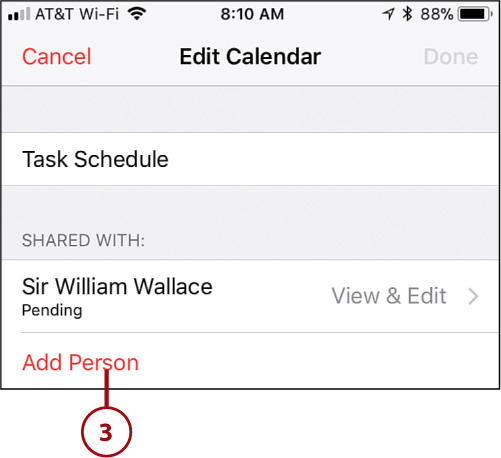
![]() Type a person’s name or email address, tap a name or email address that the app suggests based on what you are typing, or use the Contacts app to choose the people with whom you want to share the calendar (you can add multiple people at the same time).
Type a person’s name or email address, tap a name or email address that the app suggests based on what you are typing, or use the Contacts app to choose the people with whom you want to share the calendar (you can add multiple people at the same time).
![]() Tap Add. You return to the Edit Calendar screen, and see the person you added on the SHARED WITH list. The person you invited receives an invitation to join the calendar you are sharing. If he accepts, the shared calendar becomes available in the calendar app he uses. As people make decisions about the calendar you are sharing, the status below each invitee’s name changes to reflect the current status. You also see notifications when an invitee responds if you allow the app to provide notifications to you.
Tap Add. You return to the Edit Calendar screen, and see the person you added on the SHARED WITH list. The person you invited receives an invitation to join the calendar you are sharing. If he accepts, the shared calendar becomes available in the calendar app he uses. As people make decisions about the calendar you are sharing, the status below each invitee’s name changes to reflect the current status. You also see notifications when an invitee responds if you allow the app to provide notifications to you.
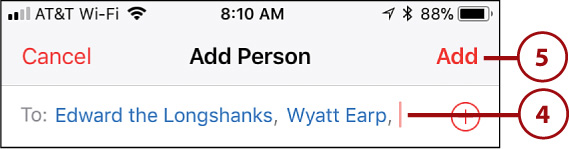
![]() If you don’t want a person to be able to change the calendar, tap View & Edit.
If you don’t want a person to be able to change the calendar, tap View & Edit.
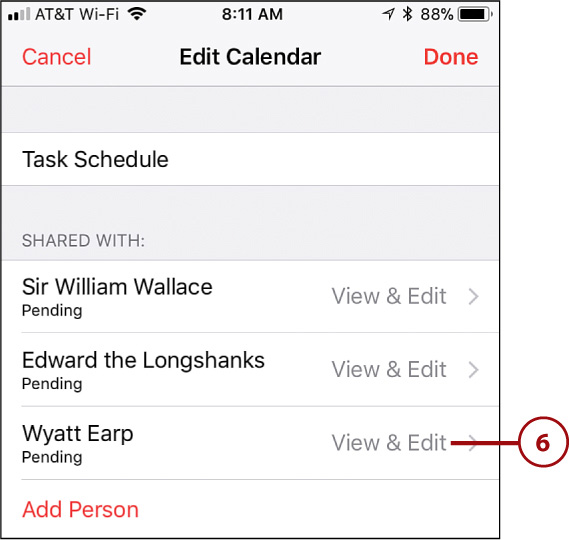
![]() Slide the Allow Editing switch to off (white); the person will be able to view but not change the calendar.
Slide the Allow Editing switch to off (white); the person will be able to view but not change the calendar.
![]() Tap Edit Calendar.
Tap Edit Calendar.
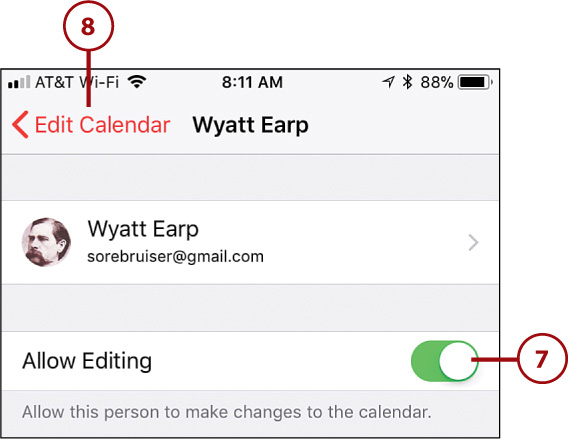
![]() When you’re done sharing the calendar, tap Done.
When you’re done sharing the calendar, tap Done.

![]() When you are finished configuring calendar sharing, tap Done.
When you are finished configuring calendar sharing, tap Done.

Managing Calendars, Events, and Invitations
Following are some more points about the Calendar app you might find helpful:
You can also use the List view when you are viewing the calendar in month view. Tap the List icon (just to the left of the magnifying glass). The list opens at the bottom of the screen and shows the events on the day currently selected (the date is in a black circle unless the day selected is today, in which case the circle is red).
You can see today’s events at any time by opening the Widgets Center (move to a Home screen and swipe to the right). In the UP NEXT box, you see information about the next event on your calendar. You can view the current day’s calendar in the CALENDAR widget; tap an event in the widget to see its detail. (See Chapter 2 for more information about working with the Notification Center and widgets.)
When an event’s alarm goes off, an onscreen notification appears (according to the notification settings for the Calendar app) and the calendar event sound you’ve selected plays. You can press (3D Touch) or tap (non-3D Touch) the event to view its details. If it is a persistent banner, you have to take action on it (such as viewing it) to clear it from the screen. If it is a temporary banner you can ignore it and it moves off the screen after a few moments. You can also swipe up from the bottom of a notification to manually close it.
If an event gets canceled after you accept it or indicated maybe, you receive a notification in your Inbox that displays a strikethrough through the event’s title. Tap Delete to remove the event from your calendar.
When you receive an invitation, the event is tentatively added to your calendar until you make a decision about it. The status changes as you accept, tentatively accept (Maybe), or decline invitations.
Siri is useful for working with calendars, especially for creating events. See Chapter 11 for detailed information about using Siri.
You can publish a calendar by making it public. When you do this, anyone who can access the shared calendar on the Web can view, but not change, the published calendar. To make a calendar public, move to its Edit Calendar screen and slide the Public Calendar switch to on (green). Tap Share Link. Then tap Mail to send the link via email, tap Message to send it via the Messages app, or tap Copy to copy the link so you can paste elsewhere. Tap AirDrop, Twitter, or Facebook to share the link in those ways. The link can be clicked to view your calendar or, if the person uses a compatible application, to subscribe to it so it appears in her calendar application.
