Set Up Your Apple TV
The Apple TV is simple to set up; just connect the proper cables and follow the onscreen instructions. But if you own an iOS device running iOS 9.1 or later—an iPhone, iPod, or iPad (except for the iPad 2) you can make that setup even easier by simply turning on your Apple TV and touching it with your device!
In this chapter, I offer advice on what to do if you own an older TV or receiver without HDMI inputs, the best places to buy an HDMI cable, whether to use a wired or wireless internet connection, and the settings you’ll want to look at right away.
Make the Connections
Before you can do anything with the Apple TV, you have to connect it to your television and to your network, as well as to power. Let’s look at the ports on the back of your Apple TV (Figure 1).
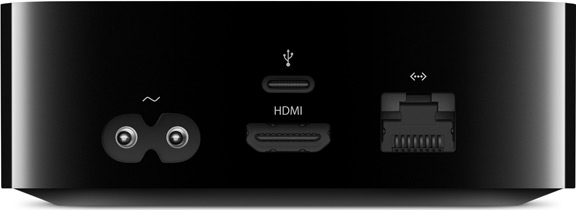
~ (Power)
Without electricity, the Apple TV is merely an attractive paperweight. Read through this chapter before plugging it in, as the Apple TV powers on right away. Insert one end of the included power cable into this port and connect the other end to a power outlet.
USB-C
You will probably never have to touch this port, and it doesn’t exist at all on the Apple TV 4K. It’s needed only if you have to restore your Apple TV from iTunes (described in Restarting, Resetting, and Restoring) or install developer betas. It’s also used for Capturing Screenshots and Video.
HDMI
Without a display, there’s little point in using an Apple TV. HDMI transmits both audio and video from your Apple TV to your television or receiver. Unfortunately, Apple doesn’t include an HDMI cable, but the upside of that fact is that you can pick the length (and color) that will work best with your setup. After you track down an HDMI cable, connect one end of it to the Apple TV and the other end to your television set or receiver (the connectors are the same on both ends).
Ethernet
If you want to connect the Apple TV to your network via Ethernet instead of using a wireless Wi-Fi connection, connect the Ethernet cable here. (If you don’t know how to connect your Apple TV to your network with Ethernet, it’s fine to use a Wi-Fi connection; if that’s the case, skip this topic.)
You might think that Ethernet is the ideal way to connect the Apple TV to a network, due to its lower latency and greater overall reliability. That’s true, but the Ethernet port on a fourth-generation Apple TV maxes out at 100 Mbps, unlike the gigabit Ethernet in most Macs and the Apple TV 4K, which tops out at 1,000 Mbps. That 100 Mbps throughput likely won’t affect content streamed over the internet, because most internet connections are much slower than 100 Mbps Ethernet. However, if you stream content from a Mac or fileserver, a Wi-Fi connection might be faster, since 802.11ac Wi-Fi tops out at 1,300 Mbps!
Even so, a wired connection is often more reliable and provides more consistent throughput. If you decide to go wired, I still recommend setting up a Wi-Fi connection as a backup.
Initial Setup
When you connect cables to your Apple TV, connect the power cable last. Once the Apple TV has electricity, it should power on automatically. Turn on your TV set, and switch it to the HDMI input that your Apple TV is connected to. Now, you can set up the Apple TV software:
Pair the Siri Remote to the Apple TV by placing it near the Apple TV and pressing and holding the Menu and the Volume Up button at the same time. (For help with finding the controls on the remote, skip ahead to Figure 4, in Meet the Siri Remote.)
A Remote Connected message indicates that pairing has completed successfully. Now you can use the remote to complete the rest of these steps.
Select your language from the list. Using the touchpad on the top portion of the remote, swipe down or back up to scroll through the list of available languages. Highlight your preferred language and press the touchpad to select it.
Using the touchpad again, swipe down or back up to highlight your country or region. Press the touchpad to select it.
Select whether you want to use Siri to speak voice commands and dictate text to the Apple TV. Since Siri voice commands are a major new feature of the fourth-generation Apple TV and later, I recommend that you give them a try. Regardless of what you choose here, you can still use the touchpad and buttons on the Siri Remote.
Choose whether to Set Up with Device or Set Up Manually (I explain each option next). If you plan to set up manually and want to use a Bluetooth keyboard to ease text entry during set up, put the keyboard into pairing mode before highlighting Set Up Manually. The Apple TV looks for a keyboard to pair with automatically when you highlight Set Up Manually.
Set Up with Device
The Set Up with Device option lets you touch a device running iOS 9.1 or later (except an iPad 2) to the Apple TV to set up Wi-Fi and your Apple ID automatically:
Click Set Up with Device.
Wake and unlock the iOS device.
In the Settings app, tap Bluetooth and make sure Bluetooth is on.
Place the iOS device on top of your Apple TV.
A prompt appears on the iOS device (Figure 2).

Figure 2: After selecting Set Up with Device, place your iOS device on the Apple TV and then tap Continue. It’s okay to take your device off the Apple TV now. Tap Continue.
When prompted, enter your Apple ID and password on the iOS device.
If you have two-step or two-factor authentication enabled, select a device to send your verification code to. Retrieve it on that device and enter it on the TV.
Choose how often to require your Apple ID password when making purchases. If you’re unsure, I recommend Require after 15 Minutes.
Follow any additional prompts.
Skip ahead to Complete Setup.
Set Up Manually
If you don’t set up your Apple TV with the automatic steps listed above, you can use this manual technique instead:
Optional—if you want to use a Bluetooth keyboard during setup, put it into pairing mode. (See Using Your Keyboard for tips on navigating the Apple TV with a keyboard.)
Click Set Up Manually.
Using the Siri Remote, select your Wi-Fi network from the list shown on the Apple TV.
Enter your Wi-Fi password and click continue. (You can use the Siri Remote to dictate usernames and passwords during setup, if you previously enabled Siri. See Dictate Text with the Siri Remote for dictation tips.)
Enter your Apple ID and click Continue. If you are asked, enter it again and click Continue.
If you have two-step or two-factor authentication enabled, you see the Verify Your Identity screen. On that screen, select a device to send your verification code to. Retrieve it and enter it on the TV.
Choose how often to require your Apple ID password when making purchases. If you’re unsure, I recommend Require after 15 Minutes.
Read on to complete the setup, next.
Complete Setup
Regardless of which path you took, you finish setup in the same way:
Enable or disable Location Services. I recommend enabling it so services like weather forecasts work correctly.
The next prompt asks if you want to allow automatic downloads of HD video for the built-in Aerial screensaver. This consumes approximately 600 MB of data per month, which could be costly if you have a data cap. But if you have a fast connection and no data cap, keep it on, because the screensaver is beautiful.
You’re asked whether you want to send diagnostic and usage data to Apple. If you value your privacy, choose Don’t Send. If you choose Send to Apple, you’ll be presented with an additional screen asking if you want to share app analytics with third-party developers; pick whichever option you prefer.
You may be asked to agree to the warranty and you’ll need to agree to the terms and conditions.
If you have an Apple TV 4K, you’re asked if you want to enable HDR. I highly recommend doing so.
You’re now dropped off at the Apple TV Home screen.
Finishing Touches
There are a few settings you may want to configure before continuing, or be aware of so you can come back to them later, once you are more familiar with your Apple TV.
To access these settings, open the Settings app—the gray tile with a gear in the middle of it.
Accessibility Settings
If you have accessibility needs, look under Settings > General > Accessibility to turn on features such as Subtitles and Captioning, VoiceOver, Zoom, Bold Text, Increase Contrast, and Reduce Motion. As in iOS, you can set an accessibility shortcut, activated with three presses of the Menu button, to enable Audio Descriptions, Subtitles, VoiceOver, and Zoom.
If you use subtitles often in order to enjoy video content, be sure to read More Video Options, a short topic with important information about subtitles, and More About Subtitles, where I explain how to turn on subtitles globally and how to create a custom subtitle text style.
Enable Restrictions (Parental Controls)
If you have young children, you may want to enable restrictions under Settings > General > Restrictions. Select Restrictions and press the touchpad to toggle the option on (or off). You are prompted for a 4-digit passcode. I recommend that you write it down or add it to a password-management app (such as LastPass or 1Password), since you’ll need it in order to disable or bypass restrictions later.
You can set several restrictions, not all of which have to do with censoring content (scroll down to see them all). In each case, select the option and press the touchpad to adjust it. Here’s a look at a few of the options:
Prevent purchases and rentals of apps, movies, and TV shows from Apple: Under the iTunes Store heading, for each option—Purchase and Rental, and In-App Purchases—select Restrict (or Block in the case of In-App Purchases) to passcode-protect that type of activity. Turning on Restrict also protects downloads of free content. Select Allow to remove the restriction.
Keep iTunes music and podcasts clean: Under the Allowed Content heading, for Music and Podcasts, select Clean. This option restricts access to content that’s been rated Explicit. Select Explicit to remove the restriction.
Limit iTunes movies and TV shows to certain ratings: For instance, if you limit Movies to PG-13 or below, if someone wants to watch an R-rated movie, the passcode must be entered.
Restrict non-Apple content: The Apple TV’s restrictions don’t apply to content within third-party apps, such as Netflix. For those, you must adjust each app’s parental controls individually. However, you can limit access to all third-party apps by age rating. Select Apps to choose 4+, 9+, 12+, or 17+. You can also restrict access to all third-party apps by selecting Don’t Allow Apps.
Limit Siri’s display of spoken voice commands: Select Siri Explicit Language and then pick Show or Hide. With Hide on, Siri won’t display certain spoken words (Figure 3).
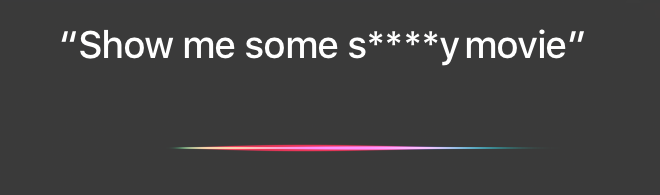
Give Your Apple TV a Nickname
If you have multiple Apple TVs, it’s a good idea to name them so you can easily tell them apart in AirPlay menus on the Mac or in iOS. To name your Apple TV, select Settings > AirPlay > Apple TV Name, and either choose a predefined name, like Living Room or Family Room, or choose Custom Name to make up your own.
Manage Apple IDs
If you look under Settings > Accounts, you will see multiple Apple services listed. Take note of your options and sign in to any that you know you want to use right away:
iCloud: Sign in to iCloud to access iCloud Photo Library, iCloud Photo Sharing, My Photo Stream, synced podcasts, and more. See View Your Photos and Home Movies and The Podcasts App.
iTunes and App Store: Sign in to access purchased iTunes movies and TV shows, apps, and your music. If you belong to a Family Sharing group, you will see other family members’ accounts here. You can switch to any of those accounts by clicking it and entering the associated Apple ID password. You can also choose Add New Apple ID to log in with a different Apple ID.
Game Center: Game Center, Apple’s social gaming service, lets you compare your scores with others and play multiplayer games. Sign in with your Game Center Apple ID so that any Game Center–savvy app that you might play can connect to your Game Center account. (None of the built-in apps are Game Center apps, so you’d have to download a Game Center game to use this feature.)
Home Sharing: Sign in using your Home Sharing Apple ID credentials to allow the Computers app on your Apple TV to stream content from an iTunes library connected over a local network.
Manage Subscriptions: This screen is for managing subscriptions controlled through your iTunes Store account, like Apple Music, Hulu, and Netflix (if you signed up with Hulu or Netflix as an in-app purchase from an iOS or Apple TV app). You can cancel your Apple Music subscription from this screen.
You can log in to each service with a different Apple ID, if you like. For instance, you can log in to iCloud with one Apple ID and Home Sharing with another.
Single Sign-On and Your TV Provider
If you’re paying a TV provider for television, your package may include free access to a variety of Apple TV apps, though the activation process may be cumbersome. Apple’s single sign-on feature, which was added to the Apple TV in December 2016, simplifies activation with select providers. Read the sidebar About Single Sign-On for details and directions.
Restarting, Resetting, and Restoring
If you’ve been following along in this chapter as you set up your Apple TV, chances are excellent that you don’t need to do anything in this section, except note that this information is here in case you run into a problem in the future or want to sell or give away your Apple TV.
You may need to restart, reset, or restore your Apple TV when you run into a problem. Resetting is also a good idea before you give it away:
Restart: If things seem a little haywire on your Apple TV, try restarting it. This is much like restarting a computer and can fix all manner of small glitches. Go to Settings > System > Restart.
The Apple TV should restart. If it does not, try holding down the Menu and Home buttons (on either the Siri or Apple Remote). Release the buttons when the LED light on the Apple TV begins blinking. If that doesn’t work, try disconnecting and then reconnecting the Apple TV’s power connection.
Reset: If you reset your Apple TV, you’ll have to re-create all your settings. This is great if you’re giving the Apple TV to a new owner, but it’s a blunt instrument for correcting a single software problem. Go to Settings > System > Reset, and choose Reset.
Reset and update: This option is like a reset, but it also downloads and installs the latest tvOS software from Apple’s servers. It takes significantly longer than a reset. Go to Settings > System > Reset, and choose Reset and Update.
Restore in iTunes: You need to get a USB-C cable (see About USB-C Cables) to do this, but it can save the day:
Connect the Apple TV to your computer with the cable, and make sure the Apple TV is powered on.
Open iTunes, and in the navigation bar, click the Apple TV icon (If another device is connected, such as an iPhone, you may see its icon
 . Click that icon and then choose the Apple TV.)
. Click that icon and then choose the Apple TV.)Click Restore Apple TV and follow the prompts.
The restore could take a while, because iTunes downloads the Apple TV software before restoring it.
