Master AirPlay
With AirPlay, you can play audio and video content from your Mac or iOS device on your Apple TV, streaming it over your local Wi-Fi network. AirPlay is such a great feature that I’ve decided to use it as a verb—it’s more elegant to write “you can AirPlay a video to your Apple TV” than “you can stream a video to your Apple TV using AirPlay.”
In this chapter, I first look at how to control just who gets to AirPlay to your Apple TV. I then look at the different permutations of what’s possible with AirPlay: how to AirPlay from iOS; AirPlay from Mac Apps; Mirror Your Mac Desktop, so that your entire video and audio output is copied onto the Apple TV; or Use Your TV as Another Mac Monitor.
And, for those who want to mix it up more, I talk about how to Mirror from Lion, Windows, and Chrome and how to make your Apple TV the source of an AirPlay stream, in AirPlay from an Apple TV.
Turn On AirPlay
Although an out-of-the-box Apple TV has AirPlay on, it’s worth checking that it hasn’t been switched off. On your Apple TV, go to Settings > AirPlay and verify that AirPlay is on. While you’re on the AirPlay screen, you can change the name of your Apple TV. The name shown here is the name that you’ll see in the AirPlay menus on your computer and iOS device.
Lock Down AirPlay
By default, anyone can AirPlay to your Apple TV. To balance that out, AirPlay is protected by a one-time code by default. When you try to AirPlay to a protected Apple TV, it displays a four-digit code on the TV that you must enter on the broadcasting device.
As long as Allow to AirPlay is set to Everyone in Settings > AirPlay, you must have one of three security options selected in Settings > AirPlay > Require Code: First Time Only, Every Time, or Use Password Instead. In private homes, First Time Only is a good default, but Every Time may be a better choice in public space.
If you set Allow to AirPlay to Anyone on the Same Network or Off, you can change Require Code to Never. That’s not a bad choice if your Apple TV is in your home and you don’t have a lot of guests wanting to beam things to the Apple TV.
AirPlay from iOS
In iOS, AirPlay is supported by many apps. In this topic, I look at two ways to turn it on from within the iOS Control Center. With screen mirroring, everything that happens on your iOS device—from the screen display to any sound—is duplicated on the Apple TV; with media, whatever is playing on your iOS device plays on the Apple TV instead.
To AirPlay with screen mirroring:
On your iOS device, bring up Control Center by placing your finger below the bottom edge of the display and swiping up. On the iPhone X, swipe down from the upper-right “ear.”
Tap Screen Mirroring.
Select your Apple TV (in Figure 34, mine is named Living Room).

The entire screen and audio from your device are duplicated on your Apple TV.
To turn AirPlay Mirroring off, in Control Center, tap Screen Mirroring and tap Stop Mirroring.
To play media via AirPlay:
Bring up Control Center by placing your finger below the bottom edge of the display and swiping up.
Locate the media platter, which is a box in the upper-right corner by default. Even if you’re not playing anything, it should display playback controls (Figure 35).
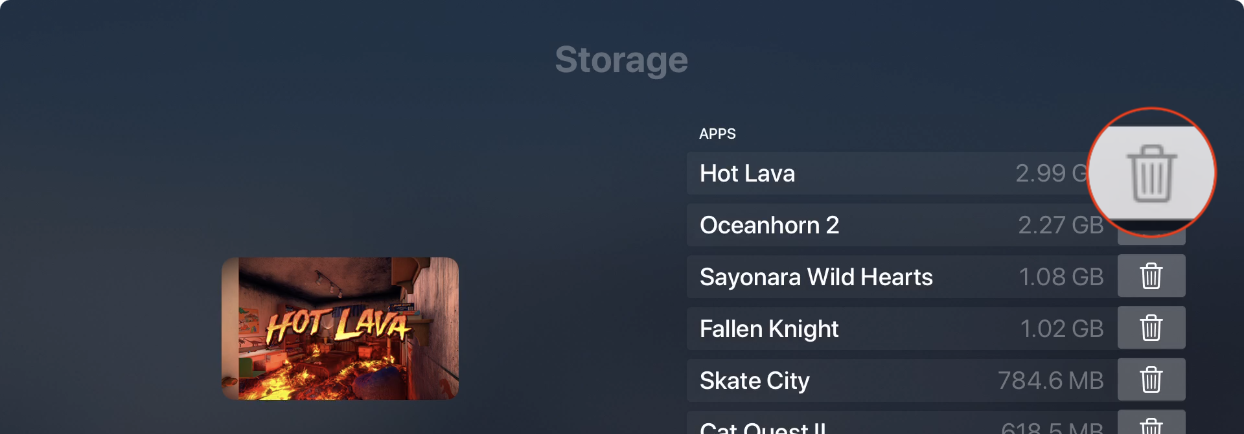
Figure 35: The media platter (right) controls media playback and AirPlay. Tap the output
 button in the upper-right corner.
button in the upper-right corner.Choose your Apple TV from the list (Figure 36).
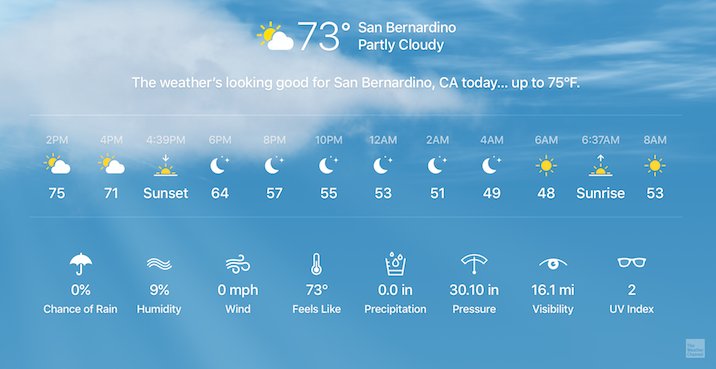
Media that was playing on your device now plays on your Apple TV instead. To turn off AirPlay, go back to the media platter of Control Center and choose your iOS device as the output instead.
If your TV supports HDMI-CEC, it should also switch to the Apple TV’s HDMI input, depending on the make of your TV.
You can adjust the volume on the iOS device as you would normally, for example by either pressing the physical volume buttons or sliding the volume slider in Control Center, and the volume change is reflected on your Apple TV.
AirPlay remains active in every app that supports it until you turn it off. So if you AirPlay songs from the Music app, switch to the Podcasts app, and then start playing a podcast, that audio also plays through your Apple TV.
AirPlay from Mac Apps
Unfortunately, few Mac apps support AirPlay natively. iTunes, QuickTime Player, and Safari are three notable exceptions.
AirPlay from iTunes
To send audio or video from iTunes to your Apple TV, click the AirPlay (![]() or
or ![]() ) button in the toolbar (which icon appears depends on which type of media you’re playing) and then check the box next to each source you want to output to (Figure 37). Movies can only be sent to one source at a time.
) button in the toolbar (which icon appears depends on which type of media you’re playing) and then check the box next to each source you want to output to (Figure 37). Movies can only be sent to one source at a time.

You can also turn AirPlay on or off while watching a video by clicking the AirPlay ![]() icon in the video controls. Unfortunately, some videos purchased from iTunes disable AirPlay (but you can work around this by mirroring your display; see Mirror Your Mac Desktop).
icon in the video controls. Unfortunately, some videos purchased from iTunes disable AirPlay (but you can work around this by mirroring your display; see Mirror Your Mac Desktop).
AirPlay Video from QuickTime Player
While viewing a video in QuickTime Player for 10.11 El Capitan or later, click the AirPlay ![]() icon (if you don’t see it, make the window bigger) and choose your Apple TV to send the video to your Apple TV (Figure 38).
icon (if you don’t see it, make the window bigger) and choose your Apple TV to send the video to your Apple TV (Figure 38).
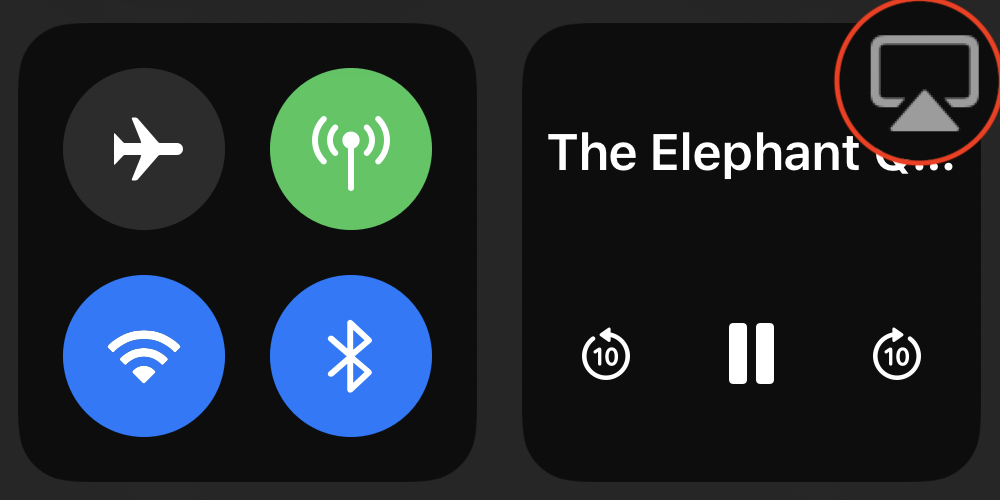
AirPlay Video from Safari
Sending a video from the Safari browser to the Apple TV is supported starting with 10.11 El Capitan. While watching a video that allows AirPlay (most on YouTube do), click the AirPlay ![]() icon in the video player’s controls and select your Apple TV (Figure 39).
icon in the video player’s controls and select your Apple TV (Figure 39).
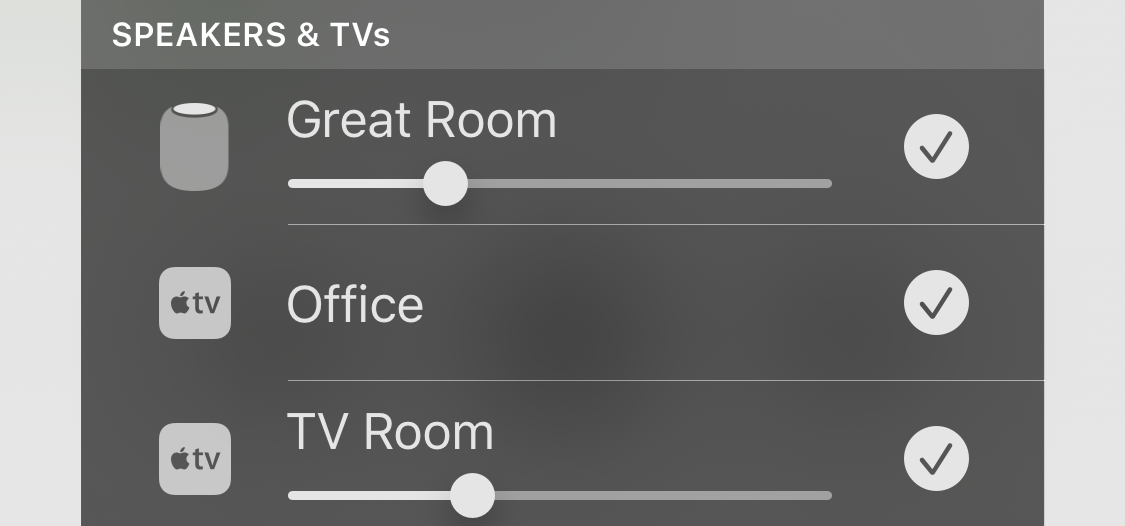
 icon in the video player’s controls.
icon in the video player’s controls.Mirror Your Mac Desktop
If your Mac is running 10.8 Mountain Lion or later, it can mirror audio and video to an Apple TV—that is, whatever you see or hear on the Mac is duplicated on the Apple TV. This enables you to give presentations, view content not available on Apple TV or iOS, or even play Mac games—though you’ll have to deal with a little lag.
To turn on mirroring, click the AirPlay ![]() icon in the menu bar and choose your Apple TV. The icon turns blue, indicating that AirPlay is active. Alternatively, you can turn AirPlay on or off in the Displays pane of System Preferences.
icon in the menu bar and choose your Apple TV. The icon turns blue, indicating that AirPlay is active. Alternatively, you can turn AirPlay on or off in the Displays pane of System Preferences.
After turning on AirPlay Mirroring, your Mac screen may look fuzzy, because macOS may lower your screen’s resolution to match your TV’s. Click the AirPlay ![]() icon in the menu bar again to choose how you want AirPlay to work. Figure 40 shows the AirPlay menu on my single-display iMac running El Capitan (it looks the same in Sierra and High Sierra). Your menu may be different, depending on your version of the Mac operating system and how many monitors you have.
icon in the menu bar again to choose how you want AirPlay to work. Figure 40 shows the AirPlay menu on my single-display iMac running El Capitan (it looks the same in Sierra and High Sierra). Your menu may be different, depending on your version of the Mac operating system and how many monitors you have.
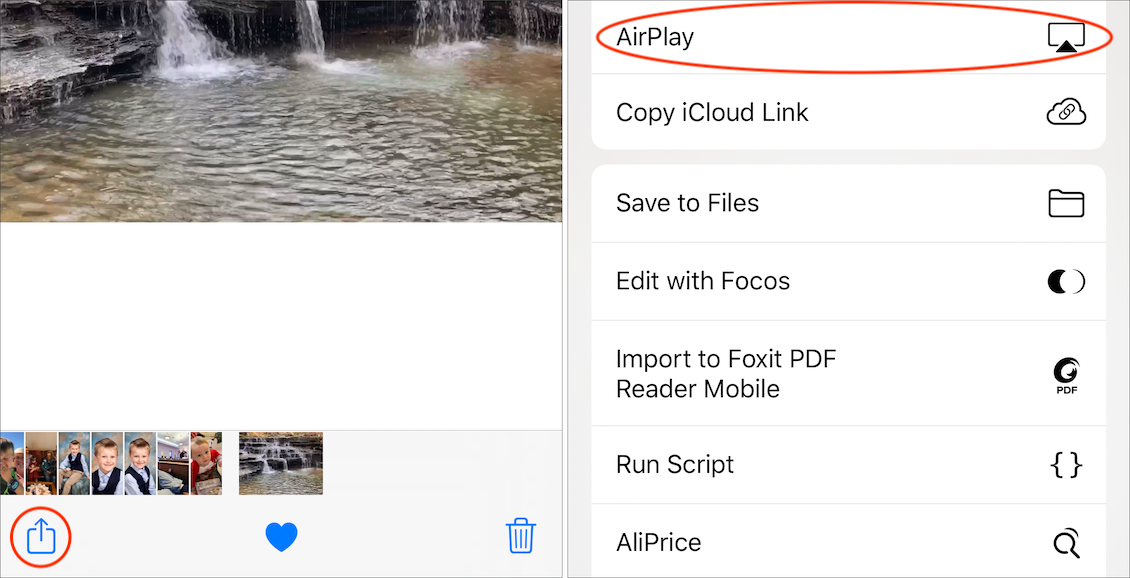
To fix any fuzziness on the Mac screen, choose Mirror Mac Display Name. This makes your Mac use its usual resolution, regardless of the Apple TV screen resolution. If you’d rather your Mac matched the TV screen resolution, choose Mirror Apple TV Name. (The menu in 10.10 Yosemite is different; choose an item under Match Desktop Size to change screen resolution.)
Use Your TV as Another Mac Monitor
Generally speaking, to expand a Mac’s screen real estate to the Apple TV screen, you open the AirPlay ![]() menu bar menu and choose from the options available—you may have to read carefully to find the desired command. (Apple first added this option in 10.9 Mavericks.)
menu bar menu and choose from the options available—you may have to read carefully to find the desired command. (Apple first added this option in 10.9 Mavericks.)
In 10.13 High Sierra, open the AirPlay ![]() menu bar menu, choose your Apple TV, and after AirPlay mirroring is enabled, open the menu again and choose Use as Separate Display. Now, you can move your pointer from screen to screen and drag windows between the screens.
menu bar menu, choose your Apple TV, and after AirPlay mirroring is enabled, open the menu again and choose Use as Separate Display. Now, you can move your pointer from screen to screen and drag windows between the screens.
To see how your screens are arranged, or to change their virtual arrangement, go to System Preferences > Displays > Arrangement (Figure 41). Drag a screen’s image to adjust its position; for example, you might want your laptop to be “below” the Apple TV screen so when you mouse off the bottom of the TV screen, your pointer appears at the top of your laptop screen. The white stripe represents the menu bar, and you can drag it to a different display if you like.

Mirror from Lion, Windows, and Chrome
AirPlay Mirroring is great, but what if you use 10.7 Lion, Windows, or Chrome OS? AirParrot 2 is a third-party alternative that supports all three and adds some nice features like streaming a single app window, mirroring to Google Chromecast receivers, and pausing playback.
When you first launch AirParrot on a Mac, you’ll have to install a driver and reboot. After that, you control it from the menu bar. Choose the Apple TV, and then select a screen to mirror (Figure 42).
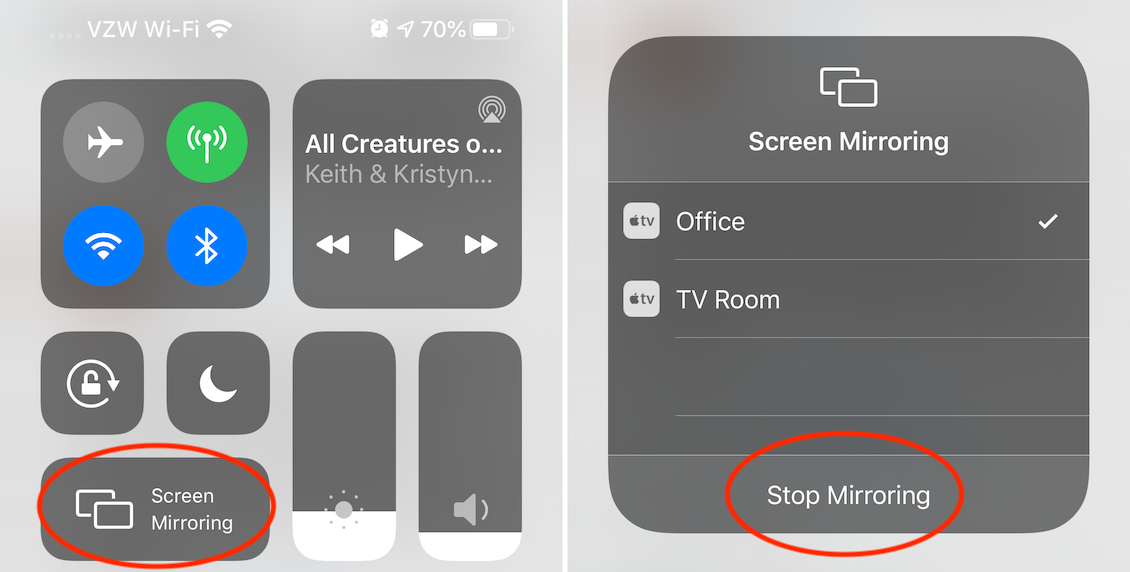
AirPlay from an Apple TV
Your Apple TV isn’t just an AirPlay receiver; it’s also an AirPlay audio transmitter. It can send audio to AirPlay speakers (like an Apple HomePod), an AirPort Express base station (with a connected AirPlay speaker), or even another Apple TV!
You could use this capability, for example, to supplement lousy TV speakers without fussing with a receiver or shelling out for a soundbar. Or, you can keep the overall volume lower by putting an AirPlay speaker next to the couch.
It’s easy to set up. On the Apple TV, open Settings > Audio and Video > Audio Output, and select your desired speaker (Figure 43).

To control the volume of an external speaker, try the volume buttons on the Siri Remote, and if that doesn’t work, go to Settings > Audio and Video > Volume and select your preferred volume percentage.
