Use Dropbox on a Mobile Device
Dropbox offers free mobile apps for iOS, Android (including Kindle Fire), Windows Phone 7 and later (including Windows 8, 8.1, and 10), and BlackBerry devices.
The features and interfaces of these apps vary by platform. Although the mobile apps aren’t quite as powerful as their desktop counterparts, they have most of the same major features (although the BlackBerry version is quite limited compared to the iOS, Android, and Windows Phone versions). For example, iOS, Android, and Windows Phone versions of Dropbox all support uploading files (including Camera Upload), searching, sharing links to files, inviting users to shared folders, offline file support, and file previews. The iOS and Android versions also support commenting, and the Android version lets you edit plain-text files.
One difference from the Mac, Windows, and Linux versions is that mobile versions of Dropbox don’t automatically sync all your files, due to limited storage space, cellular bandwidth restrictions, and data transfer limits. Instead, the mobile Dropbox apps list all your files, download only those you explicitly tap, and maintain synced copies (for offline viewing) of only those you mark for offline availability.
In the remainder of this chapter, I provide a quick introduction to the iOS and Android versions of the Dropbox app, noting some of the interesting features and how to perform several common tasks.
Use Dropbox in iOS
The Dropbox app for iOS (Figure 17) lets you view a list of all your files, preview most files, share links and folders, add comments, and much more.

Learn Dropbox for iOS Basics
Dropbox for iOS has a long list of useful features. I’d like to call your attention to some of the most common and important ones.
Enable a Passcode or Touch ID
Dropbox for iOS supports passcode protection (so no one can access your Dropbox documents without entering a 4-digit numeric passcode). Devices with Touch ID can opt to use that, rather than the passcode, to secure their data. To set up either one:
- Open the Dropbox app.
- Tap the Settings
 icon > Passcode Lock. If you’ve already set a passcode, enter it when prompted.
icon > Passcode Lock. If you’ve already set a passcode, enter it when prompted. - To enable a passcode, tap Turn Passcode On, and then enter and repeat a passcode. To change an existing passcode, tap Change Passcode and follow the same process.
- To enable Touch ID (on supported devices), turn the Touch ID switch on. This option only becomes available once you’ve created a passcode.
Having done that, you’ll be prompted for either your passcode or a fingerprint scan each time you open the Dropbox app.
Work with Files
In the main file list view, you can do the following:
- Find a file: In the file list, swipe downward to display the search field at the top, and then type in a search term. Dropbox searches only file and folder names, not their contents.
- Navigate through folders: Tap a folder to see its contents. Tap the Back arrow to navigate to the folder at the next higher level.
- Preview a file: Tap a file to display a preview within Dropbox (for supported file types).
-
Manage a file: Tap the downward arrow
 icon next to an item to display a menu with commands to send a link to the file; rename, copy, move, or delete it; or make it available offline (previously called marking it as a favorite). A similar menu appears when you’re previewing a file and tap the More
icon next to an item to display a menu with commands to send a link to the file; rename, copy, move, or delete it; or make it available offline (previously called marking it as a favorite). A similar menu appears when you’re previewing a file and tap the More  icon at the top.
icon at the top. -
Create a file: To create a file in the current folder, tap the More
 icon followed by Create New File and then the name of an Office app (if installed).
icon followed by Create New File and then the name of an Office app (if installed). -
Upload a file or photo: To upload a file or photo to the current folder, tap the More
 icon followed by Upload File and then the name of a cloud-storage app or Photos, navigate to the item you want, and tap it.
icon followed by Upload File and then the name of a cloud-storage app or Photos, navigate to the item you want, and tap it. -
Create a folder: To create a new folder, tap the More
 icon followed by Create Folder, type a folder name, and tap Done.
icon followed by Create Folder, type a folder name, and tap Done.
Work with Previews
When previewing a document (such as a PDF) in the Dropbox app, you can do the following:
-
Search its contents: Tap the Search
 icon to find text within that document.
icon to find text within that document. -
Open it: Tap the Edit
 icon at the bottom to open it in Adobe Acrobat (or any other compatible app).
icon at the bottom to open it in Adobe Acrobat (or any other compatible app). -
Add comments: Tap the Comment
 icon at the bottom to view or add comments.
icon at the bottom to view or add comments.
Access Dropbox from within Other Apps
In iOS 8 and later, Apple offers developers a number of ways in which apps can access third-party cloud storage directly. Although some apps still limit their support to iCloud Drive or place other restrictions on how you can use cloud storage, it’s increasingly likely that you can access items in your Dropbox from within another app.
Access comes in two forms:
- Opening files from Dropbox: If an app lets you add Dropbox as a source for files, you can open any compatible file from your Dropbox without first going to the Dropbox app. Adobe Acrobat Reader, Microsoft Office apps (Word, Excel, and PowerPoint), and Smile’s PDFpen are examples of apps with this capability. (But, since each uses completely different steps to enable Dropbox support, I must refer you to the individual apps’ documentation or online help for instructions, or to Take Control of PDFpen 7.)
-
Sending files to Dropbox: Even if an app can’t see into your Dropbox to open files, it can almost certainly send a copy of any file to Dropbox. To do this, look for an Open In command, often (but not always) found by tapping a Share
 icon. In the Share sheet that appears (Figure 18), tap Save to Dropbox and navigate to where you want to save the file. If Save to Dropbox doesn’t appear in this popover, however, you can add it: tap More in the bottom row and then make sure the switch next to Save to Dropbox is turned on.
icon. In the Share sheet that appears (Figure 18), tap Save to Dropbox and navigate to where you want to save the file. If Save to Dropbox doesn’t appear in this popover, however, you can add it: tap More in the bottom row and then make sure the switch next to Save to Dropbox is turned on.

Figure 18: The Share sheet may have a Save to Dropbox icon at the bottom. If not, tap More to add one.
Use 3D Touch Features
If you have an iOS device with 3D Touch (as of publication time, that means the iPhone 6S or 6S Plus), you can use its force-sensitive 3D Touch feature with Dropbox:
-
On the Home screen: Press on the Dropbox app icon to display a menu of options (Figure 19), and then tap or slide your finger down to the option you want.
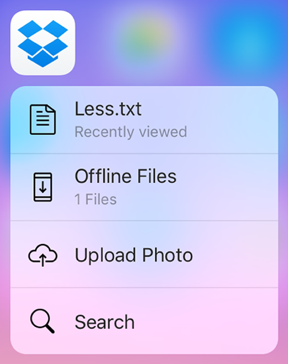
Figure 19: A light press—which is harder than a tap—on the Dropbox app icon displays this menu. - In the Dropbox app: Press a filename lightly (the “peek” action) to display a preview, or press a folder lightly to display its contents. While peeking, press harder (the “pop” action) to open the file or folder, just as if you had tapped it.
Use Dropbox with Microsoft Office or Adobe Acrobat Reader
If you have installed the iOS version of any Office app (Word, Excel, or PowerPoint) or Adobe Acrobat Reader, you can open documents from your Dropbox in those apps with a single tap. Any changes you make are then saved back to your Dropbox. (In Office apps you can do all sorts of editing; in Acrobat Reader, you can add annotations, signatures, and other markup to PDF documents.)
To use Dropbox with an Office or PDF document:
- In the Dropbox app, open a document with a supported format. For Office, that means .doc, .docx, .xls, .xlsx, .ppt, or .pptx; and for Acrobat, it means .pdf.
- Tap the Edit
 button at the bottom of the screen, followed by the name of the app you want to use (in most cases, there will be only one choice).
button at the bottom of the screen, followed by the name of the app you want to use (in most cases, there will be only one choice). - The first time you do this for any given app, you’ll see an alert saying that Dropbox wants to open the app. Tap Open. You may also see a one-time-only alert stating that the app wants access to your Dropbox; if so, tap Allow.
The document opens in the selected app.
Use Dropbox in Android
The Dropbox app for Android (Figure 20) has a different look and feel from the iOS version but shares most of the same features.

In the main file list view, you can do the following:
-
Find a file: In the file list, tap the Search
 icon to search for a document.
icon to search for a document. - Navigate through folders: Tap a folder to see its contents. Swipe to the right to navigate to the folder at the next higher level.
- Preview a file: Tap a file to display a preview within Dropbox (for supported file types) or a menu of apps that can open it (for other file types).
- Edit a plain-text file: Tap the file name; then, in the Open With view, tap Dropbox Text Editor followed by Always or Just Once.
-
Manage a file: Tap the downward arrow
 icon next to an item to display a menu with commands to send a link to the file; rename, move, copy, export, or delete it; or make it available offline. (A similar menu appears when you’re previewing a file and tap the blue downward arrow
icon next to an item to display a menu with commands to send a link to the file; rename, move, copy, export, or delete it; or make it available offline. (A similar menu appears when you’re previewing a file and tap the blue downward arrow  icon at the top.)
icon at the top.) -
Add a file, folder, or photo: Tap the large plus
 icon to add a file, folder, or photo to the current folder.
icon to add a file, folder, or photo to the current folder. -
Display additional options: Tap the hamburger
 icon to display a menu that includes links to your photos, offline files, and notifications (refer back to Figure 20, right).
icon to display a menu that includes links to your photos, offline files, and notifications (refer back to Figure 20, right).
When previewing a document (such as a PDF) in the Dropbox app, you can do the following:
-
Search its contents: Tap the Search
 icon to search within that document.
icon to search within that document. -
Send a link: Tap the Share
 icon at the top to send a link to the file via email, instant messaging, or any other supported method.
icon at the top to send a link to the file via email, instant messaging, or any other supported method. -
Open it: Tap the Open With
 icon at the bottom to open it in Adobe Acrobat (or any other compatible app).
icon at the bottom to open it in Adobe Acrobat (or any other compatible app). -
Add comments: Tap the Comment
 icon at the bottom to view or add comments.
icon at the bottom to view or add comments.
