Sync Files on a Mac or PC
The primary purpose of Dropbox is to keep a set of files in sync across your own computers and mobile devices, and to make them accessible on nearly any other device via a Web browser or app. Anything you put in your Dropbox on one device is synced to the Dropbox servers in the cloud, and from there, synced back to the Dropbox on each of your other devices.
The effect is that whatever you put in your Dropbox on one device automatically appears (and stays up to date as you change it) on all your devices—or at least on all your computers. Because mobile devices tend to have less storage space than computers (and are often subject to bandwidth restrictions), the mobile Dropbox apps don’t sync all files automatically, just those you explicitly request.
We begin in this chapter with the most common use case—getting the Dropbox software up and running on your computer(s), finding your way around, and—crucially—making sure your important files and folders begin syncing. A bit later, in Use Dropbox on a Mobile Device, I cover what you’ll need to know when using Dropbox on your tablet or smartphone (whether or not you also use it on a computer). Later still, in Share Files and Folders, I talk about sharing items in your Dropbox with other people.
Set Up Dropbox on a Mac or PC
First things first. If you don’t have Dropbox on your computer yet, now is the time to download and install it. If you do have Dropbox already, check to be sure it’s up to date, because you’ll need a recent version to follow the steps in this book. (Dropbox normally updates itself to the latest version automatically, but this process has been known to fail.)
To check which version you have, hover your pointer over the Dropbox icon in your menu bar or system tray. If the version that appears there is lower than 3.14.7 (the latest public release as I write this in February 2016), download and install the current version from dropbox.com.
Installation Tips
When you install Dropbox on a given Mac or PC, you’re prompted to enter your credentials (email address and password) for an existing Dropbox account or set up a new account. Once you’ve done that, the app creates your Dropbox folder if necessary and begins syncing the folder’s contents with the cloud. For the most part, that’s all you need to do in terms of setup. However, be aware of the following:
- The Dropbox installer asks whether you want to sync everything or choose folders to sync; it also gives you an opportunity to select advanced options such as changing your Dropbox location. Since these things can be changed easily later, I suggest sticking with the defaults for now.
- If you boot your computer from a different disk—a typical case is a Mac user who has created a bootable duplicate of her startup disk on an external drive, and has booted temporarily from that disk—Dropbox runs its setup assistant as though you had just installed the app for the first time. This is a security measure, but it doesn’t mean Dropbox has deleted all its local storage.
Select “I already have a Dropbox account” and enter your existing credentials. If the setup assistant asks whether you want to merge with an existing Dropbox folder, you do—click Merge. Dropbox will then recheck all your files to make sure they’re in sync, a procedure that is much quicker than downloading everything from scratch.
- Although Dropbox is useful even if you install it on only one device (since it stores a copy of your files in the cloud, enabling you to access them when you’re away from your main computer and share them with others), it’s most powerful when installed on all your devices—Macs, PCs, smartphones, and tablets. Be sure to run through the installation and setup steps on every device you use.
Quick Orientation
The Dropbox app normally runs quietly in the background, syncing new and modified files as necessary. You can work on files directly in your Dropbox folder just as you would if they were in any other folder. You need not move or copy files to another place before opening them, and, in fact, you should avoid doing so—especially when sharing a folder in your Dropbox with other people—because files moved outside your Dropbox no longer sync to the cloud or to your other devices.
Although most of the time you’ll use Dropbox in a way that may feel indirect, by working with files stored in it, you can interact with the app in a number of ways, including modifying preferences, monitoring sync status, and pausing or resuming syncing.
When Dropbox is running, you’ll see a small Dropbox icon on your menu bar (Mac) or in your system tray (Windows or Linux). Click this to display the popover Dropbox menu (Figure 1), which lists the items most recently changed and those recently shared with you (if any).

In this view, click the gear icon in the corner to display a menu with additional commands (Figure 2), and then choose Preferences to open the Preferences window. (From now on, I’ll say something like “Go to Dropbox’s Preferences window” rather than enumerate all the steps to get there.) Depending on several variables, including whether you’ve paid for extra storage, you may see more or fewer options on this menu than shown here.

Adjust Dropbox Preferences
Most of the items in Dropbox’s Preferences window are self-explanatory, and later in the book I return to a handful of preferences that require further discussion. For now, I want to call your attention to a few of particular interest:
-
Enable LAN Sync: As I mentioned earlier in this chapter, this feature, enabled by default, speeds up syncing by letting Dropbox copy files from other computers on your LAN. I can’t think of a good reason to disable it, but if you want to force Dropbox to copy files directly from the cloud, click Network at the top of the Preferences window (Figure 3) and deselect this checkbox.

Figure 3: For maximum syncing speed, make sure Enable LAN Sync is selected. -
Bandwidth: If need be, you can adjust the way Dropbox uses your network for uploading and downloading files. To do this on a Mac, click Network followed by the Change Settings button next to “Bandwidth” (shown in the figure above); on a PC, you need only click Bandwidth. In the resulting dialog box (Figure 4), Download Rate represents how fast Dropbox copies files from the cloud to your computer. Ordinarily you’ll want this set to Don’t Limit for maximum possible speed, but if Dropbox is overwhelming your Internet connection and slowing down other crucial downloads, you can select Limit To and enter a number (such as the default, 50 kB/s) to slow it down.
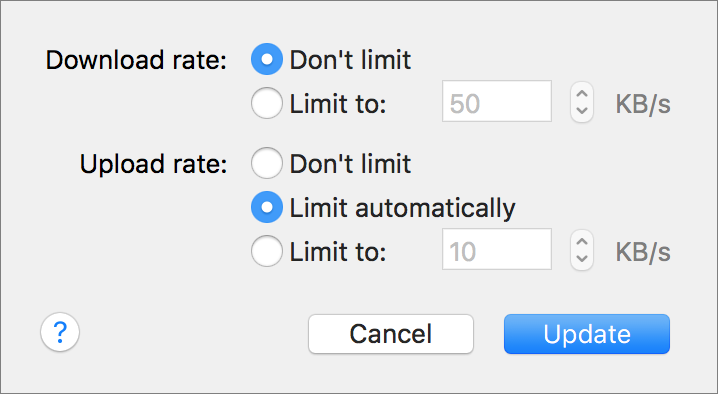
Figure 4: These settings let you trade off Dropbox performance and overall Internet upload/download performance. This shows the controls as they appear on a Mac; Windows and Linux differ slightly. Upload Rate, on the other hand, is by default set to Limit Automatically, which prevents Dropbox from using more than 75 percent of the available bandwidth for copying files to the cloud. For higher Dropbox performance (but with a significant risk of slowing other network activities, since upstream bandwidth is often much smaller than downstream bandwidth), you can select Don’t Limit. Conversely, to reduce the upload rate to even less than 75 percent of capacity, select Limit To and enter a number.
-
Dropbox Location: On the Mac, it’s generally best to keep your Dropbox folder in its default location (see the sidebar Choosing a Location for Your Dropbox, previously). However, if you want to change the location of the Dropbox folder, click Account (Figure 5) and choose Other from the Dropbox Location pop-up menu. Navigate to the folder inside which you want your Dropbox folder to be stored and click Select. Dropbox moves your Dropbox folder to the new location.

Figure 5: If you want to store your Dropbox somewhere else, choose Other from the Dropbox Location pop-up menu.
- Selective Sync: Another of Dropbox’s Account options is choosing which folders will and won’t sync to a given Mac or PC. I return to that topic later in this chapter (see Use Selective Sync on a Mac or PC), after the discussion of which items you may want to sync with Dropbox in the first place.
Monitor Dropbox
You can monitor what Dropbox is doing in any of several ways:
- The Dropbox icon in your menu bar or system tray is badged with circular white arrows (Figure 6) when files are being copied. When everything is in sync, you’ll see no badge (Mac) or a green check mark (Windows).
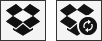
Figure 6: The Dropbox icon as it appears on a Mac when files are in sync (left) and when they’re being copied (right). - Similarly, each file and folder within your Dropbox (Figure 7) has either a green-backed checkmark badge to show that it’s in sync or blue-backed arrows to show that it’s being copied or queued to be copied soon. (On a Mac, these badges appear on the file and folder icons only in icon view; in list and column views, they appear next to the icon. Aliases and symbolic links don’t show the in-progress arrows, by the way; those apply only to original files and folders.)

Figure 7: Files and folders within your Dropbox have badges to indicate their status—in sync (left) or copying (right). - When you click the Dropbox icon in your menu bar or system tray, the Dropbox menu shows you the current copying status (this status also appears, along with your current total Dropbox usage, on the pop-up menu when you click the gear icon) and lists the most recently changed files (in a scrollable list) as well as the most recent links or folders shared with you (if any).
Pause or Resume Syncing
Even if you’ve limited Dropbox’s upload or download rate as described a few pages ago, you may encounter situations in which you want to be sure your computer has 100 percent of its bandwidth available—for example, when doing videoconferencing, watching streaming video, or transferring large files. To pause all Dropbox syncing without quitting the app, click the gear ![]() menu and choose Pause Syncing from the pop-up menu. A pause badge (Figure 8) appears on the Dropbox icon. To resume, choose Resume Syncing from the same menu.
menu and choose Pause Syncing from the pop-up menu. A pause badge (Figure 8) appears on the Dropbox icon. To resume, choose Resume Syncing from the same menu.

Decide What to Put in Your Dropbox
I’ve noticed that Dropbox users tend to fall into one of two camps: cautious users who put only a select few files and folders into Dropbox (thus wasting a great deal of potential) and enthusiasts who try to put everything there but the kitchen sink (which can lead to a different set of problems). What should be in, and what should be out?
Although there’s no single right answer for everyone, here are some factors to consider:
- Availability: If there are files and folders you’re likely to need on multiple devices, your Dropbox is probably a great place for them. Putting items in Dropbox can eliminate the need to use other tools to sync files across computers, carry around a USB thumb drive, or rely on a file server to access documents on multiple devices. In fact, given enough storage space in your Dropbox, I suggest using it as a default storage location—except when one of the next few conditions applies.
- Storage quota: Except with Dropbox Business (which I don’t cover in any detail in this book), every Dropbox user has a data storage limit. That may be as little as 2 GB for Dropbox Basic users who haven’t added any bonus space (see Earn Free Bonus Space) or over 1 TB for Pro users, but sooner or later, you’ll hit your limit. Only you can decide whether more storage space is worth the price (see Upgrade to Dropbox Pro), but however much space you have available, it’s wise to leave a bit of breathing room. If you’re close to reaching your quota, consider moving some of those files elsewhere or (if applicable) upgrading to get more space.
-
Sync complications: Even though Dropbox intelligently syncs only the portions of files that have changed, some apps store data in such a way that using Dropbox can often lead to version conflicts (see Deal with Version Conflicts, just ahead), excessively long upload and download times, and other undesirable behavior. (These problems arise most frequently when more than one computer tries to access the same data at once.)
For example, virtualization tools such as VMware Fusion, Parallels Desktop, and VirtualBox let you run one operating system inside another—but their massive and frequently changing files aren’t a good match for Dropbox, even if you have enough storage space. The same goes for most database apps, audio and video editing tools, iTunes, Apple’s Photos app, and document management apps such as DEVONthink on a Mac (although the latter can use Dropbox for syncing in a different way—see Learn about Third-party Apps).
If you must store data for these types of apps in your Dropbox, be careful to have their apps open on only one device at a time, and allow time for the data to sync before opening the same app on another device.
- Security: Although items in your Dropbox are encrypted, they’re not necessarily safe from all prying eyes (see Understand Dropbox Security). Think twice about putting extremely sensitive files in your Dropbox unless you first encrypt them yourself.
Use Selective Sync on a Mac or PC
Ordinarily, every file and folder you put in your Dropbox syncs automatically across all your computers. Having all your files available everywhere is, of course, one of Dropbox’s big advantages. However, you may not want certain items on every device. For example:
- If you have a MacBook or other notebook computer with a low-capacity SSD, every gigabyte counts, and you may not be able to afford the space for all the files in your Dropbox.
- If you’ve joined a shared folder and the folder’s owner uses it for files that you need only on some devices, you may want to prevent that folder from syncing where it’s not needed.
- If you install Dropbox on a server or other computer that may be accessible by other users, you may want to prevent personal files and folders from syncing to it.
- If you use apps, such as DEVONthink on a Mac, that sync files by way of the Apps subfolder (see Learn about Third-party Apps), you may end up with two copies of all your files—not only wasting space, but also bogging down the computer with unnecessary work and bandwidth usage.
To use Selective Sync, follow these steps:
- From the Dropbox menu, go to Preferences > Account.
- On a Mac, click the Change Settings button next to Selective Sync; or, on a PC, click Selective Sync.
- Deselect any folders you don’t want to sync to this computer (Figure 9). You’re not restricted to selecting or deselecting only top-level folders in your Dropbox; you can, for example, navigate to your Apps folder and deselect only a particular subfolder if you like.

Figure 9: Deselect any folders or subfolders you don’t want Dropbox to sync to this computer. - Click Update.
Depending on the size of the folder(s) you deselect, it may take Dropbox a while to delete those items from your computer, but once they’re deleted, you’ll no longer receive new versions from the cloud.
Deal with Version Conflicts
Once in a while, you may encounter a situation in which a file changes in two places between syncs, with the result that Dropbox can’t tell which version is the most current. This happens most often when files change while a device is offline, or while you’ve paused syncing (see Pause or Resume Syncing, earlier in this chapter), but it can also be caused by malfunctioning or poorly designed apps, or in situations where you have the same document open for editing on multiple devices simultaneously.
In any case, the result is that somewhere in your Dropbox folder, you may run across a file listing like this:
My Document.docx
My Document (iMac’s conflicted copy 2016-02-01).docx
What this means is that Dropbox encountered two copies of the same file that had changed since the last time it was synced, and rather than risk copying the wrong one, it synced both copies to both locations, marking one of them with the name of the device it came from (or, if it’s a shared document, the person who shared it) and the date it was modified.
Although it’s admirable that Dropbox keeps both copies to avoid any potential data loss, this process is problematic for two reasons:
- It’s silent: Dropbox doesn’t alert you to the conflict in any way; you learn about it only if you happen to notice that extra file in the directory listing. And you may not notice it if you access a file from an app’s Open Recent menu, using an alias or shortcut, or in some other indirect way. Dropbox seems to assume you’ll look manually in your Dropbox (and in every subfolder) when opening files, but I’ve gone weeks without noticing version conflicts because I often open files in other ways.
- Resolving conflicts is manual: If I see that I have two versions of a file, it may not be obvious which one was the more recent—and in fact, they may each have different changes that I want to keep. If the files were created in a word processor or text editor with a document comparison (or “diff”) mechanism, you may be able to compare the two versions in an automated way and merge any changes, but if not, you may be stuck opening the two files side-by-side and manually looking for differences.
Although there’s no foolproof way to prevent version conflicts, you can minimize their occurrence by making sure that any given file in your Dropbox is open on only one device at a time, and that if you must pause syncing for any reason, you resume it as soon as possible.
