Recover Older and Deleted Files
You know that every file you put in your Dropbox is immediately synced to the cloud, and thence to all your computers. But Dropbox is even more sophisticated than that. Every time you change a file in your Dropbox and save it, Dropbox syncs just the differences from the previous version—a rapid process—and it remembers the way the file looked the previous time it was saved, and the time before that, and so on back to the first time you synced it within the last 30 days (or the last year, with The Extended Version History Option). So if you ever need to retrieve an older version of any of your Dropbox files, you can. Similarly, even though you may delete something from your Dropbox, causing it to disappear from your other devices, Dropbox remembers it for at least 30 days and lets you undelete it if need be.
Although this combination of features amounts to a powerful pseudo-backup capability (refer to the sidebar Is Dropbox a Backup Solution?, later in this chapter), Dropbox doesn’t go out of its way to make it obvious how to restore older or deleted files. You must use the Dropbox Web site, and the process isn’t exactly intuitive.
In this chapter, I tell you how to retrieve these phantom files—as well as how to make Dropbox delete something for good, regardless of how long it has been stored.
Work with File Versions
To view or restore the previously saved versions of any file in your Dropbox, follow these steps:
- Do one of the following:
- Sign in to your account at dropbox.com, select the file in question, and choose Previous Versions from the More pop-up menu at the top. Alternatively, right-click (or, on a Mac, Control-click) the file and choose Previous Versions from the contextual menu.
- On a Mac, right-click (or Control-click) a file in your Dropbox and choose View Previous Versions from the contextual menu, or choose View Previous Versions from the Dropbox pop-up menu in the Finder’s toolbar (see Adding a Dropbox Icon to the Finder Window Toolbar).
- On a PC, right-click a file in your Dropbox and choose Dropbox > View Previous Versions from the contextual menu.
- In a Microsoft Office app on a Mac or PC, click the Dropbox badge and then click View File History.
Dropbox lists the previous versions, each showing the user and the computer or app that modified it last, and the date and time of the last modification (Figure 66). If there are many modifications, you may need to page forward or backward to see the one you want.

Figure 66: Dropbox lists all the older versions of each saved file. - To preview any older version (it’s worth checking before you restore), click the linked version number in the list of previous versions. Certain file types (such as plain text) display directly in your browser window, while others download to your computer.
- To restore any older version, select the radio button next to it and then click the Restore button at the bottom of the page.
When you restore a file, Dropbox immediately replaces the version in your Dropbox with the one you selected (overwriting the version that was there previously). So, if you open the restored version and realize you want to undo that restoration—you wanted the version of file that was there before you did the restore after all—you must repeat the process, selecting the version just before the current version.
Undelete Individual Files and Folders
If you remove a file or folder from your Dropbox—whether you delete it entirely on a given device or merely relocate it—Dropbox deletes it on all your devices. But “delete” really means “hide” (for 30 days or, with Extended Version History, a year). You can unhide—and then undelete—any of these items, but only on the Dropbox Web site.
To do so, follow these steps:
- Sign in to your account at dropbox.com, and navigate to the place where the file or folder used to be.
- Click the trash can
 icon at the top of the page to display deleted files and folders (Figure 67). Previously deleted items (including those moved from this folder to another location in your Dropbox) appear in the list, but with icons and titles shown in gray. You can preview deleted documents just like regular documents—click the file name and then click a version number.
icon at the top of the page to display deleted files and folders (Figure 67). Previously deleted items (including those moved from this folder to another location in your Dropbox) appear in the list, but with icons and titles shown in gray. You can preview deleted documents just like regular documents—click the file name and then click a version number.
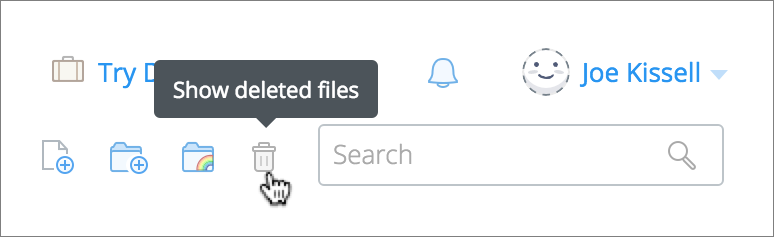
Figure 67: Click this icon to display deleted files. - To restore a deleted file or folder, either click to the right of the filename to select (but not open) the item and click Restore, or right-click (or Control-click) it and choose Restore from the contextual menu (Figure 68).

Figure 68: Use one of these commands to restore a deleted file. - Do one of the following:
- If you want to preview older versions of the file (to see which one you want), then in the “Restore file?” dialog box that appears, click View Other Versions followed by a version number. Depending on the file type, it may download to your computer or display in your browser window. To undelete a file in the Version History view, select it and click Undelete.
- If you already know which version of the file you want to restore, click Restore again to confirm.
Undo a Deletion Event
Undeleting an individual file or folder is easy enough, but what if you deleted a whole bunch of things all at once (perhaps by accident)? Restoring them individually would be quite a hassle. Fortunately, there’s another approach. You can undo a deletion event, which is to say, you can restore all items that were deleted together at any moment in the last 30 days (or, with the Extended Version History option, the last year).
To do so, follow these steps:
- Sign in to your account at dropbox.com.
- Click Deleted Files in the sidebar. Wait a moment while Dropbox lists all your recently deleted files and folders, grouped into deletion events.
- Optionally, to filter the display by date, you can click the date at the top right and then click a date on the pop-up calendar; this displays only items deleted on or before that date. To display only the items in a particular shared folder, choose that folder name from the pop-up menu that initially says All.
- Hover over the deletion event you want to undo and click Restore.
Dropbox immediately begins restoring the deleted items, but depending on how many there were, the process may take a while to complete.
Permanently Delete Files
As I mentioned earlier in the sidebar Deleted Files and Storage Space, deleted files (and older versions) don’t count against your storage quota. You could, if you wanted, let Dropbox store hundreds of gigabytes worth of deleted files without any consequences.
However, if for any reason you want to delete a file forever, you can. For example, if you mistakenly put a confidential document in a shared folder and want to make sure that no one else can recover it after you’ve deleted it, you can permanently delete it.
To delete a file permanently, follow these steps:
- Delete the file normally (on your computer or other device, or on the Dropbox Web site).
- Sign in to your account at dropbox.com, and navigate to the place where the file or folder used to be.
- Click the trash can
 icon at the top of the page to display deleted files and folders.
icon at the top of the page to display deleted files and folders. - Either select the item and click Permanently Delete, or right-click (or, on a Mac, Control-click) it and choose Permanently Delete from the contextual menu (Figure 69). Click Permanently Delete again to confirm.

Figure 69: Use one of these commands to permanently delete an already-deleted file.
Dropbox removes the file from its servers. But note two qualifications:
- Permanent deletion from Dropbox’s servers isn’t immediate. Even though you can no longer see the file, it can take some time for all the cached copies to disappear. Likewise, your computer may store a cached copy of the deleted file for up to 3 days.
- If you permanently delete a file that’s identical to one someone else has stored in Dropbox, Dropbox maintains the file on its servers for that other user.
