Collaborate with Others
Sharing a folder, as discussed in Invite Someone to a Dropbox Folder, is one form of collaboration. In this chapter, however, I talk about four relatively new collaboration features that go beyond simple folder sharing: sharing files with a team (described next); and how to Work with Comments, Use Dropbox Paper, and Request Files. These capabilities are especially useful for coworkers who use Dropbox but don’t necessarily subscribe to Dropbox Business.
Share Files with a Team
The Dropbox team feature enables coworkers to share folders with less friction and more control than conventional folder sharing. People who are part of a team get the following features:
- A team folder: This folder is automatically shared with all members of your team. You can create subfolders inside it, all of which are likewise shared with all your team members. However, you can also optionally give people outside your team read-only or read-write access to any of these subfolders.
- The option to connect a personal Dropbox: Assuming the Dropbox account you use for your team is a work account, you can also connect a personal account such that you can switch between the two accounts easily and access their respective contents on any of your devices (that is, there’s no need to sign out, sign back in, and resync).
- Groups: Groups are lists of people (within your company and/or outside it) who need access to certain shared items. Having created a group, you can then share an item (inside or outside your team folder) with that group in a single step rather than having to invite each person individually.
- Additional sharing controls: The team owner can determine whether other team members with edit privileges can create subfolders inside the main team folder, and whether people outside the team may be given access to any team folders. For individual subfolders within the team folder, the owner can determine whether outsiders may be invited to collaborate and whether links can be shared, as well as whether other team members with edit privileges can manage the subfolder’s membership.
- Dropbox Paper access: A team can Use Dropbox Paper to create collaborative documents. (You don’t need a team to use Dropbox Paper, but if you have a team, access to Paper is an extra benefit.)
One concept I want to be completely clear about is that Dropbox designed teams to be used for work. Most often, this implies that all team members have email addresses in the same domain, or at least work for the same company or organization. If you try to join a team using a personal Dropbox account rather than one provided by your employer or used strictly for your business, you probably won’t be pleased with your options (described ahead in Join a Team).
Also, be aware that each person may be a member of only one team. If you work for two organizations, each of which wants you to join a Dropbox team, you’ll have to choose one or the other.
Those qualifications having been duly noted, let’s look at how you create and configure a team.
Set Up a Team
To create a team, follow these steps:
- Log in to your account at dropbox.com.
- Click the Team link in the sidebar.
- If you created your Dropbox account using a business or work email address, click Create Free Team.
If you are using a Dropbox account with a personal email address, read the disclaimers ahead in Join a Team, and then proceed:
- You may be prompted to enter a work email address, if you have one. If so, enter it and click Get Started.
- If you don’t have a work email address—in other words, you’re using your personal email address for work—click the “create a team” link.
- In the dialog box that appears (Figure 42), enter your company or organization name.
Figure 42: Set up the initial configuration of your team here. You can always change these details later.
- To invite team members now, type one or more email addresses and an optional message. (You can skip this step if you prefer; either way, you can always add team members later.)
- If the dialog box includes the “How should other coworkers join the team?” pop-up menu (it doesn’t appear for all users, but Dropbox doesn’t say why), choose the approach you prefer:
- Find and Join on Their Own: This option, the default, means that when a team member whose email address is in the same domain as yours (which Dropbox takes to be your business domain) clicks the Team link, that person will be invited to join your team.
- Find and Ask to Join: Any prospective team member with an email address in your domain will be invited to contact you for permission to join the team.
- Find and Join by Invite Only: This means you’ll have to manually invite the person.
- Click Create Team.
Once you’ve done this, any invited team members will receive an email message prompting them to join the team; they’ll see something similar (Figure 43) if they log in to Dropbox and click the Team link in the sidebar.
Figure 43: Invited team members see something like this when they click the Team link in the Dropbox sidebar.
Join a Team
Now let’s switch perspectives for a moment and talk about what happens from the point of view of someone who receives an invitation to join a team like the one just above. Before you jump in, you should be aware of some factors that may determine how (or even if) you join the team.
If you click the Join Team button in the invitation shown back in Figure 43, you’ll go to a Web page that looks like Figure 44.

If the Dropbox account to which the invitation was sent is one you use only for work (such as an address in your employer’s domain), the first option (Join Team Name with my current account) is what you want. You can later connect a different, personal Dropbox account, and then switch between the team account and personal account easily.
But if the address goes with a personal Dropbox account, you may not want to use your current account, because:
- As the message says, if any other member of the team later upgrades the team to a Dropbox Business account, that person will have access to and control over all the contents of your Dropbox.
- You will be unable to use Camera Upload (see Use Camera Upload) with the team account, because it works only with personal accounts. So, if you were previously using Camera Upload with the account you’re now using to join the team, it will be disabled.
You could instead select the second option (“Keep my current account personal”). But even that may not be to your liking. With that selected, you’ll be prompted to enter a different email address (Figure 45), which will be used to create a new personal Dropbox account. The existing address (the one to which your invitation was sent) will be used for the team account.

If you have another personal address and don’t mind switching your personal Dropbox account to use that address, the second option makes the most sense.
The one option Dropbox doesn’t give you is what I (and probably most people) would prefer: to keep your current account personal without changing that account’s address, and to instead change the address used for your team account. If that’s the result you want, you have two options:
- Your best bet is to sign out and sign back in (or, if necessary, create a new Dropbox account) using a work-only address (even if it’s not in the same domain as the team creator). Then ask the team creator to re-invite you with that address rather than your personal address.
- Alternatively, you can switch to a different personal address as just described and then, after the fact, swap the addresses used for your personal and business accounts. It’s awkward, but it can be done (at least according to the Dropbox support article How do I change the email address between my work and personal account?; note that I haven’t tried this procedure myself).
Use the Team Folder
Now that your team is in place, let me switch back to the perspective of the team creator (although most of what follows is useful for all team members to know).
As soon as you create a team, you and each invited team member get a new folder at the top level of your Dropbox—Team Name Team Folder. Anything a team member puts in this folder (including other folders) is available to all other team members—and can’t be restricted to only certain members or groups.
At the top level of this folder, you’ll find a PDF document called Team Getting Started Guide. I strongly recommend reading this, and asking each of your team members to do the same. It provides a great orientation to the team feature and explains how to perform a number of common tasks.
To change the settings for the team folder or any of its subfolders, open that folder in the Dropbox Web interface and click the Settings button. In the dialog box that appears, you can:
- Select the “Only allow team admins to make changes to this folder” checkbox to restrict changes to team administrators. (For non-Business accounts, the account creator is the only administrator.)
- Click the Settings link to determine whether anyone on your team with edit permissions, or only you, can create subfolders; and whether links to the folder’s contents can be shared with people outside the folder.
- Click Unshare Folder to stop sharing it with your team.
Recall that any subfolder you create within the team folder is automatically shared by all team members, and optionally sharable with people outside your team. To change the settings on any subfolder:
- Log in to your account at dropbox.com.
- Click the Files link in the sidebar and navigate to the subfolder.
- Click the Settings button followed by Change Settings. A dialog box (Figure 46) appears.

Figure 46: Use these controls to change the settings of any subfolder within your team folder. - Adjust any of the following settings:
- Who can be invited to this folder? Select “People at Team Name” or Anyone (the default).
- Who can manage membership of this folder? This setting determines whether other team members can invite or remove people from outside your team to collaborate in the folder. Select “People at Team Name with edit permissions” or “Only me.”
- Allow links to be shared with people outside of this folder? In contrast to the previous setting, which is about collaborative access to the folder, this setting determines whether any team member (including the owner) can share read-only links to items in this folder. Select Yes or No.
- Click Save Settings.
Your new subfolder settings take effect immediately.
Add Members to a Team
To add more members to your team beyond those invited when it was created, click Team in the Dropbox sidebar, go to the Members tab (Figure 47), click Invite Members, and follow the prompts.

Create Groups within Your Team
Groups can include people on your team as well as outsiders. Once you’ve created a group, you can share a folder or link with that group in a single action—just type the group’s name where you would ordinarily type a single invitee’s email address. You can use groups even when sharing items outside your team folder.
To create a group, click Team in the Dropbox sidebar and then go to the Groups tab (Figure 48). Click Create Group and follow the prompts.

For more detail on working with groups, see the Dropbox support article What are groups?.
Connect a Personal Dropbox Account
As I explained in Join a Team, the team feature assumes that each member is using a Dropbox account exclusively dedicated to work. If you also have a personal account, that’s no problem, however; you can connect your personal account to your team account in such a way that both sets of folders and files are synced to your devices simultaneously, and you can switch between team (work) and personal accounts easily. Your personal account can then be used with Camera Upload, and you won’t need to worry that a team member will be able to gain access to your personal files.
To connect a personal account:
- Log in to your team account at dropbox.com.
- Click your name in the upper-right corner and, from the pop-up menu (Figure 49), choose Connect a Personal Dropbox.

Figure 49: Choose Connect a Personal Dropbox from this pop-up menu to add your personal Dropbox to your team account. - A dialog box (Figure 50) appears. Fill in the email address and password you use for your personal Dropbox account, select “I agree to the Dropbox Terms,” and click Create Personal Dropbox.

Figure 50: Log in with your personal Dropbox credentials here. - On each of your devices, make sure the Dropbox app is signed in to both accounts, following the instructions in How do I sign in to a personal and work Dropbox on my devices?.
Once you’ve done this, you’ll see both Dropbox folders on each device and on the Dropbox Web site; click a folder to switch to that account.
Change Team Settings
You can at any time change your team’s name, delete the team, or adjust a couple of team-wide settings. To modify your team’s settings:
- Sign in to your account at dropbox.com.
- Click Team in the sidebar.
- Click the Settings button. The dialog box in Figure 51 appears.
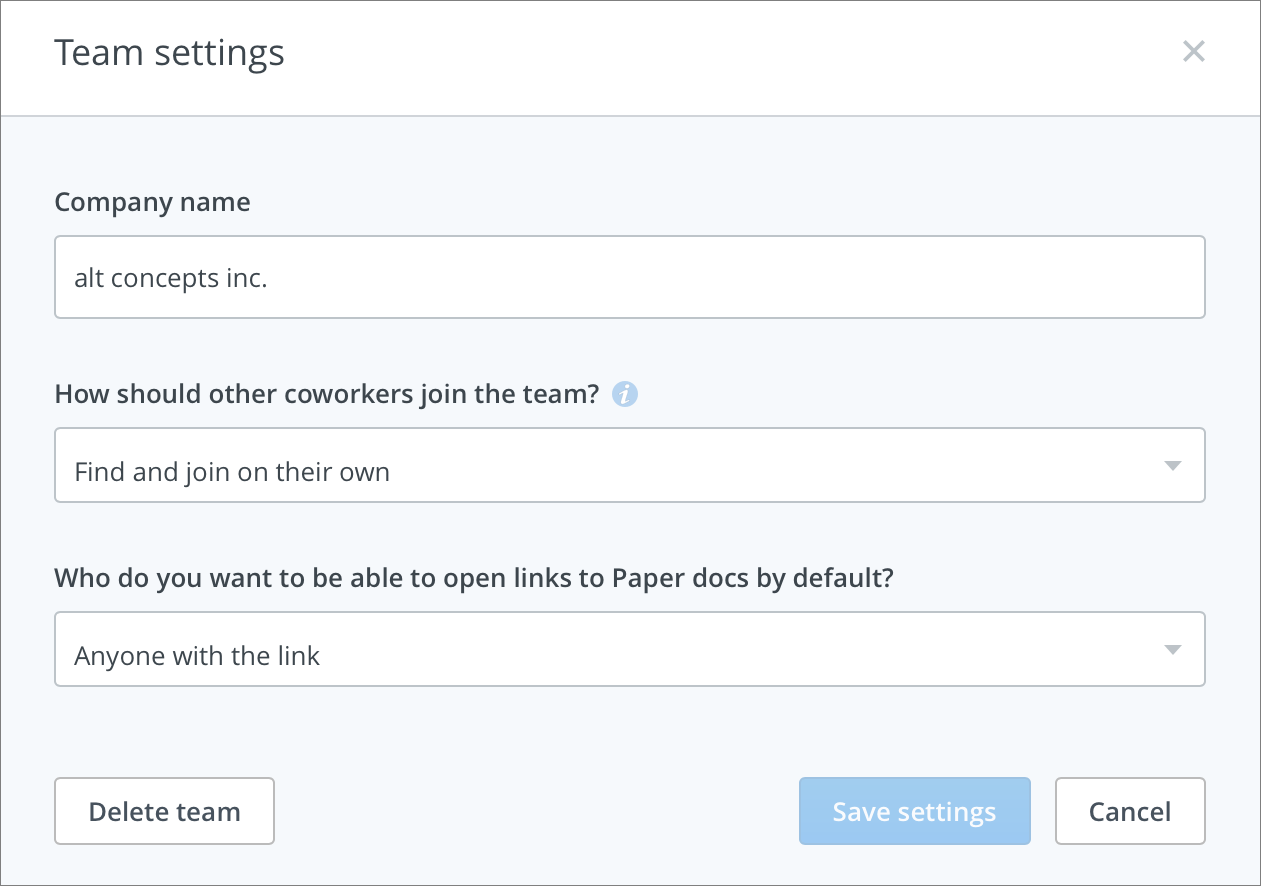
Figure 51: Adjust team settings in this dialog box. - You can now do any of the following:
- Type a new company name.
- Change how other coworkers can join the team (see Set Up a Team). Note that this option may not be available to everyone.
- Decide (using the bottom pop-up menu) who can open links to Paper docs by default: “Anyone with the link,” or “Just people on my team with the link.” (For more on Paper, see Use Dropbox Paper, later in this chapter.)
- Delete the team by clicking Delete Team and following the prompts.
After making changes to team settings, click Save Settings.
Work with Comments
Comments are pretty much what they sound like: notes (to yourself or other people) about a file. You can add comments to any file on the Dropbox Web site (discussed here) or in the iOS or Android app (see Use Dropbox on a Mobile Device).
To add a comment to any file:
- Sign in to your account at dropbox.com.
- Select the file to open it as a preview.
- Type a note in the Write a Comment field to its right (Figure 52). If the Comments pane is hidden, click the comments
 icon on the right side of the window.
icon on the right side of the window.

Figure 52: Type a comment in this field on the right side of a document preview window.
If others sharing the file comment as well, you’ll see their comments (Figure 53), and by default they’ll be notified when you reply.

You can also do the following:
-
Hide comments: If you want to hide the Comments pane, stop receiving notifications of comments on this document, or disable comments entirely for this document, click Options (Figure 54) in the Comments pane and choose the relevant menu command.

Figure 54: Manage comments for the current document using the Options pop-up menu. -
@Mention: If you want to make sure someone else is notified of your comment, you can @mention them in the comment text—that is, type the
@symbol followed by the person’s name. If you want a comment to be seen by someone who isn’t a Dropbox user, type the person’s entire email address after the@sign (without a space). -
Resolve: To mark a comment as resolved, which hides it in the Comments pane, click its Resolve
 icon (Figure 55).
icon (Figure 55).
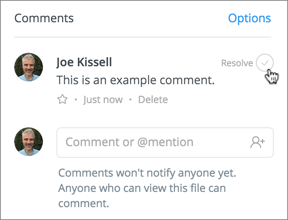
Figure 55: If you want to hide a comment that has been resolved, click this icon.
To learn more about working with comments, read the Dropbox support article How do Comments work?.
Request Files
If you want to gather files related to a project you’re working on with your colleagues, you can easily ask them to put the files in a shared folder. But what if you want to collect photos from all the parents at your child’s school, contest submissions from thousands of people around the world, or proposals from dozens of bidders—many of whom might not be Dropbox users at all? As long as you’re a Dropbox Pro (or Dropbox Business) subscriber, you can use a spiffy feature called File Requests.
Once you’ve requested a file, anyone (whether a Dropbox user or not) can go to a special URL and drag in attachments of up to 2 GB each; these are then stored in a Dropbox folder of your choosing. File requests are private: you can see the files people send you, but someone uploading files can’t see other people’s submissions (unless you decide to share them manually).
To request files:
- Sign in to your account at dropbox.com.
- Click File Requests in the sidebar.
- If this is your first time creating a file request, click the Create a File Request button; otherwise, click the Request Files button. A dialog box (Figure 56) appears.

Figure 56: Create a file request (including the location for storing the files and an optional deadline) in this dialog box. - In the first field, type a descriptive name for the files you want.
- By default, Dropbox creates a folder called File Requests at the top level of your Dropbox, and within that, a subfolder bearing the same name as the description you typed in the previous step. If you want to use a different folder, click Change Folder, select a different folder, and click Choose Folder.
- Optionally, select Add a Deadline and enter the date and time by which submissions are due. If you want to continue accepting files that come in after your deadline, click Allow Late Uploads and then, from the pop-up menu that appears, choose the length of the grace period during which you’ll accept late files. All files received after the deadline go automatically into a Late Uploads subfolder. Click Next.
- In the final dialog box (Figure 57), you’ll see a link you can copy manually to provide to those from whom you’re requesting files; you can also enter one or more names or email addresses to have Dropbox send a request by email. Then click Done.

Figure 57: You can either manually copy and send a link to a file request or fill in names or email addresses to have Dropbox send the request.
The file request is now active. When someone from whom you’ve requested files follows the link you send, Dropbox displays a page where they can drag and drop the files. They’re immediately uploaded and stored in the folder you selected.
To view your existing file requests (or create another request), once again click File Requests in the Dropbox sidebar (Figure 58).
Figure 58: View existing file requests and add new ones on this screen.
To change an existing request (such as modifying the name, location, or deadline), click Edit, fill in the details (Figure 59), and click Save. Or, to send the request by email to more people, click Add People and follow the prompts.

Use Dropbox Paper
The final collaboration feature I’d like to tell you about in this chapter is still in (public) beta testing, but well worth checking out. It’s called Dropbox Paper, and it’s a way of creating documents on the Dropbox Web site either by yourself or in a group. Multiple people (such as the members of your team) can edit the same document at once, making it useful for conference call notes, brainstorming, project planning, and suchlike. If you’ve ever used Google Docs (or any of numerous similar products), you have the general idea of Dropbox Paper—except that Paper has a more elegant, streamlined design.
One curiosity about Paper is that even though you must be logged in to your account on the Dropbox Web site to view Paper documents, those documents don’t appear in your Dropbox folder as such (nor do they count against your storage quota). They are currently segregated in a special Paper view. (Dropbox says this could change in the future.)
Set Up Paper
Keeping in mind the fact that other Paper features may also be missing, buggy, or incomplete during the beta process, here’s how you can get started with Paper:
- Sign in to your account at dropbox.com.
- Click Paper in the sidebar. What you see next depends on a number of variables, so the wording and options may be a bit different from what I describe here. Your choices may include:
- Join Team Name Team: If you’re already part of a team and you want to access that team’s Paper documents (rather than store Paper documents in your personal account), click this button.
- Join Team: If you’ve been invited to join a team but have not yet joined, you can join by clicking this button, and in so doing also get access to the team’s Paper documents. But before you do, be sure to read Join a Team for warnings about which account to use and what the consequences of your choice may be.
- Create Free Team: To create a team, invite other people to join it (and to use Paper), and access the team’s Paper documents, click this button and follow the prompts. But first read Set Up a Team to learn more about team features and options.
- Use Personal Account: To use the Paper features with your personal Dropbox account (whether or not you belong to a team), click this button. If you are part of a team and haven’t previously connected your personal account (see Connect a Personal Dropbox Account), you’ll be prompted to do so.
- After that initial setup (and, thereafter, whenever you click Paper in the sidebar), you’ll see a list of documents (Figure 60). Click a document to open it for editing.

Figure 60: The main (Docs) portion of the Paper view lists all your Paper documents. Paper starts you out with a number of samples to illustrate the various features you can use.
Work in the Editing View
In the editing view, Paper offers quite a few options and controls. Here are a few of the highlights.
Inserting Items
If you hover over any paragraph (Figure 61), a plus ![]() icon appears to its left. Click this icon to reveal a series of icons (Figure 62), each of which inserts something into your document—a photo, a link to a file in your Dropbox, a table, and so on. (Hover over any icon to display a tooltip explaining what it does.) To hide the row of icons, click the X
icon appears to its left. Click this icon to reveal a series of icons (Figure 62), each of which inserts something into your document—a photo, a link to a file in your Dropbox, a table, and so on. (Hover over any icon to display a tooltip explaining what it does.) To hide the row of icons, click the X ![]() icon.
icon.


To hide the row of icons, click the X ![]() icon.
icon.
Formatting Text
Select any text and a toolbar appears directly below the selection (Figure 63), with controls for boldface, strikethrough, headers, lists, and so on. Again, hover over an icon for a tooltip explaining its meaning.

Adding a Comment
Hover just to the right of a paragraph and click the Comment ![]() icon that appears (Figure 64) to enter a comment (Figure 65). Want to add an emoji-like graphic? Click the smiley face
icon that appears (Figure 64) to enter a comment (Figure 65). Want to add an emoji-like graphic? Click the smiley face ![]() icon and then click the graphic you want. When you’re finished typing, click Post. Apart from the fact that comments aren’t in a separate sidebar, they act similarly to regular Dropbox comments (see Work with Comments, earlier in this chapter).
icon and then click the graphic you want. When you’re finished typing, click Post. Apart from the fact that comments aren’t in a separate sidebar, they act similarly to regular Dropbox comments (see Work with Comments, earlier in this chapter).


Want to add an emoji-like graphic? Click the smiley face ![]() icon and then click the graphic you want.
icon and then click the graphic you want.
When you’re finished typing, click Post.
Apart from the fact that comments aren’t in a separate sidebar, they act similarly to regular Dropbox comments (see Work with Comments, earlier in this chapter).
Sharing a Paper Doc
To enable other people to share the document with you, click the Share button at the top of the page, enter one or more email addresses, and click Send.



