Upgrade Using Plan B: Clean Install
If you prefer a cleaner installation of High Sierra than what an in-place upgrade provides—specifically, one that gets rid of any disk errors and gives you a chance to weed out some types of user-created data—Plan B is what you should follow instead of Plan A. It’s also the right choice if you tried Plan A and encountered problems.
Much of Plan B is just like Plan A, so I refer to earlier discussions for some details. The differences come at the beginning (erasing your disk manually) and the end (using Setup Assistant to configure numerous settings and, optionally, transfer data from your bootable duplicate).
Start Up from Your Bootable Duplicate
Unlike Plan A’s in-place upgrade, Plan B requires a bootable duplicate of a Snow Leopard, Lion, Mountain Lion, Mavericks, Yosemite, El Capitan, or Sierra volume, which accomplishes three things:
- You must erase the destination volume first. But you can’t erase the volume your Mac is currently running from, so you must start up from another volume.
- You’ll need access to the High Sierra installer too, of course, so it’ll be easiest if the volume you start up from contains the installer.
- Once High Sierra is installed, you’ll need your bootable duplicate (the one you created in Back Up Your Disk, remember?) connected in order to transfer your old data.
To start up from your duplicate:
- Make sure the disk containing your duplicate is physically connected to your Mac (via Thunderbolt, USB, FireWire, or eSATA).
- Choose Apple > Restart.
- Press and hold the Option key until a list of available startup volumes appears on screen.
- Use the arrow keys to select your duplicate, and then press Return to boot from it.
Now that you’ve booted from what is about to be your old copy of macOS, you can erase your main disk and install High Sierra onto it.
Erase Your Disk
Having started up from your duplicate, to erase your destination volume in preparation for High Sierra, follow these steps:
- Open Disk Utility (on your duplicate, in
/Applications/Utilities). - In the list on the left, select the volume you want to erase. Volume names (there may be one or more per disk) are shown indented under the disk name, so be sure to select one of the indented icons.
- On the toolbar, click the Erase button.
- Make sure Format is set to Mac OS Extended (Journaled), and click Erase.
- If you see a confirmation dialog, click Erase again. Disk Utility erases the disk, which normally takes just a few seconds. Click Done if prompted to do so when the Erase process is complete.
- Choose Disk Utility > Quit Disk Utility.
You’re now ready to install High Sierra on the empty volume.
Run the Installer
To proceed, make sure you’ve quit all running apps and then double-click the Install macOS High Sierra icon in your /Applications folder or wherever else you put it. A window appears with one button: Continue. Click it!
The next few steps are identical to those for an in-place upgrade:
- The Software License Agreement appears next; click Agree, and then click Agree again in the confirmation dialog to proceed.
- Now select your destination. If needed, click Show All Disks to display all available options and click the one you want to use.
- With your desired destination volume selected, click Install.
- Next, enter your administrator credentials and click Add Helper.
The installer begins copying files, a process that typically takes just a few moments, but may take longer. Then, depending on your configuration, it may restart automatically or it may ask you to click a Restart button. After the restart, the main portion of the installation process occurs.
During the installation, you may want to Bake Some Cookies. As the installer progresses, your Mac will restart one or more times, but the startup chime may not play. You’ll know the process has finished when the Welcome screen appears. That’s part of Setup Assistant, to which we now turn our attention.
Use Setup Assistant
Setup Assistant is a program that looks like a continuation of the High Sierra installer. It runs automatically after High Sierra restarts at the end of the installation process, and serves several purposes (some of which may not apply to you):
- If applicable, it offers to transfer files from another Mac or PC, another volume (which can be your bootable duplicate; see Transfer Your Old Data, next), or a Time Machine backup.
- It enables you to select your preferred country or region, and keyboard layout.
- It configures your Mac to connect to the internet using a wireless network, if applicable.
- It sets up your Mac to use your Apple ID for iCloud, iTunes, and other services.
- It sets up an initial user account (with administrator privileges) if you’re not transferring an account from a backup or other source.
- It lets you set your time zone, and the current date and time.
- It lets you pick a graphic (or, if you prefer, use your Mac’s built-in camera to take a snapshot) to associate with your user account.
Your first task, on the Welcome screen, is to select a country or region and click Continue. You then see the Select Your Keyboard screen, which should be self-explanatory.
Setup Assistant next looks for a network connection. You’ll see a screen called Select Your Wi-Fi Network. Select the network to which you want to connect and, if required, enter the password. Then click Continue. (If you connect to the internet some other way—or if you have no internet connection—click Other Network Options and select the appropriate option.)
Next is the Transfer Information to This Mac screen (Figure 8), which enables you to transfer files from your bootable duplicate (as I cover next). If you’re tempted to skip this step in order to have a completely clean copy of High Sierra, be sure to read the sidebar The Nuke and Pave Option.
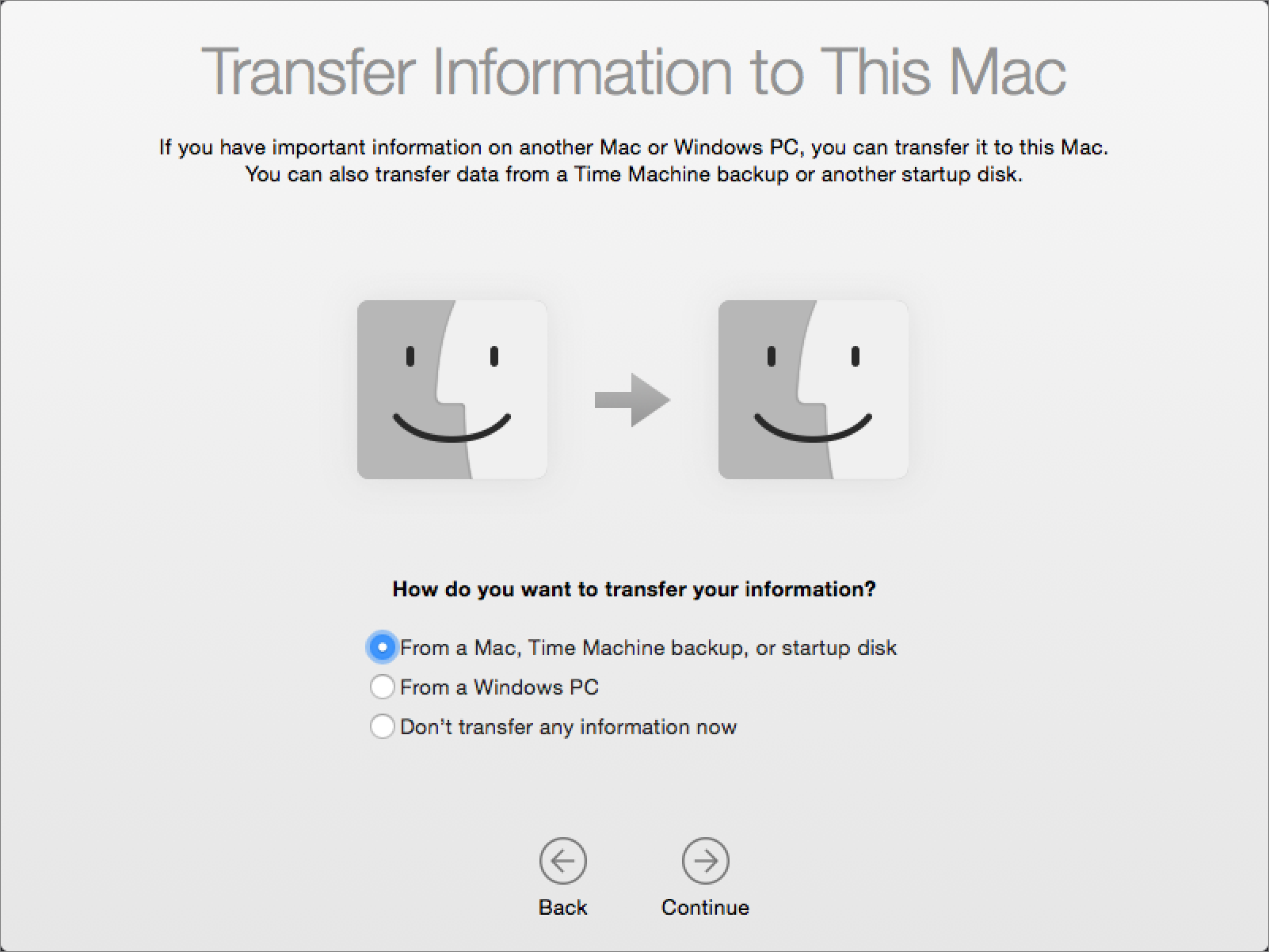
Transfer Your Old Data
Setup Assistant includes “migration technology,” which is a fancy way of saying that it can copy important files from another computer or another volume in an intelligent way. We use it here to transfer the data from your bootable duplicate. (High Sierra includes a stand-alone app called Migration Assistant—found in /Applications/Utilities—but you probably won’t need to use it because Apple has integrated this tool’s capabilities into Setup Assistant.)
To transfer your old data to your new installation, work your way through the following screens:
Transfer Information to This Mac
Begin by selecting “From a Mac, Time Machine backup, or startup disk.” Click Continue. Now, select your bootable duplicate and click Continue.
Select the Information to Transfer
Now, select the kinds of data you want to transfer. The screen shows the size of each item, and the total size of the selected items, along with available space on your High Sierra volume, updates automatically as you change your selections. (It may take a few minutes for the installer to initially display and calculate the size of each option.)
If the volume you’re transferring from has only one user account, you may see only three checkboxes, all selected by default: Applications, Documents & Data (with an accompanying Edit button), and Computer & Network Settings. If the volume has more than one user account, you’ll see a scrolling list that contains numerous items—again, all selected by default: Applications, each user account listed by name, an “Other files and folders” entry, and Computer & Network Settings.
Here’s an explanation of each option, and my recommendations:
-
Applications: This option transfers the contents of your previous
/Applicationsfolder (and its subfolders, such as Utilities), skipping any applications for which the High Sierra installer has already loaded newer versions (Safari, Mail, and so on). Because you may find it tedious to reinstall your applications, leave this option selected, as it is by default. -
Documents & Data: If you have just one user account, you’ll see a checkbox labeled Documents & Data—this refers to the data in your user account. Click Edit to view its contents. In the dialog that appears, you can deselect any top-level folder within the account, except for the Library folder. Along with the visible top-level folders is a folder called Other Data. Apple doesn’t specify what this includes and my tests to find out have been inconclusive, so I suggest leaving it selected just in case it contains anything you need. Finally, there’s a checkbox labeled “Other files and folders.” This option refers to any files or folders at the root level of your old volume as well as anything in the
/Users/Sharedfolder. I suggest leaving this checkbox selected. -
User accounts: If you have more than one user account, each is shown at the top level of the list.
This list may include “users” that don’t have a conventional user account or home folder on your Mac, but which your Mac considers to have an account of a sort—people with whom you’ve shared files using System Preferences > Sharing, for example, or special low-level accounts added by software such as MacPorts or Cloak (the
cloakproxyaccount). Some of these may display messages about having no home folder or having a home location that is no longer valid. You don’t have to worry about these messages; Setup Assistant is merely pointing out that these won’t create conventional user accounts, each with its own home folder. It’s best to leave such user accounts selected, even if they appear to contain no data.Transferring a user means copying the user’s entire home folder, if any (
/Users/SomeUserName), to the High Sierra volume; once a user is transferred, the user can log in without having to set up an account again. You should transfer all the existing users unless you have accounts that are no longer in use. You can, if you like, deselect any individual (top-level) folders within a user’s home folder to skip copying those to your High Sierra volume. As for the unexplained Other Data folder (mentioned in the previous bullet point), the safest course is to leave it selected.If you don’t transfer at least one account, your screens later in these steps will be slightly different. Also, if you ever want to transfer any of these accounts, now is by far the best time to do so; copying files manually may cause you no end of grief and the Migration Assistant may not work as you’d hope.
-
Other files and folders: As in the single-user account setting described in the second bullet point, this option refers to any files or folders at the root level of your old volume as well as anything in the
/Users/Sharedfolder. I suggest leaving this checkbox selected. - Computer & Network Settings: This category sometimes has up to three sub-items that you can select. Computer includes certain system-wide settings, such as sharing preferences, energy saver settings, and parental controls. Printers refers to your printer settings. Network includes the settings in your Network preference pane. I suggest leaving Computer & Network Settings (and all sub-items, if present) checked.
After making your selections, click Continue.
Transferring Your Information
Setup Assistant copies the selected items to your new High Sierra volume—a process that may take just a few minutes or several hours, depending on how much data you are transferring. (And you should completely disregard any time estimates you see—as elsewhere in the installer, they’re wildly inaccurate.)
Incompatible Software
If Setup Assistant doesn’t notice any software conflicts with the files you’ve selected, you won’t see this screen. But if it does, this screen displays an Incompatible Software warning notice and the conflicting items are moved to an Incompatible Software folder at the top level of your startup volume or home folder. I say more about this in Review the Incompatible Software Folder. Click Continue to keep going.
FileVault
If FileVault was enabled on the volume you’re migrating data from, a screen appears to remind you that it’s not enabled automatically on your new volume—but that you can enable it manually.
Migration Complete
At the end of the migration process, a Migration Complete screen appears, stating that your data has been migrated and is ready to use. Click Quit to dismiss the window. At this point, your Mac should prompt you to log in, and then just a few questions remain.
Complete Setup Assistant
The next steps in Setup Assistant are mostly self-explanatory. Depending on which version of macOS you’re upgrading from, what information you transferred, and your previous settings, you may see one or more additional screens. (You’ll see even more screens if you’re performing a clean installation of High Sierra without migrating any existing accounts—refer to The Nuke and Pave Option for an important recommendation.)
Here are some of the screens you may encounter. (Most of them are identical to those described earlier in Finish Setup Assistant, so I describe them only briefly here.) After each one, click Continue to advance through the remaining screens:
- Enable Siri: This screen has a single checkbox, Enable Siri on This Mac, which is selected by default. (Regardless of your choice here, you can enable or disable Siri later—go to System Preferences > Siri once High Sierra is up and running.)
- Sign in with Your Apple ID: Depending on the circumstances, you may be asked only for your password, or for both your Apple ID and your password. In the latter case, enter the Apple ID you want to use for iCloud and iTunes, along with your password; or, if you prefer to use a different one for each, click Use a Separate Apple ID for iCloud and iTunes.
- Verify Your Identity: If you’ve enabled Apple’s Two-factor Authentication or Two-step Verification for your Apple ID, an extra screen may ask you to perform a second verification step.
- Find My Mac: If prompted to do so, click Allow to enable Find My Mac, Not Now to do nothing, or About Find My Mac to learn more.
- Terms and Conditions: Yes, you already agreed to the High Sierra license, but this screen includes additional legalese, notably Apple’s Privacy Policy and Game Center Terms and Conditions.
- All Your Files in iCloud: High Sierra may ask if you want it to store all the files from your Documents and Desktop folders in iCloud Drive. I recommend that you deselect “Store files from Documents and Desktop in iCloud Drive” for now, and if you decide later that you want that feature, you can turn it on. To do so, go to System Preferences > iCloud, select the iCloud Drive checkbox if it is not already selected, click the Options button next to iCloud Drive, select Desktop & Documents Folders, and click Done.
- iCloud Drive: If all your devices are using (or are about to be using) Mavericks or later or iOS 8 or later, select Upgrade to iCloud Drive. Otherwise select Not Now.
- Diagnostics & Usage: Select one or both of these checkboxes to send just Apple or Apple and third-party developers data that could help them to fix crashes and other bugs.
- Setting Up Your Mac: When you see this screen, you know Setup Assistant has stopped asking you questions. It’ll disappear on its own in a moment and you’ll be looking at your High Sierra Desktop.
Whether Setup Assistant displays just one screen or many, High Sierra itself may display any number of dialogs and alerts the first time you use it, such as password prompts, software update messages, and requests to enable various features. To learn how to deal with these and other immediate concerns, see Perform Post-installation Tasks.
