Perform Post-installation Tasks
If everything has gone as expected, your Mac is now successfully running High Sierra. (If things haven’t gone as expected, flip forward to Troubleshoot Upgrade Problems.) But there are still a few tasks left to do before you get to work—or play—with your new operating system. In this chapter I cover some important initial setup and configuration activities you should get out of the way right now.
Respond to Immediate Questions
My test installations of High Sierra have used various combinations of starting points, configurations, and upgrade paths. In some cases, after installing, I saw a normal Desktop and nothing more. In other situations—especially when I upgraded older versions of macOS, had a lot of third-party software, or wasn’t previously logged in to iCloud—I was immediately confronted with a large stack of overlapping dialogs and notifications.
Among the most common questions are requests for your user account password or Apple ID password. For example, certain apps may once again need an administrator’s authorization to make changes to your data, and various apps that use your Apple ID (including iTunes and iBooks) may need you to sign in again.
In some situations, you may also see a notification like the one in Figure 9. This appears to mean that, in the process of syncing your accounts via iCloud with your other Macs, High Sierra found one or more email accounts that were either missing from this Mac or had different settings. To add (or update) the accounts, click Continue; High Sierra then opens System Preferences > Internet Accounts, where you can verify all the settings. Or, click Not Now to leave your accounts as is for the time being.

Work your way through any such dialogs you see, even if they seem redundant. After that one-time process, most of them will not reappear.
Handle Software Updates
The next thing you should do is to update macOS itself (and any other crucial Apple software) to the latest version. Sometimes Apple releases bug fixes and security updates almost immediately after a major upgrade, and if any such urgent updates are available, it’s in your best interest to install them right away.
In High Sierra, as in every version of the Mac operating system since Mountain Lion, all updates to Apple software—including macOS itself, built-in software such as Safari and QuickTime, and optional purchases such as Final Cut Pro and Pages—are delivered through the App Store app. And, of course, you can update all the third-party apps you’ve purchased from the App Store at the same time.
In some cases, the App Store notifies you automatically of updates, but I recommend checking manually, shortly after your Mac starts up under High Sierra for the first time. You can open the App Store by clicking its Dock icon, double-clicking its icon in /Applications or in Launchpad, or choosing Apple > App Store. Then click the Updates button on the toolbar.
Then, to update a single application, click the Update button next to it. (In some cases, Apple groups multiple software updates together; click the More link to see details on each one.) Or, to update all the listed apps at once, click Update All. The App Store downloads and installs the updates automatically.
In addition to installing any updates, decide how you want the App Store to handle future updates. Your Mac can check for, download, and even install updates in the background. Some people turn off all aspects of automatic updates—perhaps because they never want to be interrupted with alerts about new software, dislike the idea of anything downloading behind their backs, or need to keep an eye on a bandwidth cap. Others want all the new things right away without manual intervention and…ahem…have sufficiently robust backups that they can recover from any problems that may arise due to a buggy update.
Follow these steps to configure software updates:
- Go to System Preferences > App Store (Figure 10).
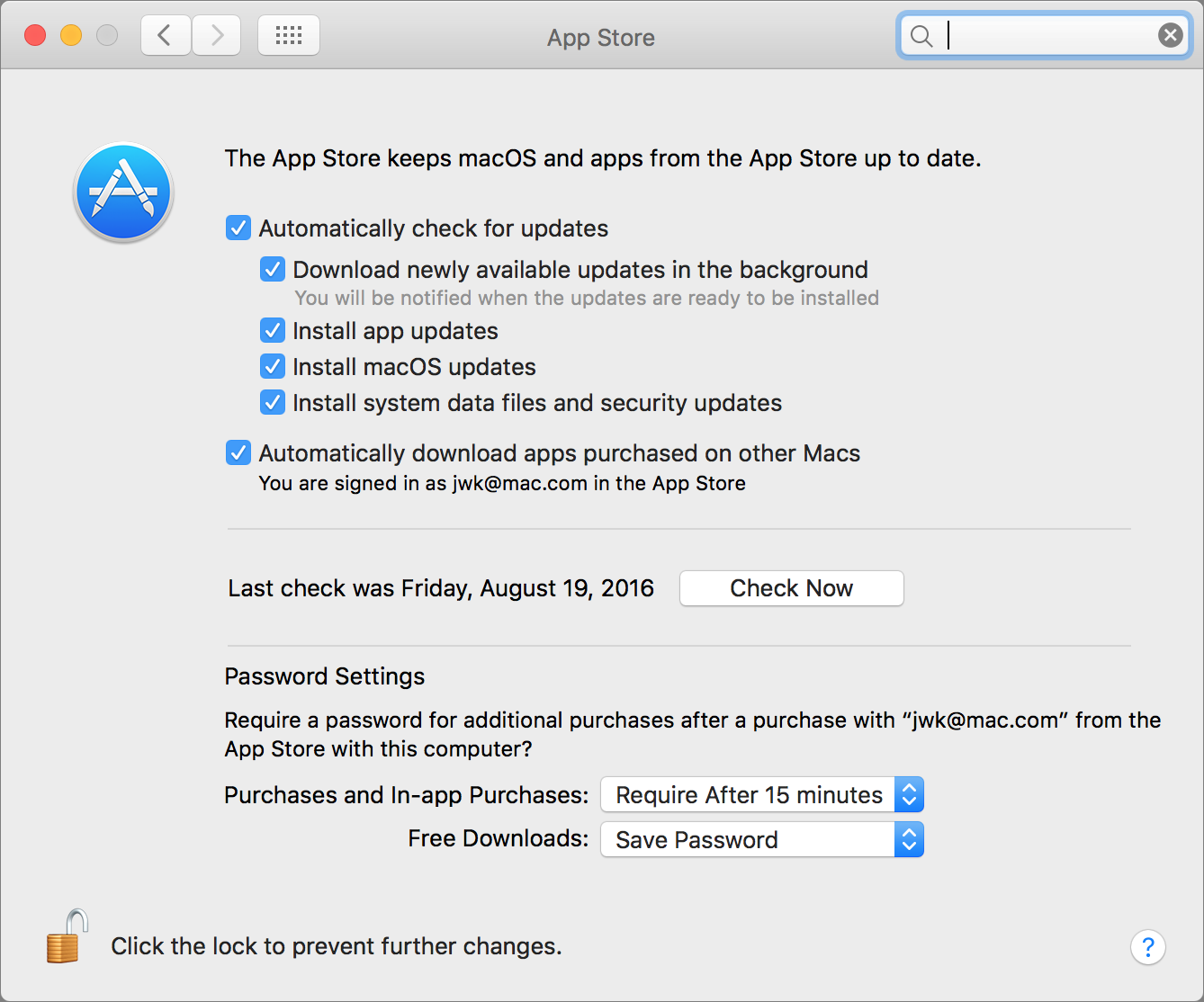
Figure 10: Configure automatic updates in the App Store pane. - Select or deselect (as you prefer) the Automatically Check for Updates checkbox to enable or disable automatic checking. If it’s selected, you can also select any or all of:
- Download Newly Available Updates in the Background, which not only notifies you of updates but downloads them for you so you can install them as soon as you’re ready (click Install to install immediately; click Later and choose Try in an Hour, Try Tonight, or Remind Me Tomorrow from the pop-up menu to “snooze” the reminder; or click the notification itself to open the App Store and see which updates are available)
- Install App Updates, which silently updates apps automatically after they’re downloaded (except those requiring a restart or other interaction)
- Install macOS Updates, which does the same as Install App Updates except for macOS itself—that is, macOS 10.13.x—and will presumably prompt you to restart your Mac
- Install System Data Files and Security Updates, which automatically (without prompting you) installs these essential updates—but only after they’ve been available in the App Store for 3 days
- If you’re signed in to the App Store, you can also check or uncheck Automatically Download Apps Purchased on Other Macs, which does exactly what it says.
- If you’ve previously felt that the App Store prompts you for your password too often, you can make some small adjustments to that behavior. At the bottom of the App Store pane are two pop-up menus under the heading Password Settings:
- Purchases and In-app Purchases: Choose when a password prompt appears—either Always Require (the default) or Require after 15 Minutes.
- Free Downloads: Choose either Require Password (the default) or Save Password, which means you won’t be prompted after the first time you enter your password for a free download.
Review the Incompatible Software Folder
If the High Sierra installer encounters any known incompatibilities, it moves the problematic software to an Incompatible Software folder and explains what it moved on one of the final screens of Setup Assistant. (After Setup Assistant quits, you can find the Incompatible Software folder at the top level of your startup disk, at the top level of your home folder, or even in both places, depending on the location of the software that was disabled.)
This notice appears only for extensions and other low-level background software that would otherwise run automatically when you start up your Mac. As it says, the items in question are moved aside but not deleted. Whatever you do, don’t try to reenable this software manually! Instead, contact the developer and get a version that’s compatible with High Sierra, and then reinstall it.
Deal with Other Surprises
You may encounter a few other peculiarities when first using High Sierra that cause some initial surprise.
Apple Mail
If you’ve been using Apple Mail through a few macOS upgrades, you may not find this surprising, but if you’re new to the upgrade experience, a few aspects of Mail’s behavior are worth knowing about:
- Importing Mail messages: In some cases (more likely when using Plan B than Plan A), the first time you launch Mail, a window informs you that it’s “upgrading” your mail database. This step should take no more than a few minutes, and is necessary because the High Sierra version of Mail has updated the database format it uses to store information about your messages.
-
Mail plug-ins: The first time you open Mail after upgrading, it moves most incompatible third-party plug-ins (which are normally stored in
~/Library/Mail/Bundles) into~/Library/Mail/Bundles (Disabled)and displays an alert telling you what it’s disabled. Don’t try to reenable these manually; Mail will thwart your every effort to get them working. Check with the developer to see if a High Sierra-compatible update is available.If Mail hangs or crashes on startup or if Activity Monitor (found in
/Applications/Utilities) shows it to be using excessive CPU power, it could be due to an incompatible plug-in that Mail was unable to disable automatically. Force-quit Mail, look in~/Library/Mail/Bundles, and move anything you find there into~/Library/Mail/Bundles(Disabled). Then open Mail again. If it works, you can quit Mail, move a single plug-in back into~/Library/Mail/Bundles, and test again. Repeat until only the problematic plug-in(s) are disabled, and then see if the developers have updated versions of them. -
Missing “On My Mac” messages: A number of people reported that when upgrading to Sierra, messages in Mail that were stored locally (that is, in “On My Mac” mailboxes) were missing. I never experienced this myself, and I don’t know if anyone will see this behavior in High Sierra. But if you do, you can restore those messages from a backup. If you don’t use Time Machine, then quit Mail and restore the entire
~/Library/Mailfolder from a backup. If you do use Time Machine, open Mail, and then follow these steps:- With Mail in the foreground, click the Time Machine icon in the Dock or choose Enter Time Machine from the Time Machine
 menu. Mail becomes the center of the Time Machine screen.
menu. Mail becomes the center of the Time Machine screen. - Navigate to a mailbox you want to restore, or the location where that mailbox should be.
- Using the arrow buttons, or the navigation controls on the right side of the screen, browse your backups until you find one showing the desired mailbox(es).
- Select one or more mailboxes and click Restore.
Restored mailboxes are put directly in the On My Mac section of the Mail sidebar.
- With Mail in the foreground, click the Time Machine icon in the Dock or choose Enter Time Machine from the Time Machine
First-run Alerts
After upgrading to High Sierra, you may see an alert (Figure 11) the first time you open a previously installed third-party application that wasn’t downloaded from the App Store.
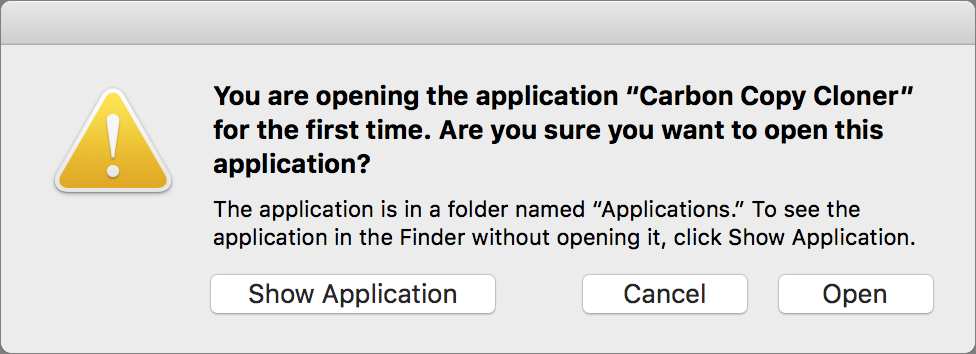
This alert doesn’t appear if you double-click the app icon, but only if you open it by an indirect method such as double-clicking one of its files. To confirm that you did intend to launch that app, click Open.
System Extension Blocking
If, after upgrading to High Sierra, you install a new third-party app that includes a kernel extension (or KEXT), a warning appears to tell you that the extension won’t run unless you give it permission to run (Figure 12). This is a security feature to prevent malware from gaining low-level control of your Mac. (You can learn more about this new feature in Apple’s developer technical note Secure Kernel Extension Loading.)
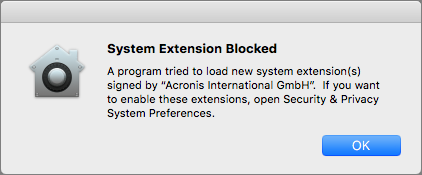
If you see this alert, click OK. To approve the new kernel extension, go to System Preferences > Security & Privacy > General, look for the notice at the bottom (Figure 13), and click Allow. (If you don’t do this within 30 minutes, the extension won’t be permitted to run, and the notice will disappear until the next time that extension tries to load—but those subsequent load attempts won’t re-trigger the warning dialog from Figure 12.)
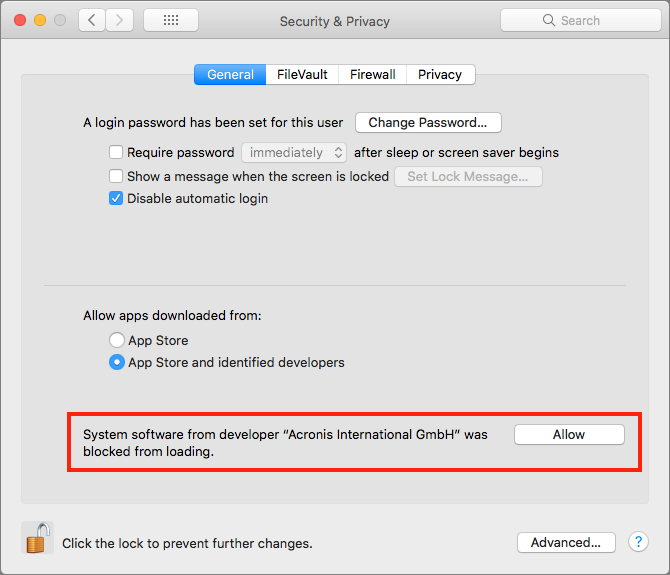
System Preferences Changes
Apart from a few small cosmetic changes in System Preferences, the following new or modified preferences may be of interest:
- iCloud: There’s a new Siri checkbox on the iCloud pane. When this is checked, macOS syncs Siri data among your Macs running High Sierra and your iOS 11 devices; this enables Siri to use what it learns about you while using one of your devices on the others too.
-
Sharing—Content Caching: There’s a new category on the Sharing pane called Content Caching, which was previously available only in macOS Server. Contrary to what I said in earlier versions of this book, this feature does exactly what it appears to: when Content Caching is checked, your Mac becomes a distribution center for software updates and other content from Apple’s cloud servers, so you can reduce network usage by downloading stuff only once and letting other Macs and iOS devices on your network fetch the data from your Mac. There are also a few optional sub-features:
- Cache iCloud Content: Check this box to include photos and documents from your iCloud account in your cache.
- Share Internet Connection: This checkbox enables tethered caching, which is useful only for iOS devices that connect to your Mac with a USB cable. So it’s the sort of thing a school or other institution might use, but not something the average consumer will find helpful.
- Options: Click Options to set the maximum size of the cache on your Mac. Or, hold down Option to change the button’s name to Advanced Options, which provides you with a more extensive set of (fairly technical) prefere nces.
To learn more about content caching, read Apple’s articles About content caching and Set up content caching.
-
Sharing—File Sharing: A well-hidden new feature pulls in another capability that previously existed only in macOS Server: the option to use your Mac as a Time Machine server for other Macs on your network. To enable this feature, first check File Sharing. Next, click Options and make sure “Share files and folders using SMB” is selected. Then click the plus
 button under Shared Folders and add a folder or volume where Time Machine backups for other computers will be stored. Now right-click (or Control-click) that folder in the list and choose Advanced Options from the contextual menu. Finally, check “Share as a Time Machine backup destination,” optionally fill in a size limit for Time Machine backups, and click OK. Once you’ve done this, other Macs on your network can choose this Mac as a destination in System Preferences > Time Machine > Select Disk.
button under Shared Folders and add a folder or volume where Time Machine backups for other computers will be stored. Now right-click (or Control-click) that folder in the list and choose Advanced Options from the contextual menu. Finally, check “Share as a Time Machine backup destination,” optionally fill in a size limit for Time Machine backups, and click OK. Once you’ve done this, other Macs on your network can choose this Mac as a destination in System Preferences > Time Machine > Select Disk. -
Siri: The Siri preference pane has been rearranged and now sports some new options:
- Enable Ask Siri: This checkbox replaces “Enable Siri”; when it’s selected, you can control Siri with your voice, just as in Sierra. It was renamed because there’s now another way to communicate with Siri—see the second bullet under “Accessibility,” below.
- Siri Voice: Siri’s audio quality is greatly improved, and the intonation sounds much more natural. Note, however, that the Irish (Female) and South African (Female) voices are available only if you choose English (Ireland) or English (South Africa), respectively, from the Language pop-up menu.
- Siri Suggestions & Privacy: When you click this button, a dialog appears in which you can select or deselect individual apps Siri will consult to make suggestions.
-
Accessibility: There are two major changes on this pane:
- In the Zoom category, there’s a new “Speak items under the pointer” checkbox which tells macOS to identify items you hover over with the pointer, and an accompanying pop-up menu, from which you can choose “Always” or “Only when zoomed.” When the checkbox is selected, you can also adjust an “After delay” slider from Short to Long.
- In the new Siri category, you can select the “Enable Type to Siri” checkbox (whether or not “Enable Ask Siri” is selected in System Preferences > Siri), which lets Siri respond to typed commands.
Final Software Advice
The best way to confirm that you have all your software installed and configured correctly is to try each application:
- Go through your
/Applicationsfolder (including theUtilitiesfolder and anyplace else you’ve stored applications) and launch each app, one at a time. If an application uses plug-ins that you’re aware of, try to exercise at least one or two of them. When you’ve verified that the application works, quit it and move on to the next. Do the same with each of your third-party preference panes, by accessing them in System Preferences. (You needn’t do this all in one sitting—feel free to spread it out over several days or longer.) - Make sure your important data displays correctly in the appropriate places, such as: contacts in Contacts, events in Calendars, stored email in Mail, photos and media in Photos and iTunes, and browser bookmarks in Safari.
Similarly, if you use any third-party cloud storage services (such as Dropbox, OneDrive, or Google Drive), confirm that the relevant apps are running and that your data is in sync.
- If you use Unix software (including command-line tools and X11 applications), check to see that it’s still present and functional. In particular, if you manually installed anything in
/bin,/sbin, or/usr(except in/usr/local or/usr/share) in Yosemite or earlier, it will be gone—those are protected directories now, so you’ll have to reinstall those items in another location or restore them to a different directory from your backup.Also, if you use one of the following package managers, you’ll want to update it and all the binaries you’ve installed using it:
-
Fink: Update to the latest version. Try
fink selfupdatefirst; if that doesn’t work, download a fresh copy. -
Homebrew: Use
brew updateto update Homebrew itself, and thenbrew upgradeto upgrade all your packages. - MacPorts: Follow these migration instructions and install the latest version.
-
Fink: Update to the latest version. Try
After following these steps and using High Sierra for a few days, if you haven’t discovered any missing files or software that doesn’t work, you can conclude that High Sierra is working properly, and you can overwrite your just-before-upgrading bootable duplicate with a new version (remember, you turned off duplicates in Turn Off (Yes, Off) Automatic Duplicates?)—and turn automatic duplicates back on.
