You have no doubt changed the desktop wallpaper on your PC, probably many times. This means you know you can right-click in any blank space on the desktop to access the Personalization options. Did you know that’s there’s much more that you can do to make your desktop a more pleasurable space in which to work?
Personalizing the Lock Screen
Let’s start with those Personalization options. They open the Settings app (or panel), which you can also open by clicking the “gear” icon on the bottom left of the Start menu. On the left, you see the main Settings categories. Clicking the Personalization icon displays the subcategory options for the Windows 10: Background, Colors, Lock screen, Themes, Start [menu] and taskbar (see Figure 2-1).
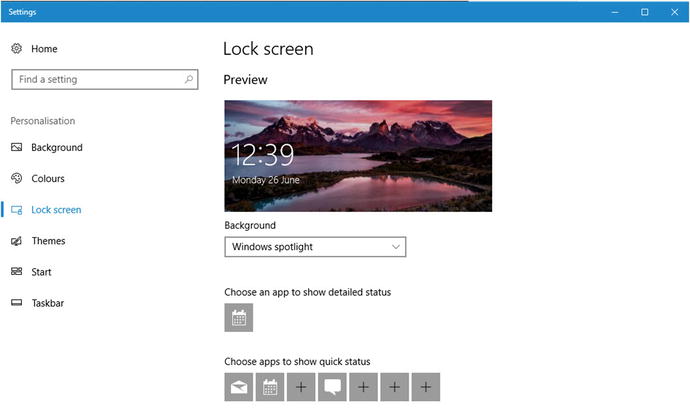
Figure 2-1. You can personalize many aspects of the Windows desktop
The lock screen that you see before you sign in to your account on your PC is capable of displaying useful information. This includes counters for up to seven apps, such as your email and messenger, of how many (if any) notifications are waiting for you. In addition to this, you can have one app—perhaps your calendar—display more detailed information.
Making Windows 10 Easier on the Eye
Microsoft Windows has always been a very easy to customize operating system, and Windows 10 no exception. There are a variety of ways in which you can personalize the desktop experience, and make it a more fun place to be.
Changing the Desktop Wallpaper
The obvious place to begin with this—as it’s the one thing most people seem to like to do—is to change the background wallpaper (sometimes called a screensaver, although a screensaver is a very different thing and no longer required in Windows 10).
In the Personalization ➤ Background Settings are easy and simple-to-use options for selecting a personalized desktop wallpaper. You can choose from one of the preselected wallpapers, or browse for a graphic or photograph on your PC.
If you find the wallpaper or photo doesn’t fit properly on your screen, and you have black or colored bans to the left and right, or top and bottom of the image, click the Choose a fit drop-down menu. Here you can play safely with the various options (Fill, Fit, Stretch, Tile, Center, Span) until you get the wallpaper looking the way you want it to.
Changing Colors
If you prefer adding a little more color to your desktop, there are a couple of ways you can do it. In Personalization ➤ Colors you can choose from a variety of accent colors for your desktop, Start menu, taskbar, and apps. It’s worth scrolling down to the bottom of the Colors settings. Here you find additional options, such as turning on transparency effects, which mostly affect the Start menu and Action Center, but that can also make some apps much more pleasurable to use, and you can choose to show or hide the accent color on the Start menu, taskbar, Action Center, and the title bars of open apps (see Figure 2-2).
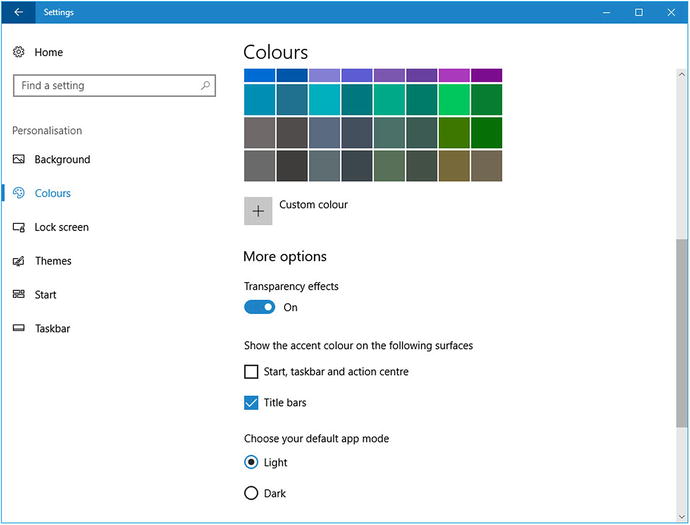
Figure 2-2. You can choose how color affects your desktop and apps
Furthermore, if that’s not enough for you, you can customize Windows 10 with Themes, and you’ll find the link to these in the Personalization settings panel. You can customize different aspects of the desktop environment, such as sounds, colors, and your mouse cursor , or you can download themes from the Microsoft Store (see Figure 2-3). There are hundreds, probably thousands by the time you read this, of these themes, all of which can help you customize your desktop to look and feel the way you would like it to.
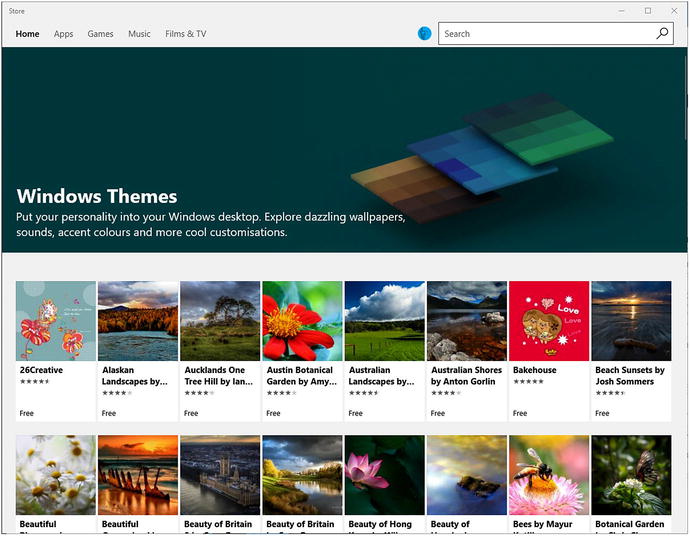
Figure 2-3. You can customize Windows 10 with themes
Right-clicking in a blank space on the desktop, and then clicking the Display settings link on the context menu that appears, enables you to activate the Night Light feature I mentioned earlier, where each evening you can have the color temperature of the PC change, causing less strain on your eyes and ultimately making it easier for you to sleep afterward.
Making Text and On-Screen Items Easier to Read and Use
If you find text small and difficult to read on your screen, adjusting the Text Scaling option can make it much easier to see and read (see Figure 2-4). Also, if you work with multiple monitors (many people do), this is where you’ll find all the controls that you need. You can determine things such as which icons appear on what taskbar, and on which screens the taskbar appears.
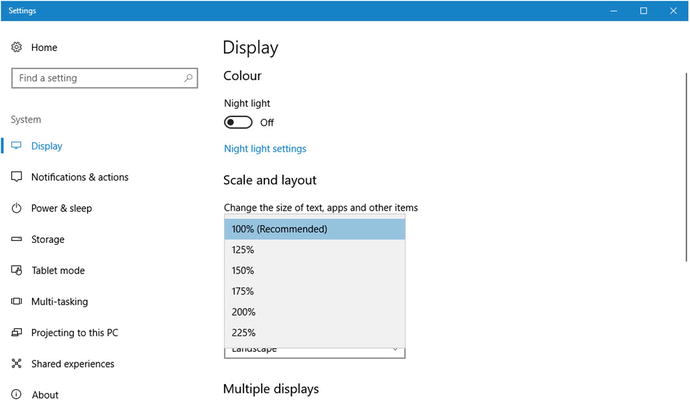
Figure 2-4. You can change the scaling and size of text
Additional categories on the left side of the panel, allow you to easily configure Notifications, the Action Center, when the PC goes to sleep, the way that Tablet mode operates, and more.
People tend to think the purpose of the Accessibility features in Windows is to help people who have cognitive, physical, visual, or auditory needs. What would you say if I told you that there are features in the Windows’ Ease of Access settings that can make PCs easier to use for many people—perhaps even you. If you want to know more about making Windows 10 easier to use, my book, Windows 10 Accessibility Handbook (Apress, 2015), is available to buy at http://pcs.tv/2xwy2oo and from all good booksellers.
Alongside the Narrator, Magnifier, and High Contrast options are some that are more generally useful. The Keyboard options for example (see Figure 2-5), contain the ability to make two and three key combinations, such as Ctrl+C (Copy), Ctrl+V (Paste) and Ctrl+Alt+Del easier to use by allowing you to only press one key at a time.

Figure 2-5. Many Ease of Access options can be used by general PC users
The feature that can sound a tone when you press the Caps Lock, Number Lock, or Scroll Lock keys can be more useful still. Imagine how helpful it would have been to hear a beep every time you accidentally pressed Caps Lock when you didn’t intend to.
You can also use the Filter Keys option to ignore, or slow down the repeated keystrokes that can occur if you hold a key down for just a little too long.
In the Other options controls (see Figure 2-6), you can choose to disable desktop and window animations , which some people can find distracting, or to hide the desktop wallpaper altogether.

Figure 2-6. Additional Ease of Access options can help almost anybody
A Notification option also allows you to change the default time popup notifications appear from 5 seconds to 5 minutes, perhaps making them easier to read, especially if you have to pop away from the PC a lot, or if find them distracting, for which there is also the Quiet Hours feature.
If you, like many people, sometimes find the mouse cursor in your documents difficult to find, you can make it larger. You can also choose a visual notification, such as flashing the current window when an alert or notification is received, useful if you work in a noisy environment, such as a factory or call center.
Features that can make your PC easier to use aren’t just limited to the Ease of Access panel. The Night Light feature that I mentioned earlier, which changes the color temperature of the screen, making it more yellow in appearance, can sometimes help people with dyslexia to read what’s on the screen more easily.
What’s more, enabling Tablet mode all the time spaces out icons, and makes some icons larger, so they are easier to find and click. This happens in both the desktop environment and in many apps as well.
If you want something different for your desktop, and for apps and Windows features, you can enable Dark mode in the Colors settings of the Personalization options (see Figure 2-7).
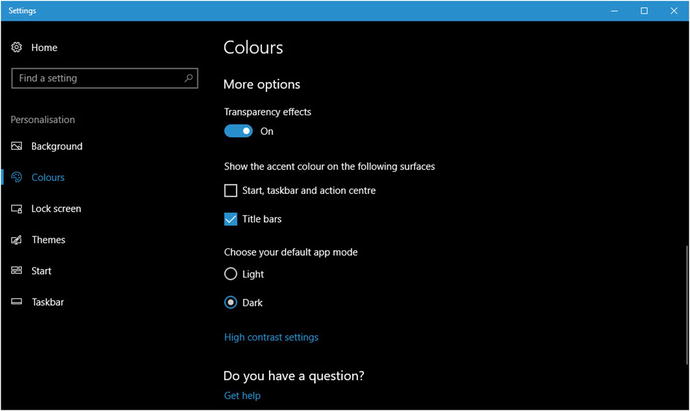
Figure 2-7. You can switch between light and dark windows themes
You might find that the Dark theme makes the PC easier to use, or you may just prefer it. Note here that apps have their own settings for a Dark theme (if they support it). Look for the Settings icon (the cog) within the app itself.
Lastly, and again in the Color settings , there is the option to use or disable the Transparency effects in Windows 10. Some people find these effects a distraction, but they can quickly be switched off if you wish.
Changing Region Settings for the PC
PCs are used all across the world, and people work right around the world. You might be an American working in the Middle East, or a South Korean in the heart of Europe. Either way, unless you’re using the laptop or the tablet that you brought with you, you’ll find yourself faced with local language, date, and number settings for the country you find yourself in.
The Date & time settings can be used to adjust these features in the operating system to better suit your own needs (see Figure 2-8).
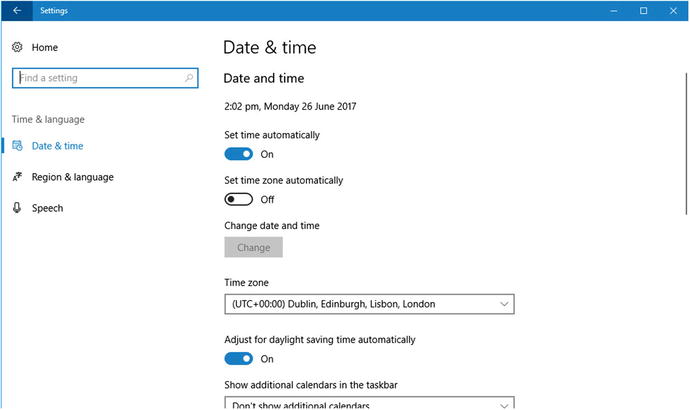
Figure 2-8. You can adjust regional settings for your PC
It’s also in the Date & time settings that you can change your current location and time zone, and add or remove additional language packs on the PC.
Tip
In the modern Internet age, we all value what little privacy we still have. Companies and scammers are always trying to obtain data about us, and this does include Microsoft. The Privacy settings let you take overall control of this, however. You can switch off almost everything, Microsoft still need some very basic metrics so that Windows Update can work, but this does include switching off information that is collected by, or passed to advertisers, through apps.
The Location settings can also help protect your privacy if you do not use apps on your PC, such as mapping, that need to know where you are. Lastly, the Camera and Microphone settings prevent apps from recording unless you specifically want them to.
That Syncing Feeling
So you’ve set up and personalized your PC the way you want it. But now you have to go and do it all over again on your other Windows 10 PCs and devices, right? Actually, no, but only if you signed in to the PC using a Microsoft account. Opening Accounts in the Settings panel, and then clicking Sync your settings allows you to synchronize your settings, themes, passwords, browser favorites, language settings, and wallpaper across to all the other PCs on which you also sign in using the same Microsoft account (see Figure 2-9).
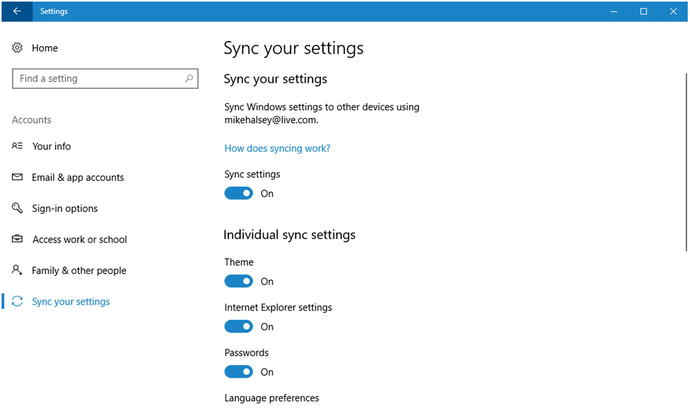
Figure 2-9. You can sync settings across your Windows 10 PCs and devices
Syncing your settings like this can be an enormous time saver, especially when it comes to saving an Internet bookmark on one PC, and then wanting access to it on another.
It’s worth noting that a company or organization may sync your settings and preferences automatically on their server, thus not requiring you to have a Microsoft account to sign in to the PC, or they may block this functionality for security reasons.
Summary
In this chapter, I’ve only just scratched the surface of what you can do to customize your desktop and app experience, to make working on your PC more pleasurable. I encourage you to play around with the customization options you find either when you right-click the desktop, taskbar, or in the Start menu, or that can be found in the Settings panel (by clicking the cog icon in the bottom-left corner of the Start menu).
In the next chapter, we’ll look at some of the productivity-focused features of Windows 10, such as the Cortana digital assistant, how you can work with and manage multiple windows and apps on your desktop simultaneously, and how you can use pen and ink support to its best effect.
