Chapter 7. Large Type, Accessibility & Voice Control
If you were told the iPhone was one of the easiest phones in the world for a disabled person to use, you might spew your coffee. The thing has no physical keys! How would a blind person use it? It’s a phone that rings! How would a deaf person use it?
But it’s true. Apple has gone to incredible lengths to make the iPhone usable for people with vision, hearing, or other physical impairments. These features also can be fantastically useful to people whose only impairment is being under 10, over 40, or efficiency-crazed.
If you’re deaf, you can have the LED flash get your attention. If you’re blind, you can turn the screen off and operate everything by letting the phone speak what you’re touching. It’s pretty amazing.
You can also magnify the screen, reverse black for white (for better-contrast reading), set up custom vibrations for each person who might call you, and convert stereo music to mono (if you’re deaf in one ear).
The kiosk mode is great for kids; it prevents them from exiting whatever app they’re using. And if you have aging eyes, you might find the Large Text option handy. (You may also be interested in using the LED flash, custom vibrations, and zooming.)
And in iOS 13, Apple has introduced the astonishing Voice Control feature. It lets you do everything by voice, without touching any part of the phone: tap, swipe, drag, pinch, select text, correct errors, edit text, edit photos—everything.
To turn on any of the features described on these pages, open Settings → Accessibility.
And don’t forget about Siri, described in Chapter 5. She may be the best friend a blind person’s phone ever had. And, because you can type commands to her (“Typing to Siri”), she’s also useful if you have trouble speaking.
TIP
You can turn many of the iPhone’s accessibility features on and off with a triple-click of the home button or side button. See “Accessibility Shortcut” for details.
Voice Control
Voice Control, new in iOS 13, lets you operate the entire phone—every button, slider, app, physical control—by voice. It’s absolutely amazing.
Apple’s intention, of course, was to make life easier for people who can’t use their hands and fingers to manipulate the iPhone. But when you see how fast, easy, and complete Voice Control is, you might decide it’s worth adopting no matter what your physical abilities are.
(And yes, old-timer, your memory does serve you. There was once another iPhone feature called Voice Control, which debuted on the iPhone 4, before Siri came along. It let you speak to dial and speak to control music, but that was it. And that is not this.)
Voice Control comes turned off. To try it out, open Settings →Accessibility → Voice Control. Turn it on (facing page, left). A tiny blue ![]() appears on the status bar when the iPhone is listening.
appears on the status bar when the iPhone is listening.
You can immediately start to operate the phone by voice. Anything you say, Voice Control does with amazing speed.
The best part: When you’re not talking to the phone, it’s smart enough to ignore you. It executes commands only when you’re saying commands. If you say, “Hey, buddy, could you toss me a napkin?” nothing happens (at least on the phone). If you say, “Open Photos,” it opens Photos.
TIP
If you’re still worried that the phone will accidentally interpret ordinary utterances as commands, scroll down on the Voice Control screen and turn on Attention Aware. Now Voice Control doesn’t listen except when you’re looking at the screen. (This is a feature of Face ID phones only.)
After each command, a tiny “hint” bubble appears at the top of the screen, confirming what Voice Control heard. And if you’re fumbling or saying a command wrong, the same hint advises you about what you could be saying.
To see all the commands Voice Control understands, tap Customize Commands. You get a master list of command categories (facing page, middle); tap one to see the individual commands within (right).
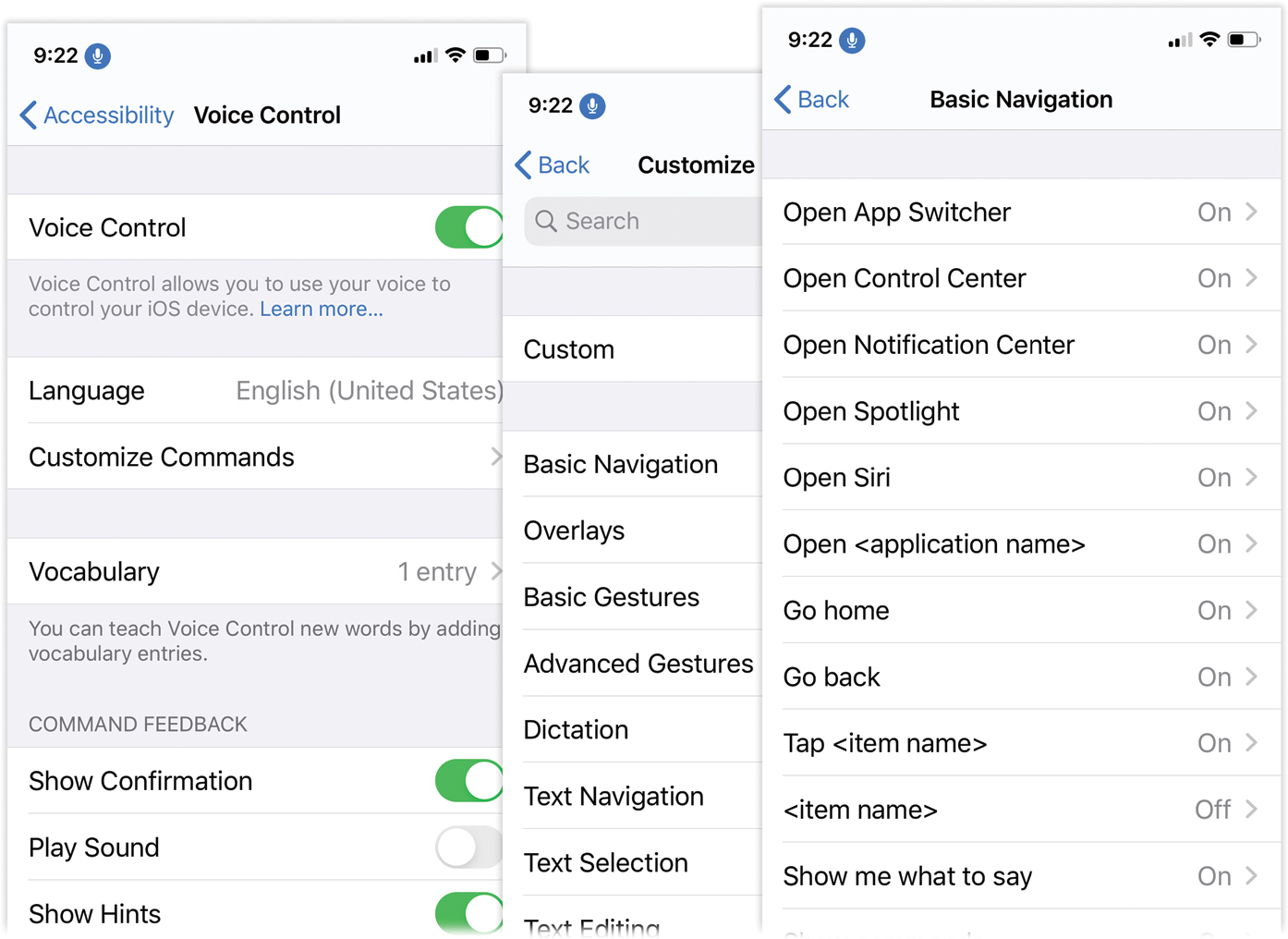
Figure 7-1.
Here’s a quick sampling of what you’ll find there:
-
Tapping things. “Tap Send.” “Tap Reply.” “Tap Done.” “Long-press Mail.” “Two-finger tap.” “Two-finger swipe down” (or up, left, or right).
-
Opening things. “Open Photos.” “Open Facebook.” “Go home.” “Go back.” “Open app switcher.” “Open Control Center.” “Open Notification Center.” “Open Siri.” “Open Spotlight” (that is, the search box at the Home screen).
-
Swiping and dragging. “Scroll up” (or down, left, or right). “Swipe up” (or down, left, or right). “Swipe right three” (or whatever the number of items is—great for Photos). “Zoom in” (or out). “Increment brightness by two” (substitute whatever the name of the control is; you can say “increment” or “decrement”). “Rotate right” (or left). “Pan up” (or down, left, or right).
NOTE
Panning is usually the same thing as swiping, but not always. Panning shows up on the screen as a fingertip dot, as though you’re performing the gesture manually.
“Repeat four times” is handy, too, especially when you’ve just used one of the Scroll or Zoom commands.
-
Hardware buttons. “Turn volume up” (or down). “Mute sound” (or unmute). “Rotate to landscape” (or portrait). “Reboot device.” “Lock screen.” “Take screenshot.”
-
Accessibility. “Turn off VoiceOver” (or any other accessibility feature described in this chapter: Color Filters, Classic Invert Colors, Switch Control, Zoom, and so on).
-
Music and calling. Voice Control still controls what its ancestor did: music and calls. The difference is that you no longer have to press any button when speaking!
Examples: “Play artist ‘Beatles’ ” (or album, song, or playlist). “Play music” (or pause). “Next track” (or previous). “Dial ‘Mom’ ” (or FaceTime). “Dial Frank at the office.”
-
Controlling Voice Control. “Go to sleep” makes the iPhone stop listening for commands—except for the phrase “Wake up,” which tells it to resume. “What can I say?” shows you a list of commands that will work right now.
Tapping Unlabeled Spots
This all works fast and beautifully. But not everything on the iPhone screen has a neat little textual label that you can refer to, as in “Tap Send.” How are you supposed to tap some unlabeled tool in, say, Photos?
You can use one of two techniques:
-
“Show numbers.” Instantly, tiny number tags appear on every single tappable item on the screen (facing page, left). You don’t need to know or care what their official names are. You can now just say “seven” to tap whatever is identified by the 7 tag.
-
“Show names.” Behind the scenes, iOS does have a name for everything on the screen. To see those internal labels, say, “Show names.” Not only does everything appear with a labeled tag, but this is your chance to learn what things are called, so you won’t need the labels next time (facing page, right).
And what if there are no identifiable graphic objects that are taggable? What if you’re trying to edit a spot on a photo or tap a spot in Maps? Voice Control has you covered here, too.
When you say, “Show grid,” the screen is overlaid with a grid of numbered squares; say the number of the one you’d like to tap. Or, if you anticipate that it will take a few consecutive attempts to home in on the spot you want, say, “Show grid continuously.” Now when you speak a grid square’s number, that square subdivides into an even smaller grid, giving you even more precision.

Figure 7-2.
You can even specify the dimensions of the grid: “Show grid with three by five.”
Editing Text
We all know the iPhone’s dictation feature isn’t perfect; you often have to manually correct some words you’ve dictated before you send that text or email.
No longer! Using Voice Control, you can perform stunts like these:
-
Deleting. Say “Delete that” to backspace over the last word or utterance.
You can say “Delete” in increments, too: “Delete previous two lines.” (Or just “Delete ‘stuck a feather in his cap.’ ”)
-
Moving the insertion point. Say exactly where you want to move, using what you’ve already typed as a reference point: “Move after ‘called it macaroni.’ ”
You can also say, “Move to end” (or beginning) of whatever you’ve been writing—a text, for example.
Or say, “Move to end of word” (or sentence, paragraph, line, or selection). Or “Move forward three characters” (or back—or words, lines, sentences, or paragraphs).

Figure 7-3.
-
Selecting text. “Select all.” “Select ‘Yankee Doodle Dandy.’ ” “Select next word” (or previous—or character, sentence, line, or paragraph). Or specify how many: “Select next four words,” for example. And then you can do, “Extend selection back three words.” And if you change your mind: “Deselect that.”
Once you’ve selected some text, you can say things like “Cut that,” “Copy that,” “Capitalize that” (or lowercase), “Bold that” (or italicize, or underline). Or say the words you want formatted: “Capitalize ‘yankee doodle.’ ”
-
Editing text. “Replace ‘Riding on a pony’ with ‘Driving in an Uber.’ ”
This feature, right there, is worth the upgrade to iOS 13. No more trying to move the tiny insertion point to a new tiny spot in the tiny paragraph with your huge fat finger; just say what you want to fix, and then say what you want it fixed with!
If the mistake just happened, you can say, “Correct that” or “Correct ‘went to town.’ ”
You’ll also get a lot of mileage out of “Delete that” (whatever you just said) or “Undo that.”
TIP
Voice Control also makes it easy to teach your phone to recognize weird slang, names, or jargon when you’re dictating. Just add them in advance to Settings → Accessibility → Voice Control → Vocabulary.
Clearly, mastering Voice Control takes a little time. But you don’t have to master it! Just learn a few commands. Even if all you ever use is the “Replace ___ with ___” command for editing texts before you send them, you’ll save some frustration 30 times a day.
TIP
If you find yourself turning Voice Control on and off frequently, consider defining a triple-click of the side button or home button to be its on/off switch; see “Accessibility Shortcut”.
VoiceOver
VoiceOver is a screen reader—software that makes the iPhone speak everything you touch. It’s a fairly important feature if you’re blind.
On the VoiceOver settings pane (Settings → Accessibility), tap the on/off switch to turn VoiceOver on. Because VoiceOver radically changes the way you control your phone, you get a warning to confirm that you know what you’re doing. If you proceed, you hear a female voice begin reading the names of the controls she sees on the screen. You can adjust the Speaking Rate of the synthesized voice (read on).
NOTE
A message appears to let you know that vibrations will help you navigate. As you swipe up from the bottom edge, the first vibration means “Stop here to go to the Home screen”; the second means “Stop here to open the app switcher” (“Re-Downloading Apps”).
There’s a lot to learn in VoiceOver mode, and practice makes perfect, but here’s the overview:
-
Touch something to hear it. Tap icons, words, even status icons at the top; as you go, the voice tells you what you’re tapping. “Messages.” “Calendar.” “Mail—14 new items.” “45 percent battery power.” You can tap the dots on the Home screen, and you’ll hear, ““About → These → Arrows” of 9.”
Once you’ve tapped a screen element, you can also flick your finger left or right—anywhere on the screen—to “walk” through everything on the screen, left to right, top to bottom.
TIP
A thin black rectangle appears around whatever the voice is identifying. That’s for the benefit of sighted people who might be helping you.
-
Double-tap something to “tap” it. Ordinarily, you tap something on the screen to open it. But since single-tapping now means “Speak this,” you need a new way to open everything. So: To open something you’ve just heard identified, double-tap anywhere on the screen. (You don’t have to wait for the voice to finish talking.)
TIP
Or do a split tap. Tap something to hear what it is—and with that finger still down, tap somewhere else with a different finger to open it.
There are all kinds of other special gestures in VoiceOver. Make the voice stop speaking with a two-finger tap; read everything, in sequence, from the top of the screen with a two-finger upward flick; scroll one page at a time with a three-finger flick up or down; go to the next or previous screen (Home, Stocks, and so on) with a three-finger flick left or right; and more.
Or try turning on Screen Curtain with a three-finger triple-tap; it blacks out the screen, giving you visual privacy as well as a heck of a battery boost. (Repeat to turn the screen back on.)
TIP
VoiceOver is especially great at reading your Books titles out loud. Details are in “Books Settings”.
For more on VoiceOver, especially on customizing its behavior, see the free PDF appendix to this chapter, “More on VoiceOver,” on this book’s “Missing CD” at missingmanuals.com.
Zooming
Compared with a computer, an iPhone’s screen is pretty tiny. Every now and then, you might need a little help reading small text or inspecting those tiny graphics.
The Zoom command is just the ticket; it lets you magnify the screen whenever it’s convenient, up to 500 percent. Of course, at that point, the screen image is too big to fit the physical glass of the iPhone, so you need a way to scroll around.
To begin, you have to turn on the master Zoom switch in Settings → Accessibility. Immediately, the magnifying lens appears.
Scroll down and look at the Zoom Region control. If it’s set to Window Zoom, then zooming produces a movable rectangular magnifying lens. If it’s set to Full Screen Zoom, then zooming magnifies the entire screen. (And that, as many Apple Genius Bar employees can tell you, freaks out a lot of people who don’t know what’s happened.)

Figure 7-4.
Now then. Next time you need to magnify things, do this:
-
Start zooming by double-tapping the screen with three fingers. You’ve either opened up the magnifying lens or magnified the entire screen 200 percent. (Another method: Triple-press the home button—or side button on the Face ID phones—and tap Zoom.)
TIP
You can move the rectangular lens around the screen by dragging the white oval handle on its lower edge.
-
Pan around inside the lens (or pan the entire virtual jumbo screen) by dragging with three fingers.
-
Open the Zoom menu by tapping the white handle on the magnifying lens. Up pops a black menu of choices like Zoom Out (puts away the lens and stops zooming), Choose Region (lets you switch between a full-screen zoom and the lens view), Resize Lens (adds handles so you can change the lens’s shape), Choose Filter (lets you make the area inside the lens grayscale or inverted colors, to help people with poor vision), and Show Controller (gives you the little joystick described in a moment). There’s also a slider that controls the degree of magnification—handy.

Figure 7-5.
-
Zoom in more or less by double-tap/dragging with three fingers. It’s like double-tapping, except that you leave your fingers down on the second tap—and drag them upward to zoom in more (up to 500 percent) or down to zoom out again.
You can lift two of your three fingers after the dragging has begun. That way, it’s easier to see what you’re doing.
That’s the big-picture description of Zoom. But back in Settings → Accessibility → Zoom, a few more controls await:
-
Follow Focus. When this option is turned on, the image inside the magnifying lens scrolls automatically when you’re entering text. Your point of typing is always centered.
-
Smart Typing. When this option is turned on, a couple of things happen whenever the onscreen keyboard appears. First, you get full-screen zooming (instead of just the magnifying lens); second, the keyboard itself isn’t magnified, so you can see all the keys.
-
Keyboard Shortcuts make it easier to control Zoom—if you’ve connected a full-size Bluetooth keyboard to your iPhone (“Connecting a Real Keyboard”).
-
Zoom Controller is this weird little onscreen joystick:

Figure 7-6.
You use it to slide the magnifying lens, or the entire magnified screen, in any direction. The farther your finger moves from center dot, the faster the scrolling. It’s an alternative to having to drag the magnified screen with three fingers, which isn’t precise and also blocks your view.
You can tap the center dot of the Controller to open the Zoom menu described already. Or double-tap the center to stop or start zooming.
TIP
Long-press the controller for a pop-up magnifying lens. It remains open only as long as you’re pressing.
-
Zoom Region controls whether you’re zooming the entire screen or just a window (that is, a magnifying lens).
-
Zoom Filter gives you options for how you want the text in the zoom window to appear—for example, black on gray for viewing in low light.
-
Maximum Zoom Level. This slider controls just how magnified that lens, or screen, can get.
NOTE
When VoiceOver is turned on, three-finger tapping has its own meaning—“Jump to top of screen.” Originally, therefore, you couldn’t use Zoom while VoiceOver was on.
You can these days, but you have to add an extra finger or tap for VoiceOver gestures. For example, ordinarily, double-tapping with three fingers makes VoiceOver stop talking, but since that’s the “Zoom in” gesture, you must now triple-tap with three fingers to mute VoiceOver.
And what about VoiceOver’s existing triple/three gesture, which turns the screen off? If Zoom is turned on, you must now triple-tap with four fingers to turn the screen off.
Magnifier
Oh man, this is great: You can triple-click the home button to turn the iPhone into the world’s best electronic magnifying glass (on Face ID phones, you triple-click the side button). It’s perfect for reading menus in dim restaurants, tiny type on pill bottles, and theater programs.
Once you’ve summoned the Magnifier, you can zoom in, turn on the flashlight, or tweak the contrast.
To set this up, open Settings → Accessibility → Magnifier. Turn on Magnifier. Turn on Auto-Adjust Exposure, too, for a better image.
Then, next time you need a magnifying glass, triple-click the home (or side) button. Instantly, the top part of the screen becomes a zoomed-in view of whatever is in front of the camera.
At this point, you gain a wealth of options for making that image even clearer (next page, left):
-
Zoom slider. Adjusts the degree of magnification.
-
 . Turns on the flashlight, to illuminate the subject.
. Turns on the flashlight, to illuminate the subject.
Figure 7-7.
-
 . Locks the focus, so the phone quits trying to refocus as you move it around. (You can also tap the screen for this function.)
. Locks the focus, so the phone quits trying to refocus as you move it around. (You can also tap the screen for this function.) -
 . Freezes the frame. That way, once you’ve finally focused on what you want to read, you can actually read it, without your hand jiggles ruining the view.
. Freezes the frame. That way, once you’ve finally focused on what you want to read, you can actually read it, without your hand jiggles ruining the view. -
 . Opens the Filters screen.
. Opens the Filters screen.
The Filters screen offers even more tools for making things clear:
-
Filter. Swipe horizontally across the screen (you don’t have to aim for the little row of filter names) to cycle among the Magnifier’s color filters: None, White/Blue, Yellow/Blue, Grayscale, Yellow/Black, Red/Black. Each may be helpful in a different circumstance to make your subject more legible (above, right).
-
 and
and  sliders. Adjust the brightness and contrast of the image.
sliders. Adjust the brightness and contrast of the image. -
 . Swaps the two filter colors (black for white, blue for yellow, and so on).
. Swaps the two filter colors (black for white, blue for yellow, and so on).
To exit the Filters screen, tap ![]() again; to exit the Magnifier, press the home button (or, on Face ID phones, swipe up from the bottom of the screen).
again; to exit the Magnifier, press the home button (or, on Face ID phones, swipe up from the bottom of the screen).
Display & Text Size
These options—found in Settings → Accessibility → Display & Text Size—affect the text size and boldness of all your apps, and the color schemes of the entire screen, in hopes of making it easier for you to see.
-
Bold Text. The iOS system font is fairly light. Its strokes are very thin. But if you turn on Bold Text, the fonts everywhere are heavier: at the Home screen, in email, in every app. And much easier to read in low light or with aging eyesight.
It’s one of the most useful features in iOS—and something almost nobody knows about.

Figure 7-8.
-
Larger Text. This option is a game-changer if you, a person with several decades of life experience, often find type on the screen too small.
Using the slider, you can choose a larger type size for all text the phone displays in apps like Mail, Books, Messages, and so on. (Turn on Larger Accessibility Sizes to make the slider reach really big sizes.)
This slider doesn’t affect all the world’s other apps—at least until their software companies update them to be Dynamic Type–compatible. That day, when it comes, will be glorious. One slider to scale them all.
-
Button Shapes. Among the criticisms of iOS’s design: You can’t tell what’s a button anymore! Everything is just words floating on the screen, without border rectangles to tell you what’s tappable!
Well, despite the name of this setting, the button shapes of old are gone in iOS 13. But you can still spot the tappable buttons because their text appears in blue type (above, left). And if that’s not enough for you, iOS can also underline that blue text to emphasize its tappability (above, right). Just switch on Button Shapes.

Figure 7-9.
-
On/Off Labels. The Settings app teems with little tappable on/off switches, including this one. When something is turned on, the background of the switch is green; when it’s off, the background is white. But if you’re having trouble remembering that distinction, then turn on this option. Now the background of each switch sprouts a symbol to help you remember that green means On (you’ll see a | marking) and white (o marking) means Off.
-
Reduce Transparency adds opacity to screens like the Dock and the Notification Center. Their backgrounds become solid, rather than slightly see-through, so that text on them is much easier to read. You can see the before and after below.

Figure 7-10.
-
Increase Contrast makes type in some spots a little darker and heavier. You notice it in the fonts for buttons, in the Calendar, and in Safari, for example.
-
Differentiate Without Color is supposed to help color-blind people by adding shapes to certain controls that currently use only color. You’ll have a hard time finding any examples of this feature working, though.
-
Smart Invert, Classic Invert. By reversing the screen’s colors like a film negative (black for white, red for green, blue for yellow), you create a higher-contrast effect that some people find is easier on the eyes.
Classic Invert inverts every single pixel (below, center), which can create some bizarre-looking photos and videos. Smart Invert doesn’t touch photos, videos, app icons, or dark backgrounds (below, right). It inverts only light-colored iOS screen elements, making them dark.

Figure 7-11.
-
Color Filters. The iPhone can help you if you’re color-blind. The Color Filters option gives you screen modes that substitute colors you can see for colors you can’t, everywhere on the screen. Tap the various color-blindness types in the list (Red/Green, Blue/Yellow, and so on) to see how each affects the crayons or color swatches at the top of the screen. Use the Intensity slider to govern the degree of the effect.
The Color Tint option washes the entire screen with a certain shade (which you choose using the Hue slider that appears); it’s designed to help people with Irlen syndrome (visual stress), who may have trouble reading. The Grayscale option removes all color from the screen. The Intensity slider lets you dial back (or dial up) the effect.
The phone’s colors may now look funny to other people, but you should have an easier time distinguishing colors when it counts. (You may even be able to pass some of those Ishihara dot-pattern color-blindness tests online.)
-
Reduce White Point makes all colors ever depicted on the screen less intense—including the white of the background, which becomes a little yellowish. That might be nice if staring at your phone all day is causing you eyestrain.
-
Auto-Brightness makes the screen brighten automatically when you’re in bright light; in dim light, it darkens. That’s because when you unlock the phone after waking it, it samples the ambient light and adjusts the brightness.
NOTE
This works because of the ambient-light sensor near the earpiece. Apple says it experimented with having the light sensor active all the time, but it was weird to have the screen constantly dimming and brightening as you used it.
You can use this information to your advantage. By covering the sensor as you unlock the phone, you force it into a low-power, dim-screen setting (because the phone believes it’s in a dark room). Or by holding it up to a light as you wake it, you get more brightness. In either case, you’ve saved the navigation it would have taken you to find the manual brightness slider in Settings or in the Control Center.
TIP
You can set things up so that a triple-click of the home button (or the side button) instantly dims your screen, for use in the bedroom, movie theaters, or planetariums—without having to fuss with settings or sliders. See “The Instant Screen-Dimming Trick” for this awesome trick.
Motion
Not everybody is a fan of all the animated special effects in iOS. If you’re one of them, try these remedies:
-
Reduce Motion. What kind of killjoy would want to turn off the subtle “parallax motion” of the Home screen background behind your icons, or the zooming-in animation when you open an app? In any case, you can if you want, thanks to this button.
-
Auto-Play Message Effects. Remember those full-screen animations people can send you in Messages to celebrate big moments—fireworks, confetti, and so on? Here, you, the recipient, can turn them off.
-
Auto-Play Video Previews. Here and there—Safari, App Store, iTunes Store—Apple apps include thumbnails of videos that play automatically. Turn this off to turn that off.
Spoken Content
Your phone can read to you aloud: an email message, a web page, a text message—anything. Open Settings → Accessibility → Spoken Content. Your choices here go like this:
-
Speak Selection puts a Speak command into the button bar that appears whenever you highlight text in any app. Tap that button to make the phone read the selected text.
-
Speak Screen reads everything on the screen, top to bottom, when you swipe down from the top of the screen with two fingers. Great for listening to an ebook page or having your email read to you.
-
Highlight Content. Great for dyslexic or beginning readers. If you turn this on, then the phone underlines or uses a highlight color on each word or sentence as it’s spoken, depending on your settings here.
-
Typing Feedback. The phone can speak each Character as you type it (“T,” “O,” “P,” and so on), with or without Character Hints (“T—Tango,” “O—Oscar,” “P—Papa”). Here you can also specify how much delay elapses before the spoken feedback plays; whether you want finished words and autocorrect suggestions spoken, too; and whether you want to hear QuickType suggestions (“The QuickType Bar”) pronounced when you hold your finger down on them.
This feature, of course, helps blind people know what they’re typing. But it also lets sighted people type without taking their eyes off the keyboard, which is great for speed and concentration. And if you’re zoomed in, you may not be able to see the suggested word appear under your typed text—but now you’ll still know what the suggestion is.
-
Voices gives you a choice of languages and accents for the spoken voice. Try Australian; it’s really cute.
-
Speaking Rate controls how fast the voice talks.
-
Pronunciations. You can correct the phone’s pronunciation of words it always gets wrong. Type the word into the Phrase box; tap
 and speak how it should be pronounced; and then, from the list of weird phonetic symbol-written alternatives, tap the one that sounds correct. This technique corrects how your phone pronounces those words or names whenever it speaks, including Siri and the text-to-speech feature described in “Dictation”.
and speak how it should be pronounced; and then, from the list of weird phonetic symbol-written alternatives, tap the one that sounds correct. This technique corrects how your phone pronounces those words or names whenever it speaks, including Siri and the text-to-speech feature described in “Dictation”.
Touch
Gotta admit: Using a phone that’s all touchscreen might be a challenge if you have trouble touching things! For most people, Voice Control (“Voice Control”) is a superbly designed, powerful solution—but the features on the Touch page of the Accessibility settings were Apple’s earlier attempt to help.
AssistiveTouch
When you turn AssistiveTouch on, you get a new, glowing white circle in a corner of the screen (below, top).
You can drag this magic white ball anywhere on the screen. (When you’re not using it, it fades away almost to transparency—whatever amount you’ve dialed up using the Idle Opacity slider.)

Figure 7-12.
When you tap it, it expands into the special palette shown below at left. It’s offering six ways to trigger motions and gestures on the screen without requiring hand or multiple-finger movement. All you have to be able to do is tap with a single finger—or even a stylus held in your teeth or toes.
You can add more buttons to this main menu, or switch around which buttons appear here. To do that, open Settings → Accessibility → AssistiveTouch → Customize Top Level Menu.
Meanwhile, here are the starter icons:
-
Notifications, Control Center. These buttons give you another way to open the Notifications pane and Control Center—one that doesn’t require any hand movement. (Tap the same button again to close whichever center you opened.)
-
Siri. Touch here when you want to speak to Siri, hands free. (“Hey Siri” works, too.)
-
Home. You can tap here to get to your Home screen, instead of swiping or pressing the home button. (That’s also handy if your home button gets sticky.)
-
Device. Tap to open five functions that would otherwise require you to grasp the phone or push its physical buttons (facing page, right). There’s Lock Screen (instead of pressing the side button), Volume Up and Volume Down (instead of pressing the volume keys), Rotate Screen, and Mute/Unmute (instead of flipping the silencer switch).
If you tap More, you get some bonus buttons. They include Shake (does the same thing as shaking the phone to undo typing), Screenshot (“Capturing the Screen”), Multitasking (brings up the app switcher, as described in “Re-Downloading Apps”), Apple Pay (instead of using the home or side button), Restart, SOS (“Widgets on the Home Screen”), and Gestures.
That Gestures button opens up a peculiar palette that depicts a hand holding up two, three, four, or five fingers. When you tap, for example, the three-finger icon, you get three blue circles on the screen. They move together. Drag one of them (with a stylus, for example), and the phone behaves as if you’re dragging three fingers on its surface. Using this technique, you can operate apps that require multiple fingers dragging on the screen.
-
Custom. Impressively enough, you can actually define your own gestures. On the AssistiveTouch screen, tap one of the + buttons, and then tap Create New Gesture to draw your own gesture right on the screen, using one, two, three, four, or five fingers.
For example, suppose you’re frustrated in Maps because you can’t do the two-finger double-tap that means “Zoom out.” On the Create New Gesture screen, get somebody to do the two-finger double-tap for you. Tap Save and give the gesture a name—“2 double tap,” say.
From now on, “2 double tap” shows up on the Custom screen, ready to trigger with a single tap by a single finger or stylus.
-
Custom Actions. In iOS 13, you’re allowed to assign functions to the floating AssistiveTouch white dot as though it were a button—without ever opening the button palette. One function fires when you tap it; another when you double-tap; a third when you long-press; a fourth when you hard-press (on 3D Touch phones). Tap the appropriate rows to program these functions. Maybe you want a double-tap to open the Control Center, a long-press to mute the phone, and so on.
TIP
Apple starts you off with some useful predefined Custom Actions, each of which might be difficult for some people to trigger in the usual ways. There’s Single-Tap, Double-Tap, Long Press, and 3D Touch, for example. You can install any of these on the AssistiveTouch palette for quick access.
Pointer Devices
In iOS 13, you can, believe it or not, use a Bluetooth wireless mouse, trackpad, or full-sized keyboard with your iPhone.
Now, don’t get all excited. It’s not like you’ll wind up with a full-blown laptop.
To get started, put your Bluetooth mouse or keyboard in pairing mode. On the phone, open Settings → Accessibility → Touch → AssistiveTouch → Devices → Bluetooth Devices. Tap the name of the mouse or keyboard once it appears.
Once the mouse is paired, tap its name to open a screen where you can customize its buttons. Single-Tap is best for the left button; you can map the right button to, for example, Open Menu (meaning the AssistiveTouch white dot).
Your “cursor” is a fat circle, simulating your fingertip. You can drag and click as you’d expect, but you can’t right-click for a shortcut menu; on a trackpad, you can’t two-finger drag to scroll. Apple doesn’t intend for this to be a mainstream setup. It’s for people who can’t use the phone any other way.
On the AssistiveTouch settings page, you can use Pointer Style to change the cursor’s color, size, and speed of vanishing when you’re not moving it. Turn off Always Show Menu if you’d prefer the AssistiveTouch white dot to hide itself when not in use (which is probably what you want if you’ve assigned the right mouse button to making it appear). Here, too, you can adjust the Tracking Speed.
If you’ve attached a keyboard, turn off Show Onscreen Keyboard so the onscreen keyboard never appears; why would you want it to take up screen space when you have an actual keyboard? Finally, Mouse Keys lets you use the keyboard’s number pad (the keys surrounding the 5) to move the cursor; that may be useful if you have very limited motor skills. (Tap the Option key five times to turn this mode on and off.)
TIP
If you have trouble clicking a mouse, you can use Dwell Control to do your clicking for you. Once you’ve turned on Dwell Control on the AssistiveTouch screen, you can point to something on the screen, without moving, and just wait; after two seconds (or whatever interval you set here), iOS performs the tap for you. Adjust what counts as “not moving” using the Tolerance slider.
Reachability
Starting with the iPhone 6, the standard iPhone got bigger—and the Plus, and Max models are even biggerer. Their screens are so big, in fact, that your dinky human thumb may be too short to reach the top portion of the screen (if you’re gripping the phone near the bottom).
For that reason, Apple has built a feature called Reachability into these recent models. Turn it on or off in Settings → Accessibility → Touch → Reachability. Then, whenever you want to reach something distant:
-
Face ID phones. Tug downward at the bottom edge of the screen—for example, on the home indicator bar.
-
Home-button phones. Touch the home button twice (don’t click it—just touch it).
In each case, the entire screen image slides halfway down the glass so you can reach the upper parts of it with your thumb!
As soon as you touch anything on the screen—a link, a button, an empty area, anything—the screen snaps back to its usual, full-height position.
3D and Haptic Touch
Apple has mostly killed off the 3D Touch option (“Charging the iPhone”). But on this screen, you can tweak what’s left of it.
In Settings → Accessibility → Touch, you can turn the feature off, adjust the threshold of pressure (Light, Medium, Firm) required to trigger a “3D touch,” and specify how quickly the shortcut menu pops open. (Apple even gives you a sample photo thumbnail to practice on, right on this screen, so you can gauge which degree of pressure you like best.)
Touch Accommodations
These options are intended to accommodate people who find it difficult to trigger precise taps on the touchscreen. Touch Accommodations is the master switch for all four of the following options:
-
Hold Duration requires that you keep your finger on the screen for an amount of time that you specify (for example, one second—the seconds control appears when you turn Hold Duration on) before the iPhone registers a tap. That neatly eliminates accidental taps when your finger happens to bump the screen.
When Hold Duration is on, a countdown cursor appears at your fingertip, showing with a circular graph how much longer you have to wait before your touch “counts.”
-
Ignore Repeat ignores multiple taps that the screen detects within a certain window—say, one second. If you have, for example, a tremor, this is a great way to screen out accidental repeated touches or repeated letter-presses on the onscreen keyboard.
-
Tap Assistance lets you indicate whether the location of a tap should be the first spot you touch or the last spot. The Use Final Touch Location option means you can put your finger down in one spot and then fine-tune its position on the glass anytime within the countdown period indicated by the timer cursor. Feel free to adjust the timer window using the controls here.
Once you turn Tap Assistance on, you can specify how quickly you have to lift your finger for its touch to register as a tap—and whether or not the same time limit applies to swipe gestures.
-
Swipe Gestures, if you turn it on, means that you can swipe without having to wait for the Hold Duration.
Tap to Wake (Face ID phones)
The Face ID phones don’t have a home button to press for waking them, so they offer a consolation prize: this option, which lets you tap anywhere on the screen to wake the phone.
Vibration
Here’s a master off switch for all vibrations the phone makes. Alarms, notifications, confirmations—all of it. As Apple’s lawyers cheerfully point out on this screen, turning off vibrations also means you won’t get buzzy notifications of “earthquake, tsunami, and other emergency alerts.”
Call Audio Routing
When a call comes in, where do you want it to go? To your headset? Directly to the speakerphone? Or the usual (headset unless there is no headset)? Here’s where you make a choice that sticks, so you don’t have to make it each time a call rings.
If you’d like to have the phone answer incoming calls automatically—when you’re elbow-deep in garden mulch while wearing AirPods, for example—here’s where you can turn on Auto-Answer Calls and tell the iPhone how long to wait before connecting.
Face ID & Attention
Phones with Face ID offer bonus features that have to do with your attention, which Apple defines as “looking at the phone”; see “Emergency SOS”.
Switch Control
Suppose your physical skills are limited to simple gestures: puffing on an air pipe, pressing a foot switch, blinking an eye, or turning your head, for example. A hardware accessory called a switch lets you operate certain gadgets this way.
When you turn on Switch Control on the Accessibility Screen, the phone sequentially highlights one object on the screen after another; you’re supposed to puff, tap, or blink at the right moment to say, “Yes, this one.”
If you don’t have a physical switch apparatus, you can use the one nature gave you: your head. The iPhone’s camera can detect when you turn your head left or right and can trigger various functions accordingly.
Switch Control is a broad (and specialized) feature. To read more about it, open the Accessibility chapter of Apple’s iPhone User Guide: help.apple.com/iphone.
Side Button (or Home Button)
If you have motor-control problems of any kind, you might welcome this enhancement. It’s an option to widen the time window for registering a double-press or triple-press of the home button (or, on the Face ID phones, the side button). If you choose Slow or Slowest, then the phone accepts double- and triple-presses spaced far and even farther apart, rather than interpreting them as individual presses a few seconds apart.
This is also a place where you can remove the triggering of Siri from the home button/side button’s duties. If you choose Off here, then you can trigger Siri only by voice (“Hey Siri”). If you choose Classic Voice Control, then holding in the button lets you speak only the ancient, simple, 2010 music-control and phone-dialing commands.
If your phone has a home button, this screen lets you turn off the Rest Finger to Open feature (“The Home Screen”).
Finally, Use Passcode for Payments means that, when buying something from Apple, you can type in your Apple Store password instead of double-clicking the side button—convenient if you find that double-clicking business difficult.
Apple TV Remote
So you have an Apple TV. You use the corresponding iPhone app as a remote control. And you find it hard to swipe to adjust, for example, the volume or the fast-forward functions. Turn on Directional Buttons to give you tappable arrow buttons instead.
Keyboards
These controls dictate what happens when you’ve hooked up a Bluetooth keyboard to your iPhone:
-
Key Repeat. Ordinarily, holding down a key makes it repeat, so you can type things like “auuuugggggh!” or “zzzzzzzz.” These two sliders govern how long you must hold down a key before it starts repeating (to prevent triggering repetitions accidentally), and how fast each key spits out characters once the spitting has begun.
-
Sticky Keys lets you press multikey shortcuts (involving keys like Shift, Option, Control, and
 ) one at a time instead of all together. (The Sound option ensures that you’ll get an audio beep to confirm that the keyboard has understood.)
) one at a time instead of all together. (The Sound option ensures that you’ll get an audio beep to confirm that the keyboard has understood.)Toggle With Shift Key gives you the flexibility of turning Sticky Keys on and off at will. Whenever you want to turn on Sticky Keys, press the Shift key five times in succession. You’ll hear a special clacking sound effect alerting you that you just turned on Sticky Keys. (Repeat the five presses to turn Sticky Keys off again.)
-
With Slow Keys turned on, the phone doesn’t register a key press at all until you’ve held down the key for more than a second or so—another feature designed to screen out accidental key presses.
-
Show Lowercase Keys controls whether or not the onscreen keyboard’s keys turn into CAPITALS when the Shift key is pressed; see “Tips for Better Typing”.
Hearing Devices
The next options in Settings → Accessibility are all dedicated to helping people with hearing loss. (Further details are at apple.com/accessibility/iphone/hearing.)
Hearing aids with the “Made for iPhone” logo are designed to sound great without draining the battery. Better yet, you can triple-click the home button (or, on Face ID iPhones, the side button) to view the hearing aids’ battery status, change the left and right volume, or switch to one of your audiologist’s environmental presets—outdoors, restaurants, and so on. This page is where you pair the aids with the phone.
RTT/TTY
A TTY is a teletype or text telephone. It’s a machine that lets deaf people make phone calls by typing instead of speaking. RTT (real-time text) is a newer, more reliable, more flexible service along the same lines.
iOS offers a built-in software TTY that requires no hardware to haul around. It resembles a chat app, and it works like this: When you place a phone call (using the standard Phone app), the iPhone gives you a choice of what kind of call you want to place:
-
Voice call. Voice-to-voice, as usual.
-
TTY call. You’re calling another person who also has a TTY machine (or iOS 10 or later). You’ll type back and forth.
-
TTY relay call. This option means you can call a person who doesn’t have a TTY setup. A human operator will speak (to the other guy) everything you type, and will type (to you) everything the other guy speaks. This, of course, requires a relay service, whose phone number you enter here on this Settings panel.
For more on using TTY on the iPhone, visit support.apple.com/en-us/HT207033.
Audio/Visual
On this page: handiness if you’re hard of hearing.
-
Mono Audio. If you’re deaf in one ear, then listening to any music that’s a stereo mix can be frustrating; you might be missing half the orchestration or the vocals. When you turn on Mono Audio, the iPhone mixes everything down to one monaural playback. Now you can hear the entire mix in one ear.
TIP
This is also a great feature when you’re sharing an earbud with a friend, or when one of your earbuds is broken, or when you’re using only one AirPod.
-
Phone Noise Cancellation. The iPhone’s tiny, hidden microphones offer extremely good background-noise reduction when you’re on a phone call. The microphones on the top and back, for example, listen to the wind, music, crowd noise, or other ambient sound and subtract that ambient noise from the sound going into the main phone mike.
You can turn that feature off here—if, for example, you experience a “pressure” in your ear when it’s operating.
-
Balance Slider. The L/R slider lets you adjust the phone’s stereo mix, in case one of your ears has better hearing than the other.
-
LED Flash for Alerts. If you’re deaf, you know when the phone is ringing—because it vibrates, of course. But what if it’s sitting on the desk, or it’s over there charging? This option lets you know when you’re getting a call, text, or notification by blinking the flash on the back of the phone—the very bright LED light.
Subtitles & Captioning
These options govern internet videos that you play in the iPhone’s TV app (primarily those from Apple’s own iTunes Store).
-
Closed Captions + SDH. The iPhone’s TV app lets you tap the
 button to see a list of available subtitles and captions. Occasionally, a show also comes with specially written Subtitles for the Deaf and Hard-of-Hearing (SDH). Turn this switch on if you want that
button to see a list of available subtitles and captions. Occasionally, a show also comes with specially written Subtitles for the Deaf and Hard-of-Hearing (SDH). Turn this switch on if you want that  menu to show them whenever they’re available.
menu to show them whenever they’re available. -
Style gives you control over the font, size, and background of those captions, complete with a preview. (Tap the
 button to view the preview, and the sample caption, at full-screen size.) The Custom option even lets you dream up your own font, size, and color for the type; a new color and opacity of the caption background; and so on.
button to view the preview, and the sample caption, at full-screen size.) The Custom option even lets you dream up your own font, size, and color for the type; a new color and opacity of the caption background; and so on.
Guided Access (Kiosk Mode)
It’s amazing how quickly even tiny tots can master the iPhone—and how easily they can muck things up with exploratory taps.
Guided Access solves that problem rather tidily. It’s kiosk mode. That is, you can lock the phone into one app; the victim cannot switch out of it. You can even specify which features of that app are permitted. Never again will you find your Home screen icons rearranged or your text messages deleted.
Guided Access is also great for helping out people with motor-control difficulties—or tweens with self-control difficulties.
To turn on Guided Access, open Settings → Accessibility → Guided Access; turn the switch on. Now a Passcode Settings button appears. Here’s where you protect Guided Access so the little scamp can’t shut it off—at least not without a six-digit passcode (Set Guided Access Passcode) or your fingerprint or your face.
You can also set a time limit for your kid’s Guided Access. Tap Time Limit to set up an alarm or a spoken warning when time is running out.
Finally, the moment of truth arrives: Your kid is screaming for your phone. Open whatever app you’ll want to lock in place. Press the home or side button three times fast. The Guided Access screen appears (next page, left). At this point, you can proceed in any of three ways:
-
Declare some features off-limits. With your finger, draw a circle around each button, slider, and control you want to deactivate. The phone converts your circle into a tidy rectangle; you can drag its corners to adjust its size, drag inside the rectangle to move it, or tap the
 to remove it if you change your mind or want to start again.
to remove it if you change your mind or want to start again.Once you enter Guided Access mode, the controls you’ve enclosed appear darkened (next page, right). They no longer respond—and your phone borrower can’t get into trouble.

Figure 7-13.
-
Change settings. If you tap Options, you get additional controls. You can decide whether or not your little urchin is allowed to press the Side Button or the Volume Buttons when in Guided Access mode. If you want to hand the phone to your 3-year-old in the back seat to watch baby videos, you’ll probably want to disable the touchscreen altogether (turn off Touch) and prevent the picture from rotating when the phone does (turn off Motion).
Here, too, is the Time Limit switch. Turn it on to view hours/minutes dials. At the end of this time, it’s no more fun for Junior.
-
Begin kiosk mode. Tap Start.
Later, when you get the phone back, triple-press the side (or home) button again; enter your passcode or offer your fingerprint or face. At this point, you can tap Options to change them, Resume to go back into kiosk mode, or End to return to the iPhone as you know it.
Siri
You can type your questions and commands to Siri instead of speaking them, which can be a tremendous help if you have trouble speaking. (It’s also a tremendous help if you’re using Siri from the sidelines of a golf or chess tournament.) Here’s the Type to Siri on/off switch; see “Typing to Siri”.
This is also where you control when Siri speaks to you with verbal responses: Always, Control with Ring Switch (in other words, she shuts up when you flip the side silencer switch), or Hands-Free Only (she speaks only when you use “Hey Siri” or have your phone connected to a car or headphones over Bluetooth).
Accessibility Shortcut

Figure 7-14.
Burrowing all the way into Settings → Accessibility is quite a slog when all you want to do is turn some feature on or off. Therefore, Apple has blessed you with this handy shortcut: a fast triple-press of the side button (or the home button).
That action produces a little menu, in whatever app you’re using, with options for the iPhone’s various accessibility features (previous page, right). It’s up to you, however, to indicate which ones you want on that menu in Settings → Accessibility → Accessibility Shortcut (previous page, left).
TIP
If you’ve turned on Magnifier or Guided Access, as described earlier in this chapter, those two commands appear automatically in the Accessibility Shortcut menu. The only way to eliminate those commands from the Shortcut menu is to turn the features off entirely.
If you choose only one item here, then triple-pressing the home or side button doesn’t produce the menu of choices. It just turns that one feature on or off.
Live Listen
Apple originally invented Live Listen for use with iPhone-compatible hearing aids. It’s an ingenious feature that turns your iPhone into a remote microphone for your hearing aid.

Figure 7-15.
In other words, if you’re having trouble hearing across the restaurant table, you can hand your phone to whoever’s talking—and now you hear them as though they were speaking directly into your ears. Or you can put your phone on the lectern at a lecture and hear the professor or speaker clearly from wherever you’re sitting. Or put the phone by the TV, and now you can hear perfectly without having to crank the volume.
Apple eventually brought this feature to its wireless earbuds, the AirPods. Suddenly, Live Listen is available to a huge new audience—people who’ve spent $160 on AirPods, rather than $5,000 on a hearing aid.
To try it out, first add the Hearing button to your Control Center, as described in “Customizing the Control Center”. Now, when you’re ready to Live Listen, put on your AirPods. (Putting them on ensures that they’re awake and wirelessly connected to your phone.)
Then, on the phone, open the Control Center and tap Hearing. The Live Listen button is staring you in the face, but it’s off. Tap it to turn on your “remote microphone”—the one on your iPhone. Place the phone where it will pick up the sound you want to hear, move to your seat (it can be more than 100 feet away), and marvel at the miracle of modern technology.
The Instant Screen-Dimming Trick
The Accessibility settings offer one of the greatest shortcuts of all time: the ability to dim your screen, instantly, with a triple-click. No Control Center, no Settings, no slider. It’s a gift to people who go to movies, plays, or anywhere else where full-screen brightness isn’t appropriate.
It’s a bunch of steps to set up, but once that’s done, the magic is yours whenever you want it.
-
Open Settings → Accessibility. Turn on Zoom.
If the magnifying lens appears, tap the white handle at the bottom of it; in the shortcut menu, tap Zoom Out.
Now the magnifying lens is gone.
-
Scroll down to Zoom Region and set it to Full Screen Zoom. Tap Zoom (in the upper left) to return to the previous panel.
-
Tap Zoom Filter; tap Low Light. Tap Zoom (in the upper left) to return to the previous panel.
You’ve just set up the phone to dim the screen whenever zooming is turned on. Now all you have to do is teach the phone to enable zooming whenever you triple-click the home button (or side button).
-
In the top-left corner, tap Accessibility.
You return to the main Accessibility screen. Scroll to the very bottom.
-
Tap Accessibility Shortcut; make sure Zoom is the only selected item.
As noted in the previous Tip, this step may involve turning off Magnifier and Guided Access in Settings → Accessibility.
At this point, you can go back to the Home screen.
From now on, whenever you triple-click the home or side button, you turn on a gray filter that cuts the brightness of the screen by 30 percent. (Feel free to fine-tune the dimness of your new Insta-Dim setting at that point, using the Control Center; see “Control Center”.) It doesn’t save you any battery power, since the screen doesn’t think it’s putting out any less light. But it does give you instant darkening when you need it in a hurry—like when a potentially important text comes in while you’re in the movie theater.
(A “Zoom Enabled” or “Zoom Disabled” message appears briefly, but that’s OK. The screen-dimming feature thinks it’s part of the Zoom feature.)
Triple-click again to restore the original brightness, and be glad.
