15 Printing 3D Files
Lesson overview
In this lesson, you’ll learn how to do the following:
Create a simple 3D object using a mesh preset.
Use 3D tools in Photoshop.
Manipulate 3D objects.
Adjust the camera view.
Prepare 3D files for printing.
Export a file for remote printing.

This lesson will take about 30 minutes to complete. To get the lesson files used in this chapter, download them from the web page for this book at www.adobepress.com/PhotoshopCIB2020. For more information, see “Accessing the lesson files and Web Edition” in the Getting Started section at the beginning of this book.
As you work on this lesson, you’ll preserve the start files. If you need to restore the start files, download them from your Account page.

PROJECT: 3D LUGGAGE TAG
You can print 3D objects directly from Photoshop. If you have a 3D printer on site, you can print locally. Otherwise, you can export your file for printing by an online vendor.
Getting started
Photoshop has a basic set of 3D capabilities, mostly intended to create simple 3D objects or integrate existing 3D models for use as part of a Photoshop composition. In this lesson, you’ll learn how to navigate 3D space, create a simple 3D shape, and print to a 3D printer. You’ll do all of this while creating a three-dimensional luggage tag. First, you’ll view the finished tag.
Start Photoshop, and then immediately hold down Ctrl+Alt+Shift (Windows) or Command+Option+Shift (Mac) to restore the default preferences. (See “Restoring Default Preferences” on page 5.)
When prompted, click Yes to delete the Adobe Photoshop Settings file.
Choose File > Browse In Bridge to open Adobe Bridge.
 Note
NoteIf Bridge isn’t installed, the File > Browse in Bridge command in Photoshop will start the Creative Cloud desktop app, which will download and install Bridge. After installation completes, you can start Bridge. For more information, see page 3.
In Bridge, click Lessons in the Favorites panel. Double-click the Lesson15 folder in the Content panel.
View the 15End.psd file in Bridge.
The 15End.psd file contains a 3D rendering of a luggage tag. In this lesson, you’ll combine elements to create the luggage tag, and then prepare it for printing. If you want to, you can print it locally to a 3D printer or export it to an online vendor for printing. (You’ll see estimated costs before placing the order.)

Before you create the luggage tag, you’ll play with the 3D tools to become familiar with the 3D environment.
Return to Photoshop.
Understanding the 3D environment
The advantage to working with 3D objects is, obviously, that you can work with them in three dimensions. You can also return to a 3D layer at any time to change its lighting, color, material, or position. Photoshop includes several basic tools that make it easy to rotate, resize, and position 3D objects. 3D tools in the options bar manipulate a 3D object. A Camera widget in the lower left corner of the application window manipulates the camera so you can view a 3D scene from different angles.
You can use the 3D tools whenever a 3D layer is selected in the Layers panel. A 3D layer behaves like any other layer—you can apply layer styles, mask it, and so on. However, a 3D layer can be quite complex.
Unlike a regular layer, a 3D layer contains one or more meshes. A mesh defines the 3D object. For example, in the following exercise, the mesh is a cone shape. Each mesh, in turn, includes one or more materials—the appearance of a part or all of the mesh. Each material includes one or more maps, which are the components of the appearance. There are nine typical maps, and there can be only one of each kind; however, you can also use custom maps. Each map contains one texture—the image that defines what the maps and materials look like. The texture may be a simple bitmap graphic or a set of layers. The same texture might be used by many different maps and materials.
In addition to meshes, a 3D layer also includes one or more lights, which affect the appearance of 3D objects and remain in a fixed position as you spin or move the object. A 3D layer also includes cameras, which are saved views with the objects in a particular position. The shader creates the final appearance based on the materials, object properties, and renderer.
That may all sound complicated, but the most important thing to remember is that the 3D tools in the options bar move an object in 3D space and the Camera widget moves a camera that produces your view of the object.
You’ll start by creating a simple 3D object from a plain colored layer.
In Photoshop, choose File > New. Click Create to accept the default values.
Choose Edit > Fill. In the Fill dialog box, choose Color from the Contents menu, and then select a vivid blue color in the Color Picker.
Click OK to close the Color Picker, and then click OK again to close the Fill dialog box.

 Tip
TipIf you see an Embedded Profile Mismatch message, click OK.
Choose 3D > New Mesh From Layer > Mesh Preset > Cone. If you see a message asking whether you want to switch to the 3D workspace, click Yes.

![]() Tip
Tip
If a window opens describing Adobe Dimension, close it. If 3D is an important part of your work, you may want to explore Dimension at a later time. Dimension makes it easy for graphic designers to create high-quality, photorealistic 3D images. You can composite 2D and 3D assets to build product shots, scene visualizations, and abstract art, and it works with Photoshop. To learn more, go to adobe.com/products/dimension.html.
Your blue layer becomes a blue cone. Photoshop displays a grid, a Secondary View window, a Camera widget, and other 3D resources. Now that you have a 3D object, you can use the 3D tools.
In the Tools panel, select the Move tool (
 ).
).
All the 3D capabilities are embedded into the Move tool, which recognizes when a 3D layer is selected and enables the 3D tools.
In the options bar, select the Pan the 3D Camera mode (
 ).
).
When no 3D object is selected, the 3D Mode affects how the Move tool changes the camera; when a 3D object is selected, the 3D Mode affects how the Move tool transforms an object.
![]() Tip
Tip
When using the Move tool in any 3D Camera mode, it’s important to drag outside any objects. If you click an object, the object will become selected, so the Move tool will edit the object instead of the camera.
Click the edge of the cone or just outside it (but not the cone itself), and drag to move it from side to side or up and down. Return the cone to the center.
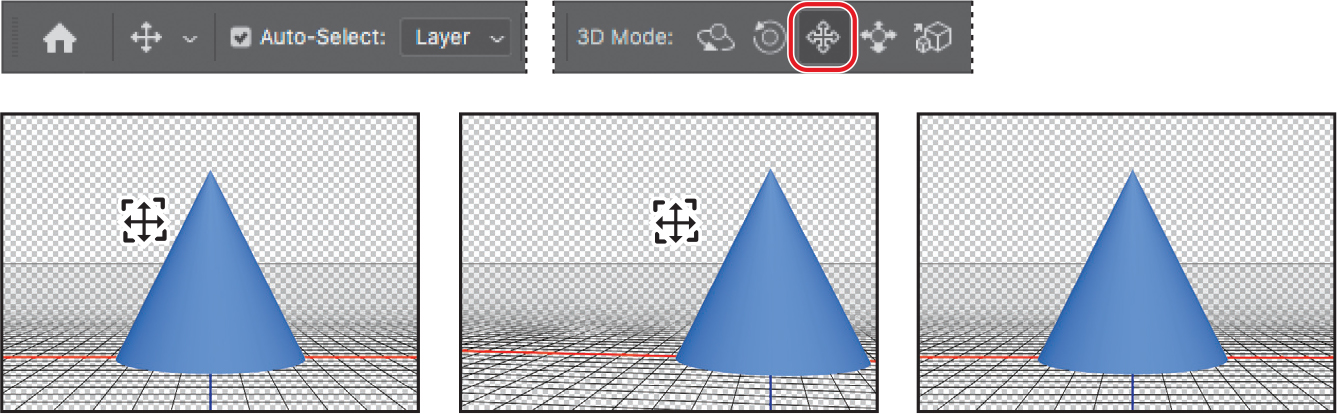
Select the Orbit the 3D Camera tool (
 ) in the options bar, and then click and drag the cone to rotate the view. Experiment with the other tools to see how they affect the view of the object.
) in the options bar, and then click and drag the cone to rotate the view. Experiment with the other tools to see how they affect the view of the object.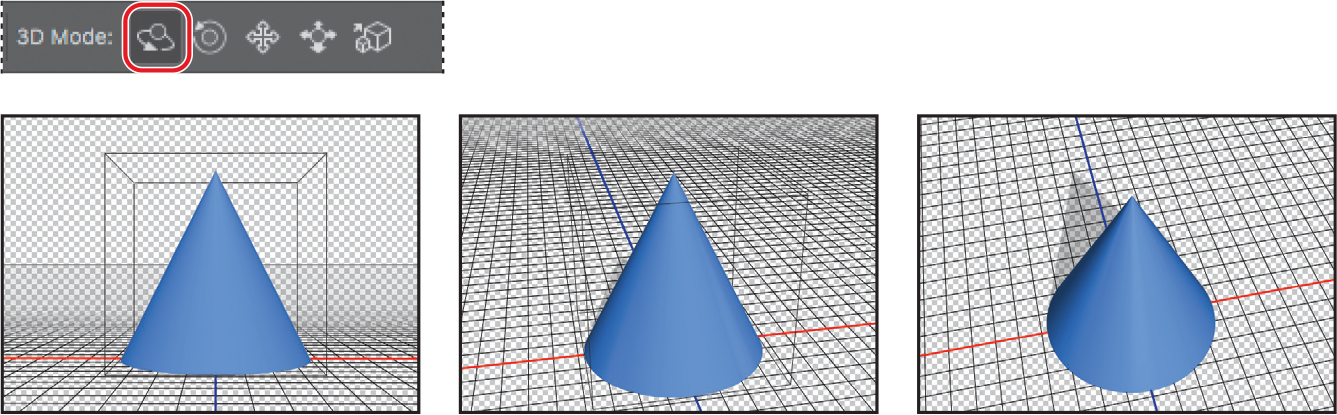
With the Move tool, click the cone to select it.
![]() Tip
Tip
Can’t remember which 3D Axis widget color controls which axis? The order of the RGB widget colors corresponds to the order of the XYZ axes: Red controls X, Green controls Y, and Blue controls Z. Also, pay attention to the tool tips that appear as you move the pointer over 3D controls, because they describe what each control does.
When you select a 3D object, Photoshop displays the 3D Axis widget inside the object. You can use that widget to manipulate a selected 3D object. The three colors of the widget represent different 3D axes: Red represents the x axis, green represents the y axis, and blue represents the z axis. Hover the pointer over different parts of the 3D Axis widget to highlight different controls:
To scale the selected 3D object uniformly, position the pointer over the gray box at the center of the 3D Axis widget until it turns yellow, and then drag the box.
To move a selected 3D object along one axis, position the pointer over the arrow at the end of one of the axes on the 3D Axis widget, and drag the arrow.
 Tip
TipBe aware that the 3D Axis moves with an object, so if you can’t see the part of the 3D Axis widget that you want to manipulate, it may be at a hard-to-see angle or hidden by part of the widget. Try rotating the 3D view slightly to better see parts of the widget.
To rotate a selected 3D object on one axis, position the pointer over the curved handle just before the arrow at the end of one of the 3D widget axes, and drag the curved handle.
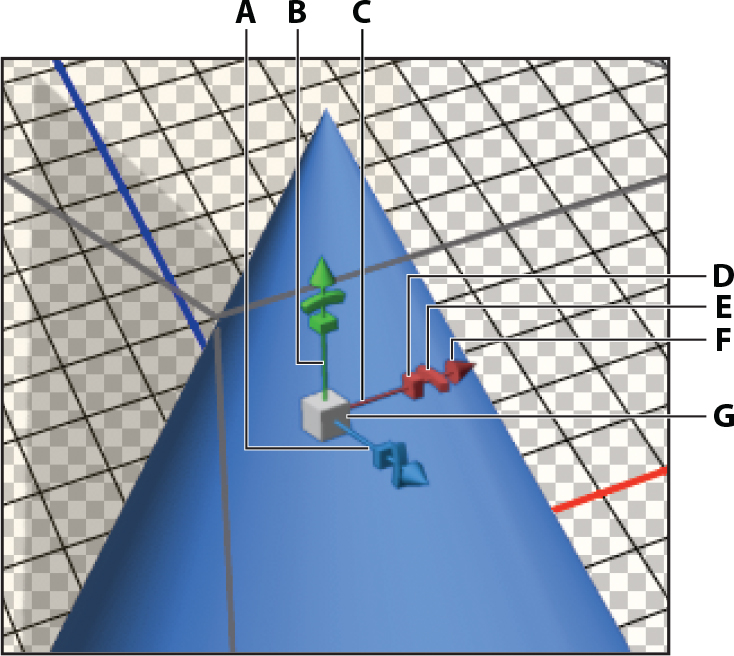
A. Z axis B. Y axis C. X axis D. Scale along X axis E. Rotate around Y axis F. Move on X axis G. Scale uniforml
Rotate, scale, and move the cone using the widget.
Right-click (Windows) or Control-click (Mac) the Camera widget in the lower left corner of the application window (it has two axes visible), and choose Top.
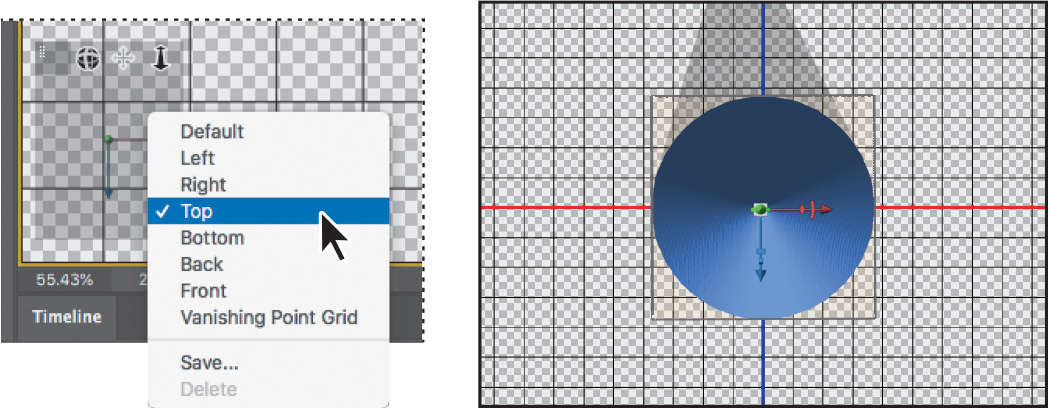
Options in the Camera menu determine the angle from which you see the object. The camera angle changes, but the object itself does not. Don’t be fooled by its relationship to the background; the background is not 3D, so it remains in place when Photoshop moves the camera for the 3D object.
Choose other camera views to see how they affect the perspective.
When you’re done experimenting, close the file. You can save your creation if you want to, or close without saving.
Positioning 3D elements
Now that you’ve gotten a feel for the 3D tools, you’ll use them to position the text on a luggage tag.

![]() Tip
Tip
If you see an Embedded Profile Mismatch message, click OK.
Choose File > Open, navigate to the Lesson15 folder, and double-click the 15Start.psd file.
The file contains two 3D elements: the text and the tag itself. Currently, the text is in an awkward position, overlapping the tag. You’ll start by centering it.
![]() Tip
Tip
If you have trouble selecting a 3D object, as you position the Move tool, don’t click until the object’s 3D bounding box appears around it. A 3D object becomes selected only when you click a solid part of that object, not the spaces around or within it.
Make sure the Move tool is selected in the Tools panel.
Position the pointer over the “Visit Paris” text, and when its bounding box appears, click to select it and activate its 3D widget.
Hover the cursor over the tip of the green arrow until the Move On Y Axis tool tip appears.
Click the tip of the green arrow, and drag the type down until it’s centered vertically on the red tag.
Click the tip of the red arrow, and drag the type to the right so that it’s horizontally centered on the red tag.
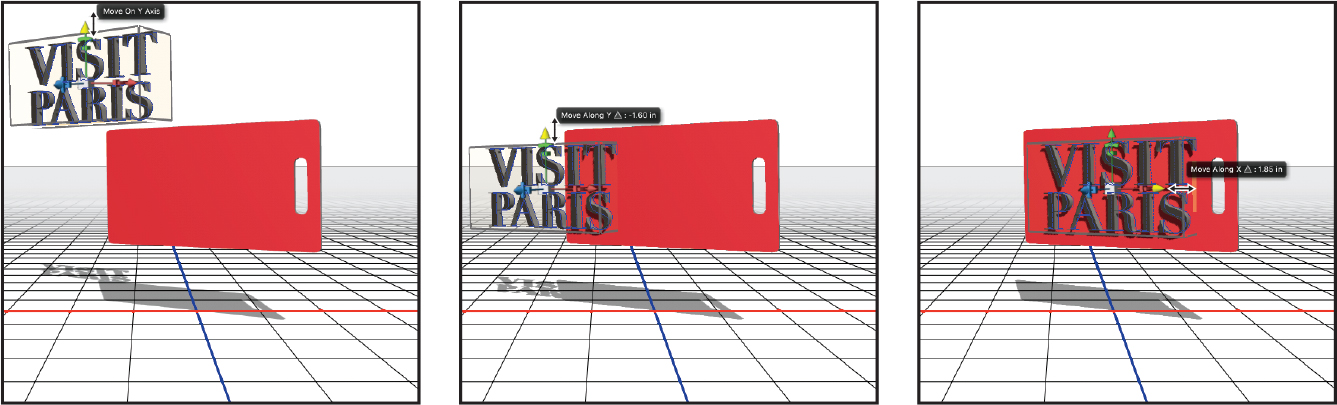
Your tag is ready to print!
![]() Note
Note
If Photoshop displays a dialog box telling you about the difference between saving to Cloud Documents and Your Computer, click Your Computer. You can also select Don’t Show Again, but that setting will deselect after you reset Photoshop preferences.
Choose File > Save As. Navigate to the Lesson15 folder, and save the file as 15Working.psd. Click OK in the Photoshop Format Options dialog box.
Printing a 3D file
When you think of printing, you usually think of producing a flat page of two-dimensional text and images. They may be high-quality, amazing images, but you can’t see them from different angles, and what you hold in your hand remains a piece of paper or other relatively simple media.
3D printers open up a whole new world of printing opportunities. Instead of printing an image of a thing, you can print the thing itself. The possibilities are endless, including medical uses, prototyping, and creative enterprises such as making jewelry and one-of-a-kind souvenirs.
3D printers were once the province of well-funded labs, but have recently become much more accessible. In many communities, you can use one at a “maker” or do-it-yourself (DIY) space, a shared workshop area where, for a fee, you can use many advanced resources. If you don’t have a 3D printer yourself or easy access to one, you can also send your 3D creations to online vendors, who will print them using the material you specify and mail them to you.
You can create 3D objects in Photoshop—or import 3D objects that have been created elsewhere—and print them directly from Photoshop.
Specifying 3D print settings
You don’t use the standard Print dialog box to print 3D objects from Photoshop. And before you print, you need to make sure the settings are appropriate.
Choose 3D > 3D Print Settings.
The Properties panel displays the 3D print settings, and the image window shows a preview of your 3D object. The preview shows you how it will look when printed, based on the printer you select.
Choose Shapeways from the Print To menu in the Properties panel.
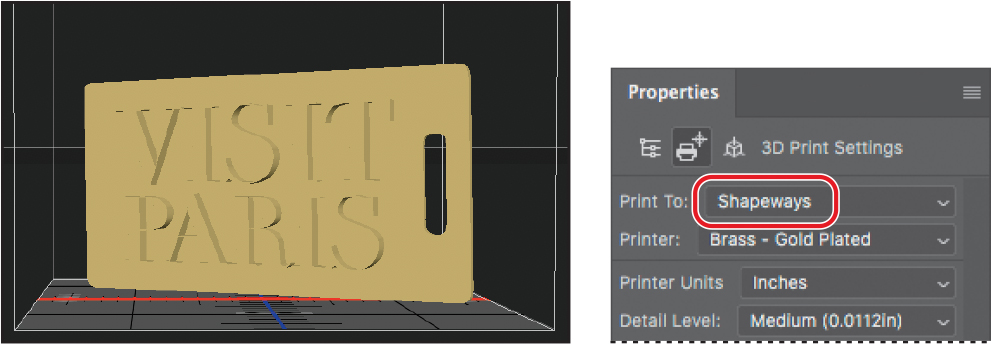
![]() Note
Note
We don’t endorse or recommend a specific 3D print vendor. Shapeways is mentioned here as an example. Feel free to use any 3D print vendor you prefer, such as those available in the Print To menu, or print directly to a 3D printer.
Shapeways is an online vendor that prints 3D objects and ships them to you for a fee. There are other online vendors, but Shapeways is easy to use because you can choose its printers directly within Photoshop. If you use another vendor, ask them for instructions for printing from Photoshop.
If you own a 3D printer, choose Local from the Print To menu, and then choose your printer from the Printer menu. If your printer isn’t listed in the menu, choose Get Latest Printers from the Print To menu, and then download the profiles for all supported printers.
![]() Tip
Tip
You can learn more about the materials available through Shapeways, and compare costs of various options, by visiting http://www.shapeways.com/materials.
When you choose Shapeways from the Print To menu, the Printer menu lists many material options. The material you select affects the appearance and cost of the object you print, and the list of materials depends on which printer you’ve selected.
Choose Plastic - Alumide from the Printer menu. Plastic alumide is a plastic that simulates metal.

The preview of the 3D object changes in the image window to reflect the choices you’ve made. When you choose Plastic - Alumide, the preview shows a silver-gray tag with extruded text.
Make sure Inches is selected in the Printer Units menu to specify how printer volume should be measured.
3D printers have different capacities, and it’s important to consider whether your object will fit within the printer’s volume. The Printer Volume values are dimmed, because you can’t change them; they describe the volume for the printer you’ve chosen. The Scene Volume values reflect the size of your 3D scene (in this case, a single object). If the Show option is selected, the preview shows a cube outline to represent the printer volume that the scene lies within.
If the scene volume is larger than the printer volume, click Scale To Print Volume in the Properties panel to reduce its size so that your printer can print it. In this case, the scene volume is comfortably smaller than the printer volume.
Choose Medium from the Detail Level menu. This option determines how detailed the preview image is.
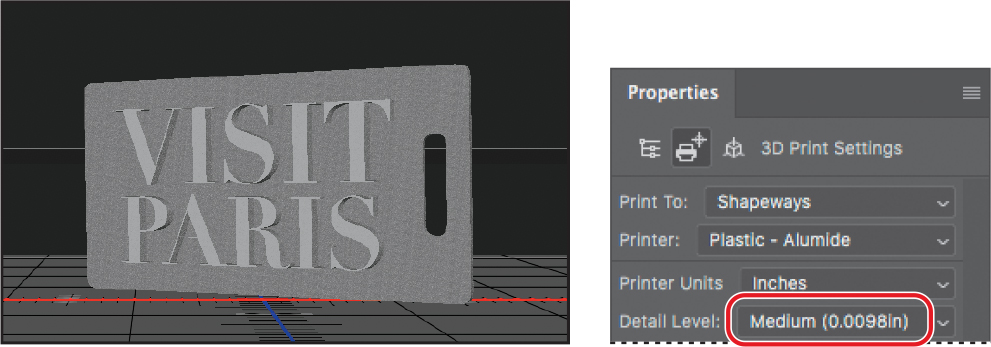
The Surface Detail options preserve bump maps and other texture and opacity settings when you print. You can leave those options selected, though there are no bump maps or opacity settings in this object.
You’re ready to print.
Exporting a 3D object
Printing a 3D object is a little more complicated than printing a two-dimensional image. It’s not that much more challenging for the person doing the printing, but Photoshop has to do a lot of behind-the-scenes calculations.
3D printers build objects up from the bottom. If you’re printing a cube, for example, or another object with a significant base, the printer can create it without further support. However, many 3D objects are irregularly shaped, and the bottom of the object may actually be a set of disconnected surfaces. For example, think of a model of an animal. The bottom of the animal is composed of the four separate feet. In order to print such an object, the printer requires a support structure. That structure typically includes a raft, which provides a base to print from, and scaffolding, which supports portions of the object so they don’t collapse while the rest of the object is being printed.
When you choose 3D Print, Photoshop prepares the object for printing, and calculates any necessary raft and scaffolding as well.
Choose 3D > 3D Print, or click the Start Print icon (
 ) at the bottom of the Properties panel.
) at the bottom of the Properties panel.
Photoshop displays a progress bar as it prepares the print job. This may take some time, depending on the speed of your computer.
Click OK in the dialog box that informs you that the estimated price may differ from the final purchase price.
In the Photoshop 3D Print Settings dialog box, review the estimated price and print size.

Click options in the Preview area of the dialog box to see the size, shadows, raft, scaffolding, and other aspects of the job. This object requires no raft or scaffolding, so those options are dimmed.
Use the 3D tools at the top of the dialog box to see your object from different angles.
Printing prices vary dramatically depending on the material you choose. You can click Cancel, choose a different printer, and then let Photoshop calculate the price again. You’ve made no commitments at this point in the process.
Click Export.
Click Save in the Save dialog box.
Photoshop exports the 3D print file information to the file 15Working.stl.
When you’re prompted to upload your exported file to the Shapeways website for printing, click Yes to continue to the site, or click No to stop the process.
If you continue to the Shapeways site, sign in if you have an account, or create one if you don’t. (Creating an account is free.)
On the Shapeways website, click Upload. (The Upload button may be hidden in a menu.) Follow the directions for uploading, and if prompted, specify inches as the unit of measure. Choose the file named 15Working.stl.zip, which will be in the Lesson15 folder. Then click Upload.
![]() Note
Note
You are not committed to a purchase until you check out and pay for the object.
Shapeways uploads and unzips the file. It displays the object and lists possible materials and their prices, along with a 3D preview you can rotate by dragging.
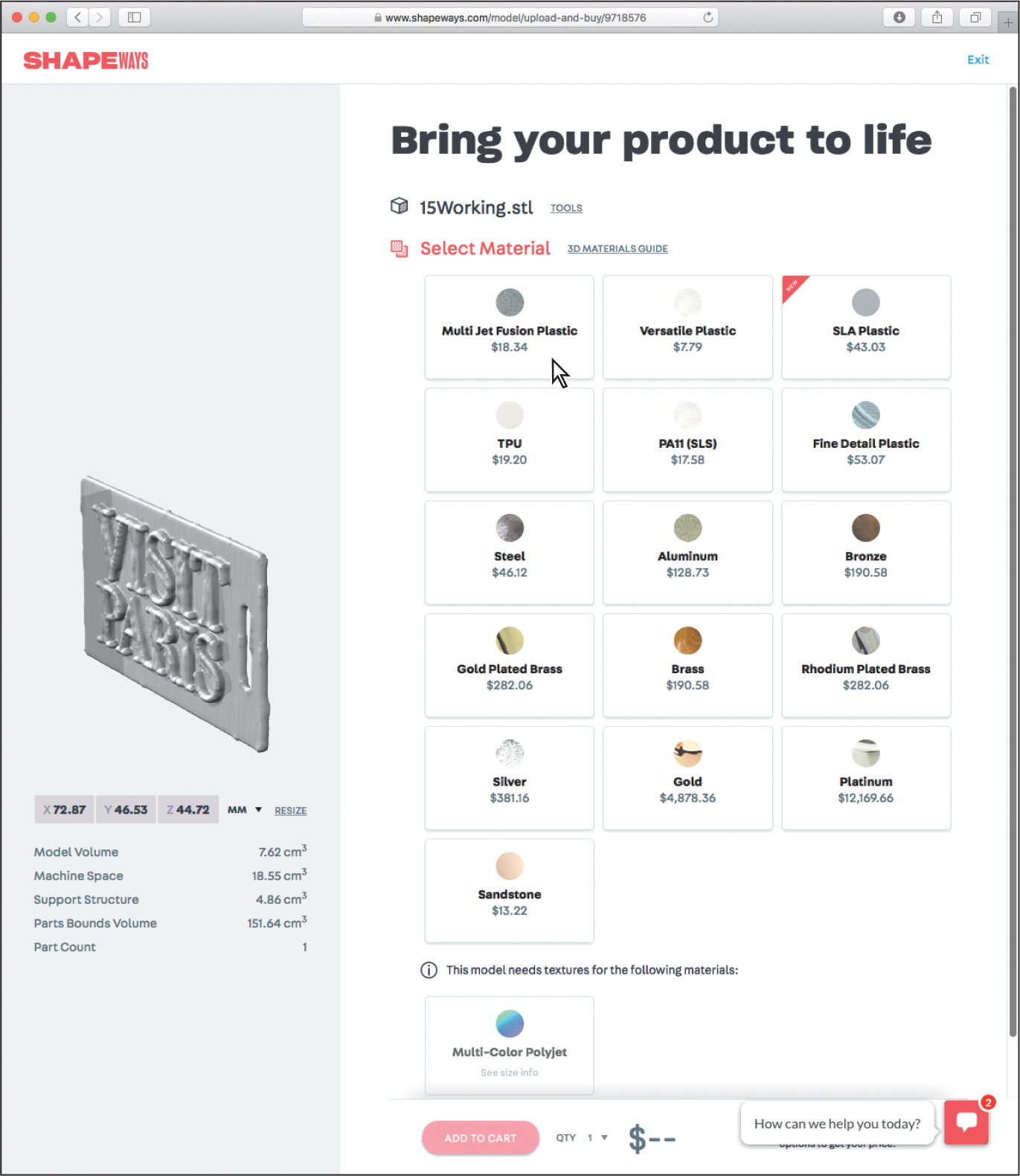
If you want to pay to have the object printed, click to apply material options and then click Add To Cart, and then follow the onscreen instructions to place your order. The printed object will be shipped to you.
If you don’t want to have Shapeways print the object, you can optionally sign out of the Shapeways site and close the web page.

Review questions
1 How does a 3D layer differ from other layers in Photoshop?
2 How can you change the camera view?
3 Which color represents each axis on the 3D Axis widget?
4 How do you print a 3D object?
Review answers
1 A 3D layer behaves like any other layer—you can apply layer styles, mask it, and so on. However, unlike a regular layer, a 3D layer also contains one or more meshes, which define 3D objects. You can work with meshes and the materials, maps, and textures they contain. You can also adjust the lighting for a 3D layer.
2 To change the camera view, you can move the Camera widget, or right-click (Windows) or Control-click (Mac) the widget to choose a camera view preset.
3 In the 3D Axis widget, the red arrow represents the X axis, the green arrow represents the Y axis, and the blue arrow represents the Z axis.
4 To print a 3D object from Photoshop, first choose 3D > 3D Print Settings, and set up your printer options. Then choose 3D > 3D Print, or click the Start Print icon at the bottom of the Properties panel.
