Chapter 8
Text, Voice, and Video
In This Chapter
![]() Setting up Google Hangouts
Setting up Google Hangouts
![]() Doing a video chat
Doing a video chat
![]() Calling a phone in Hangouts
Calling a phone in Hangouts
![]() Texting with Skype
Texting with Skype
![]() Making a Skype video call
Making a Skype video call
![]() Using Skype to make phone calls
Using Skype to make phone calls
The holy grail of communications has always been video chat. Back in the 1960s, the video phone was touted as the harbinger of the future. The film 2001: A Space Odyssey features a key character making a video phone call to his daughter on the “Bell network.” (Cost: $1.70.) Obviously, seeing and speaking on a phone was considered a big deal.
Years after that film was to have taken place, a video phone call is more commonly known as a video chat. It’s a feature that your Android tablet is more than capable of offering, along with text messaging, voice chat, and even real phone calls. The future is here — and rather than cost $1.70 for a 2-minute video call, it’s free.

Can We Hangout?
The great Googly way to text message, voice chat, and video chat with your online pals is to use the Hangouts app. It’s a communications app, designed by Google to let you connect with one or more of your friends to, well, hang out. It’s also a great communications tool.
Using Hangouts
You may find the Hangouts app lurking as an icon on the tablet’s Home screen. If not, dig it up in the Apps drawer.
When you first start the Hangouts app, it may ask whether you want to make phone calls. Of course you do! Install the Hangouts Dialer — Call Phones app. If you’re not prompted, get the app from the Play Store.
Hangouts hooks into your Google account. Your Google contacts are found by tapping the Contacts tab on the left side of the screen, shown in Figure 8-1. Previous conversations are accessed by tapping the center tab. When the Hangouts Dialer is installed, the third Dialer tab appears on the right side of the screen.
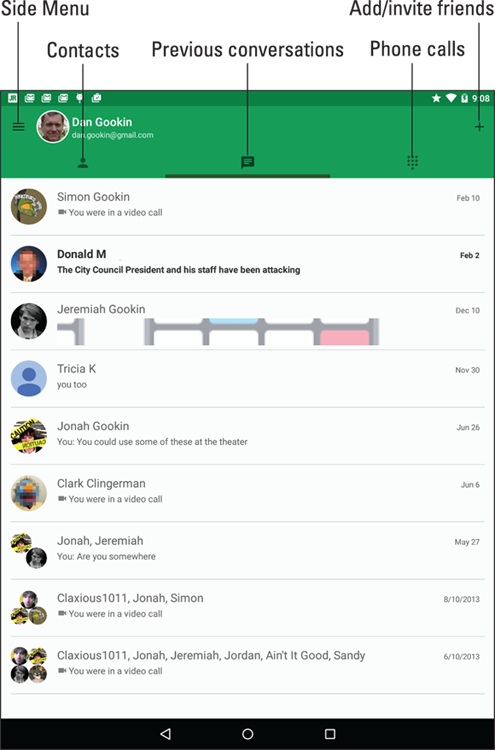
Figure 8-1: Google Hangouts.
 The Hangouts app “listens” for incoming conversation requests, or you can start your own. And you don’t have to constantly monitor the Hangouts app: You’re alerted to new conversations via a Hangouts notification, as shown in the margin.
The Hangouts app “listens” for incoming conversation requests, or you can start your own. And you don’t have to constantly monitor the Hangouts app: You’re alerted to new conversations via a Hangouts notification, as shown in the margin.
To sign out of the app, which means that you won’t receive any notifications, tap the Side Menu icon and choose Settings. Choose the Sign Out item on the right side of the screen. Tap OK to confirm.
- Conversations are archived in the Hangouts app. To peruse a previous text chat, tap the Conversations tab and choose a conversation from the list. Video calls aren't archived, but you can review when the call took place and with whom.
- To remove a previous conversation, long-press it. Tap the Trash icon that appears atop the screen.
 Your friend can be on a computer or a mobile device to use Hangouts; it doesn't matter which, but the other person’s device must have a camera available to enable video chat.
Your friend can be on a computer or a mobile device to use Hangouts; it doesn't matter which, but the other person’s device must have a camera available to enable video chat.
Typing at your friends
Text chatting is one of the oldest forms of communication on the Internet. It’s where people type text back and forth at each other, which can be tedious, but it remains popular. To text-chat in the Hangouts app, obey these steps:
- Tap the Contacts tab, or to continue a previous conversation, tap the Previous Conversations tab.
- Choose a contact or previous conversation.
Use the onscreen keyboard to type a message, as shown in Figure 8-2.
Tap the Send icon to send your comment.
 The Send icon replaces the Attachment icon when you start to type.
The Send icon replaces the Attachment icon when you start to type.
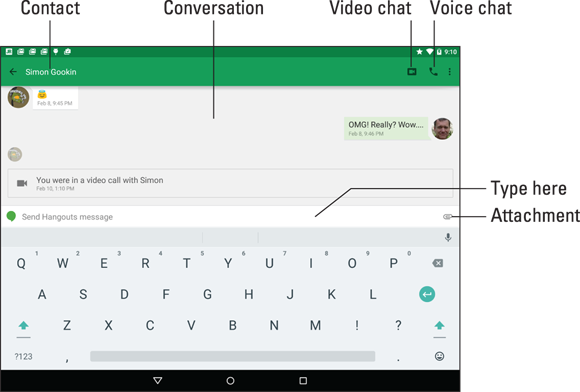
Figure 8-2: Text-chatting.
You type, your friend types, and so on until you grow tired or the tablet’s battery dies.
Adding more people to the hangout is always possible: Tap the Action Overflow icon and choose New Group Conversation. Choose a friend from those listed to invite them into the hangout.
When you’re chatting, or I should say “hanging out,” with a group, everyone in the group receives the message.
Talking and video chat
Take the hangout up a notch by tapping the Video Chat icon (refer to Figure 8-2). When you do, your friend receives a pop-up invite, as shown in Figure 8-3. Tap the Answer button to begin talking.
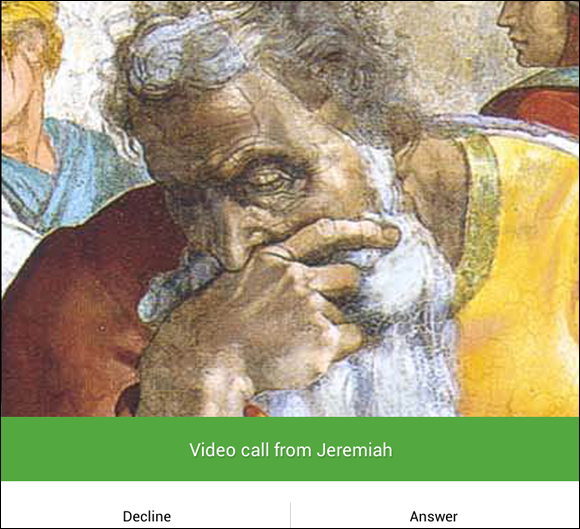
Figure 8-3: Someone wants to video chat!
Figure 8-4 shows what an ongoing video chat might look like. The person you’re talking with appears in the big window; you’re in the smaller window. Other video-chat participants appear at the bottom of the screen as well, as shown in the figure.
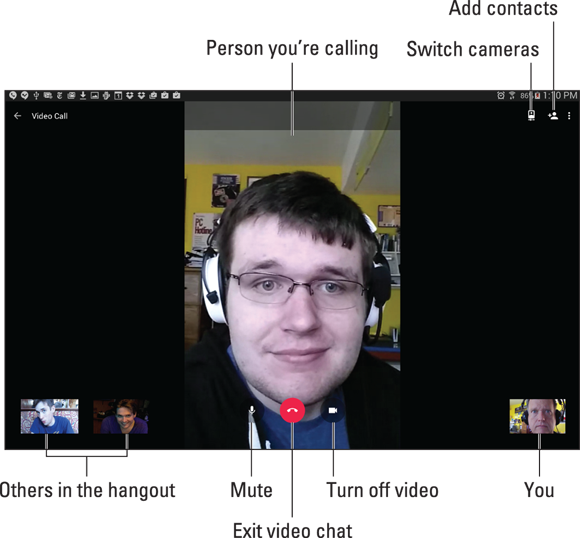
Figure 8-4: Video chat in the Hangouts app.
The onscreen controls (shown in Figure 8-4) may vanish after a second; tap the screen to see the controls again.
To end the conversation, tap the Exit button. Well, say goodbye first, and then tap the button.
- When you’re nude, or just ugly, decline the video-chat invite. After that, you can choose that contact and reply with a text message or voice chat instead. Explain your embarrassment.
- When video chatting with multiple contacts, choose a contact from the bottom of the screen to see that person in a larger format in the center of the screen.
 If you want to make eye contact, look directly into the tablet’s front-facing camera. It’s right above the touchscreen, either centrally located or to the left or right.
If you want to make eye contact, look directly into the tablet’s front-facing camera. It’s right above the touchscreen, either centrally located or to the left or right.
Placing a Hangouts phone call
If you’ve obtained the Hangouts Dialer app, you can use the Hangouts app to place a real live phone call. It’s amazingly simple, and it works like this:
Tap the Phone Calls tab in the Hangouts app.
Refer to Figure 8-1 for its location. If you don’t see the Phone Calls tab, you haven’t yet installed the Hangouts Dialer app.
- Type a contact name or a phone number.
Tap the matching contact, or tap the phone number (when it doesn’t belong to a contact) to dial.
The call is placed.
Tap the red End Call icon when you’re done.
- To the person you’re calling, an incoming Hangouts call looks just like any other call, although the number may be displayed as Unavailable.
- The good news: Hangouts calls are free!
- The bad news: Not every number can be dialed by using the Hangouts app.
Connect to the World with Skype
Skype is one of the most popular Internet communications programs, allowing you to text-, voice-, or video-chat with others on the Internet as well as use the Internet to make real, honest-to-goodness phone calls.
Obtaining Skype for your tablet
The typical Android tablet doesn’t come with the Skype app preinstalled. To get Skype, visit the Google Play Store and obtain the Skype app. In case you find multiple apps, get the one that’s from the Skype company itself.
To use Skype, you need a Skype account. You can sign up while using the app, or you can visit www.skype.com on a computer to complete the process by using a nice, full-size keyboard and widescreen monitor.
When you start the Skype app for the first time, work through the initial setup screens. You can even take the tour. Be sure to have Skype scour the tablet’s address book for contacts you can Skype. This process may take a while, but if you’re just starting out, it’s a great help.
- Skype is free to use. Text chat is free. Voice and video chat with one other Skype user is also free. When you want to call a real phone, or video chat with a group, you need to boost your account with Skype Credit.
 It’s doesn’t cost extra to do a gang video chat in the Hangouts app.
It’s doesn’t cost extra to do a gang video chat in the Hangouts app.- Don’t worry about getting a Skype number, unless you plan to receive Skype phone calls on your tablet. Those phone calls include calls from any phone, not just a mobile device using the Skype app. So, unless it’s your ultimate desire to transform your Android tablet into a cell phone, don’t bother with the Skype number.
Chatting with another Skype user
Text chat with Skype works similarly to texting on a cell phone. The only difference is that the other person must be a Skype user. So in that respect, Skype text chat works a lot like Hangouts chat, covered earlier in this chapter.
To chat, follow these steps:
Start the Skype app and sign in.
You don’t need to sign in when you’ve previously run the Skype app. Like most apps, Skype continues to run until you sign out or turn off the tablet.
At the main Skype screen, tap People and choose a contact.
Or you can choose one of the contact icons shown on the main screen.
Type your text in the text box.
The box is found at the bottom of the screen. It says Type a Message Here.
Tap the blue arrow icon to send the message.
 As long as your Skype friend is online and eager, you’ll be chatting in no time.
As long as your Skype friend is online and eager, you’ll be chatting in no time.
At the right end of the text box, you find the Smiley icon. Use this icon to insert a cute graphic into your text.
 The Skype Chat notification, shown in the margin, appears whenever someone wants to chat with you. It’s handy to see, especially when you may have switched away from the Skype app to do something else on the tablet. Choose that notification to get into the conversation.
The Skype Chat notification, shown in the margin, appears whenever someone wants to chat with you. It’s handy to see, especially when you may have switched away from the Skype app to do something else on the tablet. Choose that notification to get into the conversation.
Seeing on Skype (video call)
 Placing a video call with Skype is easy: Start up a text chat as described in the preceding section. After the conversation starts, tap the Video Call icon, as shown in the margin. The call rings through to the contact, and if that person wants to video chat, they pick up in no time and you’re talking and looking at each other.
Placing a video call with Skype is easy: Start up a text chat as described in the preceding section. After the conversation starts, tap the Video Call icon, as shown in the margin. The call rings through to the contact, and if that person wants to video chat, they pick up in no time and you’re talking and looking at each other.
Placing a Skype phone call
Ah. The big enchilada: Skype can be used to turn your Android tablet into a cell phone. It’s an amazing feat. And it works quite well, as long as you have Skype Credit.
To ensure that you have Skype Credit, tap your Account icon on the main Skype screen, shown in Figure 8-5. Tap the Skype Credit item to see a summary of the credit and potentially get more, as illustrated in the figure.
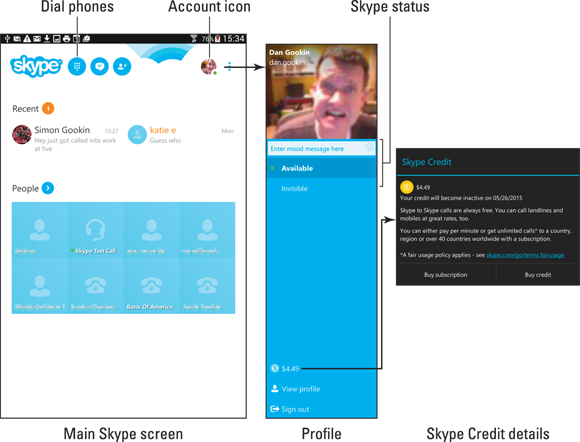
Figure 8-5: Finding your Skype Credit.
After you’ve confirmed your Skype Credit, you can use the tablet to make a “real” phone call, which is a call to any phone number on the planet (Planet Earth). Heed these steps:
Choose a contact to call.
 Skype contacts are separate from your tablet’s address book contacts.
Skype contacts are separate from your tablet’s address book contacts.Your Skype contact must have a phone number listed in his contact information. Otherwise, you have to dial the number directly, which is described near the end of this section.
 Tap the Phone icon.
Tap the Phone icon.If you don't see the Phone icon, the contact's information doesn't include a real, live phone number.
Talk.
The Call screen looks similar to the one shown in Figure 8-6.
To end the call, tap the End Call button.
Refer to Figure 8-6 for the button's location.
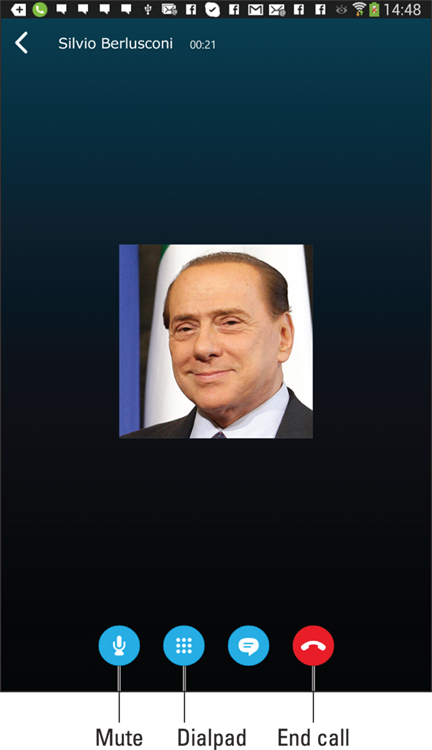
Figure 8-6: Calling a real phone by using Skype.
To dial a number not associated with a contact, tap the Dialpad icon at the top of the main Skype screen (refer to Figure 8-5, left). Punch in the number to dial, starting with 1 (for the United States), then the area code, and then the number. Touch the green Dial icon to place the call.
Lamentably, you can’t receive a phone call using Skype on your Android tablet. The only way to make that happen is to pay for a Skype online number. In that case, you can use Skype to both send and receive regular phone calls. This book doesn’t cover the Online Number option.
 I recommend getting a good headset if you plan on using Skype often to place phone calls.
I recommend getting a good headset if you plan on using Skype often to place phone calls.- In addition to the per-minute cost, you may be charged a connection fee for making the call.
- You can check the Skype website at
www.skype.comfor a current list of call rates, for both domestic and international calls.  Unless you’ve paid Skype to let you use a specific phone number, the phone number shown on the recipient’s Caller ID screen is something unexpected — often, merely the text Unknown. Because of that, you might want to email the person you’re calling and let him or her know that you’re placing a Skype call. That way, the call won’t be skipped because the Caller ID isn’t recognized.
Unless you’ve paid Skype to let you use a specific phone number, the phone number shown on the recipient’s Caller ID screen is something unexpected — often, merely the text Unknown. Because of that, you might want to email the person you’re calling and let him or her know that you’re placing a Skype call. That way, the call won’t be skipped because the Caller ID isn’t recognized.
