Chapter 18
Apps and Widgets
In This Chapter
![]() Organizing apps on the Home screen
Organizing apps on the Home screen
![]() Working with widgets
Working with widgets
![]() Rearranging the Home screen
Rearranging the Home screen
![]() Creating folders
Creating folders
![]() Performing app updates
Performing app updates
![]() Removing apps
Removing apps
![]() Selecting default apps
Selecting default apps
![]() Organizing the Apps drawer
Organizing the Apps drawer
Out of the over 1.3 million apps available for your Android tablet, you probably want to keep a handful of your favorites ready and available. The best way to keep them accessible, neat, and tidy is to place their launcher icons on the Home screen. Indeed, the whole point of having a Home screen is to keep handy apps and widgets.

Apps and Widgets on the Home Screen
You can be an idle observer, frustrated that the apps you need don’t occupy their own postage-stamp of real estate on the Home screen, or you can customize the Home screen to show those apps you use all the time.
Adding apps to the Home screen
As you find yourself using an app frequently, consider slapping a launcher icon for the app on the Home screen. Here's how that works:
Visit the Home screen page on which you want to stick the launcher icon.
The page must have room for the launcher icon. If it doesn’t, swipe the screen left or right to hunt down a page. Or, if you’re organizing pages by app type, visit the proper page. For example, on my tablet, the second page is just for games.
Tap the Apps icon to display the Apps drawer.
On some tablets, ensure that the Apps tab (not the Widgets tab) is chosen.
Long-press the app icon you want to add to the Home screen.
After a moment, the Home screen page you chose in Step 1 appears, similar to the one shown in 18-1.
Drag the app to a position on the Home screen page.
Launcher icons on the Home screen are aligned to a grid. Other launchers may wiggle and jiggle as you find a spot. That’s okay.
Lift your finger to place the app.
Don't worry if the launcher isn't in the exact spot you want. The later section “Moving launchers and widgets” describes how to rearrange items on the Home screen.

Figure 18-1: Placing an app icon on the Home screen.
The app hasn’t moved: What you see is a launcher, which is like a copy or shortcut. You can still find the app in the Apps drawer, but now the app is available — more conveniently — on the Home screen.
- Don’t worry about placing new app launchers on the Home screen. When you obtain a new app (as described in Chapter 15), its launcher icon is automatically affixed to the Home screen.
- Some tablets feature a Home screen menu, which you can also use to add apps to the Home screen. By using this menu, you can skip over Steps 1 and 2 in this section; you still have to long-press the icon and drag it to a Home screen page.
 You can't cram more launchers on the Home screen than will fit in the grid. As an alternative, consider rearranging launchers by moving some to another Home screen page, as covered in the later section “Moving launchers and widgets.” Also see the section “Working with folders” for another solution. Finally, if your tablet allows you to add more Home screen pages, you can solve the problem that way; see Chapter 19.
You can't cram more launchers on the Home screen than will fit in the grid. As an alternative, consider rearranging launchers by moving some to another Home screen page, as covered in the later section “Moving launchers and widgets.” Also see the section “Working with folders” for another solution. Finally, if your tablet allows you to add more Home screen pages, you can solve the problem that way; see Chapter 19.
Placing an app on the Favorites tray
Some tablets feature a row of launcher icons that remains the same no matter which Home screen page you’re viewing. It’s called the Favorites tray, and it’s an ideal spot for apps you use most frequently.
Launchers are added to the Favorites tray in one of two ways:
- Drag a launcher off the Favorites tray, either to the Home screen page or to the Remove or Delete icon. That action makes room for a new icon to be placed on the Favorites tray.
- Drag a launcher from the Home screen to the Favorites tray, in which case any existing icon swaps places with the icon that’s already there.
Of these two methods, the second one may not work on all tablets. In fact, the second method may create an app folder on the Favorites tray, which is probably not what you want.
See the later section “Working with folders” for information on creating and using Home screen folders, which can also dwell on the Favorites tray.
![]() The best apps to place on the Home screen are those that show notifications for new messages, similar to the icon shown in the margin. These launchers are ideal to place on the Favorites tray.
The best apps to place on the Home screen are those that show notifications for new messages, similar to the icon shown in the margin. These launchers are ideal to place on the Favorites tray.
Slapping down widgets
Just as you can add apps to the Home screen, you can also add widgets. A widget works like a tiny, interactive or informative window, often providing a gateway into another app on the tablet.
Two common ways exist to add widgets to the Home screen. The current stock Android method is to view the Widgets drawer. The older method involved accessing widgets from the Apps drawer. Both methods are covered in these steps:
Switch to a Home screen page that has enough room for the new widget.
Widgets come in a variety of sizes. The size is measured by launcher dimensions: A 1x1 widget occupies the same space as a launcher icon. A 2x2 widget is twice as tall and twice as wide as a launcher icon.
Access the widgets.
If your tablet has a Widgets drawer, long-press a blank part of the Home screen and tap the Widgets icon. If you don’t see the icon, try locating widgets on the Apps drawer: Tap the Apps icon and then tap the Widgets tab atop the screen.
Long-press the widget you want to add.
Swipe through the pages to find widgets, which are listed alphabetically and show preview images just like apps. Also shown are the widget’s dimensions.
Drag the widget to the Home screen.
Move the widget around to position it. As you drag the widget, existing launcher icons and widgets jiggle to make room.
Lift your finger.
If the widget grows a border, it can be resized. See the next section.
After adding some widgets, you may be prompted for additional information — for example, a location for a weather widget, a contact name for a contact widget, and so on.
- The variety of available widgets depends on the apps installed. Some apps come with widgets; some don't. Some widgets are independent of any app.
- Fret not if you change your mind about the widget’s location. See the later section “Moving launchers and widgets” for obtaining the proper feng shui.
- To remove a widget, see the section “Removing an item from the Home screen.”
Resizing a widget
Some widgets are resizable. You can change a widget’s size right after plopping it down on the Home screen — or at any time, really: The secret is to long-press the widget. If it grows a box, as shown in Figure 18-2, you can change the widget’s dimensions.

Figure 18-2: Resizing a widget.
To resize, drag one of the orange dots in or out. Tap elsewhere on the touchscreen when you're done resizing.
Moving launchers and widgets
Launcher icons and widgets aren’t fastened to the Home screen with anything stronger than masking tape. That’s obvious because it’s quite easy to pick up and move an icon, relocating it to a new position or removing it completely. It all starts by long-pressing the item, as shown in Figure 18-3.

Figure 18-3: Moving a launcher icon.
Drag the item to another position on the Home screen. If you drag to the far left or far right of the screen, the icon or widget is sent to another Home screen page.
Removing an item from the Home screen
![]() To banish a launcher or widget from the Home screen, move the launcher or widget to the Remove icon that appears on the Home screen. The Remove icon may be an X, the word Remove (refer to Figure 18-3), or a Delete icon, similar to what’s shown in the margin.
To banish a launcher or widget from the Home screen, move the launcher or widget to the Remove icon that appears on the Home screen. The Remove icon may be an X, the word Remove (refer to Figure 18-3), or a Delete icon, similar to what’s shown in the margin.
 Removing an app or widget from the Home screen doesn’t uninstall the app or widget. See the later section, “Uninstalling an app.”
Removing an app or widget from the Home screen doesn’t uninstall the app or widget. See the later section, “Uninstalling an app.”- Your clue that an item is ready to be deleted is that it’s highlighted in red when it hovers over the Remove or Trash icon.
Working with folders
For further organization of the Home screen, consider gathering similar apps into folders. For example, I have a Listen folder that contains all my streaming music apps. Your tablet may have come with a Google folder, which contains all the various apps provided by Google. These folders can not only help organize your apps, they can also solve the problem of an overly crowded Home screen.
Folders are created in different ways, depending on the tablet. The stock Android method to create a folder is to drag one launcher icon on top of another. The folder is created.
Another technique is to look for a Folder creation icon: Drag the launcher icon up to that icon, which creates a new folder. Or, perhaps, you long-press the Home screen and tap the Create Folder action. Drag icons into the new folder.
Folder icons are composed of the launcher icons inside, along with a circle. Examples of various folder icons are shown in Figure 18-4.

Figure 18-4: Folder icon varieties.
Add more apps to the folder by dragging them over the folder’s icon.
Open a folder by tapping it. Tap a launcher in the folder to start an app. Or, if you don’t find what you want, tap the Back icon to close the folder.
- Folders are managed just like other icons on the Home screen. You can long-press them to drag them around or delete them. When you delete a folder, you remove the launcher icons from the folder; deleting the folder doesn’t uninstall the apps.
- Change a folder’s name by opening the folder and then tapping the folder’s name. Type the new name by using the onscreen keyboard.
- To remove a launcher icon from a folder, open the folder and drag out the icon. When the second-to-last last icon is dragged out of a folder, the folder is removed. If not, drag the last icon out, and then remove the folder as you would any other item on the Home screen, as described in the preceding section.
App Management
When I think of managing apps on my Android tablet, I say, “Oh, pish!” That’s because, first of all, I enjoy saying the word pish. But more importantly, you don’t really need to manage apps. The Android operating system deftly handles that task for you. When the topic of app management does become a necessity, consider the advice offered in this section.
Reviewing your apps
To peruse the apps you’ve downloaded from the Google Play Store, follow these steps:
- Open the Play Store app.
Choose My Apps from the navigation drawer.
 Tap the Side Menu icon, as shown in the margin.
Tap the Side Menu icon, as shown in the margin.- Peruse your apps.
Your apps are presented in two categories: Installed and All, as shown in Figure 18-5. Apps listed on the Installed tab are found on your tablet. Apps listed in the All tab include all apps on your tablet, as well as any apps you’ve downloaded but that may not currently be installed.
See the next section for information on using the Update All button, shown in Figure 18-5.
- Tap an app in the list to view its details. Some of the options and settings on the app’s Details screen are discussed elsewhere in this chapter.
- Uninstalled apps remain on the All list because you did, at one time, download the app. To reinstall them (and without paying a second time for paid apps), choose the app from the All list and touch the Install button.

Figure 18-5: Locating all your tablet’s apps.
Updating apps
 New versions, or updates, of apps happen all the time. They’re automatic. Occasionally, you’re called upon to perform a manual update. How can you tell? The Updates Available notification appears, looking similar to what’s shown in the margin.
New versions, or updates, of apps happen all the time. They’re automatic. Occasionally, you’re called upon to perform a manual update. How can you tell? The Updates Available notification appears, looking similar to what’s shown in the margin.
To deal with a manual update, open the Play Store app to view all your installed apps; details for viewing your apps are presented in the preceding section. What you’re looking for is the Update or Update All button, as shown in Figure 18-5. Tap that button to apply necessary app updates. If prompted to accept the app’s permission, tap the Accept button.
You can view the app update process in the Play Store app, or go off and do something else with your tablet.
Here’s how to deal with that notification:
- Yes, you do need an Internet connection to update apps. If possible, try to use Wi-Fi so that you don’t incur any data surcharges on your cellular bill. Android apps aren’t super huge in size, but why take the risk?
Unlike updating a major computer operating system, if the Internet connection is broken during an update, the apps update automatically continues once the connection is reestablished.
 Most apps automatically update; you need not do a thing. The updates do generate a notification icon, shown in the margin. Feel free to dismiss that notification.
Most apps automatically update; you need not do a thing. The updates do generate a notification icon, shown in the margin. Feel free to dismiss that notification.
Uninstalling an app
I can think of a few reasons to remove an app. It’s with eager relish that I remove apps that don’t work or that somehow annoy me. It’s also perfectly okay to remove redundant apps, such as when you’re trying to find a decent music-listening app and you end up with a dozen or so that you never use.
Whatever the reason, remove an app by following these directions:
Display the list of installed apps on your Android tablet.
Refer to the steps presented in the earlier section “Reviewing your apps” for details.
- Locate the app that offends you.
- Tap the Uninstall button.
Tap the OK button to confirm.
The app is removed.
The app continues to appear on the All list even after it’s been removed. That’s because you downloaded it once. That doesn’t mean, however, that the app is still installed.
- You can always reinstall paid apps that you’ve uninstalled. You aren’t charged twice for doing so.
 You can't remove apps that are preinstalled on the tablet by either the manufacturer or cellular provider. I'm sure there's a technical way to uninstall such apps, but seriously: Just don't use the apps if you want to remove them and discover that you can't.
You can't remove apps that are preinstalled on the tablet by either the manufacturer or cellular provider. I'm sure there's a technical way to uninstall such apps, but seriously: Just don't use the apps if you want to remove them and discover that you can't.
Choosing a default app
Every so often, you may see the Complete Action Using prompt, which may look similar to the one shown in Figure 18-6. Regardless of its appearance, you’re prompted to choose from one or more apps to complete an action, and given the choice of Just Once or Always.
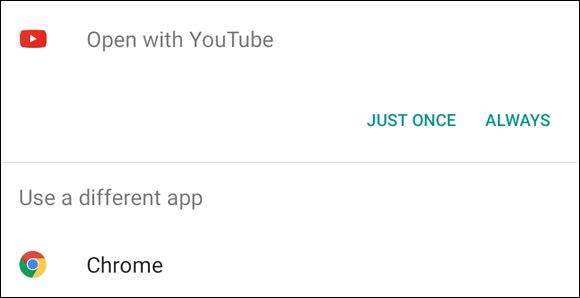
Figure 18-6: The Complete Action Using question is posed.
When you choose Always, the same app is always used for whatever action took place: composing email, listening to music, cropping a photo, navigation, and so on.
When you choose Just Once, you see the prompt again and again.
My advice is to choose Just Once until you get sick of seeing the Complete Action Using prompt. At that point, choose Always.
The fear, of course, is that you’ll make a mistake. Keep reading in the next section.
Clearing default apps
Fret not, gentle reader. The settings you chose for the Complete Action Using prompt can be undone. For example, if you select the Chrome app from Figure 18-6, you can undo that choice by following these steps:
- Open the Settings app.
- Tap Apps.
Choose the app that always opens.
This is the tough step, because you must remember which app you chose to “Always” open.
- Tap the Clear Defaults button.
If you have a Samsung tablet, you might have a shortcut to clear default apps: Open the Settings app and tap the Applications tab. (On some Galaxy Tabs, tap the General tab instead.) Choose Default Applications from the left side of the screen.
When you clear the defaults for an app, you see the Complete Action Using prompt again. The next time you see it, however, make a better choice.
Shutting down an app run amok
Sometimes, an app goofs up or crashes. You may see a warning message on the touchscreen, informing you that the app has been shut down. That’s good. What’s better is that you too can shut down apps that misbehave or those you cannot otherwise stop. Follow these steps:
- Open the Settings app.
Tap the Apps item.
On Samsung tablets, tap the Applications tab; or on some Galaxy Tabs, tap the General tab. Choose Application Manager from the left side of the screen.
- Tap the Running tab.
Choose the errant app from the list.
Touch the app. For example, if the Annoying Sound app is bothering you, choose it from the list.
Touch the Stop or Force Stop button.
The app quits.
Keep reading in the next section for more ways you can manipulate apps on your Android tablet.
Apps Drawer Organization
Some tablets offer tools for arranging apps in the Apps drawer. These tools allow you to present the apps in an order other than alphabetical, rearrange the apps, or even collect apps and place them into folders.
The key to organizing the Apps drawer is to look for the Action Overflow or Menu icon. If it’s available, tap that icon and look for the View command or View Type command. Choosing this command presents options for changing the Apps drawer presentation. For example, on some tablets, you can choose Customizable Grid view, which allows you to drag icons around to redecorate the Apps drawer.
Your tablet might also allow you to create app folders on the Apps drawer. These folders are used to collect and organize apps in one location, similar to how folders work on the Home screen folder.
As with organizing the Apps drawer, tap the Action Overflow or Menu icon to look for the Create Folder command. Generally speaking, folders on the Apps drawer work like folders on the Home screen: Open the folder to view icons, drag an icon into or out of the folder, and so on. Refer to the section “Working with folders,” earlier in this chapter, for more details.

 The problem with randomly quitting an app is that data may get lost or damaged. At the worst, the tablet may become unstable. The only way to fix that situation is to restart the device.
The problem with randomly quitting an app is that data may get lost or damaged. At the worst, the tablet may become unstable. The only way to fix that situation is to restart the device.