Chapter 9
Digital Social Life
In This Chapter
![]() Getting Facebook on your tablet
Getting Facebook on your tablet
![]() Sharing your life on Facebook
Sharing your life on Facebook
![]() Setting up Twitter
Setting up Twitter
![]() Tweeting
Tweeting
![]() Exploring other social networking opportunities
Exploring other social networking opportunities
Long ago, social networking eclipsed email as the number-one reason for using the Internet. It has nearly replaced email, has definitely replaced having a personalized website, and has become an obsession for millions across the globe. Your Android tablet is ready to meet your social networking desires. This chapter covers the options.
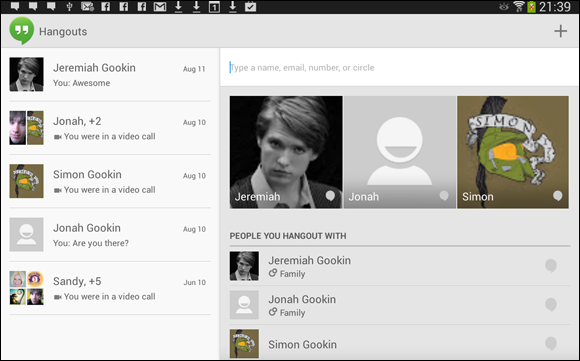
Your Life on Facebook
Of all the social networking sites, Facebook is the king. It’s the online place to go to catch up with friends, send messages, express your thoughts, share pictures and video, play games, and waste more time than you ever thought you had.
- Although you can access Facebook on the web by using your tablet’s web browser app, I highly recommend that you use the Facebook app described in this section.
- Future software updates to your Android tablet may include a Facebook app or another social networking app. If so, you can read an update on my website at
www.wambooli.com/help/android.
Getting the Facebook app
If your Android tablet doesn’t come with a Facebook app preinstalled, you can get the Facebook app for free from the Google Play Store. That app is your red carpet to the Facebook social networking kingdom.
The official name of the app is Facebook for Android. It’s produced by the Facebook organization itself. You can search for this app at the Google Play Store. See Chapter 15.
After obtaining the Facebook app, open it. Sign in by using your Facebook username (typically, an email address) and password. If you don’t yet have a Facebook account, tap the item Sign Up for Facebook.
Running Facebook on your tablet
The main Facebook screen has several tabs, as shown in Figure 9-1. The tab you’ll probably use the most is News Feed. Options for interacting with Facebook appear at the bottom of the screen.
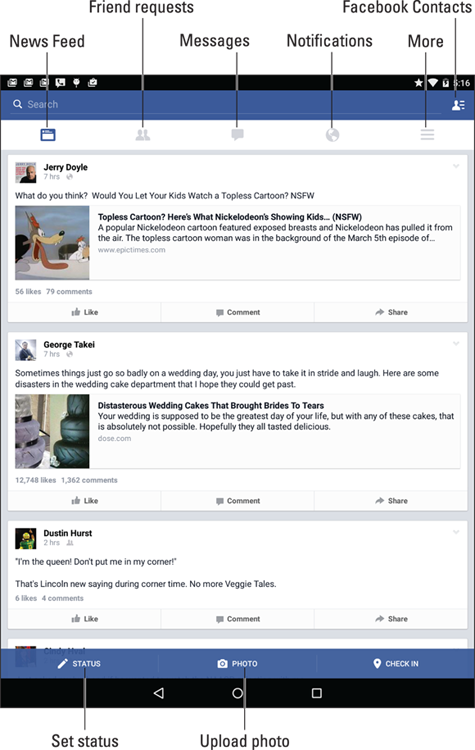
Figure 9-1: Facebook on an Android tablet.
To set Facebook aside, tap the Home icon to return to the Home screen. The Facebook app continues to run until you either sign out of the app or turn off your Android tablet.
To sign out of the Facebook app, tap the Menu icon (refer to Figure 9-1) and choose the Log Out action (from the bottom of the list). Tap the Log Out button to confirm.
- Refer to Chapter 19 for information on placing a Facebook app launcher or the Facebook widget on the Home screen.
- The News Feed can be updated by swiping the screen from just below the status bar downward.
Use the Like, Comment, or Share buttons below a News Feed item to like, comment, or share something, respectively. You can see any existing comments only when you choose the Comment item.
 The Facebook app generates notifications for new news items, mentions, chat, and so on. Look for them on the status bar along with the tablet’s other notifications.
The Facebook app generates notifications for new news items, mentions, chat, and so on. Look for them on the status bar along with the tablet’s other notifications.
Setting your status
The primary thing you live for on Facebook, besides having more friends than anyone else, is to update your status. It’s the best way to share your thoughts with the universe, far cheaper than skywriting and far less offensive than a robocall.
To set your status, follow these steps in the Facebook app:
Switch to the News Feed.
Tap the News Feed icon (refer to Figure 9-1).
Tap the Status button at the top of the screen.
You see the New Post screen, where you can type your musings, similar to what’s shown in Figure 9-2.
Tap the action bar to choose where to send the new post.
Your choices are the news feed (post to Facebook), a friend’s timeline, and a specific group.
Tap the To field.
Depending on where you’re posting, your choices vary. For posting to Facebook (the news feed), you can choose Public or Friends, where Public makes the post visible to anyone on Facebook and Friends limits viewing to only your friends. Otherwise, choose a user or group for sharing the post.
Tap the What’s On Your Mind field to type something pithy, newsworthy, or typical of the stuff you read on Facebook.
 If you want a lot of attention, type: Too sad to talk about it now. I need my space.
If you want a lot of attention, type: Too sad to talk about it now. I need my space.- Tap the Post button to share your thoughts.
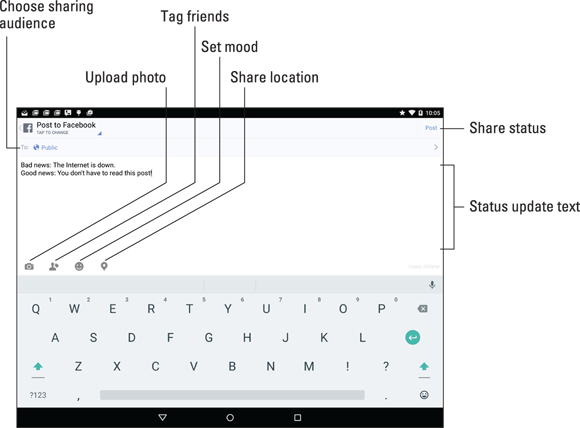
Figure 9-2: Updating your Facebook status.
You can set your status also by using the Facebook widget on the tablet’s Home page, if it has been installed: Tap the What's on Your Mind text box, type your important news tidbit, and tap the Share button.
To cancel a post, tap the Back button. Tap the Discard button to confirm.
Uploading a picture to Facebook
One of the many things your Android tablet can do is take pictures. Combine this feature with the Facebook app and you have an all-in-one gizmo designed for sharing the various intimate and private moments of your life with the ogling throngs of the Internet.
The picture posting process starts by tapping the Photo icon in the Facebook app. Refer to Figures 9-1 and 9-2 for popular Photo icon locations on the main screen and the Write Post screen. After tapping the Photo icon, you have two choices:
First, you can select an image from pictures shown on the screen. These are images found on your tablet. Tap an image, or tap several images to select a bunch, and then tap the Done button.
 Second, you can take a picture by using the tablet’s camera; tap the Add Photo icon in the upper right corner of the screen, as shown in the margin.
Second, you can take a picture by using the tablet’s camera; tap the Add Photo icon in the upper right corner of the screen, as shown in the margin.
If you elect to use the camera to take a picture, you switch to the Camera app. Snap the photo. You see a review screen, similar to the one shown in Figure 9-3, although not every tablet uses the same Camera app.
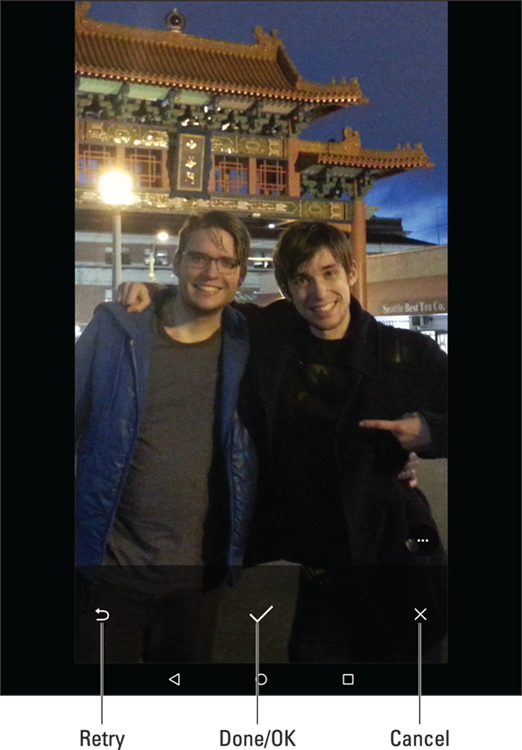
Figure 9-3: Adding an image to Facebook.
Tap the Retry button to take another image, or tap Done or OK and get ready to post the image to Facebook. Tap Cancel to abandon your efforts.
After you select the image, it appears on a new post screen. Continue to create the post as described earlier in this chapter. Tap the Post button. The image can be found as part of your status update or News Feed, and it's also saved to your Mobile Uploads album on Facebook.
- See Chapter 11 for more information on using the tablet’s camera.
- I find it easier to take a bunch of images by using the Camera app and then choose an image later to upload it to Facebook.
 The Facebook app appears on the Share menus available in other apps on the tablet. Choose that Share command to send to Facebook whatever it is you're looking at or listening to: a video, an image, or some music, for example.
The Facebook app appears on the Share menus available in other apps on the tablet. Choose that Share command to send to Facebook whatever it is you're looking at or listening to: a video, an image, or some music, for example.
Configuring the Facebook app
Options to control the Facebook app are stored on the Settings screen, which you access by touching the More icon while viewing the main Facebook screen. (Refer to Figure 9-1 for the location of the More icon.) Choose the App Settings action.
Choose Refresh Interval to specify how frequently the app checks for new updates and activities. You might find the 1-hour value to be too long for your frantic Facebook social life, so choose something quicker. Or, to disable Facebook automatic updates, choose Never.
To prevent videos from playing the instant you see one in the News Feed, choose the Video Auto-Play command. Choose Off to disable that feature.
Choose the Notification Ringtone item to the sound that plays when Facebook has a new update. Choose the Silent option to mute update sounds.
Tap the Back icon to return to the main Facebook screen.
The Tweet Life
Twitter is a social networking site, similar to Facebook but far briefer. On Twitter, you write short spurts of text that express your thoughts or observations, or you share links. Or you can just use Twitter to follow the thoughts and twitterings, or tweets, of other people.
- A message posted on Twitter is a tweet.
- A tweet can be no more than 140 characters long, including spaces and punctuation.
- You can post messages on Twitter and follow others who post messages. It’s a good way to get updates and information quickly, from not only individuals but also news outlets, corporations, various organizations, and evil robots.
Setting up Twitter
Your Android tablet most likely didn’t come with the Twitter app installed. So your first step into the twitterverse involves getting the app: Visit the Play Store and search for the Twitter app from Twitter, Inc. Install that app; use the directions in Chapter 15 if you need assistance.
After the Twitter app is installed, open it.
You can sign in to Twitter by using your Google (Gmail) account, create a new account, or use an existing account. These options are presented when the Twitter app first runs. For example, tap Create My Account to set up a new account or tap Log In to sign in with an existing account.
Figure 9-4 shows the Twitter app’s main screen, which shows the current tweet feed. The Twitter app is updated frequently, so its exact appearance may change after this book has gone to press.
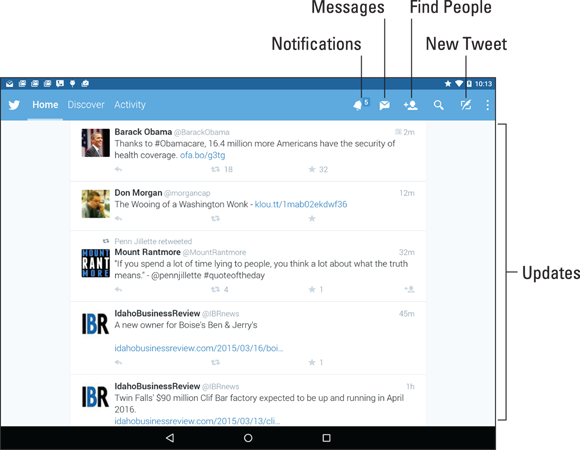
Figure 9-4: The Twitter app.
See the next section for information on tweeting, or updating your status using the Twitter app.
Tweeting
The Twitter app provides an excellent interface to the many wonderful and interesting things that Twitter does. Of course, the two most basic tasks are reading and writing tweets.
To read tweets, choose the Home category, shown in Figure 9-4. Recent tweets are displayed in a list, with the most recent information at the top. Scroll the list by swiping it with your finger. To update the list, swipe from the middle of the screen downward.
To tweet, touch the New Tweet icon (refer to Figure 9-4). Use the New Tweet screen, shown in Figure 9-5, to compose your tweet.
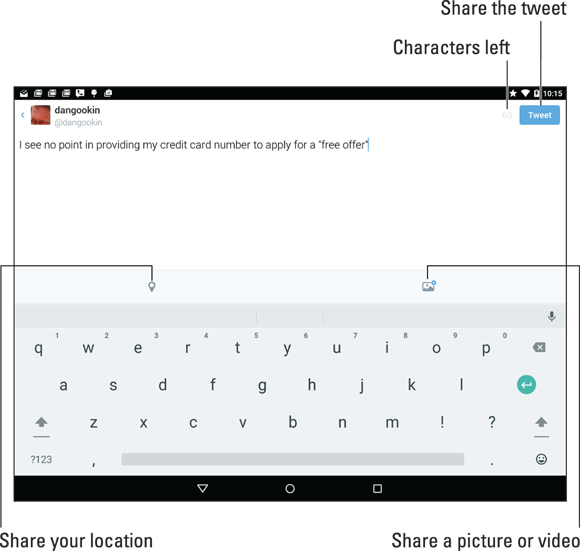
Figure 9-5: Creating a tweet.
Tap the Location item to add your current whereabouts to the tweet. Tap the Photo icon to add an image or a video from the tablet’s gallery.
Touch the Tweet button to share your thoughts with the twitterverse. If you chicken out, touch the Back button and choose Discard.
 You have only 140 characters, including spaces, for creating your tweet. That includes spaces.
You have only 140 characters, including spaces, for creating your tweet. That includes spaces.- The character counter in the Twitter app lets you know how close you’re getting to the 140-character limit.
 The Twitter app appears on various Share menus in other apps. You use those Share menus to send to Twitter whatever you’re looking at.
The Twitter app appears on various Share menus in other apps. You use those Share menus to send to Twitter whatever you’re looking at.
More Social Networking Opportunities
The Internet is brimming with social networking opportunities. Facebook may be the king, but lots of landed gentry are eager for that crown. It almost seems as though a new social networking site pops up every week. Beyond Facebook and Twitter, other social networking sites include, but are not limited to
- Google+
- Meebo
- Myspace
Apps for these services are obtained from the Google Play Store. You can use the app itself to sign up for an account or log in using an existing account.
- See Chapter 15 for more information on the Google Play Store.
- Google+ is Google's social networking app, which is related to the Hangouts app. See Chapter 8 for information on using Hangouts.
 The HootSuite app can be used to share your thoughts on a multitude of social networking platforms.
The HootSuite app can be used to share your thoughts on a multitude of social networking platforms.- As with Facebook and Twitter, your social networking apps might appear on various Share menus on the Android tablet. That way, you can easily share your pictures and other types of media with your online social networking pals.

 You may be asked whether you want the tablet to “use” your Twitter account. If you allow access, your tablet can make Twitter posts for you, which isn’t something I want, so I tapped the Cancel button.
You may be asked whether you want the tablet to “use” your Twitter account. If you allow access, your tablet can make Twitter posts for you, which isn’t something I want, so I tapped the Cancel button.