Chapter 8
Finding and Installing WordPress Themes
In This Chapter
![]() Finding free WordPress themes
Finding free WordPress themes
![]() Distinguishing between safe and unsafe WordPress themes
Distinguishing between safe and unsafe WordPress themes
![]() Downloading, installing, and activating themes
Downloading, installing, and activating themes
![]() Browsing and installing themes from your Dashboard
Browsing and installing themes from your Dashboard
![]() Going with commercial themes
Going with commercial themes
In previous chapters, I cover how to use the WordPress platform to publish your posts and pages. In those chapters, you discover how to categorize your posts, build your link lists, and set the publishing and profile options in the WordPress Dashboard. In this chapter, I focus on the visual look and format of your blog — in other words, how other people see your blog after you start publishing your content.
In Chapter 7, I introduce WordPress plugins and discuss some of the thousands of free plugins you can use to add functionality to your blog. Similarly, thousands of free themes are available for you to download and use. This chapter shows you where to find them and takes you through the processes of downloading, installing, and using them.
Getting Started with Free Themes
WordPress comes packaged with one very useful default theme called Twenty Fifteen (named after the year 2015, it was released in version 4.0 of WordPress). Most bloggers who use WordPress usually don’t waste any time at all in finding a theme that they like better than the default theme. The Twenty Fifteen theme is meant to get you started. Although you’re not limited to the default theme, it’s a very functional theme for a basic website. Feel free to use it to get you started on your way.
Free WordPress themes, such as those I discuss in Chapter 16, are popular because of their appealing designs and their ease of installation and use. They’re great tools to use when you launch your new blog, and if you dabble a bit in graphic design and CSS (Cascading Style Sheets), you can customize one of the free WordPress themes to fit your own needs. (See Chapter 9 for some resources and tools for templates and template tags, as well as a few great CSS references.) Also see the previous “Are all WordPress themes free?” sidebar for information about free versus premium themes.
By using free themes, you can have your blog up and running with a new design — without the help of a professional — pretty fast. And with thousands of themes available, you can change your theme as often as you want.
Finding free themes
Finding the theme that fits you best may take some time, but with thousands available, you’ll eventually find one that suits you. Trying out several free themes is like trying on different “outfits” for your blog. You can change outfits as needed until you find just the right theme.
In July 2008, WordPress launched the official WordPress Themes Directory at https://wordpress.org/themes (see Figure 8-1).
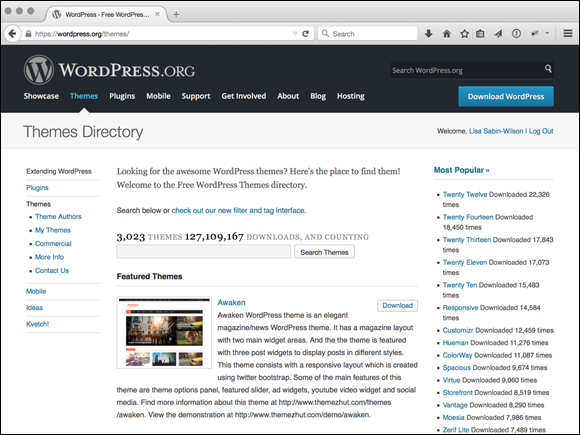
Figure 8-1: Find the right theme for your website in the WordPress Themes Directory.
The WordPress.org website lists the basic requirements that theme designers have to meet before their theme is accepted into the themes directory; you can find that listing of requirements at https://wordpress.org/themes/about.
Avoiding unsafe themes
- Spam links: These links usually appear in the footer of the theme and can link to some pretty unsavory places. The designers of these themes hope to benefit from traffic from your site. They count on the idea that most blog owners won’t notice the links or know how to remove them.
- Malicious code: Unscrupulous theme designers can, and do, place code in theme files that inserts hidden malware and/or virus links and spam. Sometimes you see a line or two of encrypted code that looks as though it’s just part of the theme code, and unless you have a great deal of knowledge of PHP, you may not know that the theme is infected with dangerous code.
The results of these unsafe theme elements can range from simply annoying to downright dangerous, affecting the integrity and security of your computer, hosting account, or both. For this reason, the official WordPress Themes Directory is intended and set up to be a safe place from which to download free themes. WordPress designers develop these themes and upload them to the theme directory, and each theme gets vetted by the folks behind the WordPress platform. In the official directory, themes that contain unsafe elements are simply not allowed to play.
Previewing themes
While you’re visiting the WordPress Themes Directory, you can easily browse the various themes by using the following features:
- Search: Type a keyword in the box in the center of the page (refer to Figure 8-1) and then click the Search Themes button. A new page opens, displaying themes related to the keyword you searched for.
- Featured Themes: These themes are listed in the center of the themes directory, randomly. WordPress changes the featured themes listing regularly.
- Most Popular: These themes have been downloaded most often.
- Newest Themes: These themes are the latest to be added to the directory.
- Recently Updated: These themes have been updated most recently by their designers.
When you find a theme in the directory that you want to take a closer look at, click its name to open a page that describes that theme (see Figure 8-2):
- Download: Click this button to download the theme to your computer.
- Preview: Click this button to open a new window that shows what the theme looks like in a live blog.

Figure 8-2: Download or preview a particular theme from the WordPress Themes Directory.
Downloading themes
To download the theme you want, follow these steps:
Click the Download button on the theme page (refer to Figure 8-2).
The theme files show up on your computer as a compressed .zip file.
- Use your favorite decompression program to unpack the files to your own computer.
Connect to your web server via FTP and upload the entire theme folder to the /wp-content/themes/ directory of your web server. (You can also upload the theme zip file in the Dashboard via Themes
 Install Themes
Install Themes  Upload.)
Upload.)You find the /wp-content/themes/ folder in the WordPress installation directory on your web server.
Activating a New Theme
When you have uploaded the theme to your web server, you can activate it by logging on to your WordPress Dashboard and following these simple steps:
Click the Themes link in the Appearance menu.
The Themes page opens, listing all the themes currently installed in your /themes directory. The active theme is shown as the first theme listed at the top of the page. All available themes you may have uploaded to your web server are shown after the first, active theme (see Figure 8-3).
 Available themes appear on the Themes page in alphabetical order. If you have a lot of themes in your /themes directory, you’ll see ten to a page, with Next and Previous links to help you navigate all the themes available for your blog.
Available themes appear on the Themes page in alphabetical order. If you have a lot of themes in your /themes directory, you’ll see ten to a page, with Next and Previous links to help you navigate all the themes available for your blog.Hover your mouse over the thumbnail image of the theme you want to use.
A Theme Details button appears — click that button and the window pops up and displays information about the theme, such as a small thumbnail and text description about its features.
Click the Live Preview button.
A preview window opens, showing you what your blog will look like with this new theme applied (see Figure 8-4). The preview window also has basic theme configuration settings so you can customize your theme before you activate it. You can customize items such as site title and tagline, theme colors, header and background images, and the static front page so that your theme is ready to go when you activate it. If you skip the customization step, you can return to the Manage Themes page and click the Customize link in the theme description to revisit the customization page.
 Click the X in the top-left corner of the preview window to close the theme without customizing or activating it.
Click the X in the top-left corner of the preview window to close the theme without customizing or activating it.Click the Save & Activate button.
This button resides in the top-left corner of the preview window.
WordPress applies the theme you chose to your blog.

Figure 8-3: Themes displayed on the Manage Themes page in the WordPress Dashboard.
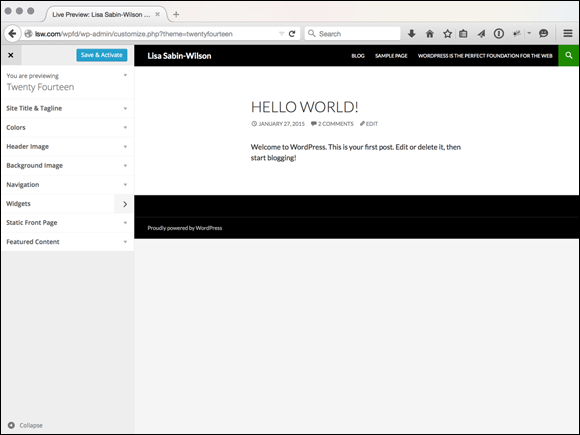
Figure 8-4: Theme preview window in the WordPress Dashboard.
Browsing and Installing Themes from the Dashboard
Earlier in this chapter, I cover how to find and install a new theme on your WordPress blog by downloading it from the WordPress Themes Directory, uploading it to your web server via FTP, and activating the theme within your WordPress Dashboard.
The WordPress platform does give you a much easier way to browse the Themes Directory to find, preview, and install themes on your site without ever leaving the comfort of the WordPress Dashboard. The following steps show you how to do it:
Click the Themes link in the Appearance menu of your WordPress Dashboard.
The Themes page opens.
Click the Add New button at the top of the Themes page.
This opens the Add Themes page.
Search for a new theme.
On the Add Themes page, you can search for a new theme by keyword, author, or tag. You can also further filter the results by using the Feature Filter check boxes, which allow you to filter theme results by color, columns, width, features, and subjects. The Add Themes page is shown in Figure 8-5.
Preview a new theme.
After you search for a new theme, the search results page displays a list of themes for you to choose from. Click the Preview link underneath the theme of your choice to view a sample of how the theme looks. Figure 8-6 shows a preview window of a theme called WinterDream, which I found by searching for the keyword Minimalistic on the Add Themes page.
Install a new theme on your blog.
After you find a theme you like, click the Install button located at the top left of the theme preview window to install the theme on your blog. This installs the theme and loads the Installing Theme page on your Dashboard with a message telling you that the theme installation was successful.
Activate the new theme.
Click the Activate link shown on the Installing Theme page to activate, display, and use the new theme on your site.

Figure 8-5: Find new themes on the Add Themes page in your WordPress Dashboard.

Figure 8-6: A preview of the WinterDream theme on the Add Themes page.
Deciding to Use Commercial Themes
As WordPress becomes more and more popular, I keep seeing many different business models crop up around the web that focus on providing WordPress users with commercial services and support, such as custom design, consulting, and development.
Commercial WordPress themes have become a very popular way for talented designers to provide a service they are very passionate about (designing themes) while making a little money for their efforts. Commercial themes are also known as premium themes. There are many schools of thought as to what makes a theme premium as opposed to free. Actually, the topic of what is considered premium and what is not, with regard to WordPress themes, is guaranteed to spark passionate debate among designers and theme users alike. However, almost everyone agrees there are indicators of premium themes, for example:
- High quality: Very high-quality graphic design and CSS development.
- Flexibility and ease of use: A theme structure with functions that make it very easy for users to customize and adjust the theme to suit their own needs. This includes, but is not limited to, altering the header graphic/logo and color scheme and changing images and icons.
- Comprehensive documentation: Provides the user with extensive instructions on how to use the theme, especially if the theme has multiple features and customization options.
- Supported: Premium themes are fully supported by the designer who created them. Typically, when you buy a premium theme, you should expect full support on the use of that theme for as long as you’re using it.
- Expensive: Premium themes are not free. I’ve seen pricing on premium themes in the range of $10 to $500 or more.
- Email the designer who is selling the premium theme and ask about a support policy.
- Find people who have purchased the theme and contact them to find out their experiences with the theme and the designer.
- Carefully read any terms that the designer has published on his site to find out any restrictions that exist with licensing.
- If the premium theme designer has a support forum, ask whether you can browse through the forum to find out how actively the designer answers questions and provides support. Are users waiting weeks to get their questions answered? Or does the designer seem to be on top of support requests?
- Do a search in Google for the theme and the designer. Often, users of premium themes post about their experiences with the theme and the designer. You can find out a lot of positive and, potentially, negative information about the theme and the designer before you buy it.
Although premium themes are cropping up all over the web, a handful really stand out with quality products and services. The following two commercial theme providers are tried and true, with a very stable and successful following of clients who use them:
- iThemes: Cory Miller and his team of designers and code wranglers provide a total of 30 premium themes available for purchase, with prices ranging from $80 to $200 each. You can also purchase an all-in-one package that includes all themes for $150/year. All theme purchases at iThemes include full support on the use of the theme(s) for the lifetime of your membership at iThemes. The iThemes premium themes can be found at
https://ithemes.com. - StudioPress: Created by long-time WordPress user, expert, and veteran Brian Gardner, StudioPress offers a variety of high-quality premium WordPress themes that you can purchase with a starting price of $99.95. You may also purchase an all-inclusive themes package starting at $299.95. Theme purchases at StudioPress include a complete support package with access to a support forum staffed by people who are ready to assist you with your most burning questions. You can find StudioPress and browse through its premium theme offerings at
www.studiopress.com.

 The WordPress Themes Directory isn’t the only place on the web to find free WordPress themes, but it’s the place to find the most functional and safe themes available. Safe themes contain clean code and basic, fundamental WordPress functions to ensure that your WordPress blog functions with the minimum requirements.
The WordPress Themes Directory isn’t the only place on the web to find free WordPress themes, but it’s the place to find the most functional and safe themes available. Safe themes contain clean code and basic, fundamental WordPress functions to ensure that your WordPress blog functions with the minimum requirements. Unsafe themes, on the other hand, are developed by people who are looking to take advantage of the blog owners who use them. These particular themes are not allowed in the official WordPress Themes Directory. They contain elements such as the following:
Unsafe themes, on the other hand, are developed by people who are looking to take advantage of the blog owners who use them. These particular themes are not allowed in the official WordPress Themes Directory. They contain elements such as the following: