THE FOLLOWING COMPTIA IT FUNDAMENTALS EXAM OBJECTIVES ARE COVERED IN THIS CHAPTER:
- 5.1 Perform appropriate steps to set up a basic workstation
- Plug in cables
- Power on computer
- Follow initial operating system setup wizard
- Localization settings
- Screen resolution
- Audio settings
- Install security software
- Configure peripherals (if applicable)
- Uninstall unneeded software (if applicable)
- Configure and verify internet connection
- Install additional software (if applicable)
- Run software and security updates
- Other user accounts (if applicable)
- Basic cable management
 As an IT professional, you are expected to know a great amount about computers. You must know hardware, software, networking, and security. Each of those areas covers a broad range, considering the number of different client operating systems in use or the plethora of hardware you might have to deal with. Even if it's not your area of expertise, you must have a pretty good understanding of all components of a computer. Your knowledge also needs to extend to all aspects of a computer's life cycle, starting with pre-purchase decisions and ranging to setup, operation, and finally proper disposal.
As an IT professional, you are expected to know a great amount about computers. You must know hardware, software, networking, and security. Each of those areas covers a broad range, considering the number of different client operating systems in use or the plethora of hardware you might have to deal with. Even if it's not your area of expertise, you must have a pretty good understanding of all components of a computer. Your knowledge also needs to extend to all aspects of a computer's life cycle, starting with pre-purchase decisions and ranging to setup, operation, and finally proper disposal.
This chapter focuses on the early stages of computer life. It starts with a discussion on what questions to ask and what to look for when buying a computer. Then it covers the appropriate steps to set up a basic workstation.
Buying and Configuring a Workstation
When you think about working on computers, most of the time you imagine people sitting at desks, frantically punching away at a keyboard trying to get work done, or a high-tech server room with the constant whirring of cooling fans. The technicians tinker with broken systems until someone calls with a problem and desperation in their voice—the tech will save the day. (Whether the tech wears a cape or not is up to their individual discretion.)
In many cases, that scenario holds fairly true (including optional capes), but techs are also involved in the purchase and setup of computers. Junior technicians are often the ones handed the assignment of setting up new systems, while the senior technicians tackle tougher operability challenges.
Adding to that, once people realize that you know about computers (because you are CompTIA IT Fundamentals certified), you will get questions. Friends, loved ones, and total strangers will ask you, “What computer should I get?” It's not a one-size-fits-all answer. In the next section, you will learn the right questions to ask and what to look for in order to match the right computer to the user. After that, you will learn the proper steps to set up a workstation.
Selecting the Right Computer
Selecting the right computer can be a lot like selecting the right person to date. There are many options, and each one has different qualities. You know that if you pick the right one, things can be wonderful. If you pick the wrong one, though, you might have a miserable experience that includes needing to replace parts. Okay, so perhaps choosing the right block of metal and plastic isn't quite as important as choosing someone for a relationship, but you do want to make sure you get a system that meets your needs.
Before digging into the details of computer selection, take a step back for a moment and think about the big picture of what computers are—a collection of hardware and software. So really you just need to pick the right pieces from each of those groups. In the hardware group, processors, memory, video cards, and displays are your main options, and in software you have the operating system and applications. Now it's just a matter of putting them all together. With all of that in mind, the next sections will address the questions you should ask to determine the right kind of computer for the situation.
Determining the Use
What will this computer be used for? Is it for a home user or an office user? If the sole purpose of the computer is to browse the Internet and check email, the requirements are very different than those for someone who will be doing video editing or massive amounts of calculations in workbooks. This should be the first question to ask because it will help you narrow the choices the fastest.
Deciding on a Platform
The next thing to think about is whether the user needs mobility. If not, then a desktop might be a viable solution. The main advantage of desktop computers is that they offer much better performance at lower prices than laptops. If the user needs a computer with the fastest of everything and maximum memory for online gaming, then a desktop is the best choice. You also can get a bigger screen. Desktop displays of 21 inches and greater are pretty common. You can get a laptop with a 21-inch display, but would the user really want to lug that thing around everywhere? Probably not.
Many users today need mobility. It could be that they work in an office and need to take their system from meeting to meeting. It could also be that they like to surf the Web while watching television on the couch, and desktops don't lend themselves well to sitting on laps. With the advances in wireless networking technology, laptop computers often have connectivity that's just as good (if not better) than their desktop counterparts with the added advantage of mobility.
If you've decided that a mobile solution is needed, then you also need to decide on a traditional laptop versus a tablet or a netbook. Netbooks are great for surfing the Web and sending email but not much else. The user can create occasional documents or worksheets, but netbooks are not designed to be fully operational workstations. Tablets range in sizes from those that are about the size of netbooks but offer a little more in the area of office functionality to those that are barely bigger than smartphones.
Choosing to Build or Buy
If a desktop is the right solution, then the next question is whether you want to build your own system or buy a prebuilt one. Building your own system, often lovingly called a Frankenstein, ensures that you get exactly the components you want. You choose everything—the case, power supply, motherboard, processor, memory, hard drive, video card, network card, and whatever else you want to put into it. You can make it the biggest and fastest system possible, and in a year when the new technology has made your system obsolete, you can upgrade any components you want. It can be cheaper than similarly configured prebuilt systems as well. This route does require some technical expertise and is daunting to some people.
There are a few potential downsides to building your own computer. First, you need to purchase your own software, including the operating system. Alternatively, you could use Linux and other open-source software to save money. Second, there is no tech support—you are the tech support. This might not bother you, but if you're building 20 systems for a business, you might not want to always be on the hook to troubleshoot and replace a component if it fails.

If you decide to build your own system, find a good local computer store you can trust or a reputable online retailer to get parts from. That way, you can make sure you are getting good prices as well as staying on top of the new technology that becomes available. A friendly return policy is incredibly helpful as well, because electronic components do sometimes fail.
There is no shame in buying a machine built by a major manufacturer such as HP, Apple, Dell, Lenovo, Asus, or Acer. There are smaller companies that produce their own systems as well—you might find a local computer company that makes great computers.

Some desktop computers come prepackaged with a monitor (and sometimes a printer), while with others the monitor is a separate purchase.
When choosing a prebuilt system, the most important factor is to comparison shop. You will find a wide range of prices on computers that have similar configurations. You might be able to save money by choosing one manufacturer over another or perhaps get more memory and processing speed for the same price. Reading reviews is a good practice too. Finally, visit the manufacturer's website. Several of them let you build your own custom system online and will ship it to you, meaning you get what you want and customer service too.

Also check for refurbished systems on manufacturer websites. They will be less expensive and often have the same warranty as new systems. A friend once said to me, “As long as it has the same warranty, I don't care if they dragged it out of a dumpster.”
Finding the Right Laptop
With laptops, you don't have to make the build-or-buy decision—you buy. Most parts used in laptops are custom built for the manufacturer and even for that specific laptop case design. Hard drives and memory are really the only choices when it comes to internal components.
Laptops are designed to be mobile but still provide good computing power. Because of the design and purpose of laptop computers, there are specific features you will want to pay attention to:
Display Size This is the biggest determinant of weight. The bigger the screen, the heavier it will be and the faster it will drain the battery. Common sizes are around 15″ and 17″, although you can find both bigger and smaller. Displays smaller than 15″ tend to be impractical for all-day use, and those bigger than 17″ practically require you to lift weights regularly to be able to carry them around.
Battery Life Sometimes the user is near a power outlet, and but there are times when they can't find one when they desperately need it. Longer battery life is better, and it can be affected by the display size as well as processor speed and how many peripherals are connected. If the user travels a lot, a second backup battery is a worthwhile investment.
Wireless Networking All laptops have built-in Wi-Fi today, but some perform better than others. Make sure that the mobile device supports at least 802.11n but preferably 802.11ac. Some laptops, particularly cheaper ones, suffer from intermittent wireless access due to poor design. In situations like that, consider getting an extra USB or other expansion slot network card.
Processors and Memory Faster processors and more memory are good things, but they also cost money. Generally speaking, though, it's best to get the fastest CPU and most memory you can realistically afford; not only does it help performance, but it keeps the computer relevant longer.
Hard Drives Laptops often have limited storage space. Many laptops are moving toward using SSD hard drives, which is great for speed and quieter use but also means less storage space.
There is a huge range in laptop prices and features. If you buy cheap laptops, expect to replace them every few years. More robust systems should last four to five years before needing to be replaced.

Comparing laptops from different manufacturers for features and prices is smart. Also consider reading reviews to see if the manufacturer has a good reputation.
Choosing a Tablet
The primary reason for choosing a tablet is the small size and portability. In choosing one, you recognize that you are giving up power for size. There are three primary factors to consider when deciding among tablets:
Operating System The choices here are iOS, Android, and Windows Mobile. Kindle Fire technically counts too, but that is uncommonly used in business settings. Android and iOS dominate the market, with Windows having a tiny share. If the use is familiar with the iPhone or has a Mac, iOS could be the best choice. Android has the benefit of being designed around Google, which provides great apps (including productivity ones such as Google Docs) and search capability.
Size and Weight You can find tablets that are essentially overgrown smartphones or that are the size of small laptops. The bigger ones, of course, will be heavier but will have larger screens, which make them easier to use over the course of a day. Screens commonly range from about 7″ to 12.5″ in size.
Storage Space Tablets are very limited in storage due to their small size. Typically you can get between 8 and 64 GB of built-in storage space, although some higher end models will come with 128 or 256 GB of SSD hard disk space.
Selecting an Operating System
When purchasing a prebuilt computer, you don't have a wide range of choices for an operating system. It will be either some version of Windows or Mac OS X. If you really want the Mac OS, that dramatically limits your choices of hardware, because the OS is installed only on Mac systems. If you are building your own computer, you can add Linux into the mix as well.
Which operating system you choose depends on a few big factors:
- What the user will use the computer for. If they work with creative content such as videos or music, Mac OS X is generally regarded as the better choice.
- The other computers the user has or what their co-workers use. If everyone in the office uses a PC with Windows, it might be easier for interoperability to get Windows too.
- Personal preference. Perhaps they really like one specific operating system or dislike another.
Other factors are involved too, such as the availability of software applications for your chosen OS. Nearly every type of program you can think of is available for almost all operating systems today, but it's still a good thing to check if you require a certain program.
Determining a Budget
Ah yes—money. The user might want a high-end gaming machine but might not be able to afford it. It's hard to purchase a five-star dinner on a ramen noodle budget.
The features of a computer determine the cost. It's really quite simple—the more performance they want, the more they will pay for it. This is why it's important to understand what the computer will be used for, so you're not tempted to spend more than necessary to accomplish the tasks it will perform. At the same time, don't go too cheap. Cutting the cost might seem like a good way to stay on budget, but if the system doesn't perform how it should, they will become frustrated and need to replace the system sooner. It's usually better to slightly over-purchase than under-purchase when it comes to computers, provided that their budget can afford it.
Apple computers tend to be more expensive than similarly powered PC equivalents, and laptops are also more expensive than similar desktops. In Exercise 10.1, you will compare and contrast prices for different laptops.
Comparing Windows and Mac Laptop Prices
- Create an easy and quick computer comparison grid. You can do it on a computer screen or a piece of paper. Down the side, list components such as screen size, processor type and speed, memory, hard drive, network, weight, battery life, and price. Add other components if you would like. Across the top, you can list the models you research.
- Go to the website of a major electronics retailer. Examples could be www.bestbuy.com or www.frys.com.
- Search for a MacBook. For example, find a MacBook Pro with a 13.3″ display, Intel i5 CPU, 8 GB RAM, and 128 or 256 GB SSD hard drive. Enter the specifications on your comparison grid.
- Search for a second MacBook. Pick one with a 15.4″ display and more power than the first model. List the specifications on your comparison grid. What are the big differences between these two MacBooks?
- Search for a PC laptop with similar specifications to your first MacBook, and list them. What are the differences?
- Search for a PC laptop with similar specifications to your second MacBook, and list them. What are the differences?
The goal of Exercise 10.1 isn't to simply show that Macs are generally more expensive. You can perform the same exercise with three similarly configured PC laptops from different manufacturers and find different prices. The goal is to show that you should always research the best options for your needs and the current prices on the market.
Categories of Home and SOHO Computers
Based on the questions discussed in the previous section, you can imagine that there are dozens or even hundreds of possible solutions to meet the end user's needs. It's hard to wrap your mind around so many different solutions, but it's easier if you can categorize the general type of system that users will need.
In this section, you will learn about several categories of home or small office/home office (SOHO) computers. That way, when you are asking your questions, you can categorize the user's needs (to make your task easier), and then tweak the system as needed based on their specific intended use. The list of computer types discussed here is by no means exhaustive, but it will give you a good foundation. The following types of systems are covered:
- Standard workstations
- Gaming PCs
- Graphic design workstations
- Audio/video editing workstations
- Home theater PCs
- Home/SOHO server PCs
For each of these types of computers, you will need to think about the components that are most important. You know the standard list of components such as processor, memory, video card, and network card. Some of these systems might also require more specialized equipment such as advanced cooling, a television tuner, a custom case, or other items.
Standard Workstations
A standard workstation computer isn't anything special but rather the baseline from which all other configurations are measured. Standard workstation computers can be desktops, laptops, or tablets, based on the user's needs.
There are no specific hardware or software requirements for standard workstation computers, other than what is needed to run the operating system. Not even a network connection is required, although it would be incredibly rare to see a computer without network capabilities in today's environment.
If your client is looking for a basic workstation that allows them to do office work or just browse the Web and read email, this is the configuration to start with. You can decide to buy more or less powerful components based on the user's needs and budget.
Gaming PCs
Gaming PCs aren't built for Solitaire but for the advanced, action-packed and graphically intensive games on the market today. Some of the games have become incredibly realistic, while other animated games have quality that rivals cinematic productions. If you or someone you know is into PC gaming, then you realize that gaming PCs need to be fast and powerful systems on the forefront of technology. The specific components that need to be optimized are the processor, memory, and video. Upgrading the sound card and adding an enhanced cooling system to the computer should be considered as well.
Modern action games require the processor to perform millions of calculations per second over extended periods of time. For that reason, a gaming PC should have the fastest processor possible with the most cores possible. A quad-core or six-core processor is standard fare. Memory is also critical because it speeds up system performance, so the more memory the better. Video cards should have their own memory (as much as possible) and not share regular system memory. The monitor also needs to be high end to handle the quick and detailed output the video card provides. Finally, all of the heat generated from the fast processor and powerful video card might require a specialized cooling system, such as extra fans or liquid cooling.
As you might expect based on this description, gaming systems are generally quite a bit more expensive than standard workstations. For those who are seriously into gaming, though, the performance is worth every penny.

Some manufacturers sell “gaming laptops,” which are fairly powerful and expensive laptop computers. Serious gamers will tell you that there is no such thing (at least not today) as a gaming laptop–no matter how powerful, they're just not good enough. For that reason, most gaming systems are desktop computers.
Graphic Design Workstations
Graphic designers, publishers, and architects are great examples of the types of users who will require a graphic design workstation. These systems run specialized software to render art, create designs, lay out publications, and design blueprints for construction projects. The most important components to aid in the design process are the CPU, RAM, and video system.
While graphic design isn't a matter of virtual life-or-death like gaming can be, graphics programs render very complex 3D designs quickly and need to be able to rotate, spin, and zoom without causing delays. All of this work is very processor and memory intensive. Generally speaking, it's important to maximize the CPU and RAM in these types of systems. In addition, since designers are focused on visual outcomes, the video system, including video card and monitor, should be of high quality as well.
Audio/Video Editing Workstations
Users who edit multimedia files have their own unique set of needs. Specifically, they need high-end video enhancements, exceptional audio performance, and lots of storage space.
A video card with its own dedicated memory and GPU is required. It's also often necessary to have video cards with multiple video inputs and outputs, either for different components or for multiple monitors. Many times, video editors need to use multiple screens simultaneously.
The audio system is critical as well. Most sound cards today support basic 5.1 or 7.1 analog surround sound. While this might be sufficient for video editing, it's more likely that digital audio will be needed.
Finally, video files take up huge amounts of space. Storage space will be critical for audio/video workstations—several terabytes may be required. Depending on the situation, if multiple people are editing, it might make more sense to buy a standalone network attached storage (NAS) device as opposed to storage on individual machines. Many editors greatly prefer the speed of SSD over standard spinning hard drives.
Home Theater PCs
The home theater industry and computers are a beautiful marriage of technologies. Many users seek theater-quality entertainment in their own homes, and computer systems designed to augment that experience are becoming more and more common. In fact, there is a form factor called home theater PC (HTPC) that is specifically designed for home theaters. HTPC systems often look like other audio/video equipment, so they fit right in with the rest of the user's components. Many of these systems will have large touch-screen displays, large volume knobs, and silent cooling systems.
In addition to the case, home theater PCs should have upgraded video enhancements, high-quality audio, and Blu-ray and may include a television tuner.
High-quality video almost goes without saying, but home theater PCs should have good video cards with multiple HDMI plugs built in. Ideally these video cards will have both HDMI input and HDMI output capabilities. HDMI supports 7.1 surround sound audio, so if the system has HDMI, you might not even have to worry about good audio—it's already built in. Many HTPCs also include built-in Blu-ray players, so you don't need an external device. Finally, many systems will have embedded television tuner cards, allowing the user to watch or record live television from one or more inputs simultaneously.
Home/SOHO Servers
This last type isn't really a workstation, but it often has similar hardware and operating systems to a workstation—a home or small office/home office (SOHO) server. The following enhanced features might be required in a home or SOHO server:
- File and print sharing services
- Fault tolerance
- Faster networking
- Media streaming capabilities
The main idea behind using a server is to share commonly used information among several users, and a SOHO server is no different. Thus, having built-in file and print services is generally a requirement. With Windows 7 and newer, you can use homegroups to easily share files and printers with clients. (Keep in mind that only Windows 7 and newer clients can use homegroups.) If you have a mixed OS environment or older clients, you can use workgroups and standard file and print sharing. To help protect files you should also implement fault tolerance, such as RAID 1 or RAID 5.

If you have several users who need access to a large number of common files, it might make sense to install a NAS device along with the SOHO server. NAS devices typically have built-in RAID as well, freeing up processor capacity from the server, which no longer needs to manage fault tolerance.
Home servers might also need a faster network connection if they are serving multiple clients. For example, they could have Gigabit Ethernet. They should be physically attached to a gigabit-capable port on the network switch or wireless router.
Even if the client computers support Gigabit Ethernet, run them at Fast Ethernet (100 Mbps) instead. This frees up server bandwidth to serve multiple clients simultaneously, without one client being able to monopolize the server's gigabit bandwidth.
Finally, SOHO servers may need to provide media streaming for clients. Exercise 10.2 shows you how to configure Windows 7 for media streaming.
Configuring Windows 7 for Media Streaming
- In Control Panel, open Network And Sharing Center. (It may be under Network And Internet, depending on how you have Control Panel configured.)
- Click the Change Advanced Sharing Settings link (shown in Figure 10.1) in the left frame.
FIGURE 10.1 Network and Sharing Center

- Click the down arrow to the right of Home Or Work to expand that configuration section.
- In the Media Streaming section, click the Choose Media Streaming Options link.
- In the Media Streaming Options dialog, like the one shown in Figure 10.2, pull down the buttons labeled Blocked and change them to Allowed for each computer on the network that you want to be able to stream from the local PC.
FIGURE 10.2 Media Streaming Options

- Click OK to leave the Media Streaming Options dialog and then close the Network And Sharing Center dialog.
- Open Windows Media Player by choosing Start
 All Programs
All Programs  Windows Media Player.
Windows Media Player. - If this is your first time opening Windows Media Player, choose Recommended Settings and click Finish. Otherwise skip to step 9.
- Switch to Library mode, if necessary (the grid icon with the arrow pointing left in Now Playing mode).
- Ensure that streaming is enabled by clicking Stream
 Turn On Media Streaming (or Turn On Media Streaming With Homegroup). This option is hidden if streaming is already on.
Turn On Media Streaming (or Turn On Media Streaming With Homegroup). This option is hidden if streaming is already on. - On one of the remote systems, start Windows Media Player.
- In the left frame, click Other Libraries.
- Expand the remote library you just shared and see if you can play music, watch videos or recorded TV, or view pictures.
That “New Car Smell”
You might be familiar with the adage that once you drive a new car off the dealer's lot, it loses half its value. It's not technically true, but there are shreds of truth in it, and it sticks in people's minds. The computer version of that phrase should be “as soon as you buy a computer, it's obsolete.” Again, it's not technically true but there are shreds of truth buried in the idea.
If you just bought a computer, the best advice is to not look at computer prices for several months. Prices will inevitably drop and possibly quickly. If you bought a great computer and got a great deal, its price could drop enough that it all of a sudden looks like a bad deal, even if that wasn't the case at the time. Or maybe you will discover that a month later you could have gotten a faster processor or more RAM for the same money. It will only cause buyer's remorse! Take time to enjoy your new computer–comparison shopping right after you bought it won't help you do that.
Setting Up a Workstation
You just purchased a new workstation and brought it home. Or maybe you purchased a dozen workstations and are now staring at a small mountain of cardboard boxes. Now what do you do? If it's your own new system, you are probably excited to try it out. If you need to set up a dozen systems, you might be feeling a bit of anxiety and are hoping that everything works properly. Regardless of the situation, it's time to start setting up the computer(s). This section focuses on the appropriate steps to set up a basic workstation.
Plugging in Cables
After removing the computer from the box, always be sure to immediately check for visible signs of damage. Manufacturers do a very good job of securely packaging their products, but sometimes accidents happen during shipping. Small dings or scratches in the case aren't likely to affect the computer's performance, but large dents or cracks or broken components are a bad sign.
If your visual inspection uncovers no problems, the next step is to plug in all of the cables. Manufacturers have made this very easy based on two things they have done. First, they have color coded and keyed most of the connectors. The color coding is fairly self-evident—the blue plug goes with the blue connector. The connectors are also keyed, meaning that they will connect only one way, the right way. If the plug is upside down or reversed, it won't connect. You could try to force it, but if you feel like you need to do that, something is wrong.
The second thing manufacturers have done to help people set up computers is provide setup guides or quick start guides in the box. Figure 10.3 shows a sample quick start guide. These guides are usually posters with very few words, and they show how to connect the components of the computer by using pictures.
FIGURE 10.3 HP quick start guide

Figure 10.3 shows step two of the guide, which demonstrates how to plug in the monitor based on the connector you have. If you have set up several systems in your life, you probably don't need this poster. For novice users, though, it's quite helpful. If the computer you purchased doesn't have a poster or quick start guide and you need one, you should be able to find one on the Internet. (You will need to use a different computer to search for it!)
At a minimum, for a desktop you need to plug in the power cord, the monitor (unless it's an all-in-one model), and the keyboard. Usually you plug in a mouse, network connection, and speakers as well. If you have other peripherals such as a printer, USB hub, webcam, or external storage, don't plug them in just yet. Connect the basics and verify that the system works, and configure the extra peripherals later.
The setup process for laptops and tablets has fewer steps. You might need to plug in the power cord or charging cord, but that's about it. Open the system (if applicable), and move on to the next step.
Powering on the Computer
Computers need power. Hopefully this does not come as a surprise to you. Power the computer on. If you're not sure where the power button is, the quick start guide will show you. Figure 10.4 shows where the power button is on a few different cases that this poster might have shipped with. Don't forget to power the monitor on if it's separate from the computer!
FIGURE 10.4 Quick start guide showing power buttons


Occasionally, you will have a laptop that will not power on when you press the power button, even if it's plugged into a wall outlet and the battery is charged. If this happens, turn the laptop over and detach the battery. There will be a small release lever or two on the bottom of the laptop for this purpose. Reattach the battery, and then try the power button again. It should power up.
Setting Up the Operating System
A prebuilt computer will have an operating system installed at the factory. After you power it on, you will need to configure it to your liking. All current workstation OSs will have some sort of menu system or setup wizard to help guide you through the choices. For the most part the choices are relatively simple, such as selecting the region you're in, setting the time and date, configuring the screen resolution, and choosing audio settings. If you don't configure the system exactly the right way during the initial setup wizard, you can always go back later and change the settings in Control Panel.
Localization Settings
A localization setting simply specifies where in the world the computer operates. An example of a localization setting screen is shown in Figure 10.5. Based on the choice of country, the computer will set other parameters such as the language; the format of date, time, and numbers; and the keyboard layout. In addition to specifying a location, you will likely be asked to select a time zone and confirm the date and time.
FIGURE 10.5 Choosing a localization setting
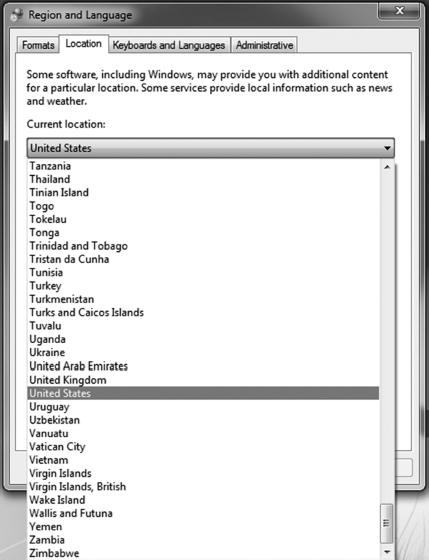
Screen Resolution
The screen resolution, also known as resolution, determines how many horizontal dots and vertical dots make up the rows and columns of your display. Higher resolutions make items appear crisper on the screen but require more video memory because there are more dots on the screen to manage. Higher resolutions also make items such as icons and words in documents appear smaller, which could be a problem for users without great vision.
Here's an example of how it works. Say that you have set the monitor resolution to 500 × 400 (it's not a real resolution, but that's okay for this example), which means that the monitor will display 500 pixels in each horizontal line and 400 pixels in each vertical column. And suppose that an icon on your desktop is programmed to be 100 pixels wide. It will take up approximately one-fifth of the width of your screen. Now if you change the resolution to 1000 × 800, the same icon, still programmed to be 100 pixels wide, now takes up only one-tenth of the screen width. It will look much smaller because of the resolution change.
The monitor must also support the resolution you choose; otherwise the image won't display properly or at all. Your system shouldn't let you select a resolution that's not supported by the hardware. When you choose a resolution, the system will switch to it temporarily to ensure it displays properly and give you a choice of keeping the resolution or reverting to the previous one. If you don't choose to keep it (for example, if it doesn't display properly or you can't see anything), the resolution will revert to the previous setting in about 15 seconds. Figure 10.6 shows you the resolution settings in Control Panel. There are options to change the monitor type, resolution, and orientation (landscape or portrait). You rarely need to change the monitor type, but sometimes the monitor isn't properly detected, and a generic monitor driver is installed. If this happens, you might not be able to choose resolutions that are as high as what your monitor can support. In these situations, finish the setup, and download and install the monitor driver manually.
Choosing the wrong resolution can prevent all items from fitting on the screen, or your images will appear distorted, because resolutions are designed for displays with specific ratios of dimensions. Older monitors that were squarer in shape fit the 4:3 aspect ratio, meaning that the display area was 4 units wide by 3 units high. All resolutions were in multiples of this. For example, the VGA standard resolution is 640 × 480. Widescreen computer monitors typically have an aspect ratio of 16:10. High-definition televisions, which follow the ATSC 1080i/1080p standard, have an aspect ratio of 16:9. Table 10.1 shows you a few video standards and their corresponding resolutions and ratios.
FIGURE 10.6 Resolution settings in Control Panel

TABLE 10.1 Video standards and resolutions


If you're presented with a video resolution that you don't know the aspect ratio to (and therefore are unsure if it will work with the monitor you have), a little math will help you figure it out. Take the first number and divide it by the second. It will equal the same thing as the first number of the aspect ratio divided by the second. For example, 1920 ÷ 1200 = 1.6, which is the same as 16 ÷ 10.
Audio Settings
Configuring the audio might be optional for some users, but doing so confirms that you at least plugged the speakers into the right jack. (There are usually so many audio ports that it can be confusing!) Typical options are setting the volume and playback status. If you have a more advanced sound card, you might have additional options, such as configuring surround sound or setting up audio inputs.
Installing Security Software
While it might seem like it's a bit early for this step, it's not. Security software is the second most important piece of software behind your operating system. You don't want to be connected to the Internet for long without security software enabled, or you will likely contract something nasty.
Many prebuilt systems will have installed security software from companies such as Norton or McAfee, with a free trial period. Enabling the trial product is certainly better than nothing, but you will want to have a permanent plan in place. Either extend the trial to a full subscription (usually around $50 per year), or install the security software of your choice. A good practice is to make sure that you have antimalware software as well as a software firewall (or Windows Firewall) in place.

Running security updates is an optional step later in the setup process, but if your Internet connection is already working, it's perfectly fine (and recommended) to update the security software right after you enable it, just to ensure that your protection is up to date.
Configuring Peripherals
Configuring peripherals is an optional step, because you might not have any additional peripherals to configure. If you are installing a printer, external hard drive, specialized keyboard or pointing device, webcam, or other device, you can now plug it in and configure it. Configuring peripherals involves three steps:
- Plug in the device.
- Install the driver.
- Verify functionality.
If the peripheral you are installing is an internal device, you will want to ensure the computer is off before installing it. If the device is external, the computer will most likely detect it automatically after you plug it in and will begin the driver installation process. Your OS will try to locate a driver for the device or ask you for the location of the driver. A driver should have come with the device; if not, check the device manufacturer's website.
Uninstalling Unneeded Software
Uninstalling unneeded software is an optional step. Many prebuilt machines will have software packages on them, bundled on the computer by the manufacturer. Some of the applications will be useful, whereas others will be trial versions that pester you with pop-ups to buy them or programs you would never use. One advantage of building your own system is that you don't have to deal with unwanted junk software!
Removing programs in Windows is done through the Uninstall A Program app in Control Panel, as shown in Figure 10.7. Highlight the program and click Uninstall. On a Mac, some apps will have a Remove folder/application that deletes the app and all related files. If not, find the icon and drag it to the trash. Many Linux versions will have a Software Center app that lets you delete software in a similar fashion to Windows Control Panel.
FIGURE 10.7 Uninstall A Program in Windows

Configuring the Internet Connection
You probably don't need a reminder of how important Internet connections are to most users today. So instead, here's a reminder that configuring an Internet connection in Windows is done in the Network And Sharing Center within Control Panel, as shown in Figure 10.8. Mac network connections are configured by going to the Apple menu and choosing System Preferences ![]() Network.
Network.
FIGURE 10.8 Network And Sharing Center
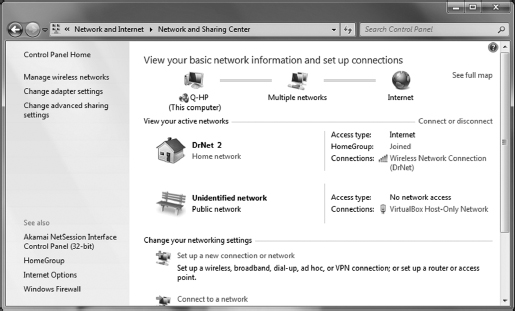
After configuring the Internet connection, be sure to verify that it works. Open a web browser and connect to a site such as www.google.com and perform a quick search to ensure that everything is working properly.
Installing Additional Software
The user might not need additional software, so this is an optional step. If needed, install any additional programs by inserting the installation media and running the installation program or by downloading the program and running the installer. After installing the software, verify that it works.
Running Software and Security Updates
By now, the security software and other optional applications are installed, and the Internet connection is working. The next step should be to run security updates to ensure that your antimalware definition files are up to date, if you haven't done so already. Also use this time to update software programs on the computer. Many programs, such as Microsoft Word shown in Figure 10.9, will have a Check For Updates or similar feature in the Help section.

Creating User Accounts
If more than one person will use this computer, and it's not a member of a security domain, you will need to create additional user accounts. Creating accounts is something that only a user with administrative privileges can do. For a refresher course on creating user accounts, visit the “Working with User Accounts” section of Chapter 3, “Operating Systems.”
Managing Cables
The last step in setting up a computer is to tidy up the area where the computer is located. This includes mundane tasks such as removing the garbage and setting the monitor in the right place. One task that often gets overlooked is managing cables. Loose cables can be a workplace hazard, so at a minimum you should tuck the cables away and get them as out of the way as you possibly can. You want to avoid situations where users could kick the cables and disconnect them, which might result in a call to the IT help desk. Worse yet, loose cables could present trip hazards, which could cause injury or other damages. If there are a few cables that run through the same area, you can use cable ties (Figure 10.10) to hold them together and in place. If cables will be running across a walkway, use a floor cable guard (Figure 10.11). These serve two functions—they keep users from tripping, and they also protect the cables from damage.

FIGURE 10.11 A floor cable guard

Summary
In this chapter, you learned how to pick out the right workstation and then set it up and configure it. First, you learned the right questions to ask to determine what type of system is right for the user. Find out what the computer will be used for. Determine the right platform, such as a desktop or laptop. Then, select an operating system, and also consider budget limitations.
Next, we discussed different categories of home and small office computers. Options included a standard workstation, gaming computers, graphic design systems, audio/video editing workstations, home theater systems, and small office/home office servers.
Finally, the chapter covered the appropriate steps needed to set up a basic workstation. The steps are to plug in cables, power on the computer, follow the initial operating system setup wizard, install security software, configure peripherals, uninstall unneeded software, configure and verify Internet connectivity, install additional software, update security and other software, create additional user accounts, and perform basic cable management functions.
Exam Essentials
Know the steps to set up a basic workstation. The steps are to plug in cables, power on the computer, follow the initial operating system setup wizard, install security software, configure peripherals, uninstall unneeded software, configure and verify Internet connectivity, install additional software, update security and other software, create additional user accounts, and perform basic cable management functions.
Know what is configured in localization settings. Localization settings always configure the country the computer will operate in. They often also include the time zone, date and time, and language.
Understand the importance of configuring screen resolution. If the screen resolution is not configured properly, the display might not work or it may appear distorted.
Chapter 10 Lab
The primary focus of Chapter 10 was acquiring and setting up a new workstation. The best way to reinforce the concepts in this chapter is to perform them. Therefore, that's what the Chapter 10 lab will have you do. On a new workstation, perform the following steps:
- Plug in the cables.
- Power on the computer.
- Follow the initial operating system setup wizard.
- Install security software.
- Configure peripherals.
- Uninstall unneeded software.
- Configure and verify Internet connectivity.
- Install additional software.
- Update security and other software.
- Create additional user accounts.
- Perform basic cable management functions.
Review Questions
- You have been asked to purchase a computer for a client. What is the first question you should ask to determine the right computer to buy?
- What it will be used for
- What operating system they want
- What platform they want
- What their budget is
- You are setting up a workstation and have configured the screen resolution. After choosing a resolution, the image on the screen appears distorted. What is the most likely cause of the problem?
- The monitor is failing.
- The resolution is set too high for the monitor.
- The resolution is set too low for the monitor.
- The resolution is at the wrong aspect ratio.
- Which of the following operating systems tends to be associated with workstations that are more expensive than their counterparts?
- Android
- Windows
- Linux
- OS X
- You have been asked to set up a workstation for a client. You have performed all of the steps up to and including configuring and verifying the Internet connection. What should you do next?
- Install security software.
- Create additional user accounts.
- Run software and security updates.
- Install additional software.
- When choosing a laptop for a client's use, which of the following items should be primary criteria? (Choose two.)
- Weight
- CPU speed
- Battery life
- If it has a car adapter
- You are configuring a workstation and are setting the video resolution. After selecting the resolution, the screen goes black. What should you do?
- Wait 15 seconds for the image to reappear.
- Turn off the monitor and turn it back on.
- Reboot the workstation.
- Restart the operating system setup wizard.
- When choosing a tablet computer, which of the following operating systems are most likely to come preinstalled? (Choose two.)
- OS X
- iOS
- Linux
- Android
- What aspect ratio do widescreen computer monitors typically use by default?
- 16:9
- 16:10
- 4:3
- 3:2
- Your friend Joe has decided that he needs a powerful gaming computer with the best technology. Which of the following is the best reason that Joe might consider building his own?
- He can choose his own operating system.
- There's no additional software to uninstall.
- He gets free technical support.
- He can choose his hardware components.
- When configuring a new workstation with Windows 8, you choose the wrong localization setting for this particular user. What is the easiest way to fix this setting?
- Delete and reinstall Windows 8.
- Reboot the computer and rerun the OS setup wizard.
- Change the option in Control Panel.
- Use the localization rollback option in the setup wizard configuration utility.
- Your friend Gloria is a graphic designer and wants your help in selecting a new workstation. Which of the following are likely going to be advanced hardware needs for her line of work? (Choose two.)
- Memory
- Hard drive
- Monitor
- Sound card
- You are installing a new computer and have just created additional user accounts. What is the next step you should perform?
- Update security and software.
- Configure peripherals.
- Configure and verify Internet connection.
- Perform cable management tasks.
- You are building a home theater system. Which components will likely need to be upgraded over a standard workstation?
- GPU
- CPU
- RAM
- Network card
- You are configuring a new workstation for an engineer who has a special printer he needs attached to his system. When should you perform this task?
- When plugging in all of the cables
- Before installing security software
- After installing security software
- After configuring and verifying the Internet connection
- Your friend Daphne is purchasing a new workstation to support her small but growing video production business. What components should she upgrade over a standard workstation? (Choose two.)
- CPU
- RAM
- GPU
- HDD
- You are configuring a new workstation for a user. After configuring the computer to have an Internet connection, what should you do next?
- Install additional software (if applicable).
- Run software and security updates.
- Create other user accounts (if applicable).
- Verify the Internet connection.
- You recently purchased a workstation and brought it home. After unpacking it, what is the first step you should perform to set it up?
- Power on the computer.
- Perform computer registration.
- Plug in the cables.
- Configure the Internet connection.
- A friend of yours bought a computer from a major manufacturer. On it is bundled software that she does not want. When is the appropriate time during the setup process to uninstall this software?
- After installing security software
- After configuring peripherals
- During the initial operating system setup wizard
- After configuring and verifying the Internet connection
- You are setting up five workstations for a small office. After completing the OS configuration process, what is the next step to take?
- Install security software.
- Configure peripherals.
- Create user accounts.
- Perform cable management.
- After purchasing a new Windows laptop, you are beginning to configure it. You don't want to receive reminders to purchase bundled software. What is the recommended way to remove software that you don't want?
- Remove it during the initial OS setup wizard.
- Delete the icons on the desktop.
- Use Control Panel.
- Delete and reinstall Windows from the factory backup image.


