THE FOLLOWING COMPTIA IT FUNDAMENTALS EXAM OBJECTIVES ARE COVERED IN THIS CHAPTER:
- 1.1 Compare and contrast common Operating Systems and their functions and features
- Types
- Mobile
- Apple iOS
- Android
- Windows Phone
- Blackberry
- Workstation
- Windows
- Mac
- Linux
- Chrome OS
- Open source vs. commercial
- Mobile
- Software compatibility for different OS types and versions
- Awareness of hardware compatibility for OS support
- 32bit vs. 64bit operating systems
- Basic functions of an operating system
- Interface between user and machine
- Coordination of hardware components
- Provides environment for software to function
- Monitors system health and functionality
- Displays structure / directories for data management
- Types
- 5.2 Explain the basic methods of navigating an operating system
- Executing programs
- Difference between shortcuts and files
- Manipulating files
- Open
- Edit
- Save
- Move
- Copy
- Cut
- Paste
- Delete
- Rename
- Read-only vs. modifiable files
- Navigate a file structure
- Search, sort and display files
- Create screen captures
- Navigate with hot keys
- Folder and file size
- Accessibility options
- Folder and file permissions
 Computers are pretty much useless without software. A piece of hardware might just as well be used as a paperweight or doorstop unless you have an easy way to interface with it. Software provides that way. While there are many types of software, or programs, the most important application you'll ever deal with is the operating system.
Computers are pretty much useless without software. A piece of hardware might just as well be used as a paperweight or doorstop unless you have an easy way to interface with it. Software provides that way. While there are many types of software, or programs, the most important application you'll ever deal with is the operating system.
There are several types of operating systems on the market today, and each has its own unique functions and features. I'll cover eight different important ones in this chapter. Even though they are all somewhat different and all complex, at the end of the day they all need to accomplish the same basic functions. I'll talk about what those functions are, types of operating systems, and a bit of history in the “Operating System Fundamentals” section of this chapter.
Finally, you need to know how to navigate through an operating system to make it work effectively for you. The “Navigating an Operating System” section will give you an introduction to how folders and files are structured, as well as how to manage that structure and execute programs. That section closes with additional features of operating systems to make them easier for people to use. After reading this chapter, you should have a good fundamental understanding of what operating systems are and an appreciation for why they work the way they do.
Operating System Fundamentals
Before I begin discussing operating systems, it's important to take one step further back and talk about software in general. In computing, there are three major classifications of software that you will deal with: operating systems, applications, and drivers. Here's a description of each:
Operating System (OS) An operating system provides a consistent environment for other software to execute commands. The OS gives users an interface with the computer so they can send commands (input) and receive feedback or results (output). To do this, the OS must communicate with the computer hardware, as illustrated in Figure 3.1.
Once the OS has organized these basic resources, users can give the computer instructions through input devices (such as a keyboard or a mouse). Some of these commands are built into the OS, whereas others are issued through the use of applications. The OS becomes the center through which the system hardware, other software, and the user communicate; the rest of the components of the system work together through the OS, which coordinates their communication.
FIGURE 3.1 The operating system interacts with hardware.

Application An application is a piece of software used to accomplish a particular task; it is written to supplement the commands available to a particular OS. Each application is specifically compiled (configured) for the OS on which it will run. Examples of applications include complex programs such as Microsoft Word and Internet Explorer as well as simple programs such as a command-line file transfer program. I will cover applications in depth in Chapter 4, “Software Applications.”
Driver A driver is an extremely specific application written for the purpose of instructing a particular OS on how to access a piece of hardware. Each hardware device, like a printer or network card, has unique features and configuration settings, and the driver allows the OS to properly understand how the hardware works and what it is able to do. Drivers will also be discussed in depth in Chapter 4.
With those key software designations out of the way, let's take a trip back through time to understand where operating systems came from.
A Brief History of Operating Systems
First, I probably owe you a warning. You won't be quizzed on the history of operating systems on the CompTIA IT Fundamentals exam. What you will be tested on is the basic functions of an operating system and different varieties on the market. The reason I want to take you through some history is that I believe it will give you some good perspective on why OSs do what they do, why there are so many, and perhaps some appreciation for them as well. So even though it won't be on the test, don't skip this part!
Pre-OS
Let's go back to the dawning of the computer age, about 1946. A few electronic “computers” had been developed by that time, and the U.S. government, in partnership with the University of Pennsylvania, announced the development of a machine named the Electronic Numerical Integrator And Computer (ENIAC). Like a lot of technology at the time, this one had the purpose of aiding the military. Among other projects, it helped calculate firing tables for artillery guns and also studied the feasibility of the nuclear bomb. It could do other things, though, and as such ENIAC is considered the first general-purpose electronic computer.
ENIAC was huge. Really huge. It was made up of nearly 18,000 vacuum tubes to go along with 70,000 resistors and 10,000 capacitors. It was 8 feet tall, 3 feet thick, and 100 feet long, weighing in at an impressive 27 tons. It consumed so much power that the joke was, when they turned it on, the power in the rest of Philadelphia dimmed. But it could run about 5,000 operations per second. Figure 3.2 shows a historical photo of this beast.

In the introduction to this chapter I said that hardware is useless without software, and ENIAC was no exception. It was “programmed” by switching out thousands of connections in the patch panel. Instructions on what the computer was supposed to do had to be written by hand and then transcribed to punch cards, which were fed to the machine. Output was produced on punch cards as well, which were fed into a separate IBM punch card reader to produce printed output. It could take a team of five technicians a week to program ENIAC, troubleshoot, find errors, and fix the problem so the machine would produce the requested results. Clearly, improvements were needed.
By 1949, computers had memory. It wasn't much, and it was executed by using tubes filled with liquid mercury. Around the same time, other inventors were laying down the basic elements of programming languages. In 1952, the idea of reusable code (being able to run the same program multiple times with the same punch cards) surfaced. The assembler also appeared, which allowed programmers to write a command in a higher-level language, and it would be translated to assembly for the computer to take action.

Assembly code is a low-level programming language that corresponds to direct action the computer needs to take.
These and other technological advancements started people on the path of developing the first operating system.
The Early Days
A group of IBM engineers put their heads together, and by 1954 they had developed the first computer programming language: Fortran. What Fortran allowed programmers to do was to create simple commands that told the computer (in assembly language) to execute several commands. It saved everyone a lot of time; simple programs could now be executed in just a few hours. Programmers started compiling multiple pieces of Fortran code together and sharing it with others, and the idea of a stable, consistent operating system started to gain traction.

As old as it is, Fortran is still used today. Of course, revisions have been made over time to improve functionality. Fortran 2015 is scheduled to be released in 2015.
Throughout the 1950s and 1960s, various companies (including IBM and Bell Labs) and universities (Massachusetts Institute of Technology, Manchester University, University of Michigan, University of California–Berkeley, and others) started developing their own compilations of code and giving it names. These were the first operating systems, and they were each designed to work with a specific model of computer.
Standardization
Operating systems of the time were slow and were not compatible with each other. In 1969, a group of engineers from Bell Labs came out with UNIX. By 1973, they had released the fourth edition of it, which had some big benefits. First, it was written in a newer programming language (called C), which was easier to deal with than Fortran. Second, it could work on different hardware platforms. Third, it was a lot faster than anything else on the market. By 1975, many universities (and their students) were using UNIX, and its growth spread quickly.
An interesting and hugely impactful note to the history of UNIX is that at the time Bell Systems (which owned Bell Labs as well as the entire telephone infrastructure in the United States) was a regulated monopoly, so it couldn't get into the computer business. Therefore, since they couldn't make any money on UNIX, they distributed it for free. Users were also free to make any modifications they wanted to the OS, which means that UNIX was open-source code.
Open-source versus commercial (closed-source) code is still a matter of significant debate today—I'll get into that when we talk about different types of operating systems.
Through the late 1970s and early 1980s, operating systems were pretty basic. They had a command interpreter, the ability to load programs, and basic device drivers. That was about it. In 1981, IBM introduced the first personal computer, which was the first time this technology was brought to the masses. With the IBM PC came the need for an easy-to-use operating system. The one that frequently got bundled with it? It was called MS-DOS, short for Microsoft Disk Operating System.
Pretty Pictures and Modern Operating Systems
Also in 1981, Xerox introduced the Star workstation. It had the first window-based graphical user interface (GUI), mouse, and other conventions we take for granted today like Internet access and email. But it never really got very popular. Figure 3.3 shows how basic the interface is, yet it feels strikingly familiar today.
FIGURE 3.3 The first PC graphical user interface

The Star interface was given the not-so-nice nickname WIMP for Windows, Icon, Mouse, Pointer by detractors. The nickname stuck around for future windows-based interfaces as well.
Apple licensed the operating system from Xerox, made some improvements, and introduced it on the Macintosh computer in 1984. It became immediately popular, and the world hasn't been the same since. (Apple was ahead of the curve even more than 30 years ago!) Up until this time, the only way you really interacted with your computer was with the keyboard, typing in commands, and all display was text-based. Not anymore. Graphical displays and windows were here to stay.
Microsoft tried (and failed) to popularize a graphical product until 1990, with their release of Windows 3.0. Even though it provided a graphical interface, it was still mostly based on its very popular MS-DOS operating system.
Linux came along in 1991, written by Linus Torvalds. It has its foundations in UNIX and is open source, but not exactly like UNIX. All of the modern operating systems we use today have their foundations in UNIX or Xerox Star.
Basic Functions of Operating Systems
Before we get too far into our discussion of what modern operating systems are expected to do, it will be useful to define a few key terms. The following are some terms you will come across as you study this chapter, and you should know them for computer literacy:
Kernel The central part of the operating system. It controls all actions of the OS, including input and output, which processes get to use the CPU and memory, and translating between hardware and software components in the computer.
Version A particular revision of a piece of software, normally described by a number that tells you how new the product is in relation to other versions of the product.
Source The actual code that defines how a piece of software works. Computer operating systems can be open source, meaning the OS can be examined and modified by anyone, or they can be closed source, meaning that only an owner or developer can modify or examine the code.

A word often used interchangeably with closed source is proprietary. The CompTIA IT Fundamentals exam objectives use the word commercial, which means the same thing in this case.
Shell A program that runs on top of the OS and allows the user to issue commands through a set of menus or other interface (which may or may not be graphical). Shells make an OS easier to use by changing the user interface.
Graphical User Interface (GUI) A method by which a person communicates with a computer using graphical images, icons, and methods other than text. GUIs allow a user to use a mouse, touchpad, or another mechanism (in addition to the keyboard) to interact with the computer to issue commands.
Cooperative Multitasking A multitasking method that depends on the application itself to be responsible for using the processor and then freeing it for access by other applications. This is the way very early versions of Windows managed multiple applications. If any application locked up while using the processor, the application was unable to properly free the processor to do other tasks and the entire system locked, usually forcing a reboot.
Preemptive Multitasking A multitasking method in which the OS allots each application a certain amount of processor time and then forcibly takes back control and gives another application or task access to the processor. This means that if an application crashes, the OS takes control of the processor away from the locked application and passes it on to the next application, which should be unaffected. Although unstable programs still lock, only the locked application will stall—not the entire system. This is what is used today in modern operating systems.
Multithreading The ability of a single application to have multiple requests in to the processor at one time. This results in faster application performance because it allows a program to do many things at once.
32-Bit An operating system that is 32-bit is one that can not only run on 32-bit processors but can also fully utilize the capabilities of the processor. While this may sound simple, the truth of the matter is that it took many years after the 32-bit processor became available before operating systems (which were 16-bit at the time) were able to utilize their features. Just as you cannot mix racecars with a country road, you cannot mix 64-bit software with 32-bit hardware.
64-Bit A 64-bit operating system is one that is written to utilize the instructions possible with 64-bit processors. Originally, these were more common with servers than desktops, but with prices dropping, 64-bit processors have become common on the desktop, as have operating systems that will run on them. As mentioned earlier, you cannot mix 64-bit software with 32-bit hardware (but you can run most 32-bit software on 64-bit hardware).
With those terms in mind, let's look at the key functions of an operating system. The functions that you will examine in more depth in the upcoming sections are as follows:
- Interface between the user and the hardware
- Coordinate hardware components
- Provide environment for software to function
- Display structure for data management
- Monitor system health and functionality
Coordinating Users and Hardware
Thank goodness we've moved beyond needing to spend an entire week manually moving connections around to just do a simple math problem. Even today, most people don't know how to tell the computer hardware (in assembly) to function, nor do they care to know how. We turn our computers on, and we expect that when we click something, it works, or when we press a key on the keyboard, that letter appears on our screen. The operating system coordinates all of that for us.
Most of us don't also really give much thought to the different types of hardware needed to execute what seem to be simple commands. If we open a document or a spreadsheet, it requires coordination of the mouse (or keyboard), the motherboard, processor, memory, and hard drive. If that file is on another computer on the network, it also requires our network card. Again, the operating system manages all of this for us so we don't have to think about it.
To talk to the hardware, operating systems use specialized programs called device drivers, or drivers for short. A driver tells the OS how to talk to the specific piece of hardware and how to use its features. I'll talk about drivers in Chapter 4.
If there is no driver for that OS, then the hardware will not be compatible with it. The biggest topic in compatibility today, though, is 32-bit versus 64-bit operating systems. What you can run is totally dependent on your processor. If you have a 32-bit processor, all you can run is a 32-bit OS. If you have a 64-bit processor, you can run either a 32- or 64-bit OS, although running a 32-bit OS on top of a 64-bit processor is a bit like replacing a sports car's engine with a hamster wheel and expecting it to perform.
Operating systems also keep us users in check. We're not allowed to perform any functions that would break the hardware, generally speaking. At a minimum, we're at least warned that what we are about to do will erase everything on our hard drive—are we sure that's what we want to do?
Another thing that OSs can do to help us silly people behave is to limit the resources we are allowed to access. If you work for a company, you probably don't need to see everyone's salary information unless you're the boss or in Human Resources. Many PC OSs allow for the creation of user accounts to manage who can get to what. This is done by assigning permissions—that is, specifying which users can access which files.

If you are the only person who uses your computer, user accounts and permissions aren't as big of a deal. But once you start getting into environments where more than one person is involved, they start to become important.
Working with User Accounts
A user account is an identity by which you're known when using the OS. Most OSs allow (or require) you to log in, identify yourself by your user account, and then adjust the system and user environment settings appropriately to match your user level and preferences. For example, your desktop background and available icons are linked to your user account.
Within most OSs are multiple levels of users, with each level having different security settings called permissions. This enables you to grant access to the system to someone whom you perhaps don't trust to have full access to it. For example, you might give a child permission to run applications on the system but not to make changes that affect other users, like changing system settings.
Three common levels of users are administrator, standard user (often just called user), and guest. In general, the administrator can do almost anything they want, the user can access files but not make system configuration changes, and the guest account has very limited permissions. In Figure 3.4, for example, there are four accounts: two with administrator privileges, one standard user, and a generic Guest account (which is built in with Windows). It's turned off, so it isn't visible at the login screen.
FIGURE 3.4 User accounts in Windows 7

On a Mac, you have Standard and Administrator accounts available, plus a Managed with Parental Controls account and a Sharing Only account. As shown in Figure 3.5, you can make a user an administrator by selecting the Allow User To Administer This Computer check box, and you can impose parental controls with the Enable Parental Controls check box.
For Linux, the options available depend on the version you're using. For example, Ubuntu offers Administrator, Desktop User, and Unprivileged. Ubuntu also allows you to fine-tune the user's properties and privileges, as shown in Figure 3.6.
FIGURE 3.5 User settings in Mac OS X

FIGURE 3.6 Ubuntu user properties

No matter which account type and OS you choose, it's a good idea to password-protect it. The only exception to that is the Guest account on a Windows system. It usually doesn't have a password because by its nature it's accessible to the public. It's also a good idea to keep that account disabled unless you have a specific reason for enabling it. Exercise 3.1 has you create a user account in Windows 7.
Creating a User Account in Windows 7
- In Windows 7, make sure you're logged in using an administrator account type.
- Choose Start
 Control Panel.
Control Panel. - Under the User Accounts And Family Safety heading, click Add Or Remove User Accounts. A list of the current accounts appears, like the one you saw earlier in Figure 3.4.
- Click Create A New Account.
- In the New Account Name box, type a name of your choice.
- Leave the Standard User check box selected, as shown in Figure 3.7.
FIGURE 3.7 User account creation

- Click Create Account. The account appears on the list of accounts.
- Click the new account's icon. A list of options appears that you can use to make changes.
- Click Create A Password.
- Type a password of your choice in the New Password and Confirm New Password boxes, as shown in Figure 3.8.
FIGURE 3.8 Creating a password

- (Optional) Enter a password hint in the Type A Password Hint box.
- Click Create Password. The account is now password-protected.
Providing an Environment for Software
We talked about how nice it is having the operating system talk to the hardware for us. Similarly, the OS gives software applications one standard interface with which to work. Without an OS, each software application would need to know how to talk to each specific piece of hardware on the market—an impossible task for developers. So, the programmer creates a program that works with the OS, and then the OS figures out how to talk to the hardware.
Because each OS is created differently, though, applications are written for a specific OS and not compatible with different ones. For example, a game written for Mac OS X won't work on a machine running Windows or vice versa. Odds are the developer will have a different version that works just fine on Windows. Within versions of an OS family, compatibility isn't generally as big of a problem as it is across OS types. If an app works on Windows 8, it will probably run on Windows 7 or Vista as well. This isn't always true, and it starts becoming more problematic the farther apart generations of apps and operating systems become. For example, a game designed to run on Windows 95 (which is over 20 years old) might not work natively in Windows 8.
Providing Structure for Data Management
Hopefully by now, the idea that computers store data permanently shouldn't come as a shock to you. Data can be anything from files needed to run the OS to a spreadsheet with a work project to pictures and videos of a recent vacation. But how is it stored on the hard drive? Is it just a jumbled mess of bits? And if it were, then how do you easily find the data you need, when you need it?
In all actuality, the data stored on the hard drive does resemble a jumbled mess of bits. Fortunately, the OS comes to the rescue again by giving users a structured way to store and access those files and applications. OSs use a system of directories (often called folders) to store data in a hierarchical manner. It all starts with the root of the hard drive (typically C: on most PCs) and branches out from there; because of the branches you might hear it called a directory tree. So no matter where the data physically resides on the hard drive, the OS catalogs it in a logical manner so you can always get to what you need—if you remember where you put it.
The “Managing Folder and File Structures” section later in this chapter covers this topic in significantly more detail.
Monitoring System Health and Functionality
Finally, OSs will monitor the health of your system's hardware, giving you an idea of how well (or not) it's performing. You can see how busy your CPU is, or how quickly your hard drives retrieve data, or how much data your network card is sending, all to understand how efficient your computer is. Monitoring system performance can also alert you if a component is starting to fail, if its performance starts to deteriorate rapidly.
Different OSs use different tools to monitor system health. In most versions of Windows the utility is called Performance Monitor, and it's located in Administrative Tools in Control Panel. In Figure 3.9, you can see processor performance on my computer.
The longer spike in performance was when I opened a game, and the second, shorter spike was when I opened an Excel spreadsheet. But as you can see, my CPU isn't being taxed in any way.
FIGURE 3.9 Windows Performance Monitor
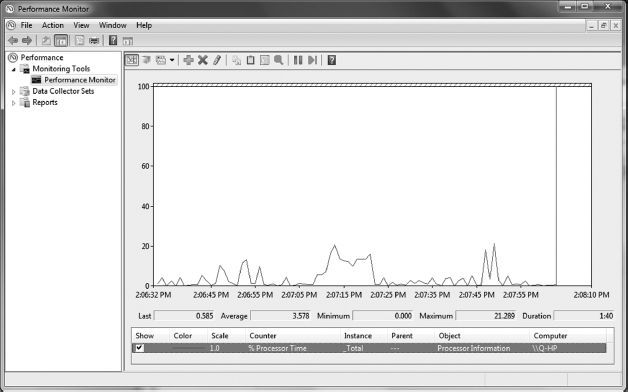
Most of the time, it's helpful to have context to decide if the data that these tools produce indicates a problem or not. For example, if 20 percent of my memory is being used, is that good or bad? It's probably not a problem, unless I haven't changed anything and it used to be consistently at 10 percent. What administrators often do is set up a baseline of performance for key hardware components (the CPU, memory, hard drive, and network) to know what normal performance looks like. Then, if the system is having issues, they can refer back to the baseline to see how bad the issue really is.

Mac OS X's performance tool is called Activity Monitor. Ubuntu Linux has a similar graphical tool called System Monitor and a text-based one called saidar.
Configuring and using performance monitoring tools is beyond the scope of this book; just know that your operating system can perform these tasks for you.
Types of Operating Systems
You could literally spend a lifetime learning about all of the different types of operating systems in existence. There are OSs built specifically for servers, workstations, mobile devices, routers, home entertainment systems, and more. Within each of these designations you'll find dozens if not hundreds or thousands of variants, each with its own unique features. Understanding it all is an interesting hobby for some and an absolute nightmare for others.
Fortunately, the CompTIA IT Fundamentals exam doesn't ask you to memorize thousands of operating systems and their features. If they did, we would need several more books just to cover them. For this exam, you just need to know about a manageable list of eight OSs, which are grouped into two categories: workstation and mobile.
Workstation Operating Systems
Workstations are abundant in today's computer world. Everyone's computer at home is a workstation. On a network, the term workstation is synonymous with client computer. Workstations can be desktop computers or laptop computers. In this section, I'll take a look at four of the most important workstation OSs in the market.
Linux
Of the four OSs we're going to cover here, Linux is the least popular one for workstation installation. So why cover it first? Because it's easily the most influential. Linux was developed in 1991 by Linus Torvalds and is in many ways a derivative of UNIX.
First, I need to clarify one important thing: Linux isn't actually an operating system. Linux is a kernel, or the core of an operating system. To turn the kernel into a Linux-based OS, developers need to add other critical components such as daemons (services), a shell, shell utilities, a desktop environment (such as a graphical user interface), and desktop applications. The combination of all of these features is referred to as a distribution. Even though it's not technically an operating system, a lot of people still call it one. Here, I'll do the same, because it's a lot shorter than writing “the collection of Linux-based operating systems” every time I refer to it. Linux is also unique among our list of OSs because it's the only one that's open source.

Most Linux distributions use what's called the Bash shell. Bash stands for Bourne-again shell, which was designed to replace an older commonly used shell called the Bourne shell. Bash is also the default shell of Mac OS X.
LINUX VERSIONS
If you'll recall, open source means that anyone who wants to can modify the code, and many developers have decided to take that challenge. They can't change the kernel, which is what defines Linux, but they can change anything else they want in the distribution. One developer might add lots of services, whereas another might keep it lean and quick. Some versions are 32-bit and others are 64-bit. Many distributions have a GUI, whereas others (mostly Slackware versions) have kept the default interface old-school command-prompt based. By my best count, I found over 350 current and well-known Linux distributions alive today. I am sure there are at least that many more that are retired or unpublished. Like any proper OS, Linux distributions have names. Examples include Ubuntu Linux, Linux Mint, Debian, KDE, and Red Hat. Figure 3.10 shows the desktop of Lubuntu, which is in the Ubuntu family. (It's basically Ubuntu with a “lighter” and quicker desktop, designed to speed up performance.) You'll notice a similarity with other “Windows-like” desktops, complete with folders (such as the one that's open) and a menu to get to various applications and utilities.

Most Linux distributions in the wild today come from one of three families: Debian, Slackware, or RPM, which were popular Linux versions around 1993–94. As is encouraged in the Linux community, developers took these versions, made changes, and redistributed them with different names. If you wanted to, you could take any existing version of Linux (except commercial ones), modify it, and call it whatever you wanted. Or, you could start from the ground up and develop your own, although that would take a considerable amount of work.

The website www.linuxfromscratch.org provides information on how to develop your own version of Linux, if the mood strikes you.
The vast majority of distributions are free of charge. The underpinning belief of the open-source community is that software, particularly software that aids in educational or scientific endeavors, should be free. Commercial (non-free) variants of Linux also exist, such as Red Hat Enterprise. In addition, several other OSs such as Android and Chrome are built upon a Linux foundation. You don't necessarily pay for those OSs, but they are bundled with devices that you do pay for, such as a smartphone or a Chromebook.
Distributions might or might not be backed by a corporation, which means technical support for issues can be hit or miss. In most cases, you will need to rely on online support forums, such as wiki.ubuntu.com/lubuntu. Members in the community are generally pretty responsive when others have questions or need help, but again, it depends on the version.
LINUX USAGE
Linux is immensely popular on servers and Internet devices. In fact, you can safely say that the Internet runs on Linux. (Do a Google search on the words “The Internet runs on” and see what the autofill is!) Some estimates have the Linux share of the server market at 50 percent. But, Linux is only installed on around 1–2 percent of all desktop and laptop computers. Why is that?
There are likely a few reasons. First, and most importantly, the vast majority of desktop and laptop PCs sold are bundled with a Windows-based OS. Related to that, considering the market share of Windows, most applications are written for that platform as well. There might or might not be a Linux version. Second, Linux has a bit of a reputation as being more technically challenging to run well—”geeky” if you will. This is based on its heritage as a UNIX derivative with a command-line interface, which probably turns off some users who might otherwise be interested in a free and efficient operating system.
For programmers or hardware developers, some version of Linux is generally the preferred choice. It has less overhead than other workstation OSs and is readily customizable for their needs. Even though it doesn't have a major install base in the workstation market, Linux is an incredibly powerful OS that we really don't want to live without.
Mac
Apple introduced the Macintosh computer in 1984, and behind a massive marketing campaign it became very popular. Its popularity can be attributed to the fact that it had a very easy-to-use interface—the first popular WIMP interface. The OS on the first Mac was simply called System, or sometimes System Software. Apple developed System in-house, as a combination of its own previous OS (called the Lisa OS) and features from the Xerox OS.
MAC OS VERSIONS
Early versions of System were relatively simple. They had an application called Finder, which allowed users to store and locate their files. One early challenge was that Finder created virtual folders for file storage, so those folders and files weren't visible in any program except for Finder. These early versions also could run only one application at a time.
Released in 1987, System 5 provided for cooperative multitasking with the MultiFinder application. This represented a big step forward for the OS. By then, files and folders were also integrated into the file system, so other applications could use them as well.
The next major version was System 7, which added some significant upgrades, including the following:
- Native support for virtual memory, so hard disk space could be used if the physical memory ran low
- Built-in cooperative multitasking (as opposed to multitasking being done through an app)
- The first 32-bit OS widely available for workstations
- A redesigned user interface
- The Trash can (for deleted file) no longer emptied by default automatically at shut down
System 7 was also the last version to use the “System” name. With update 7.6, Apple dropped the title and renamed it Mac OS.
Mac OS X was the tenth version of the Mac series of operating systems, and it marked a major departure from previous Mac OSs. Before we get into the details, let's pause and review some of the major versions of Mac OS to this point in Table 3.1.
TABLE 3.1 Selected Mac OS releases


The Mac clone market was short-lived—it lasted only about a year. Steve Jobs (one of the founders of Apple who was ousted by the board of directors in 1995) returned to Apple in August of 1997, and one of his major goals was to shut down Mac clones. He succeeded with the release of Mac OS 8 in late 1997.
Mac OS X for servers was released in 1999, and the desktop version followed in the spring of 2001. OS X was a major departure from Apple's previous OS, because it was UNIX-based. In fact, all of the most recent OS X versions are certified UNIX systems.
By the time OS X was released, Apple was in a challenging position. Windows was continuing to take market share, and Apple's OS interface was deemed a bit dated. OS X changed that with a new theme (layout) called Aqua. It's been updated several times, but the essence of Aqua still exists.
Since 2001, Mac OS X has gone through a number of revisions, each one adding new features. The name of the OS hasn't changed; instead, Apple has named each version after large cats and, since version 10.9, places in California. Table 3.2 shows you the versions of Mac OS X. At this point, Apple is committed to yearly updates of its OS X system, and it will give those upgrades out for free to qualified users. As I write this chapter, the name and the release date of OS X 10.11 are still mysteries. It's expected that it will be announced in the summer and released in the fall of 2015.

MAC OS USAGE
The Mac OS has been preinstalled on every Mac ever made. And as mentioned earlier, there was a very short period of time when Mac clones were made, and they had Mac OS as well. Today, you can buy any of several versions of Mac OS X on the Apple Store if you want and install it on a compatible system. Mac OS X has a relatively low share of the workstation market—only about 4–5 percent of the install base. Most of this is due to the fact that Apple has kept the OS mostly proprietary, whereas its main rival Windows has tried to be on every PC possible.
Macs tend to have very loyal users, and the general consensus is that if you're working on highly visual projects, Macs are the way to go. Macs also come with plenty of productivity software, but graphical applications are where Macs really shine.
As for using the interface, it's basically a lot like other WIMP interfaces out there. Figure 3.11 shows the Yosemite desktop. One difference versus some other interfaces is that OS X uses the dock, or the bar at the bottom of the desktop, for an easy way to activate icons of your favorite apps.

Windows
The Microsoft Windows family of operating systems has by far and away the largest installation base in the desktop and laptop PC market. This might not come as a surprise to you, but it might actually be a little surprising considering the inauspicious start the OS got off to. I'll get to that in a minute.
Windows has always been developed in-house by Microsoft and is seen as the flag bearer for closed-source software. Because of this, and because Microsoft has a history of strong arming competitors, the company has faced a significant amount of scorn from the open-source community. The tide might be shifting a bit, though, based on some of Microsoft's actions. First, and most shocking, Microsoft's CEO Satya Nadella said, “Microsoft loves Linux.” This might not seem like much, but those three words sent shockwaves throughout the computer industry. Second, Microsoft started partnering with various open-source companies to develop some of its platforms such as .NET. It's very possible that Microsoft got to the point where they decided there was too much development for them to take on and control themselves, so they needed to open up to compete in the new marketplace. Regardless of their motivations, it will be an interesting dynamic to watch over the next several years.
WINDOWS VERSIONS
Let's get back to the bad start that Windows had. The first version, Windows 1.0, was released in 1985 and was nothing more than a somewhat graphical front end to Microsoft's popular command-line MS-DOS operating system. Windows 2.0, released in 1987, didn't fare much better; Macintosh was clearly superior from a usability and aesthetics standpoint.
By the time Windows 3.0 rolled out in 1990, Microsoft and Apple were in a full-out battle with each other. Windows had copied, legally or not (depending on whom you talk to), a lot of the look and feel of Mac's System Software. In addition, Windows 3.0 supported cooperative multitasking and virtual memory. The Windows shell was called Program Manager, and it allowed users to graphically navigate the system to find files and start applications. Upgrades to Windows 3.0 included Windows 3.1 and Windows for Workgroups 3.11. Figure 3.12 shows the Windows 3.11 Program Manager.
FIGURE 3.12 Windows 3.11 Program Manager

The next major revision came in August of 1995: Windows 95. It replaced the Program Manager with a shell based on Windows Explorer and added a new feature called the Start button, as shown in Figure 3.13. It had some 32-bit features but employed 16-bit features as well, so it wasn't a true 32-bit OS. By most accounts, what had already been an easy operating system to use just got easier. Windows 95 exploded in popularity. Windows Explorer remained the default shell for Windows for 17 years, until Windows 8 was released in 2012.
FIGURE 3.13 Windows 95 desktop

Around the same time, Microsoft was working on a server-based operating system called Windows NT. (NT stood for New Technology, although critics claimed it stood for Nice Try.) Windows NT, using the 32-bit Windows NT kernel, was launched in 1993. At the time, of course, Microsoft was also busy working on Windows 95. Its goal was to unify the two operating systems into one platform, but that proved to be harder than they originally anticipated. Microsoft wouldn't be able to consolidate to one OS platform until Windows XP was released in 2001. XP was also the first version of Windows to come in a 64-bit version. From Windows XP on, all Microsoft OSs have used the Windows NT kernel.
Windows 8 was released in 2012 and marked the most significant appearance change for Windows since 1995. Figure 3.14 shows the Windows Start screen, which replaces the Start button. It provides tiles for the user, originally called the “Metro” design but since changed to “Windows Store app,” intended to allow for faster navigation to the items the user wants. It's also intended to look very similar to Windows Phone and is optimized for devices with touchscreen displays.
FIGURE 3.14 Windows 8.1 Start screen

Unfortunately for Microsoft, Windows 8 has not achieved the commercial success they had anticipated. Critics complained about the lack of a Start button, noting that very few desktops or laptops have touchscreens. Due to some of the issues, Microsoft announced a free upgrade to Windows 8.1, which placed the Start button back on the desktop.
Windows 10 (Microsoft skipped Windows 9) is launching in late 2015. Among other features, it will keep the Start button, consolidate system settings into one place, add an area called Action Center to display notifications, and have a new web browser. The most anticipated feature of Windows 10 has to be Cortana, which is Microsoft's voice-activated personal assistant (think of Siri on the iPhone). That will run on your desktop or laptop, which sounds very cool. Finally, Microsoft is also further integrating its workstation and mobile OSs to make more seamless transitions between the desktop and mobile devices. One more thing that people will love too—Microsoft has announced that Windows 10 will be available as a free upgrade for Windows 7, Windows 8.1, and Windows Phone 8 users. Table 3.3 lists some key versions of Windows and associated features.
TABLE 3.3 Selected Windows versions

WINDOWS USAGE
In your travels in the IT world, you will see a lot of Windows, because it is the most popular desktop and laptop OS in the world. That is mostly due to Microsoft's desire to get it onto as many systems as possible. Whereas Apple has traditionally combined the hardware and OS together as a package, Microsoft has not historically been in the hardware market. They produced an OS (and applications) and tried to make sure it was bundled with every PC that shipped. The strategy has had some clear success.
More specifically, Windows 7 is the most popular desktop and laptop OS in the world. As of early 2015, Windows 7 has an estimated 50 percent of the desktop and laptop market. The second most popular OS is Windows XP at around 24 percent. Windows 8 versions, despite all of the marketing money behind them, make up only about 13 percent of the market.
Chrome OS
Chrome OS was developed by Google and launched in 2011. In many important ways, it's unlike any of the other OSs we've discussed so far. The guiding principle behind the design of Chrome OS is that it's supposed to be lightweight and perform the most common tasks users need today. And what's the most common thing that all of us do? Get on the Internet.
Google had their Chrome browser, and their original intent was to make an OS based on the browser alone. That's it. Several rounds of testing showed that they were close but not quite on target with the ideal user experience. So they went back to the drawing board and incorporated the Gentoo Linux kernel and package management system with Chrome. Chrome OS was born. Looking at the Chrome desktop in Figure 3.15, you'll see that it looks like most other modern OS desktops, with a launcher in the lower-left corner, a taskbar, and status tray with a clock in the lower-right corner.

What's particularly interesting about Chrome OS is that it stores little to nothing on the local computer. Everything is stored on the cloud.
CHROME OS VERSIONS
Chrome OS doesn't have major version names like Microsoft or Apple OSs do, at least not yet. As Google publishes updates, the new version is automatically downloaded to the system with no user intervention needed. There are no compatibility issues to worry about, because all of the apps themselves are stored on Google's cloud. For what it's worth, Chrome OS is 32-bit, and the version released in December 2014 was 39.0.2171.96. I doubt anyone will quiz you on that.
CHROME OS USAGE
Chrome OS was originally designed for small, portable computers called netbooks. Netbooks are like laptops, only smaller and very light. A netbook with Chrome is called a Chromebook. Netbooks have a processor, RAM, some ROM for storage, and a very, very small hard drive, typically SSD. Again, everything important is stored on the cloud. Recently, though, companies have started releasing desktop-type systems with Chrome OS as their operating system, called Chromeboxes. Regardless of your hardware platform, using Chrome OS requires an Internet connection because, again, everything is stored on the cloud.

Chromeboxes often do have hard drives. Google insists that these be SSD drives because of their speed, and they are usually very small, such as 16 GB.
Google claims that they do not intend for Chrome OS to be a replacement for traditional desktop and laptop OSs. They say that Chrome OS is for secondary systems, with which people typically surf the Internet, send email, and use a few applications here and there. The heavy lifting is still for other workstations. The launch of Chromeboxes makes some experts wonder if that's really the case.
Chrome OS has been one of the most popular OSs being sold in the last few years. As of the end of 2013, tablet sales eclipsed sales of PCs. During the 2014 November and December shopping season, Amazon listed Chromebooks as its three top-selling laptops. Its install base might not be huge today, but Chrome is easily the fastest growing OS and appears poised to continue on that trajectory for several more years.
Mobile Operating Systems
As the name of this section implies, here I will be talking about operating systems specifically designed for mobile devices. You'll see a lot of the same companies involved here, since Apple, Google, and Microsoft are all competitors in this arena as well.
Apple iOS
Apple is one of the dominant players in the mobile OS market with its iOS, running on the iPhone and iPad mobile platforms. Between those two devices, Apple has over 40 percent of the mobile and tablet market share. Figure 3.16 shows the home screen of iOS 8.

The iOS system is built on the same foundation as Apple's desktop OS X. In fact, early marketing literature for the iPhone simply referred to the OS as a version of OS X. Later on they renamed it to iPhone OS, but after the introduction of the iPad, they went to the shortened iOS. Throughout their history, though, the workstation and mobile versions have been fairly different and not directly compatible with each other. Apps built for one would not work on the other, but Apple is working to change that.
The first generation was released in 2007 concurrently with the first iPhone. With this launch, Apple thrust itself into a very competitive mobile market, with a product that in many ways was considered inferior to the established players. Apple got one thing very right, though, and that was the user experience. The iPhone was the first popular phone to have a touchscreen you could use with your fingers and not a stylus, and it used pinch-to-zoom and intuitive finger swipes to navigate the screen. It had only a few built-in apps (and no way to develop new ones) such as Google Maps and the Safari web browser, but it played music, videos, and movies, which you could get from the already-established iTunes store.
Apple released newer versions with better features, often synchronized with the release of new hardware. Table 3.4 highlights some of the major enhancements.
TABLE 3.4 iOS versions and features

With the release of OS X Yosemite, Apple is trying to make the experience between your workstation and your mobile device more seamless. Expect more of those types of efforts as Apple moves forward with new versions of iOS as well.
Android
Along with Apple, Google is the other dominant player in the mobile market with its Android OS. If you look at the smartphone market alone, Android has far more users thanks to a bigger presence in Asia than Apple. Many sources claim that there are more Android installations than all other OSs in the world combined, and Google itself in 2014 claimed to have over one billion active monthly users.

Who's Really #1?
There's a lot of debate on the Internet about who is really the top player in the mobile space. Is it Android or iOS? Mark Twain is often quoted as saying, “There are three types of lies. Lies, damned lies, and statistics.” In this case, the statistics can tell different stories, depending on how you slice them.
If you look at tablets, then iOS seems to have the edge. If you limit the discussion to phones, then the market leader is clearly Android. In the United States, it's relatively close, but globally, Android-based phones make up between 70 and 80 percent of shipments, depending on your data source.
Both platforms boast over one million apps in their respective application stores (App Store or Google Play). Internet usage (the number of searches, via NetMarketShare) favors iOS, as does business usage. Mobile usage alone (according to StatCounter) clearly favors Android. So it depends on who you ask and how you ask the question. Regardless, both platforms are very successful and likely will be for the next several years.
Android started off as its own company and was purchased by Google in 2005. Like Google's Chrome OS, Android is Linux-based. It's primarily installed on smartphones but also on specialized television, automobile, and wristwatch devices. It supports the use of similar touchscreen technology as Apple's iPhone. Figure 3.17 shows the Android 5.0 welcome screen.
Android was slightly later to the market than iOS, with Android 1.0 launching in 2008. Since its launch, though, it has quickly grown in popularity and is the top smartphone platform, thanks in large part to it being available on devices from several manufacturers such as Samsung, LG, HTC, Sony, and Motorola, along with Google's own hardware. (Apple, much like it does with its OS X platform, restricts iOS to Apple hardware, which limits its potential install base.) Highlights of Android versions and features are shown in Table 3.5.
FIGURE 3.17 Android 5.0 welcome screen

TABLE 3.5 Selected versions of Android OS
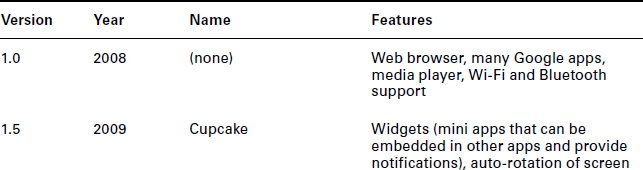
Moving forward, Android appears to be positioned to maintain its significant market presence due to the multi-vendor support it receives. The biggest question might be the futures of Chrome OS and Android as separate operating systems. Many experts believe that they compete with each other, whereas Google says that's not the case. Over the next few years, it's possible we could see a merging of the two into one platform.
Windows Phone
While Microsoft is the dominant player in the workstation PC market, it has a very small presence in the mobile world. The Windows Phone OS is manufactured by Microsoft and visually looks a lot like Windows 8, using the same NT kernel and Windows Store app start screen, as shown in Figure 3.18.
Microsoft started in the mobile space with Pocket PC back in 2000, mostly targeting corporate users and their mobile devices. In 2003 they changed the name to Windows Mobile, still targeting the same users. The software line was changed to Windows Phone in 2010, with more of an emphasis on telephones and home users. Table 3.6 gives you a quick tour of Windows Phone versions.
FIGURE 3.18 Windows Phone 8.1 start screen

TABLE 3.6 Windows Phone versions and features

Windows 10, due out in late 2015, will provide additional support for mobile devices and further link Microsoft's workstation and mobile platforms together.
The biggest problem for Microsoft right now in the mobile space is their small share. They only have about 2 or 3 percent of users in the market. Microsoft is aggressively pursuing licensing options to help drive their share, but they have a long way to go in a very entrenched market.
BlackBerry
In 1999, a Canadian telecommunications company named Research In Motion (RIM) introduced what many consider to be the predecessor to the first modern smartphone. The first BlackBerry was basically a two-way pager with email support, but within a few years it would support mobile calls, email, text messaging, Internet faxing, and web browsing. With the focus on providing mobile email, BlackBerry quickly gained a significant presence in the mobile space.
One of the interesting features of the BlackBerry was that it had a full keyboard. It wasn't full-sized, but each letter had its own key, which made typing significantly easier than the cell phones in use at the time. Over the course of its history, the physical keyboard became both a symbol of BlackBerry as well as part of its downfall. Similarly to Apple, RIM produced both the hardware and the software together. The hardware devices ran the Java-based BlackBerry OS. The OS is shown on a BlackBerry 9620 in Figure 3.19.

As far as the OS goes, it went through several revisions much like its competitors, adding new features. However, RIM was not as able to adapt quickly to changing market conditions as its competitors, and it went from being a strong player to being mostly irrelevant in the mobile space. As of 2009, BlackBerry commanded about a 20 percent share of the global mobile market and a 43 percent share in the United States. In 2011 the global figure had dropped to about 10 percent, and by 2014 it was down below 2 percent. The introduction of the iPhone severely hurt sales, and the Android launch a year later just made things worse. Critics complained that the BlackBerry had a dated look and feel, and it wasn't as good at browsing the Internet. The BlackBerry App World had apps but not enough. Moreover, RIM held a strong belief that consumers would not want to use a virtual keyboard, and it turned out they were wrong. The company did eventually introduce touchscreen smartphones, some with and some without physical keyboards, but by the time they did it, the damage had already been done.
In 2013, RIM changed its name to BlackBerry, released the BlackBerry 10 OS (based on the UNIX-like QNX platform), and announced that BlackBerry would stop producing operating systems. As of January 2015, rumors abound that BlackBerry will be purchased by another company.
Navigating an Operating System
Designers of operating systems go to great lengths to talk about how their OS is different and better than every other one on the market. Sure enough, if you look under the covers of each OS, you will see different methods of accomplishing similar tasks or different apps built in by default. The visual appearance is even more important, as programmers seem to try to out-design each other by creating things like the Aero interface starting with Windows Vista or blurred translucency effects in iOS7 and OS X Yosemite. A trip into the OS interface design world will introduce you to terms such as skeuomorph, dazzle you with color schemes, and amaze you with the moods that default system fonts generate.
As much as they try to differentiate themselves, it seems that most desktop operating systems since the launch of the Mac have looked, well, the same. Sure, there are differences, but the executional elements are all pretty similar. You have a desktop, a place to show you what's running, your system clock, and some sort of variation of a window. You'll run into some technical differences. For example, you can right-click a file to see its properties in Windows and most graphical versions of Linux, whereas to “right-click” with a Mac (which has only one mouse button) you hold down the Control key and click or turn on two-finger tapping in the trackpad preferences to right-click, as you would on a Chromebook with Chrome OS. But overall, using one desktop OS is very often like using any other OS. That's true even for Windows 8, which looks more different than any OS we've seen in some time.
Mobile operating systems have changed the game a bit due to their restricted real estate. But there again, the same concepts on how to open apps or swipe through screens remain relatively constant across systems.
The point is, learn how to use one OS and it will be relatively easy for you to figure out how to use another. In this section, you are going to learn some of the key features of using operating systems. First, I will cover the critical topic of managing file systems. Then, I'll look at additional important features of OSs such as accessibility options, hot keys, and taking screen captures.

Most of the examples I use in the following sections will be from Windows 7, because even though it's not the newest OS, it is still installed on about half of the workstations out there. The second most popular OS is Windows XP, and its functionality is nearly identical to that of Windows 7. Again, if you learn the concepts, you can almost always figure out how to make things happen, even on an unfamiliar operating system.
Managing Folder and File Structures
We all like the fact that computers store our files for us; the hard drive takes care of that. What we like even more is the ability to find our files when we need them; the operating system takes care of that. Stored on the hard drive, the data is nothing but a very long string of 0s and 1s. The operating system makes sense of all this, knowing where one file ends and the next one begins.
Of course, what we see is far less complicated than that mess. We're used to seeing a file with a name we recognize and opening it to get to the information we want. Perhaps that file is located in a folder (also called a directory), which might be in another folder. But how does the computer take that mess of those 0s and 1s and make sense of it?
Let's start from the hard drive and work our way to a more granular level. When a hard drive comes from the factory, there is basically nothing on it. That might not come as a surprise to you. Before anything can be stored on that drive, someone needs to properly prepare it for storage.
The first step is to create what is called a partition. A partition is a logical area created on the drive for storage. Every hard drive needs at least one partition, but there can be more than one on a single hard drive if there is enough space. If you think of a partition in a room, it divides the room. A hard drive partition divides the physical disk into logical sections. If you create one partition, it will typically get the drive letter C:. Additional partitions will get subsequent drive letters.
Once the partition is (or multiple partitions are) created, you need to format the partition before it can receive data. Formatting lays down the tracks for data storage, based on the type of file system you choose. The partition created the giant space for storage, and the formatting lays down tracks and sectors that are the right size to store data. (The exact size depends on the size of the partition and the file system you use.) Once the file system is in place, you can install files on that drive.
An analogy a lot of people use is that of a house. The partition is the foundation of the house, and the formatting is the framing. The file system is the type of walls you put in. Once the house is framed and the walls are in, then you can store stuff in it.
File systems are responsible for managing the following:
Disk Space and File Access File systems organize the directories (folders) and files and keep track of their logical structure. When you save a new file to the disk, the file system determines where to physically put it on the disk. When you go to retrieve the data, the file system is responsible for finding it.
File Names and Directories Some file systems have restrictions on how long a filename can be or what characters can be used; some file systems are case sensitive, whereas others are not.
Directories are treated just like files in many OSs; files that are in the directory will just point to that directory as a parent. Directory systems can be flat, meaning no other directories can be created in the parent directory, or hierarchical, meaning that several levels of directories can be placed inside each other.
File Metadata Metadata is information such as the file's name, size, last time it was saved, and other attributes, such as read-only, hidden, or that the file has been changed since the last time it was backed up.
Security Most file systems have built-in security. This allows an administrator or the creator of the file to allow some users to see the file, others to make changes to the file, and yet prohibit others from accessing it altogether.
Dozens of file systems have been created over the history of PCs, but only a handful are commonly used today. Most of the time, file systems are associated with a specific operating system. MS-DOS, for example, used File Allocation Table (FAT) as its default file system. Over the years, FAT was upgraded to FAT16 and FAT32, which provided additional functionality, such as larger maximum partition sizes. Since early versions of Windows sat on top of DOS, FAT also became associated with Windows. Table 3.7 gives you a list of common file systems you'll see.


Chrome OS historically supported ext3 and ext4, but in 2014 Google dropped support for these file systems. Chrome OS now supports FAT and NTFS.

The theoretical maximum partition size for NTFS is 16 EB, but in the newest versions of Windows OSs, the maximum size allowed is 256 TB.
In Exercise 3.2, you will look at metadata for your hard drive and begin a disk cleanup.
Managing Your Storage Space
- Open the Computer window by clicking the Start button and choosing Computer.
- Find your C: drive, right-click it, and choose Properties. You will get a window similar to the one in Figure 3.20.

- Identify the type of file system you have. If you run Windows, it's most likely NTFS.
- Identify how much free hard disk space you have. Generally, you want to maintain at least 20 percent free space.
- See how much space you can free up by cleaning up your hard drive; click Disk Cleanup. An example is shown in Figure 3.21.
- If you want to clean up the files, click OK for it to begin.
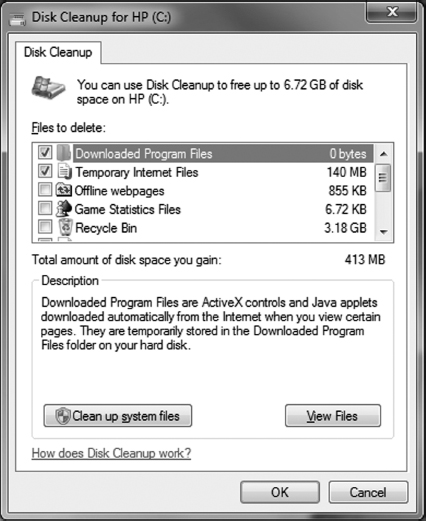
Now that you understand how files are stored on the hard drive, let's get into specifics on managing a file structure within an operating system. First, we'll look at how to navigate through a file structure. Then, we will talk about viewing file properties. Finally, we'll examine how to “do something” to a file.
Navigating a File Structure
While trying to think of a good way to define what a file is, I decided to ask Google, because Google knows everything. File can be used as a noun—a folder or box for holding loose papers that are typically arranged in a particular order for easy reference. It can also be a verb—to place (a document) in a cabinet, box, or folder. So it seems that a “file” is where you put something, and “to file” is the act of putting that something somewhere. Thanks Google!
Relating this to computers, we typically think of a file as a collection of information or data that has a name. Based on this definition, nearly everything stored on a computer is a file. Applications, documents, spreadsheets, pictures, even directories (or folders; I will use the term interchangeably) are files. Folders are just specialized files that organize other files.
Files are stored in directories, which can be in turn stored in other directories. Because of this structure, you will sometimes hear the file system called a directory tree. At the base of this tree is the root, typically designated by your drive letter, such as C:. That drive letter represents the partition on the hard drive itself, but it will be represented on the computer like any other folder. Let's see what this really looks like in Figure 3.22. To get there, click the Start button and then choose Computer, which opens Windows Explorer.

Among other things, you can see that my hard drive has two partitions. The C: drive is for data, and the D: drive is a factory image, which can be used to restore my OS to a factory state if needed. When you double-click the C: drive, you get the first level of directories, as shown in Figure 3.23.
All of the items you see on the left in these figures, such as Desktop, Downloads, Documents, and Pictures, are also folders on the C: drive. If you click Documents and then My Documents, you'll keep digging into further levels of folders. As you can see in Figure 3.24, I have highlighted a folder called IT Fundamentals Ch 3.
FIGURE 3.23 Directories in the C: drive


And, if you want to know where you are in the directory tree, all you have to do is click the address bar and it will tell you, as shown in Figure 3.25.
FIGURE 3.25 Address bar showing location

Using Windows Explorer, you can navigate to anywhere you want by double-clicking folders in the left pane. You can also click any of the directory names in the address bar (like the one at the top of Figure 3.24), and it will take you right to that directory. Clicking the little arrow to the right of the folder name in the address bar will let you go directly to any folder inside that folder.
You can also display the files in different ways, such as the filename only or more details. If you look back at Figure 3.24, you will see an icon directly to the right of the words New Folder (and bonus points if you can figure out how to create a new folder now!). Clicking that will let you change the way that files appear in the folder. I did that and chose Details, and I got the view shown in Figure 3.26.

Looking at files this way can be convenient, because now you know when they were modified, the type of file, size, and the like. This view is also handy because you can sort the files how you want. There are two easy ways to do this. The first way is to click any of the information column headers. In Figure 3.26 you can see a small up arrow over the Name column. This shows how the files are sorted, with folders always first. Clicking Name again would sort the files in reverse alphabetical order. The second way is to use the Arrange By filter near the upper-right corner.
Also, you can search for files or text in a file by using the Search box, which is in the upper-right corner of Figure 3.26. Type in the word you want to search for and press Enter or click the magnifying glass icon. It will search that folder, any files in that folder, and any subdirectories and files in that folder. You can configure the search to just look for filenames, or to look in the files themselves, or to look for specific file types, date modified, size, or author. There are lots of choices for you here. The results will pop up in the same window where the files are currently displayed.
Viewing File Metadata
While in Windows Explorer, you can also easily view the metadata for your file. This includes the size, security, and all sorts of other useful information. To get there, right-click the file (or folder), as shown in Figure 3.27, and choose Properties.
FIGURE 3.27 Right-click a file
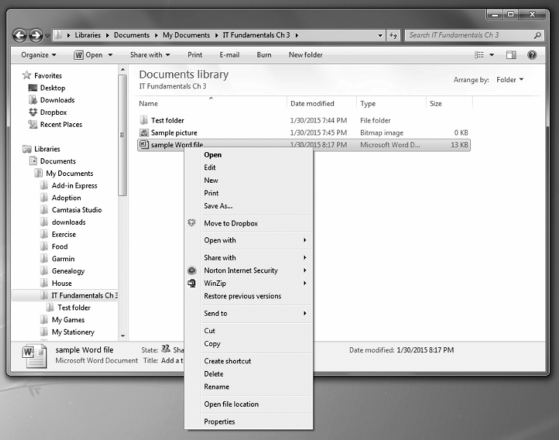
Remember the menu you see in Figure 3.27 because we will come back to it. For now, you should be looking at a window with your file properties, similar to the one shown in Figure 3.28.

In this window, you can see the name, type of file, location, size, creation and most recent modification dates, and check boxes to make the file read-only or hidden. Those last two should be pretty self-explanatory. Check the Read-only box so no one can make modifications to the file, and check the second box to hide it from view. Click the Security tab to see the security details of the file, like those shown in Figure 3.29.
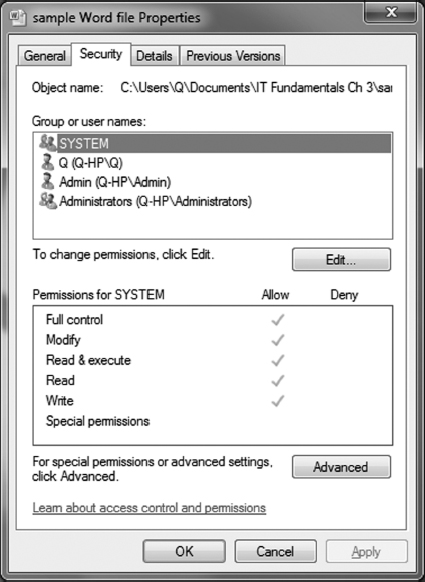
All of the details for the security settings are beyond the scope of the CompTIA IT Fundamentals exam, but now you know where to find them! If you change permissions (read-only), the hidden attribute, or security on a file, it affects only that file. If you change it on a folder, Windows will prompt you. You can change it to affect only the folder and its contents or all subdirectories and their files as well.
Manipulating Files and Executing Programs
When I discussed file metadata, I right-clicked the file to get the menu as shown in Figure 3.27. You probably noticed that there were quite a few different options on the menu. Your computer might have more or less than mine, depending on the software you have installed. For example, since I have Dropbox, Norton Internet Security, and WinZip, I have options to use those programs on my context menu. The rest of what you see on that menu is pretty standard for Windows. The CompTIA IT Fundamentals exam wants you to know about these nine options for manipulating files:
Open Opens the file in the default program for that file. Sometimes you will also have the option Open With, which allows you to specify the program you want to open the file. You can also open a file by double-clicking it.
Edit Opens the file in the default editor for that program. If it's a Word document, it will open Word just like the Open command will. For pictures, though, oftentimes you will have a different program to display the images versus edit the images.
Save Saves the file with its current name and location. You might also have Save As, which will ask you where you want to save the file, and you can also choose to rename it.
Move Takes the file from one folder and moves it to another. The original file content does not change, but the location in the directory tree does. On the hard drive, the file does not actually move. The metadata just gets modified, associating it with the folder where you moved the file to.
Copy Copies the file to the clipboard (a temporary storage space in Windows). If you want to place the file somewhere else, you need to paste it there. The original file is not changed in any way. If you paste the file somewhere else, the OS will create a new version of the file, with the same name, in the new location. It also creates an additional version of it on the hard drive. You can also copy a file (or multiple files) by highlighting it and then pressing Ctrl+C (holding down the Ctrl key and then pressing C once) on your keyboard.
Cut This is a lot like Copy, in the sense that it copies the file to the clipboard. Functionally it's more like Move, except that in order to complete the transaction you need to paste the file somewhere. You can also cut a file (or multiple files) by highlighting it and then pressing Ctrl+X on your keyboard.
Paste If you have something on your clipboard, it will paste the contents into wherever you executed the Paste command. If you cut and paste a file, the file does not physically move on the hard drive. It gets executed like a Move command. The keyboard shortcut for Paste is Ctrl+V.
Delete Removes the file from the directory it's in and moves it to the Recycle Bin (Windows) or Trash (Mac). It doesn't actually erase the file from the hard drive; it just changes the metadata to say it now belongs to the Recycle Bin or Trash directory. Emptying the Trash will erase it from the hard drive and free up disk space. You can also delete files by highlighting them and pressing the Del key on your keyboard.
Rename Changes the metadata for the file, giving it a new name. Functionally it's very similar to Save As. You can't have more than one file with the same name in any directory.
In FAT or NTFS, you can't change file metadata, such as renaming or moving, when the file is open. Other file systems such as ext3 and ext4 do not have this restriction.
Exercise 3.3 has you manipulate files on your computer. Well, folders, really, but remember that folders are files too!
Manipulating Files in Windows 7
- Open the Documents folder by clicking Start
 Documents.
Documents. - Create a new folder by clicking the New Folder menu option near the top or by right clicking in the right pane and choosing New
 Folder.
Folder. - Give the new folder a name, such as Ch3.
- In your Documents folder, create another new folder named Happy.
- Right-click Happy, and choose Cut. Notice how the folder icon now looks more transparent.
- Right-click Ch3, and choose Paste. (You could also open up Ch3 first, and then right-click the right side and choose Paste, or just open Ch3 and press Ctrl+V.)
- Double-click Ch3. The Happy folder should now be in there.
- Right-click Happy, and choose Copy.
- Navigate back to your Documents folder, and paste Happy there. Now, you should have a Happy folder in two locations.
- Delete the folders Happy and Ch3 by highlighting both (click one and then Ctrl+click the other), right-clicking, and choosing Delete.
We already talked about two ways to open a file, which are to right-click it and choose Open or simply to double-click it. If what you are double-clicking is an application, it will execute that program. Additionally, you can open a file or execute a program using the Start menu. Click Start, find the file or program in the list, and click it. Or click Start, and in the Search Programs And Files box, type in the name of the program and hit Enter.
There's one last way, and that's to open a shortcut to the file or program. A shortcut is a file that points to the real file's location. Sometimes you will hear it referred to as a pointer file. Normally you will create these on your desktop to make it easier to access files or programs you run a lot. The shortcut itself doesn't contain the data, so you can delete a shortcut but not lose any data. You can identify a shortcut because it has a small arrow as part of the icon. Exercise 3.4 walks you through creating a shortcut.
Creating a Shortcut for My Documents in Windows 7
- Right-click an open area of your desktop and choose New
 Shortcut.
Shortcut. - Click Browse, and a window will appear similar to the one in Figure 3.30.

- Find the My Documents folder in your directory tree, and click it.
- Click OK and then Next.
- Type in a name for your shortcut (if you want), and click Finish.
- A new shortcut will appear on your desktop, like the one shown in Figure 3.31. Notice that it has a small arrow in the lower-left corner, signifying that it's a shortcut.
- Double-click the shortcut, and notice that it opens your Documents folder.
- (Optional) Delete the shortcut if you want. Remember that deleting the shortcut will not delete the files in the My Documents folder!

Additional Operating System Features
In this section, I will finish our tour of basic methods of navigating an operating system by looking at three specific features: navigating with hot keys, creating screen captures, and using accessibility options.
Navigating with Hot Keys
Many of us love to use our mouse. Some of us are even more than a little nervous at the prospect of using our computers without one. But there are others who find that using hot keys on their keyboard actually speeds them up when performing tasks.
The hot keys that you can use will depend somewhat on your keyboard. For example, the keyboard shown in Figure 3.32 has a lot of extra buttons at the top that can be used as hot keys, as well as more standard ones.
This particular keyboard has buttons for going to your Internet home page, search, and email, along with five customizable buttons, audio controls, and even a button to open the calculator all along the top. These can be pretty handy! You can also see a Start button between the left Ctrl and Alt keys and a right-click button between the right Ctrl and Alt keys. These two are a little more standard. Pressing the Start button will open your Start menu, and pressing the right-click button is just like right-clicking with your mouse. In addition, your F1 key is a hot key that opens up the Help file in Windows and many Windows-based programs. Table 3.8 lists some common Windows hot key combinations that you might find useful.
FIGURE 3.32 Keyboard with several hot keys at the top

TABLE 3.8 Windows hot key combinations
| Combination | Function |
| Alt+F4 | Closes the window or application you have open. |
| Alt+Tab | Switches between open applications. |
| Ctrl+F4 | Closes the file you have open within a Microsoft Office application but leaves the program running. |
| Ctrl+Esc | Opens the Start menu. |
| Ctrl+S | Saves the file if you are in a program such as Word or Excel. |
| Ctrl+A | In Windows Explorer, selects all files and folders in your current location. |
| Ctrl+F | In Windows Explorer, opens the Search pane. Think of it as Ctrl+Find. |
| Ctrl+X | Cuts a highlighted file or highlighted text or information in a Microsoft Office application. |
| Ctrl+C | Copies a highlighted file or highlighted text or information a Microsoft Office application. |
| Ctrl+V | Pastes the cut or copied file or text. |
| Ctrl+Alt+Del | Lets you lock your computer or switch users (if your system is set up for multiple users) or open Task Manager. On older Windows and MS-DOS machines, it reboots the system. If you press Ctrl+Alt+Del twice in a row on a modern Windows system, it will reboot it as well. |
For a list of useful Chrome OS hot keys, visit www.omgchrome.com/10-shortcuts-every-chromebook-owner-should-know. Mac OS X hot keys can be found at http://support.apple.com/en-us/HT201236.
For experience, you should go back through Exercise 3.3 and perform all of the tasks using hot keys instead of your mouse. The trickiest step might be to create the new folder. Here's a hint. When you open your Documents folder (step 2), hold down your Alt key for a second and then let go. Another menu will appear right under the address bar, like the one in Figure 3.33. Notice how the words have a letter underlined? You can now press that letter (such as F for File) and that menu will appear. Or, you can use your arrow keys to navigate. In the File menu, you have an option for New ![]() Folder.
Folder.
FIGURE 3.33 Windows Alt key menu

Other applications have their own hot keys, but there are too many to mention here. Suffice it to say, you can get around Windows just fine without a mouse if you put your mind to it.
Creating Screen Captures
I have to be honest here. I am not entirely sure why creating screen captures is part of the objectives for navigating an operating system. I'm not saying it's not important; it is. For example, I created most of the figures you see in this chapter using screen captures. And, if you are working with tech support (or you are tech support) on an issue, being able to capture the screen and error message exactly is incredibly useful.
There are third-party applications you can buy that perform screen captures for you, such as SnagIt (www.techsmith.com/snagit.html), TinyTake (www.tinytake.com), and many others. Most OSs also have built-in tools for screen captures, although without as many features as the purchased programs. Table 3.9 shows you some of the methods to take screen captures in various OSs.
TABLE 3.9 How to take screen captures

FIGURE 3.34 Chrome Window Switcher (F5) key

If you use the Shift+PrtScn method in Windows, it will copy the screen capture to the clipboard. You will need to paste that image (Ctrl+V) into another application to use it. The PrtScn key in Linux will save the capture in your home folder.
Mac OS X screenshots are saved as files to the desktop. If you want to copy them to the clipboard, also hold down the Control key while you perform the other key sequence. Then you will need to paste the screen capture into the application you want it in.
Using Accessibility Options
Accessibility options are features built into most operating systems to make them easier to use for those who have physical disabilities that would otherwise make using a computer difficult. For example, some options will set the screen at very high contrast so it's easier for people who are visually impaired to see. Other options make it easier to use the keyboard or mouse, read text on the screen for those who are blind, or replace audio alerts with visual ones for those who have difficulty hearing. In Windows, accessibility options are located in Control Panel in the Ease of Access Center, as shown in Figure 3.35.
FIGURE 3.35 Windows Ease of Access Center

The accessibility options for Mac OS X are similar, with a screen reader called VoiceOver, available cursor and screen magnification, display inversion, dictation, and ways to configure the keyboard and mouse to be easier to use, such as sticky keys, slow keys, and mouse keys. To open the Accessibility Options window, press Command+Option+F5 from an external keyboard or Function+Command+Option+F5 from a built-in laptop keyboard.
Chrome OS also has similar features. To configure them, click the status area where your account picture appears, choose Settings ![]() Show Advanced Settings (at the bottom), and scroll to the Accessibility section, as shown in Figure 3.36.
Show Advanced Settings (at the bottom), and scroll to the Accessibility section, as shown in Figure 3.36.
FIGURE 3.36 Chrome OS Accessibility settings

Exercise 3.5 shows you how to configure accessibility options within Windows 7.
Configuring Accessibility Options in Windows 7
- Click Start
 Control Panel
Control Panel  Ease Of Access to open the Ease of Access Center, as shown previously in Figure 3.35.
Ease Of Access to open the Ease of Access Center, as shown previously in Figure 3.35. - Click Optimize Visual Display.
- Check the box for Turn On Magnifier. This will help those who have poor vision see the screen better.
- Click OK.
- You should notice an immediate difference. Using the Magnifier settings, you can configure the zoom feature to be at the right level for the user.
- Explore other options within the accessibility options. Close when finished.
Summary
In this chapter, we covered a wide variety of information about operating systems. First, I took you through a high-level history of operating systems, so you would have a better understanding of why they work the way they do. After that, we looked specifically at the basic functions that an OS performs.
Next, we moved into the types of operating systems. Specifically, we talked about four workstation OSs—Linux, Windows, Mac OS X, and Chrome OS—as well as four mobile OSs—Apple iOS, Android, Windows Phone, and BlackBerry.
After that, we talked about the basic methods to navigate an operating system. Among other topics, we covered navigating the file structure, looking at file metadata, making changes to files, and executing programs. Finally, we ended the chapter by looking at hot keys, screen captures, and accessibility options.
Exam Essentials
Know the five basic functions of an operating system. OSs provide an interface between the hardware and the user, coordinate hardware components, provide an environment for software to function, monitor system health, and display data structure and directories for data management.
Know the four primary workstation OSs and where you will find them. Microsoft Windows is by far the most popular workstation OS and is found on most brands of PCs. Mac OS X is a distant second in popularity and is found on Mac desktops and laptops. Linux is the only open-source OS on our list. (And it's not really an OS; it's just the kernel.) It can be installed on almost any PC. Chrome OS is made by Google and found on Chromebooks and Chromeboxes.
Know four mobile operating systems and where you will find them. Apple's iOS is popular and found on iPhones and iPads. Android has the market leadership in cellphones and is found on devices made by several manufacturers. Windows Phone is not popular at all but will run on several devices as well. BlackBerry OS is found only on BlackBerry devices, which used to be fairly popular but have faded.
Understand how files are stored on computers. Files are any items that have a filename. Files are stored in folders (or directories), which can in turn be stored in other folders on the hard drive.
Know how to view file properties. Metadata is part of a file's properties. In Windows, you can right-click the file and select Properties to view the metadata.
Understand the difference between moving and copying files. Moving a file within a file system removes it from the first folder and places it in another one. It does not physically move the file on the hard drive. Copying the file creates a replica in the new location and a new version on the hard drive.
Know how to use various hot keys and take screen captures. Hot keys can enable you to navigate the computer and perform tasks more quickly than by using a mouse. There are several handy ones to remember, and they usually involve using the Ctrl or Alt key. Screen captures are images of what's on the screen, which can be useful for writing books or troubleshooting problems.
Understand how accessibility options can help users. Accessibility options can help users with physical disabilities. For example, the screen can be magnified or read to visually impaired users, audio cues can be converted to visual cues for hearing-impaired users, and the keyboard and mouse can be made easier to use for those who have motor skills or coordination issues.
Chapter 3 Lab
Most people are familiar with Microsoft Windows, because it's so popular. Not everyone is as familiar with Linux, though. In this lab, you are going to install Lubuntu on your machine. The goal is to familiarize yourself with another OS and to understand that other operating systems aren't scary or mysterious. They all do similar things; it's just a matter of figuring out how.
Normally, installing a second OS involves a relatively complicated process where you need to dual-boot your computer. We're not going to do that here. You will use a technology called VirtualBox that allows you to create a new virtual system on your hard drive and not affect your existing Windows installation. I promise you that this lab will not mess up Windows on your computer! And when you're finished, you can just uninstall VirtualBox, if you want, and nothing will have changed on your system.
The first two steps are for preparation. You need to download the Oracle VirtualBox and a version of Lubuntu. Really, any version of Linux is fine, but I'll point you to a 32-bit version of Lubuntu, which should minimize any compatibility issues. Depending on your network speed, the download could take an hour or more.
- Download Oracle VirtualBox from https://www.virtualbox.org/wiki/Downloads. Select VirtualBox For Windows Hosts, unless, of course, you have a Mac and then you need the one for OS X hosts. Save it to your desktop for ease of access.
- Download Lubuntu from http://lubuntu.net/tags/download. There is a link on the left side for Lubuntu x86 CD. Choose that one. It will download a zipped file with an .iso extension. You will need that .iso file later; it will essentially act as a bootable CD for your OS installation.
Now you begin the installation of VirtualBox.
- Double-click the VirtualBox icon. If you get a security warning, click the Run button. Then click Next on the Setup Wizard screen.
- On the Custom Setup screen, click Next and then Next again. It will give you a warning about your network interfaces. Click Yes. (Your network connections will come back automatically.)
- Click Install. This may take several minutes. (You might also need to clear another security warning box.)
- Once the install is complete, click Finish.
It's time to configure VirtualBox.
- You might get a VirtualBox warning telling you that an image file is not currently accessible. That's fine. Click Ignore. You should see a screen similar to the one in Figure 3.37.
FIGURE 3.37 VirtualBox preconfiguration

- Click the blue New icon to create a new virtual machine. Give it a name. The Type and Version boxes aren't critical; they don't affect anything. If you type in Lubuntu for a name, it will automatically set the Type to Linux and the Version to Ubuntu. Click Next.
- In the Memory Size window, click Next.
- In the Hard Drive window, the default option is Create A Virtual Hard Drive. Leave that option selected and click Create.
- It will ask you what hard drive file type you want to create. Leave it on VDI and click Next.
- On the next screen, either Dynamically Allocated or Fixed Size is fine. If you are low on disk space, go with Fixed Size. Click Next.
- In the File Location And Size window, it's probably best to leave it at the default size of 8 GB. Definitely don't make it smaller. Click Create. Now you will see a screen like the one shown in Figure 3.38.
Great! You now have a virtual machine on your hard drive. Now you just need to put something, more specifically an OS, on it.
FIGURE 3.38 VirtualBox with a virtual drive

- Click the Settings button.
- In the Lubuntu - Settings window, click the Storage icon on the left.
- Under one of your controllers, you should see something that looks like a disc icon that says Empty. It should look like Figure 3.39.
FIGURE 3.39 Lubuntu - Settings dialog

- On the very right side of the window, you will have another disc icon with a little down arrow on it. Click that, and a menu will pop up. Select Choose A Virtual CD/DVD Disk File.
- In the window that pops up, navigate to the directory where you stored the Lubuntu .iso file that you downloaded. Highlight the file, and then click Open.
- Back on the Lubuntu - Settings dialog, your drive that was empty should now say Lubuntu. Click OK.
- Now you are back to the Oracle VirtualBox Manager screen. With Lubuntu on the left highlighted, press the green Start arrow. This will begin installation of Lubuntu.
- Choose a language, and then on the next screen choose Install Lubuntu and press Enter.
- Follow the Lubuntu installation process.
- You will get to a screen similar to the one in Figure 3.40, which asks you for an installation type. It looks scary, but choose the Erase Disk And Install Lubuntu option. This will install it on the virtual disk that you created earlier with VirtualBox, and it will not wipe out your entire hard drive.
FIGURE 3.40 Installing Lubuntu

- Continue with the installation process. When in doubt, choose the default and move to the next step.
- When the installation is complete, click the Restart Now button.
Now that the installation is complete, play around in your new operating system! I strongly encourage you to go back through this chapter and do exercises 3.1–3.4 but this time in Lubuntu. The answers are provided in Appendix B, “Answers to Review Questions.”
Review Questions
- Which of the following is not a function of an operating system?
- Interface between the user and the machine
- Coordinate software applications
- Coordinate hardware components
- Monitor system health
- Which of the following operating systems can you freely modify if you choose?
- OS X
- iOS
- BlackBerry
- Linux
- Peter, a friend of yours, has a piece of software that was written for Mac OS X. Which of the following OSs will that software run on?
- Mac OS X only
- Mac OS X and Linux
- Mac OS X and Chrome OS
- Mac OS X, Linux, and Chrome OS
- Your friend Michel just purchased a Chromebook and wants to know where his files are stored. What do you tell him?
- On the hard drive.
- In the system RAM.
- In the cloud.
- Chromebooks do not store files.
- You just deleted a shortcut to an important work presentation. What happened to the data in the presentation?
- Nothing.
- It's in the Recycle Bin/Trash.
- It's deleted.
- It's in the recovery partition.
- With which of the following file systems can you not rename a file when it's open?
- ext3
- ext4
- XFS
- NTFS
- You are going to purchase a new iPhone. Which operating system will be installed on it?
- iOS
- OS X
- iPhone OS
- Android
- iDontKnow
- From the hard drive's perspective, moving a file is analogous to which of the following actions?
- Copy and paste
- Cut and paste
- Delete and paste
- Renaming
- Fred, a co-worker, heard about new software called Lollipop. Which operating system is he referring to?
- iOS
- OS X
- Android
- Chrome OS
- On which OS would you use the Ctrl+Window Switcher key to create a screen capture?
- Windows
- Linux
- Mac OS X
- Chrome OS
- Linux is defined as a_________, which is also the core of an operating system.
- Distribution
- Version
- Kernel
- Shell
- What are the utilities in an OS called that enable programs such as a screen reader?
- Accessibility options
- Reading options
- User options
- User account settings
- You just copied a file from the Work directory to the Projects directory on your Windows PC. What happened to the file on the hard drive?
- Nothing.
- The file was removed from the Work directory and placed in the Projects directory.
- The file was not moved, but a new pointer record was created associating the file with the Projects directory.
- The file was copied to a new location on the hard drive and was associated with the Projects directory.
- How many subdirectories are you allowed to create within a single directory in an OS?
- It depends on the OS
- 32,000
- 64,000
- Unlimited
- The combination of Linux-based files that gets released as a product is called what?
- Distribution
- Version
- Kernel
- Source
- Which of the following file systems does not have built-in security?
- ext3
- ext4
- FAT
- HFS
- You need to prepare a brand-new replacement hard drive for storage. What is the first step needed to get it ready?
- Format the drive
- Install an OS
- Install a file system
- Create a partition
- Which of the following is not a way to open the Start menu on a Windows-based computer?
- Ctrl+S
- Ctrl+Esc
- Click the Start button
- Press the Start key on the keyboard
- Which of the following would not be considered metadata for a spreadsheet file?
- Read-only attribute
- Calculations inside the file
- Name of the file
- File size
- Which of the following OSs uses the NT kernel?
- Windows 7
- Windows 3.11
- Mac OS X
- Chrome OS





