Chapter 15
Style Formatting
IN THIS CHAPTER
![]() Understanding styles
Understanding styles
![]() Finding where Word hides styles
Finding where Word hides styles
![]() Applying styles
Applying styles
![]() Removing styles
Removing styles
![]() Creating your own styles
Creating your own styles
![]() Modifying styles
Modifying styles
![]() Assigning a style shortcut key
Assigning a style shortcut key
If all of Word’s formatting commands are ingredients, a style is a recipe. A style is a single command that applies a virtual stew of formatting commands, everything at once. Even better, when you update or change a style, all text formatting with that style applied changes as well. Styles help you save time and make your documents look fabulous.
The Big Style Overview
A style is a collection of text and paragraph formats given a single name and applied to text, just like any other format. When you apply a style, you apply all the formats stored in that style. For heavy-duty formatting, creating and using styles saves time.
Styles are available in all documents. The default style is called Normal, and it’s applied to text in a new document unless you apply another style. The Normal style is available for use along with a bunch of other default styles, though using them is up to you.
For Word 2019, the Normal style is defined as the Calibri font, 11 points tall, left-justified paragraphs, multiple line spacing at 1.08 lines, no indenting, zero margins, and 8 points of space after every paragraph.
Other default styles include the Heading styles and Caption. You use the Heading styles, such as Heading 1 for a document’s top-level heading, and the Caption style for figure and table captions. The names reflect how to use the style.
Styles are also categorized by which part of the document they affect. Five style types are available:
 Paragraph: The paragraph style contains both paragraph- and text-formatting attributes: indent, tab, font, text size — you name it. It’s the most common type of style.
Paragraph: The paragraph style contains both paragraph- and text-formatting attributes: indent, tab, font, text size — you name it. It’s the most common type of style. Character: The character style applies only to characters. This type of style uses the character-formatting commands, which are mentioned in Chapter 10.
Character: The character style applies only to characters. This type of style uses the character-formatting commands, which are mentioned in Chapter 10. Linked: The linked style can be applied to both paragraphs and individual characters. The difference depends on which text is selected when the style is applied.
Linked: The linked style can be applied to both paragraphs and individual characters. The difference depends on which text is selected when the style is applied. Table: The table style is applied to tables, to add lines and shading to the table cells' contents. Refer to Chapter 19 for more information on tables in Word.
Table: The table style is applied to tables, to add lines and shading to the table cells' contents. Refer to Chapter 19 for more information on tables in Word. List: The list style is customized for presenting lists of information. The styles can include bullets, numbers, indentation, and other formats typical for the parts of a document that present lists of information. See Chapter 21 for info on lists.
List: The list style is customized for presenting lists of information. The styles can include bullets, numbers, indentation, and other formats typical for the parts of a document that present lists of information. See Chapter 21 for info on lists.
These types come into play when you create your own styles as well as when you’re perusing styles to apply to text.
Finding the styles
Styles dwell on the Home tab, in the aptly named Styles group, illustrated in Figure 15-1. What you see on the Ribbon is the Style Gallery, which can be expanded into a full menu of style choices, as shown in the figure.
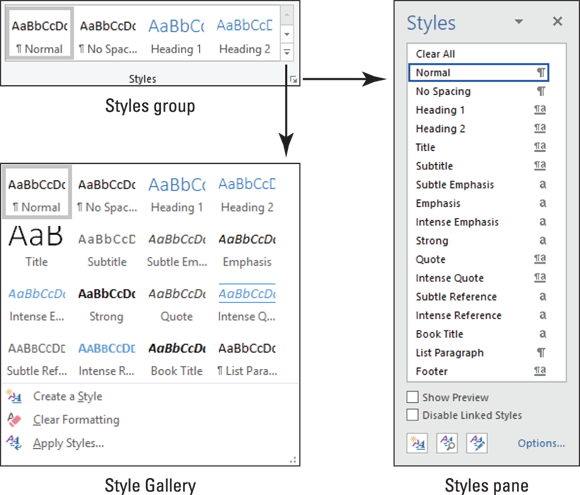
FIGURE 15-1: Where Word styles lurk.
Click the dialog box launcher in the lower right corner of the Styles group to view the Styles pane, also shown in Figure 15-1. To dismiss the Styles pane, click the X (Close) button in its upper right corner.
- The Styles pane lists more styles than the Style Gallery, including styles you’ve created.
- To preview the styles in the Styles pane, put a check mark in the box by the Show Preview option, found at the bottom of the Styles pane.
- You can see more information about a style by simply hovering the mouse pointer over the style’s name in the Styles pane.
- To view all available styles in the Styles pane, click the Options link (in the lower right corner). In the Styles Pane Options dialog box, choose All Styles from the Select Styles to Show menu. Click OK.
- Word’s predefined styles are specified in the Style Gallery, though you can customize the list to replace Word’s styles with your own. See the section “Customizing the Style Gallery,” later in this chapter.
Using a style
Styles are applied to text, just like any other formatting: Select a block of text and then apply the style: Select the style from the Style Gallery or Styles pane. (Refer to the preceding section.) You can also choose a style and start typing. In both cases, the formats held in the style are applied to the text.
- As you hover the mouse pointer over a style in the Style Gallery, text in the document is updated with a style preview.
- Some styles are assigned a keyboard shortcut. For example, the shortcut for the Normal style is Ctrl+Shift+N. Use the keyboard shortcut to apply the style.
 Heading styles play a special role in Word. They’re used for document navigation and outlining as well as for creating a table of contents. See the later section “Creating heading styles” for details.
Heading styles play a special role in Word. They’re used for document navigation and outlining as well as for creating a table of contents. See the later section “Creating heading styles” for details.- As with any other formatting, applying a style replaces the previously applied style in the text.
- Also see the later section “Removing style formatting.”
Discovering the current style
To determine which style is currently in use, refer to the Style Gallery. The style of text where the insertion pointer is blinking, or of any selected text, is highlighted. The current style is also highlighted if the Styles pane is visible.
To specifically examine the style for any text, use the Style Inspector. Follow these steps:
- Place the insertion pointer in a specific chunk of text.
- Click the Home tab.
Click the Launcher icon in the lower right corner of the Styles group.
The Styles pane appears.
 Click the Style Inspector button.
Click the Style Inspector button.The Style Inspector icon is shown in the margin.
Upon success, you see the Style Inspector window, similar to what’s shown in Figure 15-2. The Style Inspector discloses the formatting of the text based on the style plus any additional formatting applied to the style.
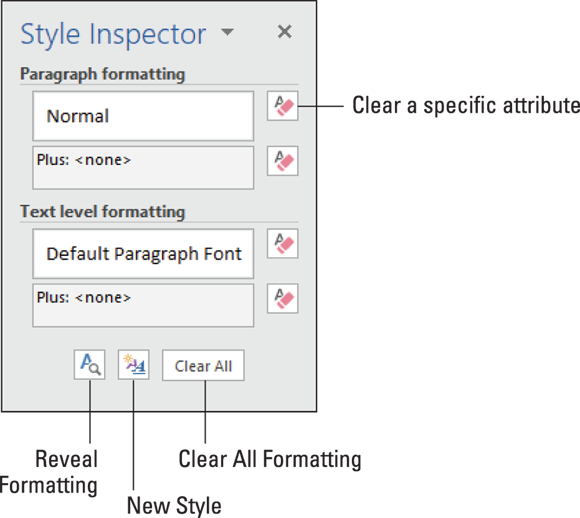
FIGURE 15-2: Style Inspector.
To see even more details, such as the specific formats used, click the Reveal Formatting button, as illustrated in Figure 15-2. Use the Reveal Formatting pane to examine all details for the style.
- The shortcut key to summon the Reveal Formatting pane is Shift+F1.
- The Reveal Formatting pane shows the exact formatting applied to your document’s text. Click any jot or tittle to see a specific formatting command or dialog box, where you can remove or alter the formatting.
Removing style formatting
You don’t remove style formatting from text as much as you reapply another style. In Word, to effectively remove a style, you replace it with the default style, Normal.
Because many Word users don’t understand styles, Word comes with Clear Formatting commands. You can see such commands referenced in Figure 15-2, which illustrates the Style Inspector. Clicking those buttons replaces the given style with the Normal style.
- See the section “Changing the Normal style,” for more details on setting default formatting.
- Also see Chapter 10 for information on using the Clear Formatting command, which applies to font formats.
Make Your Own Styles
To convince you that styles are important, consider this: You create a custom format for your document’s headings. You pick the right font, size, and color and add just enough space after the heading. Then you decide to change the font. If you’d created a style, you'd make only one change and all the document’s headers would be updated. Otherwise, you must change each individual heading. And that sucks.
Creating a style
The easiest way to make up a new style is to format a single paragraph just the way you like. After the character and paragraph formatting has been applied, follow these steps to create the new style:
- Select the text you’ve formatted.
- Click the Home tab.
In the Styles group, display the full Quick Styles Gallery.
Click the down-pointing arrow in the lower right corner of the gallery. Refer to Figure 15-1.
 Choose the Create a Style command.
Choose the Create a Style command.The Create New Style from Formatting dialog box appears.
In the Name box, type a short and descriptive name for your style.
For example, you might type proposal body for the main text of a proposal or dialog for a character’s lines in a play.
Click the OK button to create the style.
The style is created and applied to the selected text.
The style you create appears on the Ribbon in the Style Gallery as well as in the Styles pane (if visible).
- Styles you create are saved with the document, along with the text and other document info.
- To make the style available to other documents, build a template, as described in Chapter 16. Styles in a template are available to all documents created by using that template.
- To fine-tune a style after it’s created, see the later section “Modifying a style.”
Using the Create New Style from Formatting dialog box
A more detailed way to build a style is to summon the Create New Style from Formatting dialog box, which has the same name as its tiny cousin, described in the preceding section, but offers far more controls and details.
The Create New Style from Formatting dialog box lists all of Word’s formatting settings and options in one place. If you’re familiar with using Word’s formatting commands, this dialog box serves as a useful tool to create new styles. Follow these steps:
Summon the Styles pane.
The keyboard shortcut is Ctrl+Shift+Alt+S. If you don’t want to tie your fingers in a knot, see the earlier section “Finding the styles” for the long way to bring up the Styles pane.
 Because I use a lot of styles, I prefer to keep the Styles pane opened in my documents. If you drag the pane over the document window’s right edge, it docks permanently.
Because I use a lot of styles, I prefer to keep the Styles pane opened in my documents. If you drag the pane over the document window’s right edge, it docks permanently. Click the New Style button.
Click the New Style button.The button is shown in the margin. Click it to see the Create New Style from Formatting dialog box, as shown in Figure 15-3.
- Type a short, descriptive name for the new style.
Ensure that Paragraph is chosen as the style type.
Or, if the format is a character style, choose Character. An example of a character style is blue, bold, Courier, 12-point — the one that I use in my documents for filenames.
Choose an existing style as a base from the Style Based On drop-down list.
Following this step saves time. If the style you’re creating features similar formatting as an existing style, choose that style from the list. The formats from that style are copied over, letting you build upon them or reuse them in a different way.
Use the controls in the dialog box to set the style’s format.
The Create New Style from Formatting dialog box is brimming with style command buttons.
Use the Format button in the dialog box’s lower left corner to apply specific formatting commands. Choose a category from the button’s menu to see a dialog box specific to one of Word’s formatting categories.
Click the OK button when you’re done.
The new style is created.
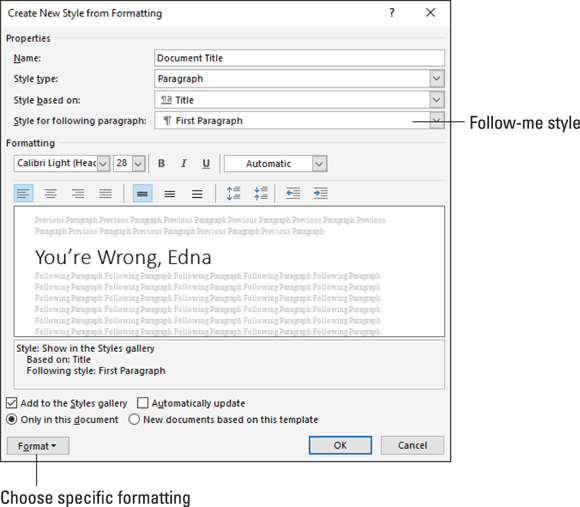
FIGURE 15-3: The Create New Style from Formatting dialog box.
Modifying a style
Styles change. Who knows? Maybe blow-dried hair and wide lapels will creep back into vogue someday.
When you change your mind about a style and want to update a specific element, heed these steps:
Summon the Styles pane.
Keyboard shortcut: Ctrl+Shift+Alt+S.
Position the mouse pointer over the style you want to change.
Don’t click, which selects the style. Instead, hover the pointer in the style’s entry; a menu button appears on the right.
Click the menu button.
The style’s menu appears.
Choose Modify.
The Modify Style dialog box appears, though it's the same Create New Style from Formatting dialog box (refer to Figure 15-3), just with a shorter name.
Change the style’s formatting.
Use the Format button to alter specific styles: font, paragraph, tab, and so on. You can even add new formatting options or assign a shortcut key (covered in the next section).
- Click OK when you’re done.
Modifying the style instantly updates text with that style applied. For example, if you change the font for your Figure Caption style, all figure-caption text changes at once. That’s the power of using styles.
Assigning a shortcut key to a style
When you find yourself applying the same styles over and over, assign them a special shortcut key. Follow these steps:
Press the keyboard shortcut Ctrl+Shift+Alt+S to summon the Styles pane.
Okay, so you can’t use Ctrl+Shift+Alt+S for the style, because it’s already assigned to the Styles pane.
In the Styles pane, click a style’s menu button.
Position the mouse pointer over the style you want to change; the menu button appears.
Choose Modify.
The Modify Style dialog box appears.
Click the Format button and choose Shortcut Key from the menu.
The Customize Keyboard dialog box appears. The two items you must pay attention to are the Press New Shortcut Key box and the area just below the Current Keys list.
Press the shortcut-key combination.
 Use at least two of the shift keys — Shift, Alt, or Ctrl — when pressing the shortcut-key combination. Most of the Ctrl+Alt key combinations are unassigned in Word.
Use at least two of the shift keys — Shift, Alt, or Ctrl — when pressing the shortcut-key combination. Most of the Ctrl+Alt key combinations are unassigned in Word.The keys you press are named in the Press New Shortcut Key box.
If you make a mistake, press the Backspace key and then choose another key combination.
Confirm that the key combination you chose isn't already in use.
Look below the Current Keys list. The text there explains which Word command uses the key combination you’ve pressed. When you see [unassigned], it means that your key combination is available for use.
- Click the Assign button.
Click the Close button.
The Customize Keyboard dialog box skulks away.
- Click the OK button to dismiss the Modify Style dialog box.
Try out your shortcut: Position the insertion pointer in a block of text and press the key combination. The style is applied instantly.
Deleting a style
To peel away any style you’ve created, follow these steps:
Display the Styles pane.
The keyboard shortcut is Ctrl+Shift+Alt+S.
- Right-click the style you want to obliterate.
Choose the Delete item.
The Delete item is followed by the style’s name.
Click the Yes button to confirm.
The style is removed from the document.
The Normal style is applied to the old style’s text.
Style Tips and Tricks
Awash in a sea of styles, it’s easy to overlook some of the more subtle aspects of Word’s styles. For example, the Normal style need not be stuck as the default for all new documents. And those heading styles offer more power than you may suspect.
Changing the Normal style
All documents sport the Normal style, which is the standard text-and-paragraph style and probably the style upon which all your personal styles are based. Like just about anything in Word, the Normal style can be modified — but I urge caution if you do so.
To modify the Normal style’s font or paragraph formats, summon the Font or Paragraph dialog boxes. Refer to specific steps in Chapters 10 and 11, respectively, for details. In both dialog boxes, you find a Set As Default button. Click that button to update the Normal style.
For example, to reset the Normal style’s font to Times New Roman, follow these steps:
- Apply the Normal style to the current paragraph.
- Press Ctrl+D to summon the Font dialog box.
- Choose Times New Roman as the font.
Click the Set As Default button.
A dialog box appears.
Choose the All Documents option to update the Normal template and change the Normal style for all documents.
If you choose the This Document Only option, the style is updated only for the current document.
- Click OK.
I don’t recommend making this choice unless you’re determined to alter the Normal style. Mostly, people get into trouble when they accidentally change the Normal style and then want to change it back. If so, follow the steps in this section to restore the Normal style. A description of Word 2019’s Normal style can be found in the earlier section “The Big Style Overview.”
Creating heading styles
Word’s heading styles are numbered Heading 1, Heading 2, on down to Heading 9. You use them to identify different parts of a document, but they also take advantage of other Word features.
For example, text formatted with a heading style appears whenever you use the vertical scroll bar to skim a document. Headings can be expanded or collapsed, as part of Word’s Outline feature, as described in Chapter 25. Headings appear in the navigation pane when you search for text. They can be used when creating a table of contents.
Follow the steps in the earlier section “Using the Create New Style from Formatting dialog box” to update your heading styles to reflect the proper outline-level paragraph format.
- Heading text is typically only one line long. Larger font sizes are usually selected. The Space After paragraph format is frequently applied.
- Word’s predefined Title style isn’t a heading style.
Customizing the Style Gallery
To ensure that the styles you use the most appear in the Style Gallery, follow these steps:
Summon the Styles pane.
Press the ungainly Ctrl+Shift+Alt+S key combination.
- Right-click the style you want to add to the Style Gallery.
- Choose the command Add to Style Gallery.
To remove a style from the Style Gallery, right-click the style in the gallery and choose the command Remove from Style Gallery.

 I’ll be honest: All the good shortcut keys are taken. Word uses most of them for its important commands. That leaves you with some Shift+Alt and Ctrl+Alt key combinations. They’re better than nothing.
I’ll be honest: All the good shortcut keys are taken. Word uses most of them for its important commands. That leaves you with some Shift+Alt and Ctrl+Alt key combinations. They’re better than nothing. You cannot delete any of Word’s default styles, including Normal and the various heading styles.
You cannot delete any of Word’s default styles, including Normal and the various heading styles. This trick can be useful, but the Style Gallery shows only a pittance of the styles available to a document. When you find yourself using a lot of styles, use the Styles pane instead.
This trick can be useful, but the Style Gallery shows only a pittance of the styles available to a document. When you find yourself using a lot of styles, use the Styles pane instead.