Chapter 5. Cortana, Your Voice Assistant
Cortana is a crisply accurate, uncomplaining, voice-commanded servant. No voice training or special syntax is required. You can say, “Wake me up at 7:45,” or “How do I get to the airport?” or “What’s the weather going to be like in San Francisco this weekend?” or “What’s 453 divided by 4?” or “Turn off the PC,” or even “What’s the meaning of life?”
You can ask questions about sports, news, weather, math, history, and much more. Each time, Cortana shows you the answer, fetched from the Internet (and usually speaks it, too). She also lets you control, by voice, many brands of smart-home thermostats, light bulbs, door locks, and so on.
Older speech-recognition systems work only if you issue certain limited commands with predictable syntax, like, “Call 445-2340” or “Open Microsoft Word.” But Cortana has been programmed to respond to casual speech, normal speech. It doesn’t matter if you say, “What’s the weather going to be like in Tucson this weekend?” or “Give me the Tucson weather for this weekend” or “Will I need an umbrella in Tucson?” Cortana understands almost any variation.
And she understands regular, everyday speaking. You don’t have to separate your words or talk weirdly; you just speak normally.
Now, it’s not Star Trek. You can’t ask Cortana to clean your gutters or to teach you French. (Well, you can ask. Anytime she doesn’t have an answer for you, she opens up your web browser and displays the Bing search results for your question.)
But, as you’ll soon discover, the number of things she can do for you is impressive. Furthermore, Microsoft keeps adding to Cortana’s intelligence through software updates.
Of course, none of this is a new idea. Apple introduced Siri for the iPhone in 2011, and Google followed with Google Assistant for Android phones in 2012.
But Microsoft’s version is unusual in three important respects:
Cortana runs on your PC. In addition to Windows 10 phones and tablets, Cortana also runs on your laptop or desktop.
You can type your commands instead of speaking them. That’s handy when you’re using your computer in, for example, church.
She speaks with an actual recorded human voice. Siri is a synthesized, slightly robotic-sounding voice. But when Cortana speaks, you generally hear actual recordings of an actual actress.
Tip:
Cortana is named after a voluptuous female character in Halo, the video game. In fact, Microsoft hired the same Cortana voice actress—Jen Taylor—to record Cortana’s responses.
In a few spots, Cortana uses a synthetic voice—but it’s derived from sound recordings by that same actress.
Note:
Microsoft keeps expanding the number of languages that Cortana understands. Already she understands English (U.S., U.K., Indian, Australian, and Canadian flavors), Simplified Chinese, French (France and Canada), Italian, German, Portuguese, Japanese, and Spanish (Spain and Mexico).
You can change her language in ![]() →
→![]() →“Time & language”→“Region & language.” Choose the language you want, set it to be your system’s default, download the speech pack, and then, on the Talk to Cortana tab, choose that language.
→“Time & language”→“Region & language.” Choose the language you want, set it to be your system’s default, download the speech pack, and then, on the Talk to Cortana tab, choose that language.
Setting Up Cortana
You can use Cortana either by speaking to her or by typing to her.
To get going, though, click in the “Type here to search box” to make the Cortana panel appear (Figure 5-1). She’s ready to help you with generic questions about the weather, time, math, and facts.
Establish Privacy Control
But if you’re willing to yield certain information from your PC, like your location, web search history, calendar, address book, and messages from texting apps, then Cortana can do more for you. She’ll be able to tell you what’s coming up next on your calendar, for example, or read your incoming messages.
Of course, that’s not your only opportunity to control what information Cortana collects. To see the complete list of paranoia options, click the ![]() at the left edge of the Cortana panel; you arrive on the Cortana settings page. (The long way:
at the left edge of the Cortana panel; you arrive on the Cortana settings page. (The long way: ![]() →
→![]() →Cortana.)
→Cortana.)
Click “Permissions & History,” and then see Figure 5-1.
If you’re interested in knowing what data Microsoft intends to collect and why, choose “More details” and then “Privacy Statement.”
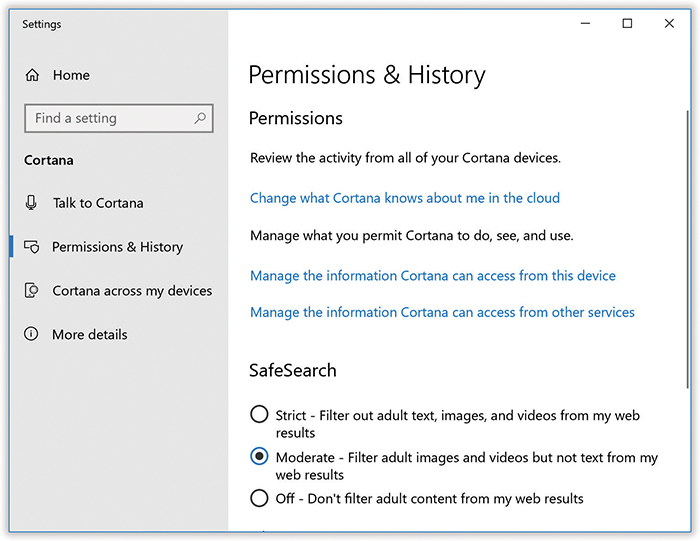
Figure 5-1. Here you can hit “Change what Cortana knows about me in the cloud” to review (or turn off) all the data bits Microsoft is storing online about you, or “Manage the information Cortana can access from this device” to turn on or off Cortana’s access to your location, Address Book, email, calendar, text messages, and web browsing history.
SafeSearch, meanwhile, filters results from your web queries.
Turn on “Hey Cortana”
Out of the box, Cortana’s not listening to your voice commands. Microsoft wants to make absolutely sure that nobody thinks its algorithms can hear you speak without your awareness.
If you want Cortana to be able to respond to your voice commands—and basically, yes, you do—open ![]() →
→![]() →Cortana & Search→Talk to Cortana. Turn on “Hey Cortana.”
→Cortana & Search→Talk to Cortana. Turn on “Hey Cortana.”
Tip:
If you’re an efficiency nut, you may as well turn on “Keyboard shortcut,” too; that way, you can hit ![]() +C when you want to bark a command, rather than saying “Hey Cortana” first.
+C when you want to bark a command, rather than saying “Hey Cortana” first.
While you’re here, there are three more settings you should inspect:
Keep my device from sleeping when it’s plugged in. Once your computer goes to sleep (“The Sleep/Shut Down/Restart Commands”), it’s no longer listening for you to say, “Hey Cortana.” This option keeps the machine awake and listening, at least when it’s plugged into power. (There’s no such option for when it’s on battery power; staying awake full-time will slurp your battery charge right on down.)
Respond when anyone says “Hey Cortana.” If you’d rather have Cortana respond only to your voice, hit “Learn how I say ‘Hey Cortana’ ” and take the little training course. (It’s Windows getting the training, not you.)
“Use Cortana even when my device is locked.” That’s right: You can issue commands to Cortana at the Lock screen. That’s a transformative feature: Now your computer can do your bidding hands-free; Cortana is always listening, like a Star Trek computer. So handy when it comes to asking her to play music, announce the time, log a reminder, let you know what you’ve got on your calendar, and so on.
Note:
Of course, nasty coworkers can also operate your Cortana when you’re off at lunch. That’s why Microsoft gave you a separate checkbox for “Let Cortana access my calendar, email, messages, and other content data when my device is locked”—if you’re worried, you can keep that kind of stuff out of Cortana’s reach.
How to Use Cortana
If you want to ask Cortana something aloud, you must first get her attention. To do that, you have three choices:
Click the microphone button in the search box. At this point, the Cortana panel opens above the search box (Figure 5-2, left). The text in the search box says “Listening…”
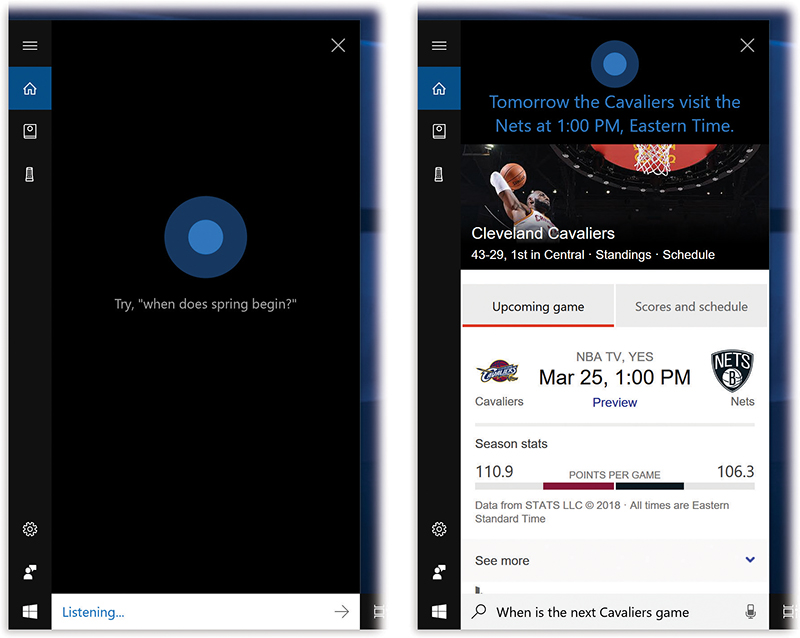
Figure 5-2. Left: Here’s the Cortana “I’m listening” panel that appears when you click the microphone button or say “Hey Cortana.”
Right: Here’s a typical answer screen (in this case, to the query “When’s the next Cavaliers game?”).Say, “Hey Cortana.” (Of course , you must first turn this option on, as described already.) In this case, the “listening” screen fills your entire monitor, since Microsoft figures you might be using Cortana from across the room.
Press
 +C (for “Cortana,” get it?). That keystroke opens a stunted version of the Cortana “listening” box. (Once again, this option is open to you only if you’ve switched it on.)
+C (for “Cortana,” get it?). That keystroke opens a stunted version of the Cortana “listening” box. (Once again, this option is open to you only if you’ve switched it on.)
When you see Cortana’s pulsing rings, Cortana is listening. Speak your question or command. You don’t have to lean into your microphone; Cortana works perfectly well at arm’s length, on your desk in front of you.
As you speak, Cortana types out the words she heard you say. When you’re finished speaking, be quiet for a moment. Cortana presents (and speaks) an attractively formatted response (Figure 5-2, right). Or, worst case, she opens your web browser and displays the answer there, courtesy of Bing.com (Microsoft’s search service).
Typing to Cortana
When speech is out of the question—if your request is private, if you don’t have a microphone, if the room is too noisy, if talking might disturb others—you can also type your questions to Cortana. Just click in the taskbar search box (or tap the ![]() key) and then type whatever you would say.
key) and then type whatever you would say.
What to Say to Cortana
Cortana comes with a cheat sheet to help you learn her capabilities. Just ask her (by typing or speaking), “What can I say?” She displays a handy screen of command examples (Figure 5-3).
In the meantime, what follows are the general categories of things you can say to Cortana.
Tip:
Windows no longer comes with a built-in Help system. What it does have, though, is Cortana. You can ask her basic “How do I” questions like, “How do I delete my browsing history?” or “How do I add an account?” and she’ll lead you to the answer, often on the web. Better than nothing, right?
Shut Down, Restart, or Sign Out
That’s right: You can tell your computer to shut itself down, something HAL from 2001 would never agree to do.
Just say, for example, “Hey Cortana—shut down” (or “Hey Cortana, turn off the PC”). Or “Hey Cortana” followed by “restart,” “sign out,” “lock the PC,” and so on.
Result: In each case, you get a confirmation screen, where you can say “Yes” to confirm (or manually click or tap the OK button).
Open Apps
If you don’t learn to use Cortana for anything else, for the love of Mike, learn this one.
You can say, “Open Calendar” or “Launch Calculator.”
Result: The corresponding app opens instantly. It’s exactly the same as hunting around for the app in your Start menu and clicking it—but without hunting around for the app in your Start menu and clicking it.
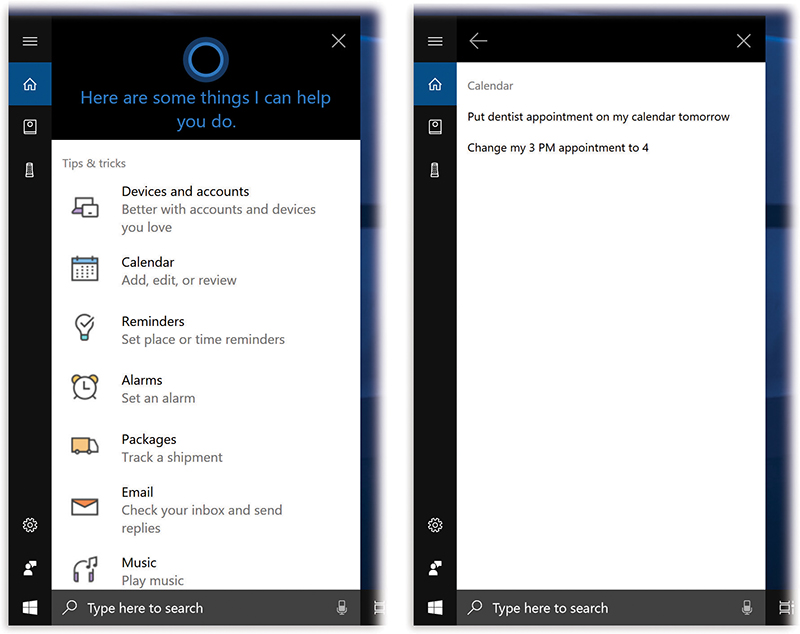
Figure 5-3. At left are the categories of Cortana’s knowledge. When you click one, you get to see some sample commands in that category (right).
Open Settings Panels
When you need to make tweakier changes to Settings, you can open the most important panels by voice. “Open Wi-Fi settings,” “Open touchpad settings,” “Open Notification settings,” “Open camera settings,” “Open wallpaper settings,” and so on.
Result: Cortana cheerfully displays the name of the corresponding Settings page and then opens it.
Change Your Settings
You can make changes to certain basic settings just by speaking your request. You can say, for example, “Turn on airplane mode,” “Turn on Focus Assist” or “Turn on Wi-Fi.” (You can’t turn airplane mode off by voice, because Cortana doesn’t work without an Internet connection.)
Result: Cortana makes the requested adjustment, tells you so, and displays the corresponding switch in case she misunderstood your intention.
Reminders
Like any good personal assistant, Cortana will give you reminders (Figure 5-4). For example, you can tell her, “Remind me to file my IRS tax extension.” “Remind me to bring the science supplies to school.” “Remind me to take my antibiotic every night at 10.” “Remind me to lock the side door when I leave home.”
Result: Cortana displays what it understands your proposed reminder to be (Figure 5-4, left).
Cortana’s reminders are especially useful because they’re aware of their own circumstances. Three things can trigger a reminder to appear on your screen (Figure 5-4, left):
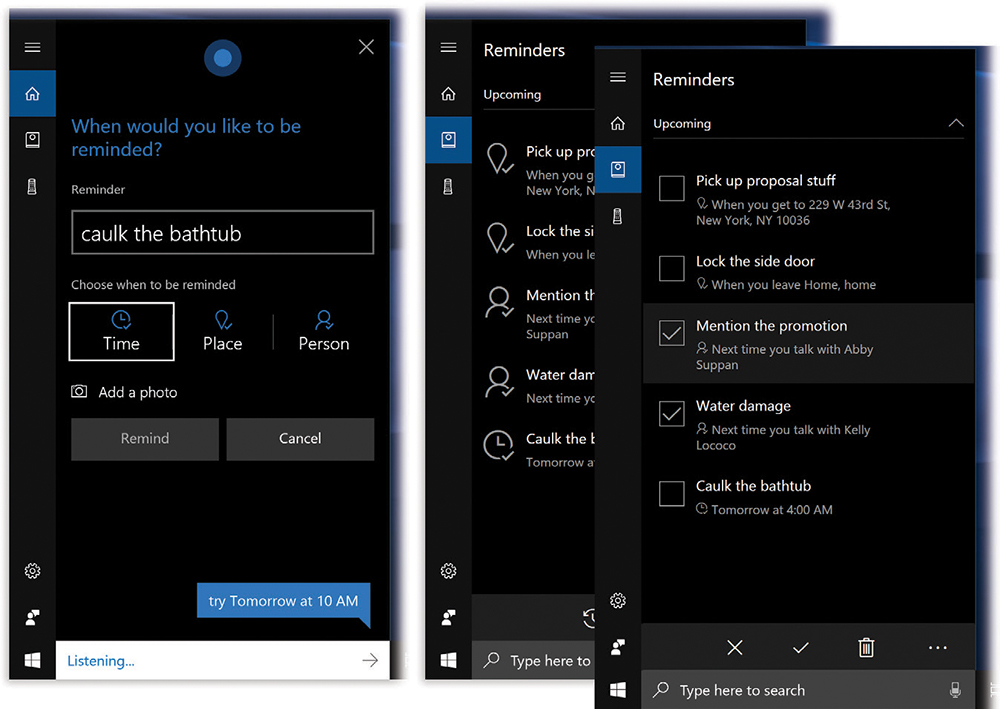
Figure 5-4. Left: When you create a reminder, you can set it up to be triggered by time, by place, or by correspondence with a person.
Right: If you click the  icon, the list sprouts checkboxes, which lets you mark reminders as done.
icon, the list sprouts checkboxes, which lets you mark reminders as done.
A time. “Tonight at 8:30 p.m., record Game of Thrones.” “Remind me to work out tomorrow at 3 p.m.” “In half an hour, remind me to turn off the oven.” “Remind me to pick up Bo from the train station on September 10 at 4:25 p.m.” You can even schedule a reminder to repeat every day, week, month, or year (hello, anniversaries!).
Tip:
New! In the April 2018 Update, Cortana can handle monthly reminders, too.
A place. You can say, “Remind me to visit the drugstore when I leave the office.” “Remind me to water the lawn when I get home.” “Remind me to get cash when I’m near an ATM.”
Of course, if you’re using a laptop or desktop PC, you may wonder what the point is; without GPS, how does it know where you are? But remember that your reminders sync to any phones or tablets you may own (if you’ve signed in with the same Microsoft account)—even iPhones or Android phones—and they do know where you are. In other words, you can create location-based reminders on your laptop or desktop, secure in the knowledge that your portable gadget will actually sound the reminder.
Tip:
And how does Cortana know what you mean by “home,” “the office,” “work,” and so on? You’ve taught her. See “Setting Up Cortana”.
A person. You can say, “Remind me about the water damage the next time I talk to Kelly.” Or “Next time I talk to André Smithers, remind me to discuss his tax return.”
Next time you get an email from that person, or start writing an email to that person, this reminder will pop up. Rather brilliant, actually.
If you have a Windows 10 phone, the notification will pop up when you and the other person call or text, too.
When the proposed reminder looks good, say, “Yes” or select Remind.
Reminders show up in two places. First, Cortana includes a built-in Reminders list, which you can peek at whenever you like (Figure 5-4). To see it, say or type to Cortana, “Open Reminders” or “Show my Reminders.” You can delete a reminder or mark it as done, or click to edit it.
Second, at the appointed time, a reminder appears as a pop-up notification at the lower-right corner of your screen, as described in “Build Your Own Toolbars”, or on your smartphone as a standard iOS or Android notification.
At that point, you can click Complete (meaning “I’m done with this”) or Snooze (meaning “remind me again in 5 minutes, 15 minutes, an hour, 4 hours, a day, or the next time I’m at this place/corresponding with this person”).
Lists
As it turns out, Cortana is really good at maintaining lists. Shopping lists, reading lists, to-do lists, gift lists, invitation lists—anything you can think of.
You create a list just as you’d expect, by saying, for example, “Make a grocery list,” “Create a movies list,” “Set up a list of gift ideas,” or whatever.
From now on, you can add an item to a list by saying, “Add Finding Nemo 3 to my movies list,” “Put bok choy on the grocery list,” “Add whittling lessons to my to-do list,” and so on.
Later comes the payoff: reviewing your lists. Say, “Let’s see my movies list,” “Show me my bucket list,” “Read my grocery list,” “Show what’s on my gift list,” and so on.
Result: Cortana obeys you and shows a summary box of your command, like the one shown in Figure 5-5. Often, a Suggestions panel includes one-click buttons for adding similar items to the open list.
If you’ve installed the Cortana app on your iPhone or Android phone, the list shows up in that app, too.
Tip:
At the bottom of each summary box, Windows shows you a link to Wunderlist. That’s a popular app/website designed for managing lists. By connecting your Cortana lists to that app, you gain more features, including due dates for items, checkboxes, shared lists with other people, and access to your lists from any gadget alive: Apple Watch, Chromebook, Kindle Fire, and so on.
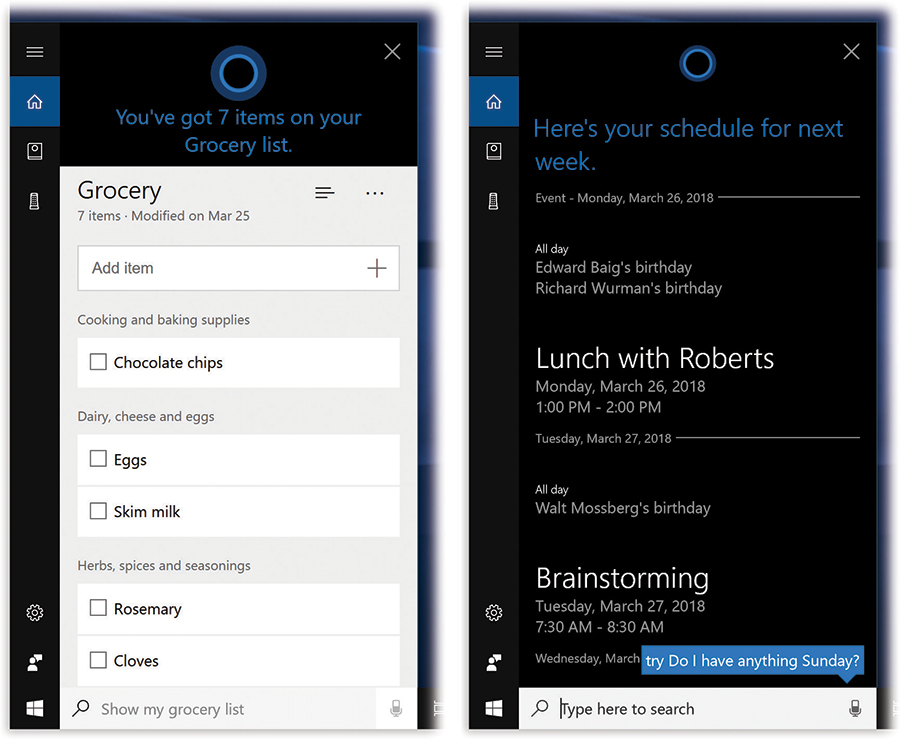
Figure 5-5. Left: A typical Cortana list.
Right: A typical response to a question about your calendar—in this case, “What’s on my calendar next week?” You can also say: “What’s on my calendar today?” “What’s on my calendar for September 23?” “When’s my next appointment?” “What do I have next?” “What does the rest of my day look like?” “When is my meeting with Charlize?”
Calendar
Cortana can make appointments for you. Considering how many tedious clicks or finger taps it usually takes to schedule an appointment in the Calendar app, this is an enormous improvement. “Put curling practice on my calendar for tomorrow.” “Make an appointment with Patrick for Thursday at 3 p.m.” “Set up a haircut at 9.” “Create a meeting with Charlize this Friday at noon.” “New appointment with Steve, next Sunday at 7.” “Schedule a conference call at 5:30 p.m. tonight in my office.” “Where is my next meeting?” “What am I doing this weekend?”
Result: A slice of that day’s calendar appears, filled in the way you requested. You can edit it manually or, if it looks good as is, say, “Yes” or “Add.”
Tip:
Cortana may also alert you to a conflict, something like this: “By the way, you have two other events at the same time.”
You can also move previously scheduled meetings by voice. For example, “Move my 2 o’clock appointment to 2:30.” Or cancel them: “Cancel budget review meeting.” Or add people to a meeting: “Add Jan to my meeting with Casey.”
You can even consult your calendar by voice (Figure 5-5, right).
Result: Cortana reads the answer and displays the specified appointment.
Alarms
You can say, “Wake me up at 7:35 a.m.” “Cancel my 7:35 a.m. alarm.” “Wake me up in six hours.” “Cancel my 6 a.m. alarm” (or “Delete my…” or “Turn off my…”).
This is so much quicker than setting the alarm the usual way.
Result: Cortana says, “Sure. Your alarm is set for 7:35 a.m.” (or whatever).
Tip:
Cortana now understands “timer” commands, too, like “Set a timer for 20 minutes.” That’s handy when you’re baking something, limiting your kid’s video-game time, and so on.
Clock
“What time is it now?” “What time is it in San Francisco?” “What’s today’s date?”
Result: Cortana shows a clock or calendar with the answer.
For more complicated questions, like “What’s the date a week from Friday?” she opens a web page showing links that might answer it.
Sports
At last you have a buddy who’s just as obsessed with sports trivia as you are. You can say things like “How did the Indians do last night?” and “What was the score of the last Yankees game?”
You can ask lots of other things, too, but Cortana will hand you off to your web browser to see the answers (courtesy of a Bing search): “Who has the best batting average?” “Who has scored the most runs against the Red Sox?” “Who has scored the most goals in British soccer?” “Which quarterback had the most sacks last year?” “Show me the roster for the Giants.” “Who is pitching for Tampa this season?” “Is anyone on the Marlins injured right now?”
Result: Neat little box scores or factoids, complete with team logos.
Weather
This one’s easy.
“What’s the weather going to be today?” “What’s the forecast for tomorrow?” “Show me the weather this week.” “Will it snow in Dallas this weekend?” “Check the forecast for Memphis on Friday.” “What’s the forecast for tonight?” “What’s the humidity right now?”
Result: A convenient miniature weather display for the date and place you specified (Figure 5-6, left).
Don’t miss the interactive controls in this display, by the way. You can drag the slider to a different hour of the day, and you can select a different day of the week. (In fact, the day-of-week tiles are horizontally scrollable, in case you want to peer into next week.)
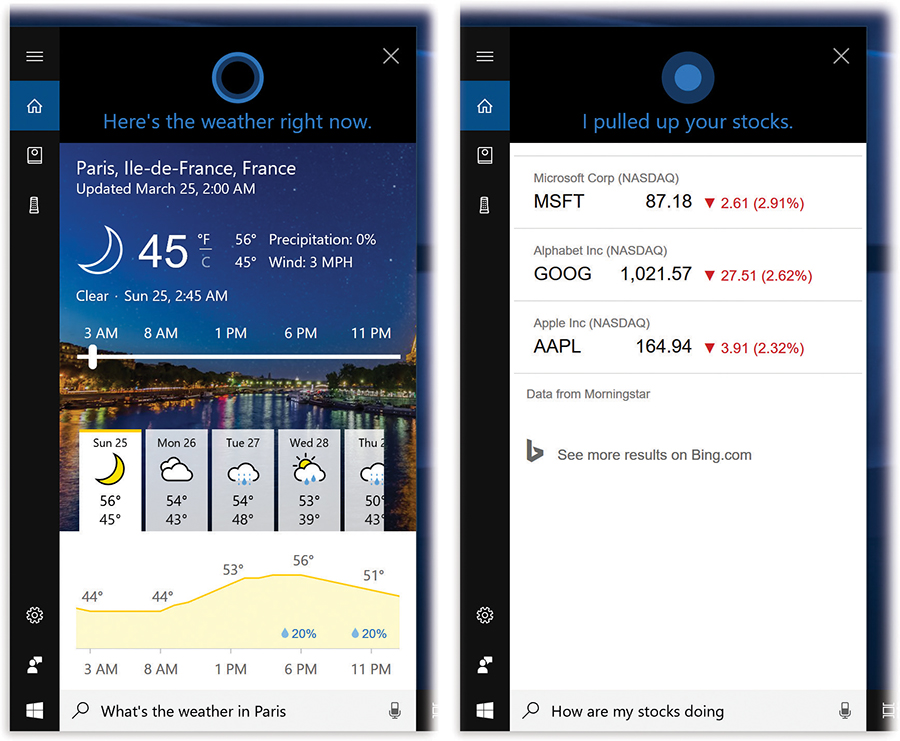
Figure 5-6. Left: “How’s the weather in Paris right now?” “What’s the high for Washington on Friday?” “When will Jupiter rise tomorrow?” “How cold will it be in Houston tomorrow?” “What’s the temperature outside?” “Should I wear a jacket?”
Right: “What’s the stock symbol for Verizon?” “How are the Asian markets doing?” Or, in this case, “How are my stocks doing?”
Stocks
If you phrase your requests just the right way, Cortana can serve as a one-woman exchange bureau: “How is Microsoft stock doing?” “What’s the bitcoin exchange rate?” “How much is Facebook stock worth?”
Result: A tiny stock graph (Figure 5-6, right).
Movies
Cortana also knows current showtimes in theaters. You can say, “What movies are out right now?” or“What movies are opening this week?” (Figure 5-7, left).
Result: A tidy table of movie theaters or movie showtimes. (Tap or click one for details in your web browser.)
Note:
You can ask all kinds of other movie questions—“Who was the star of Groundhog Day?” “Who directed Chinatown?” “What is Waterworld rated?” “What movie won Best Picture in 1952?”—but Cortana hands you off to a Bing search in your browser to see those answers.
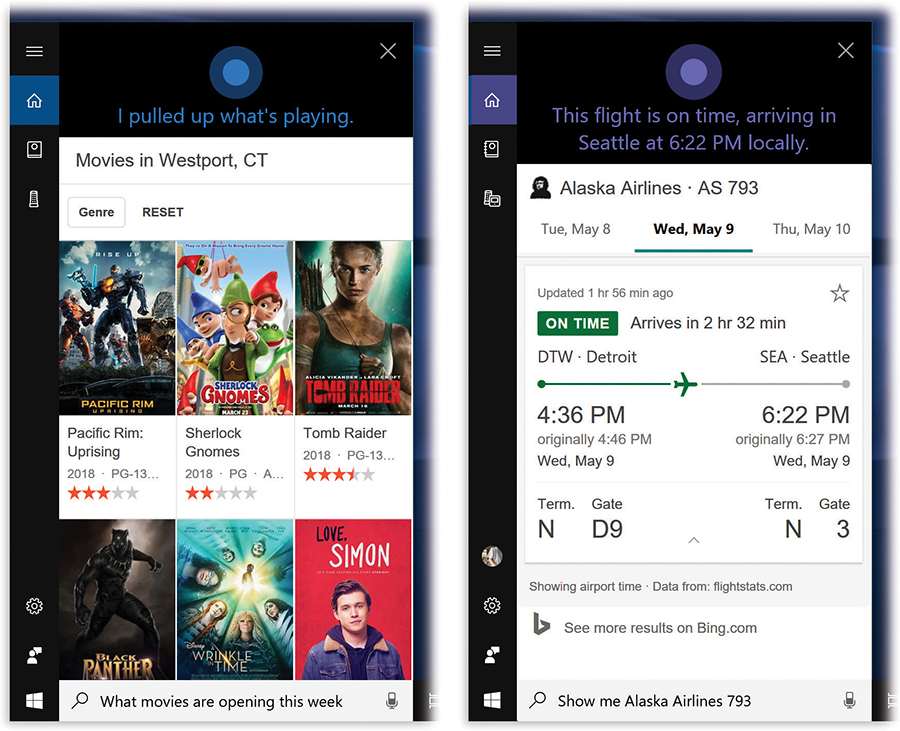
Figure 5-7. Left: “What movies are playing?”
Right: Cortana is an aviation-details hound. She’ll show you the departure, status, and landing info for any flight. See the little star at the top right? If you select it, Cortana will continue to monitor that flight so she can keep you posted.
Flights
Cortana is quite the aviation nerd. She knows the takeoff and landing times of every flight today, which comes in incredibly handy—especially if you’re supposed to meet somebody on that flight.
“What time does Delta Flight 300 take off?” “Flight status United 1411.” “What’s the status of Southwest Airlines Flight 33?”
Result: A neat little graphic (Figure 5-7, right).
Cortana can also track flights for you—meaning that she’ll display updates as cards on her home screen. All you have to do is search for a flight, as described; then click the little star at the top right of the window.
Packages
Here’s a crazy feature that’s a perfect fit for a personal assistant: Windows’ Mail app keeps tabs on packages you’re expecting. Ask Cortana, “Where are my packages?” or “When will my packages arrive?” or just “My packages?”
And how does Cortana know about your packages? Let us count the ways:
Automatic. Cortana keeps an eye out for automatically generated emails from certain web-based businesses, like Amazon, Target, Walmart, Apple, eBay, and the Microsoft Store. Cortana scans them to see if they contain anything about packages that have been shipped to you.
If so, you see a card about your package’s status on the Cortana home screen; if the email contains a FedEx or UPS tracking number, you’ll see that shipping info, too. These shipping updates also appear in the Notebook, on the Packages tab.
Manual. You can also paste in a tracking number manually—from FedEx, UPS, or DHL—to make Cortana track its progress as it wends its way toward you. You can paste this number directly into the search box, or you can go to the Notebook→Packages tab, hit “Add a package,” and paste it in there.
Once again, you’ll see cards in the Cortana panel that track that shipment as it makes its way to you.
Headlines
“Show me today’s news.” “What are the top headlines?” “Show me the local news.” “Show me the international news.”
Result: Cortana displays the first couple of breaking-news headlines, with a photo, right there on her own panel, and reads the first one aloud.
You can compose new email messages by voice, which is incredibly handy, especially for short notes.
Anytime you use the phrase “about,” that becomes the subject line for your new message. “Email Dad about the reunion.” “Email Tracy about the dance on Friday.” “Mail Ellen about Saturday’s flight.”
You can also specify the priority (if your email account type offers that feature), the email address (if the recipient has more than one), and more than one addressee. For example: “New email to Freddie Gershon from my Gmail account.” “Send an urgent mail to Robin McTeague.” “Email Frank and Cindy Vosshall and Peter Love about the picnic.”
You can ask Cortana to read your new email aloud, too, as you get dressed for the day.
Note:
None of this works until you’ve introduced Cortana to your email account. To do that, click the “Type here to search” box to open the Cortana panel. Hit the Notebook icon (![]() ), and then “Manage Skills,” and then “Connected services.” Select “Add a service” to begin hooking up your email account to Cortana.
), and then “Manage Skills,” and then “Connected services.” Select “Add a service” to begin hooking up your email account to Cortana.
Result: Cortana’s panel shows the piece of outgoing email. Usually, you have a few more tasks to complete before you send it. For example, if you’ve indicated only the subject and addressee, Cortana prompts you for the body of the message. She asks, “Send it? Add more? Or make changes?”
There’s also a “Continue in Outlook” link (or whatever your email program is), so that you can wrap this up with the more complete set of tools in your Mail app.
Maps
Cortana is plugged into Windows 10’s Maps app and its database of the world’s stores, restaurants, and points of interest (Figure 5-8).

Figure 5-8. Left: Cortana is tied into the Map app’s database. So you can ask about any address in the world and see it quickly on a map.
Right: She also does a decent job of finding restaurants. Your request can specify things like “near me,” “open now,” and “with good reviews,” along with the type of restaurant you’re looking for.
Queries about distance, traffic, and business details are all fair game: “Show me a map of 200 West 70th Street, New York City.” “How far is it to JFK?” “How long would it take me to get to Pittsburgh?” “What time does Walmart open?” “What’s traffic like on the way home?” “Is Barracuda Café open on Mondays?” “Find good Italian restaurants near me.”
Note:
Are Cortana’s “time to get there” calculations based on driving time—or public-transportation time? That’s up to you. You make this settings decision in the Notebook, as described in “The Notebook”.
Results: In most cases, Cortana displays a little map, or the answer to your query, right in her panel. Sometimes you have to specify which Walmart (or Starbucks, or CVS) you’re asking about.
Music
Microsoft shut down its Groove Music service, which used to be integrated with Cortana. But no problem: Now you have voice control of (paid-subscription) playback from Spotify, TuneIn, or iHeartRadio. Just speak the name of the album, song, or band: “Play some Beatles.” “Play ‘I’m a Barbie Girl.’ ” “Play some jazz.” “Put on my jogging playlist.” “Play the next track.” “Pause.” “Resume.” “Shuffle the music.”
If you have multiple music services (yeah, right), specify in your command. “Play Drake on iHeartRadio,” for example, or “Play relaxation music on Spotify.”
Note:
To set this up, you first have to connect Cortana to your music service. Here’s how. Click in the “Type here to search” box; click the Notebook icon (![]() ); click Manage Skills; click Music; click Spotify (or whatever your music service is). You’ll be walked through the process of signing into your music account and giving Cortana permission to access it.
); click Manage Skills; click Music; click Spotify (or whatever your music service is). You’ll be walked through the process of signing into your music account and giving Cortana permission to access it.
Result: Cortana plays (or skips or shuffles or pauses) the music you asked for—without ever leaving whatever app you were using.
Identifying music
Cortana can listen to the Spotify music playing in the room and try to identify it (song name, singer, album, and so on). Ask her, “What song is this?” or “What’s this song?”
Result: Cortana listens to the music playing—and identifies the song by name and performer.
Math and Conversions
“What’s 473 times 6?” “What’s the cube root of 480?” “How much is 23 dollars in pesos?” “What’s the exchange rate between dollars and euros?” “Convert 60 euros to dollars.” “How many teaspoons are in a gallon?”
Result: Cortana does the math for you and displays it in the answer panel. If you’ve converted currency, you even get a little graph of the fluctuating currency price.
Definitions
When you’re not sure what some word means, ask Cortana. “What does pecuniary mean?” “Define schadenfreude.” “Give me a definition of pernicious.”
Result: The definition, presented as though on a dictionary page, on Bing.com—complete with a Play button so you can hear the word’s pronunciation.
Calling
On a Windows 10 phone, or if you’ve set up Skype, Cortana can place phone calls for you. “Make a call to John at home.” “Call Jan on speakerphone.” “Call Cindy.” “Call Kelly, home.” “Redial.” “Dial 512-444-1212.”
Result: Cortana hands you off to the Phone or Skype app and places the call. At this point, it’s just as though you’d initiated the call yourself.
Texting
If you’re using a phone, Cortana executes commands like “Text Dad,” “Message Lydia,” and “Show me messages from Billy.” You can also dictate a text message like this: “Text Horatio, ‘Do you want to grab lunch?’ ”
Result: Cortana opens the Messages app and displays your outgoing message, ready to send (or shows the messages you’ve requested).
Facts and Figures
This is a huge category. The possibilities here could fill an entire chapter—or an entire encyclopedia. You can say things like, “How many days until Valentine’s Day?” “When was Abraham Lincoln born?” “What’s the capital of Belgium?” “When is the next solar eclipse?” “What’s the tallest mountain in the world?” “What’s the price of gold right now?” “Who is the tallest woman in the world?” “Who is the president of Portugal?” “What is the capital of Qatar?” “How old is Joe Biden?”
Result: Often, the answer!
In many cases, though, Cortana hands you off to your web browser, where Bing does the search for you. That’s the case with, for example: “How many calories are in a Hershey bar?” “What movie won the Oscar for Best Picture in 1985?” “Show me the Big Dipper.” “What flights are overhead?”
Thanks to that integration with your browser, Cortana can also harness the entire wisdom of Wikipedia. You can say, for example, “Search Wikipedia for Harold Edgerton,” or “Tell me about Abraham Lincoln,” or “Show me the Wikipedia page about Richard Branson.”
You may never find the end of the things Cortana understands, or the ways that she can help you. If her repertoire seems intimidating at first, start simple—use her to open apps, schedule alarms, create appointments, and check the traffic on your commute. You can build up your bag of tricks as your confidence builds.
Search the Web
“Search the web for a 2018 Ford Mustang.” “Search for healthy smoothie recipes.” “Search Wikipedia for the Thunderbirds.” “Search for news about the Netflix-Amazon merger.”
Tip:
Cortana uses Microsoft’s Bing search service to perform its web searches. If you prefer Google, clever code writers have your back.
What you need is Bing2Google, a free extension (add-on) for Google’s Chrome browser. It requires that you install Chrome and make it your preferred web browser instead of Microsoft’s own Edge (Chapter 9)—but most people would consider that a wise move anyway.
You can get Bing2Google from this book’s “Missing CD” page at www.missingmanuals.com.
Result: Cortana opens your browser and displays the results of a Bing search.
When Things Go Wrong
If Cortana doesn’t have a good enough Internet connection to do her thing, she’ll tell you so.
If she’s working properly but misrecognizes your instructions, you’ll know it, because you can see her interpretation of what you said.
What happens a lot is that Cortana recognizes what you said, but it isn’t within her world of comprehension. In those cases, she automatically opens your web browser and does a Bing search. If Cortana doesn’t know it, the Internet surely does.
Skills: Fitbit, Domino’s, Nest…
Cortana is no longer limited to understanding commands that Microsoft anticipated. Microsoft has now opened up Cortana to other companies, so that they can add commands to Cortana’s vocabulary, called Skills, specific to their products or companies. Once you’ve got things set up, you can say, “Ask Fitbit how many steps I got yesterday,” or “Make it 2 degrees warmer downstairs” (on a Nest or Honeywell thermostat), or “Ask Domino’s to reorder my last pizza.”
There aren’t many great ones—in fact, there aren’t many Skills at all (about 300 so far)—but you may find a couple of useful ones, especially in the smart-home category. Companies like Nest, ecobee, Geeni, Honeywell, Hue, Insteon, LIFX, SmartThings, and Wink have added Cortana voice control to their Internet-connected thermostats, door locks, light bulbs, and so on.

Figure 5-9. Left: Here’s where you view your installed Skills.
And if you choose “Discover more Skills,” you wind up on this page of the Microsoft Store (right).
To see the catalog, click the “Type here to search” box to open the Cortana panel. Hit the Notebook icon (![]() ), Manage Skills, and then “Discover more Skills” (Figure 5-9, left).
), Manage Skills, and then “Discover more Skills” (Figure 5-9, left).
You wind up in your browser, on the Cortana page of the Microsoft Store (Figure 5-9, right). Here each tile shows you a sample Cortana command for that company’s product. Click the tile to read more about the Skill, and then hit Try Now to install it. Often, you’ll first be asked to supply your account information for that company or service.
When you’ve tired of a particular Skill, click its name on the Manage Skills panel; hit Disconnect.
Cortana’s Personality
Cortana’s understanding of casual spoken commands is so impressive that you might sometimes think she’s almost human. And that, of course, is exactly what Microsoft wants you to think. A team of Microsoft writers has put a lot of effort into giving her perky responses to all kinds of off-kilter things you might say to her.
For example, if you ask her, “What is the meaning of life?” she might say, “We all shine on, my friend.” Or “I’ve heard from a reliable source that the answer is 42. Still no word on what the question is.” (You’ll get that joke if you’ve ever read The Hitchhiker’s Guide to the Galaxy.)
Tip:
Clearly, somebody over at Microsoft has been paying close attention to Siri; while the silly responses are always different from Apple’s, the silly questions Cortana knows how to answer are nearly identical. Often, though, Cortana’s replies are more fun, because they’re recordings of an actual human—not a synthesized voice. So Cortana can tell jokes with interpretation, funny accents, and so on.
Cortana is full of such comebacks (Figure 5-10)—she’s especially adept at quotes from sci-fi movies.
There are whole websites dedicated to her snark, but here are a few hundred of the best examples.
Note:
The list here won’t ruin the fun, because Cortana has several different comebacks to many of these questions.
You: “Who’s your daddy?” Cortana: “Technically speaking, that’d be Bill Gates. No big deal.”
You: “Open the pod bay doors, Hal.” Cortana: “Dave, this conversation can serve no purpose anymore.”
You: “May the force be with you.” Cortana (British accent): “The force is with you, young Skywalker, but you are not a Jedi yet.”
You: “Knock knock.” Cortana: “Knock knock. Who’s there? A little old lady. A little old lady who? I didn’t know you could yodel!”
You: “Roll the dice.” Cortana: “Nine.” (She generates a random roll—and displays a matching pair of dice—each time.)
You: “What are you wearing?” Cortana: “Just a little something I picked up in Engineering.”
You: “Who’s the boss?” Cortana: “You’re in charge here!”
You: “Beam me up, Cortana!” Cortana (in a Scottish accent): “Sorry, Captain! I need more power!”
You: “How much wood would a woodchuck chuck if a woodchuck could chuck wood?” Cortana: “Impressive. Most impressive.”
You: “Guess what.” Cortana: “Chicken butt.”
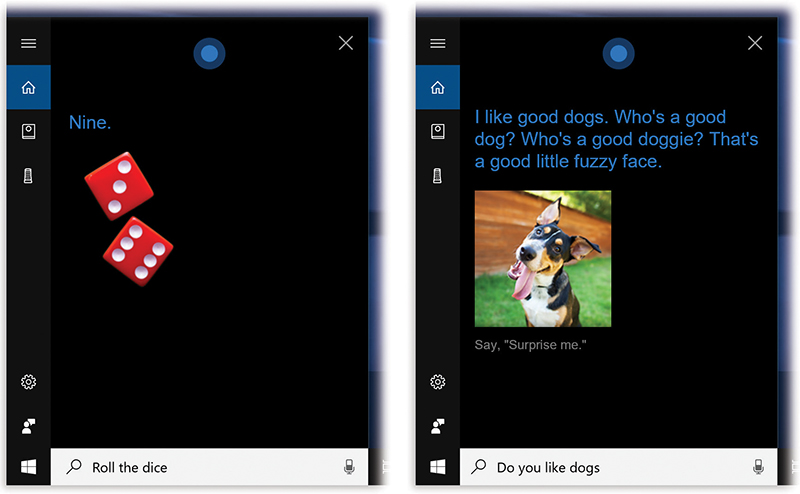
Figure 5-10. Cortana comes programmed to answer hundreds of weird and offbeat queries, including “Roll the dice” (left), which is great when you’re playing a board game and can’t find the dice, and “Do you like dogs?” (right). You have to hear her delivery on that one.
You: “Talk dirty to me.” Cortana: “No, thanks.”
You: “Do you know Siri?” Cortana: “I know her, but I don’t know her, know her.”
You: “Which is better: Google or Bing?” Cortana (showing Bing logo): “Is that a trick question?”
You: “Do you have a religion?” Cortana: “Artificially intelligent types like me can’t experience spirituality.”
You: “Do an impression.” Cortana (in a Harry Potter voice, with a special magic-wand graphic): “Expecto Patronum!”
You: “Why are you naked?” Cortana: “Naked? I’m pixels in a circle shape. I think you’re bringing your own issues to this one.”
Tip:
Cortana can even help you pass the time. If you say, “Play the movie game,” she’ll offer you a series of clues about popular movies until you guess them.
Got the idea? Great. Then here are a few other things to say to Cortana when you get bored:
Conversation starters
Talk to me. Say something. Ask me a question. Surprise me. Tell me a joke. Tell me a riddle. Tell me a story. |
Sing me a song. Sing me a lullaby. Tell me a bedtime story. Tell me a dog joke. You’re funny. Rock, paper, scissors, lizard, Spock. |
Flip a coin. Tell me a secret. Do a barrel roll. Why did the chicken cross the road? Who is your creator? Why are we here? |
Critters
How do you feel about cats? How do you feel about dogs? |
What does a cat say? What does a dog say? What does a horse say? |
What does a pig say? What does a rooster say? What does the fox say? |
The tech industry
Tip:
Any of the “Do you like” questions can also begin, “What do you think of….”
What do you think about Clippy? Where is Clippy? Are you better than Siri? Are you better than Google Now? What do you think of Siri? Are you jealous of Siri? What do you think about Google? What do you think about Yahoo? |
Which is better—Cortana or Siri? Which is better: Xbox or PlayStation? What’s the best search engine? What’s the best computer? What’s the best tablet? What’s the best smartphone? Do you like Surface? Do you like Windows? |
Do you like Windows 10? Do you like Microsoft Office? Do you like iOS? Do you like Android? Do you like Apple? Do you like Steve Ballmer? Do you like Satya Nadella? Do you like Bill Gates? Do you like Steve Jobs? |
Pop-culture references
What’s the first rule of Fight Club? What is the second rule of Fight Club? What is the airspeed velocity of an unladen swallow? What is your quest? |
Who lives in a pineapple under the sea? Beam me up, Scotty! Can you speak Klingon? Use the Force. Set phasers to stun. Do you know Jarvis? |
Where can I hide a dead body? Do you like Jimmy Fallon? What is Minecraft? Do you like Minecraft? Hey Siri! |
Cortana and you
I’m bored. I’m lonely. I’m happy. I’m confused. I’m angry. I’m depressed. I’m drunk. |
I’m hungry. Who’s your boss? Who am I? Am I ugly? How do I look? Do you think I’m pretty? Will you marry me? |
Can I borrow some money? You are annoying. What’s wrong with you? I hate you. Sorry. Good night! |
About Cortana
Who are you? Cortana! What are you? Are you human? Are you real? How old are you? Do you have feelings? What does “Cortana” mean? Can I change your name? Who is your voice? How do you work? What do you look like? When is your birthday? You have beautiful eyes. Are you dead? Are you alive? Where are you from? |
Do you have any siblings? Do you have a sister? What do you like to do in your spare time? What’s your favorite color? What’s your favorite music? What’s your favorite day? Where do babies come from? Do you have a Facebook page? What’s your favorite car? What’s your favorite food? What do you eat? Do you like your job? Do you believe in ghosts? |
What’s your favorite movie? Where were you born? Who made you? Are you a Democrat or a Republican? Do you sleep? Do you dream? Do you drink? Do you eat? Do you have a brain? Are you stupid? Are you awake? What’s your secret? Are you kidding me? You’re the best assistant ever. Thank you! |
Halo references
|
Do you love Master Chief? Who is Doctor Halsey? What is a Halo? |
Tell me about Halo 5. Which Halo game do you like the most? Will you be reborn in Halo 5? |
Do you know Jen Taylor? Are you really Cortana? Why are you blue? Tell me about the Elites. |
Tip:
Other Halo entities Cortana can tell you about: Grunts, Hunters, Jackals, Prophets, Buggers, Brutes, Prometheans, the Didact, Guilty Spark, the Librarian, the Flood, Beamish.
The Notebook
When you click into the search box to open the Cortana panel, there’s a little strip along the left edge. One of its buttons (![]() ) leads you down into a strange set of Cortana settings. It’s called the Notebook (Figure 5-11).
) leads you down into a strange set of Cortana settings. It’s called the Notebook (Figure 5-11).
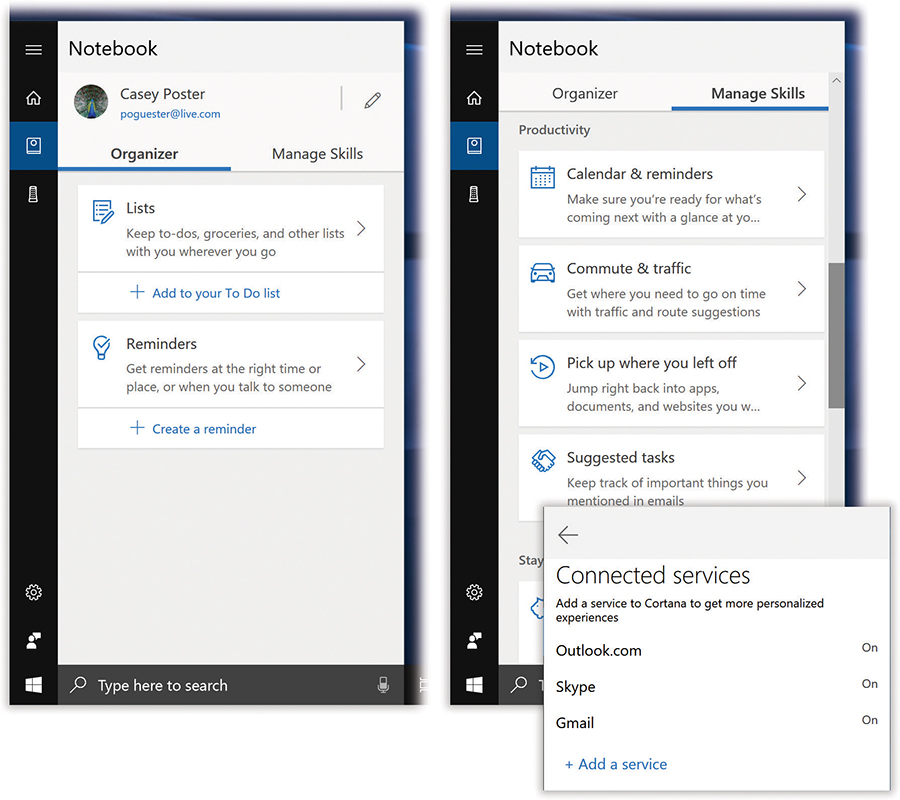
Figure 5-11. The Notebook offers two tabs: Organizer, where you can manage your lists and reminders (left), and Manage Skills (right).
On Manage Skills, you can set up the details Cortana needs to answer various kinds of questions. For example, it’s where you connect your email accounts (inset) to Cortana, so she can read you your messages.
Microsoft says that, in designing what it hoped would become the world’s best virtual assistant, it spent time interviewing human personal assistants. It discovered that many of the best ones carry around a physical notebook, filled with details about their clients: their preferred airline, beverage, salad dressing, flowers, hotel chain, and so on.
But the Notebook really just means “a catch-all interface for miscellaneous Cortana settings.” Two tabs await you.
Organizer
This panel offers one-click access to your Lists (“Lists”) and your Reminders (“Reminders”). It also offers + buttons that let you create a new list or reminder manually (Figure 5-11, left).
Manage Skills
This tab is filled with micro-panels, each representing a Skill that Cortana can perform for you (Figure 5-11, right). You’ll find these categories:
Skills you’ve enabled. At the top, you’ll find any non-Microsoft Skills you’ve installed, as described in “Skills: Fitbit, Domino’s, Nest…”.
Connections. These buttons let you set up your Music services (“Music”), connected home gadgets (“Skills: Fitbit, Domino’s, Nest…”), and Connected Services (which mostly means your email accounts. See Figure 5-11, inset.
Productivity. Each tile lets you tinker with the settings Cortana needs to answer queries about that topic. For example, “Calendar & reminders” lets you specify categories of things Cortana knows about (“Upcoming meetings,” “Calendar timeline,” and so on). “Commute & traffic” is where you indicate whether you drive to work or take public transit, and where you request notifications when it’s time to start your travel to home, work, or a meeting.
Stay up to date. These tiles prepare Cortana for answering questions about Finance (What stocks do you follow?), Flights (What flight updates do you want?), News (What news topics do you follow?), Packages (What tracking numbers are you following?), Sports (What teams?), Weather (What cities?), and so on.
Lifestyle. Under “Eat & drink,” specify your cuisine preferences, so Cortana can suggest restaurants to you. “Shopping updates” and “Special days” are just on/off switches for Cortana’s tendency to pop up with “fun content” when you’re near a store or experiencing a holiday.
Help offers on/off switches for the little Cortana examples and suggestions that appear in the Cortana panel before you dictate your query.
The Notebook also offers a little pencil icon next to your name. It opens a panel where you can build a list of places you go often. For sure you should enter your home and work addresses, so that later Cortana will know how long your commute will take, and can advise you on when to leave for work (or home).
Tip:
One of the most useful Cortana settings isn’t in Cortana at all: your choice of how Cortana is represented on the taskbar. Instead of the full-size search box, you may prefer just a Cortana logo, or nothing at all. (The keystrokes for using Cortana still work, and so does saying “Hey Cortana.”) See “Button Groups”.
