One of the most important features of wxWidgets is cross-platform portability; it currently supports Windows, macOS X, Linux (with the X11, Motif, and GTK+ libraries), OS/2, and several other operating systems and platforms (including an embedded version that is currently under development).
wxWidgets can best be described as a native mode toolkit because it provides a thin API abstraction layer across platforms and uses platform-native widgets under the hood, as opposed to emulating them. Using native controls gives wxWidgets applications a natural and familiar look and feel. On the other hand, introducing an additional layer can result in a slight performance penalty, although this is unlikely to be noticed in the kind of applications we will commonly develop.
wxWidgets is not restricted to GUI development. It's more than just a graphics toolkit, providing a whole set of additional facilities, such as database libraries, an inter-process communication layer, networking functionalities, and so on. Though it's written in C++, there are several bindings for many commonly used programming languages. Among them is a Python binding provided by wxPython.
wxPython (available at http://www.wxpython.org/) is a Python extension module that provides a set of bindings to the Python language from the wxWidgets library. This extension module allows Python programmers to create instances of wxWidgets classes and to invoke methods of those classes.
It is a great time to introduce wxPython because wxPython 4 was released a year ago. The latest version of wxPython is 4.0.1 to date (April 2018), and it is compatible with both Python 2 and Python 3.
Beginning in 2010, project Phoenix is an effort to clean up the wxPython implementation and to make it compatible with Python 3. As one can imagine, wxPython was entirely rewritten with a focus on performance, maintainability, and extensibility.
Let us walk through the most basic example of using wxPython!
#Here imports the wxPython library import wx #Every wxPython app is an instance of wx.App app = wx.App(False) #Here we create a wx.Frame() and specifying it as a top-level window #by stating "None" as a parent object frame = wx.Frame(None, wx.ID_ANY, "Hello World") #Show the frame!
frame.Show(True) #Start the applciation's MainLoop, and ready for events handling app.MainLoop()

Following on from the preceding example, there is one very important thing for beginners.
wx.Frame and wx.Window() are very different. wx.Window in wxWidgets is the base class from which all visual elements are derived, such as buttons and menus; we always refer to a program window as wx.Frame in wxWidgets.
The syntax for constructing a wx.Frame is wx.Frame(Parent, ID, Title). When specifying Parent as None, as shown just now, we are essentially saying that the frame is a top-level window.
There is also an ID system in wxWidgets. Various controls and other parts of wxWidgets need an ID. Sometimes, the ID is provided by users; alternatively, it has a predefined value. However, the value of the ID is unimportant in most cases (such as the preceding example), and we can use wx.ID_ANY as the ID of an object, to tell wxWidgets to assign an ID automatically. Remember that all automatically assigned IDs are negative, and user-defined IDs should always be positive to avoid clashing with them.
Now, let us explore an example written in the OOP style that requires event handling—the Hello world button example:
#Here imports the wxPython library
import wx
#Here is the class for the Frame inheriting from wx.Frame
class MyFrame(wx.Frame):
#Instantiation based on the constructor defined below
def __init__(self, parent):
#creating the frame object and assigning it to self
wx.Frame.__init__(self, parent, wx.ID_ANY)
#Create panel
self.panel = wx.Panel(self)
#wx.BoxSizer is essentially the vertical box,
#and we will add the buttons to the BoxSizer
self.sizer = wx.BoxSizer(wx.VERTICAL)
#Creating button 1 that will print Hello World once
self.button1 = wx.Button(self.panel,label="Hello World!")
#Create button 2 that will print Hello World twice
self.button2 = wx.Button(self.panel,label="Hello World 5 times!")
#There are two ways to bind the button with the event, here is method 1:
self.button1.Bind(wx.EVT_BUTTON, self.OnButton1)
self.button2.Bind(wx.EVT_BUTTON, self.OnButton2)
#Here is method 2:
#self.Bind(wx.EVT_BUTTON, self.OnButton1, self.button1)
#self.Bind(wx.EVT_BUTTON, self.OnButton2, self.button2)
#Here we add the button to the BoxSizer
self.sizer.Add(self.button1,0,0,0)
self.sizer.Add(self.button2,0,0,0)
#Put sizer into panel
self.panel.SetSizer(self.sizer)
#function that will be invoked upon pressing button 1
def OnButton1(self,event):
print("Hello world!")
#function that will be invoked upon pressing button 2
def OnButton2(self,event):
for i in range(0,5):
print("Hello world!")
#Every wxPython app is an instance of wx.App
app = wx.App()
#Here we create a wx.Frame() and specifying it as a top-level window
#by stating "None" as a parent object
frame = MyFrame(None)
#Show the frame!
frame.Show()
#Start the applciation's MainLoop, and ready for events handling
app.MainLoop()
The output looks like:

As readers may observe, all three GUI libraries that we have discussed here have a similar syntax. Therefore, getting familiar with just one of them lets you switch easily among them.
The layout managers for wxWidgets are sizer widgets: they are the containers for widgets (including other sizers) that will handle the visual arrangement of the widgets' dimensions according to our configuration. BoxSizer takes one parameter, its orientation. In this case, we pass the constant wx.VERTICAL to have widgets laid out in a column; however, there is also the constant wx.HORIZONTAL if we need a row of widgets:
self.sizer.Add(self.button1, 1, wx.LEFT | wx.TOP | wx.EXPAND)
We are now able to add our FigureCanvas object to the sizer. The arguments of the Add() function are really important:
- The first parameter is a reference to the object to be added.
- Then, we have the second parameter proportion. This is used to express how much of the additional free space should be assigned to this widget. Often, the widgets on a GUI don't take up all the space, so there is some extra space available. This space is redistributed to all the widgets based on the proportion value of each widget with respect to all the widgets present in the GUI. Let's take an example: if we have three widgets respectively with the proportion set to 0, 1, and 2, then the first (with the proportion set to 0) will not change at all. The third (the proportion set to 2) will change twice more than the second (proportion 1). In the book example, we set it to 1, so we declare that the widget should take one slot of the free space available when resizing.
- The third parameter is a combination of flags to further configure widget behavior in the sizer. It controls borders, alignment, separation between widgets, and expansions. Here we declare that the FigureCanvas should expand when the window is resized.
Let us try an example to embed a Matplotlib figure (polar plot) into the wxWidgets-powered GUI:
#Specifying that we are using WXAgg in matplotlib import matplotlib matplotlib.use('WXAgg') #Here imports the wxPython and other supporting libraries import wx, sys, os, random, matplotlib, matplotlib.cm as cm, matplotlib.pyplot as plt from numpy import arange, sin, pi, random, linspace from matplotlib.backends.backend_wxagg import FigureCanvasWxAgg as FigureCanvas from matplotlib.backends.backend_wx import NavigationToolbar2Wx from matplotlib.figure import Figure class MyFrame(wx.Frame): def __init__(self): # Initializing the Frame wx.Frame.__init__(self, None, -1, title="", size=(600,500)) #Create panel panel = wx.Panel(self) #Here we prepare the figure, canvas and axes object for the graph self.fig = Figure(figsize=(6,4), dpi=100) self.canvas = FigureCanvas(self, -1, self.fig) self.ax = self.fig.add_subplot(111, projection='polar') #Here, we borrow one example shown in the matplotlib gtk3 cookbook #and show a beautiful bar plot on a circular coordinate system self.theta = linspace(0.0, 2 * pi, 30, endpoint=False) self.radii = 10 * random.rand(30) self.plot_width = pi / 4 * random.rand(30) self.bars = self.ax.bar(self.theta, self.radii, width=self.plot_width, bottom=0.0) #Here defines the color of the bar, as well as setting it to be transparent for r, bar in zip(self.radii, self.bars): bar.set_facecolor(cm.jet(r / 10.)) bar.set_alpha(0.5) #Here we generate the figure self.ax.plot() #Creating the vertical box of wxPython self.vbox = wx.BoxSizer(wx.VERTICAL) #Add canvas to the vertical box self.vbox.Add(self.canvas, wx.ALIGN_CENTER|wx.ALL, 1) #Add vertical box to the panel self.SetSizer(self.vbox) #Optimizing the size of the elements in vbox self.vbox.Fit(self) #Every wxPython app is an instance of wx.App app = wx.App() #Here we create a wx.Frame() and specifying it as a top-level window #by stating "None" as a parent object frame = MyFrame() #Show the frame! frame.Show() #Start the applciation's MainLoop, and ready for events handling app.MainLoop()
Output:

We have shown how to embed a Matplotlib figure into the GUI; however, we have yet to demonstrate the interaction between Matplotlib and wxWidgets. It can be achieved easily by adding a button and a binding (Bind) a function to the button. This will update the figure each time the users click on it.
Let's walk through one important example showcasing how to update the plot by clicking a button! Although we are using the same figure, the underlying update methodology is different. Here we will update the figure through a click event instead of an auto-timer as shown in Chapter 6, Embedding Matplotlib in Qt 5:
#Specifying that we are using WXAgg in matplotlib import matplotlib matplotlib.use('WXAgg') #Here imports the wxPython and other supporting libraries import wx, numpy, matplotlib.cm as cm, matplotlib.pyplot as plt from numpy import arange, sin, pi, random, linspace from matplotlib.backends.backend_wxagg import FigureCanvasWxAgg as FigureCanvas from matplotlib.backends.backend_wx import NavigationToolbar2Wx from matplotlib.figure import Figure #This figure looks like it is from a radar, so we name the class radar class Radar(wx.Frame): #Instantiation of Radar def __init__(self): # Initializing the Frame wx.Frame.__init__(self, None, -1, title="", size=(600,500)) # Creating the panel panel = wx.Panel(self) #Setting up the figure, canvas and axes for drawing self.fig = Figure(figsize=(6,4), dpi=100) self.canvas = FigureCanvas(self, -1, self.fig) self.ax = self.fig.add_subplot(111, projection='polar') #Here comes the trick, create the button "Start Radar!" self.updateBtn = wx.Button(self, -1, "Start Radar!") #Bind the button with the clicking event, and invoke the update_fun function self.Bind(wx.EVT_BUTTON, self.update_fun, self.updateBtn) #Create the vertical box of Widgets self.vbox = wx.BoxSizer(wx.VERTICAL) #Add the canvas to the vertical box self.vbox.Add(self.canvas, wx.ALIGN_CENTER|wx.ALL, 1) #Add the button to the vertical box self.vbox.Add(self.updateBtn) #Add the vertical box to the Frame self.SetSizer(self.vbox) #Make sure the elements in the vertical box fits the figure size self.vbox.Fit(self) def update_fun(self,event): #Make sure we clear the figure each time before redrawing self.ax.cla() #updating the axes figure self.ax = self.fig.add_subplot(111, projection='polar') #Here, we borrow one example shown in the matplotlib gtk3 cookbook #and show a beautiful bar plot on a circular coordinate system self.theta = linspace(0.0, 2 * pi, 30, endpoint=False) self.radii = 10 * random.rand(30) self.plot_width = pi / 4 * random.rand(30) self.bars = self.ax.bar(self.theta, self.radii, width=self.plot_width, bottom=0.0) #Here defines the color of the bar, as well as setting it to be transparent for r, bar in zip(self.radii, self.bars): bar.set_facecolor(cm.jet(r / 10.)) bar.set_alpha(0.5) #Here we draw on the canvas! self.fig.canvas.draw() #And print on terminal to make sure the function was invoked upon trigger print('Updating figure!') #Every wxPython app is an instance of wx.App app = wx.App(False) #Here we create a wx.Frame() and specifying it as a top-level window #by stating "None" as a parent object frame = Radar() #Show the frame! frame.Show() #Start the applciation's MainLoop, and ready for events handling app.MainLoop()
Output:


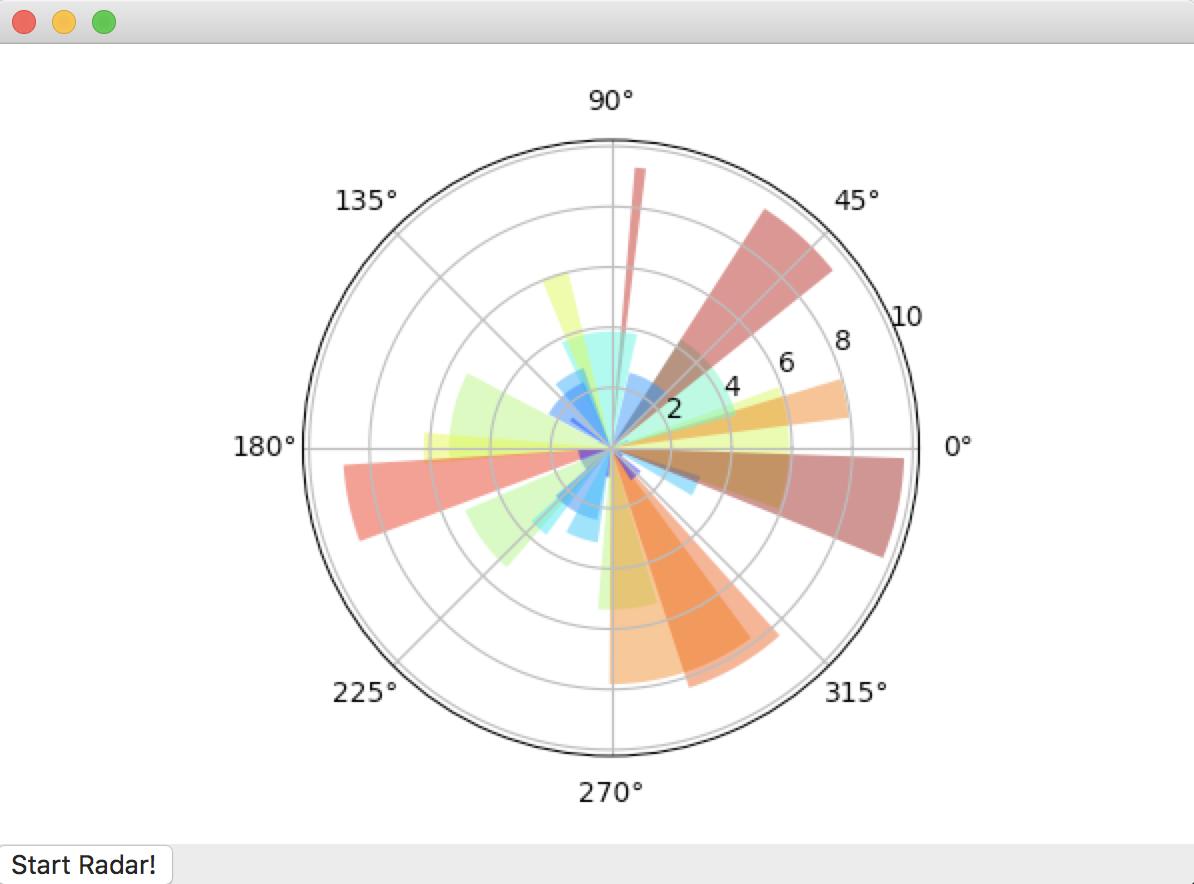

By clicking on the Start Radar! button, we invoke the function update_fun and redraw a new graph every time.
