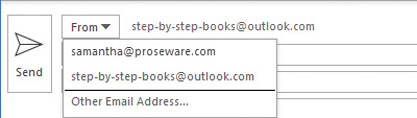13
Send and receive email messages
In this chapter
Although Microsoft Outlook 2019 is an excellent tool for managing your schedule, contact records, and task lists, the primary reason most people use Outlook is to send and receive email messages. Over the past decade, email has become an important method of communication for both business and personal purposes. Outlook provides all the tools you need to send, respond to, organize, find, filter, sort, and otherwise manage email messages for one or more email accounts.
When creating email messages in Outlook, you can format the text, include images, attach files, and set message options such as importance, sensitivity, and reminders. You can also include voting buttons and request receipts when messages are delivered or read.
Outlook has many features that make it easy to display and track information about the people you correspond with, particularly if your organization uses technologies that interact with Outlook, such as Microsoft Exchange, SharePoint, Skype for Business, and Teams. These features include presence icons that indicate whether a person is online and available, and information cards that provide a convenient starting point for many kinds of contact.
This chapter guides you through procedures related to creating, sending, and displaying messages and message attachments; displaying message participant information; and responding to messages.
Create and send messages
If you have an internet connection, you can send email messages to people within your organization and around the world by using Outlook, regardless of the type of email account you have. Outlook can send and receive email messages in three message formats:
HTML Supports paragraph styles (including numbered and bulleted lists), character styles (such as fonts, sizes, colors, weight), and backgrounds (such as colors and pictures). Most (but not all) email programs support the HTML format. Programs that don’t support HTML display these messages as Plain Text.
Rich Text Supports more paragraph formatting options than HTML, including borders and shading, but is compatible only with Outlook and Exchange Server. Outlook converts Rich Text messages to HTML when sending them outside of an Exchange network.
Plain Text Does not support the formatting features available in HTML and Rich Text messages but is supported by all email programs.
Email message content isn’t limited to simple text. You can create almost any type of content in an email message that you can in a Microsoft Word document. Because Outlook 2019 and Word 2019 share similar commands, you might already be familiar with many processes for formatting content.
You can personalize your messages by using an individual font style or color and add a professional touch by inserting your contact information in the form of an email signature. (You can apply other formatting, such as themes and page backgrounds, but these won’t always appear to email recipients as you intend them to, and they can make your communications appear less professional.)
![]() Tip
Tip
You can specify different email signatures for new messages and for replies and forwarded messages. For example, you might want to include your full name and contact information in the signature that appears in new messages, but only your first name in the signature that appears in replies and forwarded messages.
You can format the text of your message to make it more readable by including headings, lists, or tables, and you can represent information graphically by including charts, pictures, and other types of graphics. You can attach files to your message and link to other information, such as files or webpages.

You can format message content in the message composition window just as you can in Word
![]() SEE ALSO
SEE ALSO
For information about attaching files and other content to email messages, see “Attach files and Outlook items to messages” later in this chapter.
For the purposes of this book, I assume that you know how to enter, edit, and format content by using standard Word techniques, including typing and dictation.
![]() SEE ALSO
SEE ALSO
For extensive information about entering and editing content and about formatting content by using character and paragraph styles, Quick Styles, and themes, refer to Microsoft Word 2019 Step by Step, by Joan Lambert (Microsoft Press, 2018).
Create messages
Creating an email message is a relatively simple process. You will usually provide three types of information:
Recipient Addressing an email message is easy: just insert the intended recipient’s email address (or name, if he or she is in your address book) into an address box in the message header of a message composition window. You can enter email recipients into any of three address boxes:
To Use for primary message recipients. Usually, these are the people you want to respond to the message. Each message must have at least one address in the To box.
Cc Use for “courtesy copy” recipients. These are usually people you want to keep informed about the subject of the email message but from whom you don’t require a response.
Bcc Use for “blind courtesy copy” recipients. These are people you want to keep informed, but whom you want to keep hidden from other message recipients. Bcc recipients are not visible to any other message recipients and therefore aren’t included in message responses unless specifically added to one of the address boxes in the response message.
 Tip
TipAs an added level of security for Bcc recipients, Outlook warns you if you respond to all the recipients of a message that you were Bcc’d on.
The To and Cc address boxes are always displayed in the message header. The Bcc address box is not displayed by default. You can display it in the message header by selecting the Bcc button, located in the Show Fields group on the Options tab of the message composition window.
 Tip
TipReplying to or forwarding a received message automatically fills in one or more of the address boxes in the new message window. For information, see “Respond to messages” later in this chapter.
Subject Enter a brief description of the message contents or purpose in this field. The subject is not required, but it is important to provide information in this field, both so that you and the recipient can identify the message and so that the message isn’t blocked as suspected junk mail by a recipient’s email program. Outlook will warn you if you try to send a message with no subject.
Message body Enter your message to the recipient in this field, which is a large text box. You can include many types of information, including formatted text, hyperlinks, and graphics, in the message body.
 Tip
TipIn this chapter and throughout this book, for expediency’s sake, I sometimes refer to email messages simply as messages. When referring to other types of messages I use full descriptions such as instant messages or text messages to avoid confusion.
If your email account is part of a Microsoft Exchange network, you can send messages to another person on the same network by entering only his or her email alias— for example, joan.lambert; the at symbol (@) and domain name aren’t required. If you enter only the name of a person whose email address is in your address book, Outlook associates the name with the corresponding email address, a process called resolving the address, before sending the message.
Depending on the method you use to enter a message recipient’s name or email address into an address box, Outlook either resolves the name or address immediately (if you chose it from a list of known names) or resolves it when you send the message.
The resolution process for each name or address has one of two results:
If Outlook successfully resolves the name or address, an underline appears below it. If the name or address matches one stored in an address book, Outlook replaces your original entry with the content of the Display As field in the contact record, and then underlines it.
If Outlook is unable to resolve the name or address, the Check Names dialog box opens, asking you to select the address you want to use.
A cool message-addressing feature supported by Outlook 2019 is @mentioning. You can use this feature to add someone to a conversation or draw someone’s attention to specific message content.
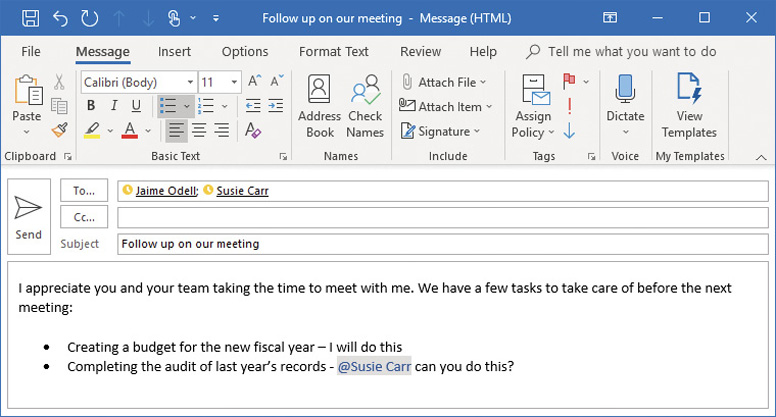
@mentioning someone adds them to the To field and inserts a special reference in the message body
To open an email message composition window
In any module, on the Home tab, in the New group, select New Items, and then select E-mail Message.
In the Mail module, on the Home tab, in the New group, select New Email.
To enter an email address into an address box
In the message composition window, click in the To, Cc, or Bcc box, and then do any of the following:
Enter the entire address.
Enter part of a previously used address and then select the address from the Auto-Complete List that appears.
Select the To, Cc, or Bcc box label to display the Select Names dialog box, in which you can select one or more addresses from your address book(s).
 SEE ALSO
SEE ALSOFor information about the Auto-Complete List, see “Troubleshoot message addressing” later in this topic.
To enter a subject for an email message
In the message composition window, in the Subject box, enter the subject of the email message.
To enter content for an email message
In the message composition window, in the message body field, enter the content of the email message.
To @mention someone in an email message
In the message composition window, enter @ and then the name or email address of a person in your address book.
To format the content of an email message
In the message composition window, in the message body field, select the content you want to format.
Do any of the following:
Apply basic font and paragraph formatting from the Mini Toolbar that appears when you select the content, or from the Basic Text group on the Message tab.

The Basic Text group includes the most commonly used formatting options
Apply an extended range of font and paragraph formats from the Format Text tab.

The Format Text tab provides additional formatting options for the message body
On the Message tab, select the Basic Text dialog box launcher, or on the Format Text tab, select the Font dialog box launcher to open the Font dialog box. Apply the full range of font formatting, including character spacing, from this dialog box.

The Font dialog box provides the same options as in Word
Troubleshoot message addressing
Outlook 2019 includes many features intended to simplify the process of addressing messages to recipients. As with any tool, these features can sometimes be more difficult to use than you’d like. In this topic, I discuss troubleshooting tips for some common problems.
Troubleshoot the Auto-Complete List
As you enter a name or an email address into the To, Cc, or Bcc box, Outlook displays matching addresses in a list. You can insert a name or address from the list into the address box by selecting it or by pressing the arrow keys to select it and then pressing Tab or Enter.

You can insert a recipient from the Auto-Complete List
Sometimes the Auto-Complete List might contain incorrect or outdated addresses— for example, if you have previously sent a message to an incorrect email address, or if a person changes his or her email address. The list might also contain people with whom you no longer correspond. If you don’t remove incorrect or outdated addresses from the list, it can be easy to mistakenly accept Outlook’s suggestion and send a message to the wrong address.
You can modify the Auto-Complete List settings in the Outlook Options dialog box.
Troubleshoot address lists
When resolving email addresses, Outlook first searches your Global Address List (the corporate directory provided with an Exchange account, if you’re working with one), and then searches the contact records stored in the People module of your default account.
If you have multiple address lists, such as those in custom contact folders that you create or associated with additional email accounts configured in Outlook, you can specify the order in which Outlook searches for names and addresses, or you can exclude an address list from the search if you don’t want to accidentally resolve to an email address from that list.
Troubleshoot multiple recipients
By default, Outlook requires that you separate multiple email addresses with semicolons. If you separate multiple addresses by pressing the Enter key, Outlook replaces the carriage return with a semicolon before sending the message. If you separate multiple addresses by using a comma (which might seem to be the more natural action), Outlook treats the addresses as one address and displays an error message when you try to send the message.
You can instruct Outlook to accept commas as address separators in the Outlook Options dialog box.
To remove a name or email address from the Auto-Complete List
In the To, Cc, or Bcc box, enter the first letter or letters of a name or email address to display the Auto-Complete List of matching names and addresses.
In the list, point to the name or address you want to remove.
Select the Delete button (the X) that appears to the right of the name or address.
To open the Outlook Options dialog box
In any module or message window, select the File tab to display the Backstage view, and then select Options.
To change the Auto-Complete List settings
Open the Outlook Options dialog box, and then select the Mail tab.
On the Mail page, scroll to the Send messages section.
Do either of the following:
To prevent the Auto-Complete List from appearing when you enter an address, clear the Use Auto-Complete List to suggest names... check box.
To remove all entries from the Auto-Complete List (and start the list from scratch), select the Empty Auto-Complete List button, and then select Yes in the dialog box that appears.
Select OK to apply the changes and close the dialog box.

You can customize how Outlook resolves addresses
To use commas as a separator between email addresses
Open the Outlook Options dialog box, and then select the Mail tab.
On the Mail page, scroll to the Send messages section.
Select the Commas can be used to separate multiple message recipients check box.
Select OK to apply the changes and close the dialog box.
To change the order in which Outlook searches the address books
On the Home tab of any module, in the Find group, select Address Book to open the Address Book displaying your default address list.
In the Address Book window, on the Tools menu, select Options.

You can designate the order in which Outlook searches address books for contacts
In the Addressing dialog box, do one of the following:
Select Start with Global Address List to have Outlook search first in your default Exchange account directory.
Select Start with contact folders to have Outlook search first in the contact records in the People module of your default account.
Select Custom, and then reorder address lists by selecting the list and then selecting the Move Up or Move Down button, to specify a custom search order.
In the Addressing dialog box, select OK. Then close the Address Book window.
To modify the address lists that Outlook searches
On the Home tab of any module, in the Find group, select Address Book.
In the Address Book window, on the Tools menu, select Options.
In the Addressing dialog box, select Custom to activate the buttons below the list. Then do any of the following:
To search additional address lists, select Add. In the Add Address List dialog box, select the address list you want to add, select Add, and then select Close.
To prevent Outlook from searching an address list, select the address list, and then select Remove.
If you’re uncertain of the source of an address list, select the address list, and then select Properties to display the server address or account name and folder name of the address list.
In the Addressing dialog box, select OK. Then close the Address Book window.
Save and send messages
At regular intervals while you’re composing a message (every three minutes, by default), Outlook saves a copy of the message in the Drafts folder. This is intended to protect you from losing messages that are in progress. If you close a message that hasn’t yet had a draft saved, Outlook gives you the option of saving one. You can manually save a message draft at any time, and you can resume working on it later, either in its own window or directly in the Reading Pane. When you save a draft, the number in the unread message counter to the right of the Drafts folder in the Folder Pane increases. If the draft is in response to a received message, [Draft] appears in the message header of the received message.
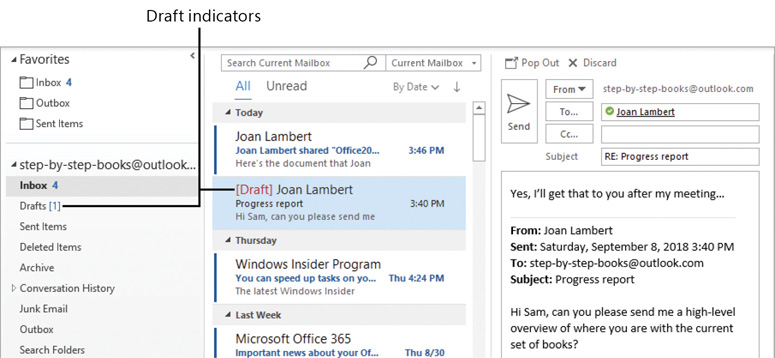
Locate a message draft in the Drafts folder or message list
When you send a message, Outlook deletes the message draft, if one exists, and moves the message temporarily to the Outbox. After successfully transmitting the message, Outlook moves it from the Outbox to the Sent Items folder. If a connectivity issue prevents Outlook from transmitting the message, it remains in your Outbox.
![]() Tip
Tip
Each account you access from Outlook has its own Drafts folder and its own Sent Items folder. Outlook automatically saves draft messages and sent messages in the folders associated with the email account in which you compose or send the message. You can change the location in which Outlook saves message drafts from the Mail page of the Outlook Options dialog box.
To save a draft of an email message
In the message composition window, do either of the following to save a draft without closing the message:
On the Quick Access Toolbar, select the Save button.
Press Ctrl+S.
Or
At the right end of the title bar, select the Close button.

If you close a message before sending it, Outlook prompts you to save a draft
In the Microsoft Outlook message box, select Yes to save a draft and close the message window.
To change how often Outlook automatically saves email message drafts
Open the Outlook Options dialog box, and then select the Mail tab.
On the Mail page, scroll to the Save messages section.
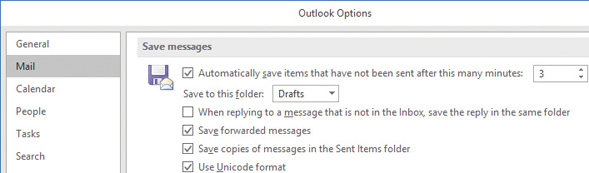
You can customize how often and where Outlook saves message drafts
Do either of the following:
In the Automatically save items that have not been sent after this many minutes box, change the number of minutes.
Clear the Automatically save items that have not been sent after this many minutes check box to turn off automatic saving of message drafts.
Select OK to apply the changes and close the dialog box.
To modify an email message draft
Do either of the following in the Mail module to display the message draft in the Reading Pane:
In the Folder Pane, select the Drafts folder, and then select the message you want to continue composing.
If the draft is a response, select the received message in the Inbox. If you’re displaying messages in Conversation view and have received additional messages in the same thread since beginning the draft, expand the conversation.
 Tip
TipIf you have a lot of message drafts in your Drafts folder, this can be the simplest method of locating a specific draft.
When you select the message in either message list, the message becomes active for editing in the Reading Pane, and a Message tool tab appears on the ribbon.
Do any of the following:
Edit the message in the Reading Pane. The Message tool tab contains the most frequently used commands from the message composition window ribbon.
In the upper-left corner of the Reading Pane, select Pop Out to open the message in a message composition window (with the full ribbon).
In the message list, double-click the message header to open the message in a message composition window.
After you edit the message, you can send it or close it. If you close the message, it remains in the Drafts folder.
To send an email message
In the message composition window, do either of the following:
In the message header, select Send.
Press Ctrl+Enter. (The first time you press this key combination, Outlook asks whether you want to designate this as the keyboard shortcut for sending messages.)
The message window closes and the message is sent. If the message was saved in the Drafts folder, sending it removes it from the Drafts folder.
To verify that an email message was sent
In the Folder Pane of the Mail module, select the Sent Items folder to verify that the message is in the folder.
If the message is not in the Sent Items folder, check the Outbox folder.
 Tip
TipIf you want to send personalized copies of the same email message to several people, you can use the mail merge feature of Word 2019. For more information, refer to Microsoft Word 2019 Step by Step, by Joan Lambert (Microsoft Press, 2018).
Attach files and Outlook items to messages
A convenient way to distribute a file (such as a Microsoft PowerPoint presentation, Excel workbook, Word document, or picture) is by attaching the file to an email message. Message recipients can preview or open the file from the Reading Pane, open it from the message window, forward it to other people, or save it to their computers.
When Outlook is set as your default email app, you can email files by using several different methods:
From Outlook You can create a message, and then attach the file to the message. If the file you attach is stored in a shared location such as a OneDrive folder or SharePoint library, you have the option of sending a link rather than a copy of the file.
From an Office app You can send a document from Word, a workbook from Excel, or a presentation from PowerPoint while you’re working in the file. You have the option of sending a copy of the file as a message attachment or, if the file is stored in a shared location, you can send a link to the file.
From File Explorer You can send any file as an attachment directly from File Explorer. When sending pictures from File Explorer, you have the option of resizing the pictures to reduce the file size.
After you attach a file to an email message by using any of these methods, and before you send the message, you can modify or remove the attachments. When you attach files from shared locations, a cloud symbol on the file icon indicates that the attachment is a link, rather than a copy of the file. If you want to send a copy of the online file, you can easily do so.

The options for online files are different from those for local files
In addition to sending files, you can send Outlook items, such as email messages or contact records.
To attach a file to an outgoing email message
In the message composition window, do either of the following to display the Attach File menu:
On the Message tab, in the Include group, select Attach File.
On the Insert tab, in the Include group, select Attach File.
The Attach File menu includes a list of files you’ve worked with recently, and that are stored in locations Outlook can connect to.

Cloud overlays indicate files stored online
On the Attach File menu, do any of the following:
If the file you want to attach is in the list, select the file.
At the bottom of the menu, select Browse Web Locations, and then select a connected online storage location to open the Insert File dialog box displaying the storage structure of that location. Browse to the file you want to attach, select it, and then select Insert.
At the bottom of the menu, select Browse This PC to open the Insert File dialog box displaying your local storage structure. Browse to the file you want to attach, select it, and then select Insert.
The attached file or files appear at the bottom of the message header. If the file that you attached is stored online, the file icon includes a cloud.

Information about file attachments is visible to the sender and to the recipient
To create an email message with an attachment from within an Office file
In the document, workbook, or presentation, select the File tab to display the Backstage view.
On the Share page of the Backstage view, select Email to display the email options.

You can share an Office document as an attachment to an Outlook email message
In the Email pane, select Send as Attachment, Send a Link, Send as PDF, or Send as XPS to create an email message and attach the specified version of the file.
 Tip
TipIf you have an account with a fax service provider that permits the transmission of fax messages by email, you can select the Send As Internet Fax option and provide the fax number to address the message in the format required by the fax service. For example, if your fax service provider is Contoso and the fax number is (425)555-0199, the email might be addressed to [email protected]. The fax service relays the message electronically to the recipient’s fax number.
To create an email message with an attachment from File Explorer
Select the file or files you want to send.
Right-click the selected file or files you want to email, select Send to, and then select Mail recipient.
If the files are pictures, the Attach Files dialog box opens and provides the opportunity to reduce the file size. In the Picture size list, select a size to display an estimate of the total file size of the pictures at those maximum dimensions.

Reducing picture size can significantly reduce the attachment size
Select Attach to create the message.
To attach a copy of an online file
Attach the file to the email message.
In the Attached area, select the arrow on the right side of the file attachment, and then select Attach as Copy to download a temporary copy of the file to your computer and attach that copy to the message.
To remove an attachment from an outgoing email message
In the Attached area, select the arrow on the right side of the file attachment, and then select Remove Attachment.
Select the file attachment (not the arrow), and then press the Delete key.
To attach an Outlook item to an outgoing email message
In the message composition window, do either of the following to open the Insert Item dialog box:
On the Message tab, in the Include group, select Attach Item, and then select Outlook Item.
On the Insert tab, in the Include group, select Outlook Item.

The Insert Item dialog box displays all the items in the folder, so it can be difficult to locate a specific item by using this method
In the Insert Item dialog box, browse to the message, calendar item, contact record, note, or task you want to send.
Select the item, and then select OK.
Or
In the Outlook program window, locate the item you want to send.
Right-click the item, and then select Forward.
Display messages and message attachments
Each time you start Outlook and connect to your email server, any new messages received since the last time you connected appear in your Inbox. Depending on your settings, Outlook downloads either the entire message to your computer or only the message header, which provides basic information about the message, such as:
The item type (message, meeting request, task assignment, and so on)
Who sent it
When you received it
The subject
Icons displayed in the message header indicate optional information such as:
The most recent response action taken
Whether files are attached
If the message has been digitally signed or encrypted
If the sender marked the message as being of high or low importance
The message list displays the message header information. You can open messages from the message list or display message content in the Reading Pane.
Display message content
You can display the content of a message by opening it in a message window. However, you can save time by reading and working with messages (and other Outlook items) in the Reading Pane. You can display the Reading Pane to the right of or below the module content pane.
If a message contains external content, which many marketing email messages do, the external content will be automatically downloaded only if your security settings are configured to permit this. Otherwise, you must give permission to download the external content.
![]() Tip
Tip
If you find it difficult to read the text in the Reading Pane at its default size, you can change the magnification level of the Reading Pane content by using the Zoom controls located at the right end of the program window status bar. Changing the Zoom level is temporary and lasts only until you switch to a different message. The Zoom controls are available only for message content; they’re unavailable when you preview an attachment in the Reading Pane.
To display the content of a message
In the Mail module, do any of the following:
Open a message in its own window by double-clicking its header in the message list.
Read a message without opening it by selecting its header once in the message list to display the message in the Reading Pane.
Display the first three lines of each unread message under the message header by using the Message Preview feature.

The Reading Pane displays the message content
To move through message content in the Reading Pane
In the Reading Pane, do any of the following:
Scroll at your own pace by dragging the vertical scroll bar that appears at the right side of the Reading Pane.
Move up or down one line at a time by selecting the scroll arrows.
Move up or down one page at a time by selecting above or below the scroll box.
Move up or down one page at a time by pressing the Spacebar. When you reach the end of a message by using this feature, called Single Key Reading, pressing the Spacebar again displays the first page of the next message. This option is very convenient if you want to read through several consecutive messages in the Reading Pane, or if you find it easier to press the Spacebar than to use the mouse.
Display attachment content
If a message has attachments, you can open or download them from the message window or Reading Pane. Outlook can also display interactive previews of many types of attachments, including Word documents, Excel workbooks, PowerPoint presentations, Visio diagrams, text files, XPS files, and image files.
If a preview app for a file type hasn’t been installed, Outlook won’t be able to preview a file of that type in the Reading Pane. You can display the apps Outlook uses to preview files from the Attachment Handling page of the Trust Center, which you open from the Outlook Options dialog box.

You can select the apps used to preview files in the Reading Pane, or turn off the Attachment Preview feature
Selecting certain types of attachments displays a warning message asking you to confirm that the content comes from a trusted source. You can approve the content on a case-by-case basis or give Outlook permission to skip the warning message for files of this type.
Previewing a file can save you a great deal of time. You can interact with the preview in many ways, to the point that you might not have to take the time to open the file at all.
If you suspect that an attachment might contain a virus, and you have a reputable anti-malware program installed, you might want to download the file and scan it for viruses before you open it.
To preview the content of a message attachment
In the open message window or Reading Pane, select the attachment once. The Attachments tool tab appears on the ribbon, and a preview of the attachment appears in the message content pane or Reading Pane.

You use the same techniques to preview and open attachments in the message window and Reading Pane
To work with attachment content in the preview
Display the attachment preview, and then do any of the following:
Scroll vertically or horizontally through content.
Point to comment markup in a Word document to display the full comment.
Select worksheet tabs at the bottom of the preview area to switch between worksheets in an Excel workbook.
Scroll vertically or select the Next button to move through slides in a PowerPoint presentation. Transitions and animations function in the preview area.
When previewing a PowerPoint presentation, select the slides in the preview area to advance through the presentation, including all transitions and animations; or select the Next button (the arrow) at the bottom of the vertical scroll bar to advance through the presentation without displaying the animated elements.
Select hyperlinks to open the target webpages or files, or select mailto links to create email messages.
To return from the attachment preview to the message content
In the upper-left corner of the message header, select Back to message.
On the Attachments tool tab, in the Message group, select the Show Message button. (The ScreenTip that appears when you point to the button says Return to Message.)
To open an attachment in the default app for that file type
In the message window or Reading Pane, do either of the following:
In the message header, double-click the attachment.
In the message header, select the attachment to display a preview. Then on the Attachments tool tab, in the Actions group, select Open.
To save an attachment to a storage drive
From the message window or Reading Pane, do either of the following:
Select the arrow on the right side of the file attachment, and then select Save As.
On the Attachments tool tab, in the Save to Computer group, select Save As.
In the Save As dialog box, browse to the folder in which you want to save the file, and then select Save.
To save multiple attachments to a storage drive
From the message window or Reading Pane, do either of the following to display a list of all the files attached to the message:
Select the arrow on the right side of any file attachment, and then select Save All Attachments.
On the Attachments tool tab, in the Save to Computer group, select Save All Attachments.
In the Save All Attachments list, all the attached files are selected by default. If you want to save only some of the files, select one file that you want to save, and then do either of the following:
Press Shift+click to select contiguous files.
Press Ctrl+click to select noncontiguous files.

You can choose which attached files you want to save
When the files you want to save are selected in the list, select OK.
In the Save All Attachments dialog box, browse to the folder in which you want to save the files, and then select OK.
Display message participant information
After you receive a message (or after Outlook validates a recipient’s name in a message that you’re sending), you have access to contact information and a history of your communications with that person. There are three sources of information available in a message window: presence icons, contact cards, and the People Pane.
Outlook uses presence information provided by central administration server programs such as Office 365. If presence information is available, a round presence icon appears in the Reading Pane or message window to the left of each message participant’s name, and a round icon appears to the left of each contact picture when shown in a message.
The presence icon (casually referred to as a jelly bean or chiclet) is color-coded to indicate the availability or online status of the message participant as follows:
Green The person is online and available.
Red The person is busy, in a conference call, or in a meeting.
Dark red with a white bar The person does not want to be disturbed.
Yellow The person is away or has not been active online for a certain length of time (usually five minutes).
Gray The person is offline.
White The person’s presence information is not known.
 Tip
TipThis same set of presence icons is used in all Microsoft Office apps and on Microsoft SharePoint sites, to provide a consistent user experience. I don’t display the presence icons in all the graphics in this book, but I do display some in this topic.
Pointing to a message participant’s name displays an interactive contact card of information that includes options for contacting the person by email, instant message, or phone; for scheduling a meeting; and for working with the person’s contact record.

You can initiate many types of communication from the contact card
Selecting the Open Contact Card button or double-clicking the message participant’s name displays additional contact information and interaction options, and links to a more extensive range of information. From the expanded contact card, you can view the contact’s position within the organization and which distribution lists he or she is a member of.

Pinning the contact card keeps it open even if you send or close the email message
![]() Tip
Tip
A distribution list is a membership group created through Exchange and available from an organization’s Global Address List. You can’t create distribution lists, but you can create contact groups, which are membership groups saved in the Outlook Contacts module.
Selecting any of the blue links initiates contact with the person through the stored phone number or email address, initiates a meeting request, or, if the person is in your address book, opens his or her contact record.
The Organization section displays information about the person’s manager and direct reports. The Membership section displays information about distribution lists the contact is a member of. This information is available only for Exchange accounts.
The People Pane is an optional pane that displays information about conversation participants and your past communications with them, at the bottom of the message window or Reading Pane. In Outlook 2019, the People Pane is hidden by default; you can display it by selecting Normal or Minimized in the People Pane list on the View tab of any module.
In its minimized state, the People Pane displays small thumbnails that represent each message participant. If a person’s contact record includes a photograph, the photo appears in the People Pane. You can expand the People Pane to display either large thumbnails or a tabbed breakdown of communications for each message participant.

The People Pane provides easy access to other communications
The All Items tab of the detailed view displays all your recent Outlook interactions with the selected person. If you’re looking for a specific item, such as a meeting request or a document attached to a message, you can filter the item list.
The People Pane displays past interactions only when the Cached Exchange Mode feature is enabled. If the expanded People Pane doesn’t display past information when you’re viewing an Exchange account message, the likely problem is that Cached Exchange Mode is not enabled.
![]() Tip
Tip
The detailed People Pane is available for all types of email accounts. The images in this book depict the People Pane for an Exchange account.
To display a message participant’s contact information
Point to the person’s name to display a simple contact card.
In the contact card, select the Open Contact Card button (the arrow) to display a more extensive range of information and interaction options.
To initiate contact from a contact card
In the basic contact card, do any of the following:
Select the Instant Message icon to initiate a Skype for Business message.
Select a Phone number to initiate a phone call through Skype for Business or your connected enterprise phone system.
Select the Email icon to create a preaddressed email message form.
In the expanded contact card, select any blue link.
To display the People Pane
On the View tab of any module, in the People Pane list, select Normal or Minimized.
To expand the People Pane
Select the Expand button at the right end of the pane.
Drag the horizontal bar at the top of the pane.
On the View tab of any module, in the People Pane list, select Normal.
 Tip
TipThe People Pane can occupy only a certain percentage of the message window, so the amount that you can manually adjust the height of the People Pane is dependent on the height of the message window.
To switch between detailed and simple views of the People Pane
Near the right end of the expanded People Pane header, select the Toggle button.
To filter the All Items list
Select the Mail, Attachments, or Meetings tab to display only interactions of that type.
To enable Cached Exchange Mode
On the Info page of the Backstage view of the Outlook program window, select Account Settings, and then in the list that appears, select Account Settings.
On the Email tab of the Account Settings dialog box, select your Exchange account, and then select Change.
On the Server Settings page of the Change Account wizard, select the Use Cached Exchange Mode check box, select Next, and then on the wizard’s final page, select Finish.
Exit and restart Outlook to implement the change.
Respond to messages
You can respond to most email messages that you receive by selecting a response button either in the Reading Pane, in the message window, or in the Respond group on the Message tab. You can respond to a message by replying to the sender, replying to all the message participants, replying with a meeting request, replying with an instant message, or forwarding the message.
When you choose one of the following options, Outlook creates a new message based on the original message and fills in one or more of the address boxes for you:
Reply Creates an email message, addressed to only the original message sender, that contains the original message text.
Reply All Creates an email message, addressed to the message sender and all recipients listed in the To and Cc boxes, that contains the original message text. The message is not addressed to recipients of blind courtesy copies (Bcc recipients).
Reply with Meeting Creates a meeting invitation addressed to the message sender and all recipients listed in the To and Cc boxes. The message text is included in the meeting window content pane. Outlook suggests the current date and an upcoming half-hour time slot for the meeting.
 SEE ALSO
SEE ALSOFor information about meeting invitations, see Chapter 15, “Manage scheduling.”
Message replies include the original message header and text, preceded by a space in which you can respond. Replies do not include any attachments from the original message.
You can add, change, and delete recipients from any reply email before sending it.
![]() Tip
Tip
When responding to an email message, take care to use good email etiquette. For example, if your response is not pertinent to all the original recipients of a message, don’t reply to the entire recipient list, especially if the message was addressed to a distribution list that might include hundreds of members. You can prevent other people from replying to all recipients of a message you send by addressing the message to yourself and entering other recipients in the Bcc box. Then the recipient list will not be visible to anyone.
You can forward a received message to any email address (regardless of whether the recipient uses Outlook) provided the message was not sent with restricted permissions. Outlook 2019 has the following message-forwarding options:
Forward Creates a new message that contains the text of the original and retains any attachments from the original message.
Forward As Attachment Creates a blank message that contains no text but includes the original message as an attachment. The original message text and any attachments are available to the new recipient when he or she opens the attached message.
Both types of forwarded messages include the original message header and text, preceded by a space in which you can add information. Forwarded messages include attachments from the original message.
When you forward a message, Outlook does not fill in the recipient boxes for you.
If you reply to or forward a received message from within the message window, the original message remains open after you send your response. You can instruct Outlook to close original messages after you respond to them because you’ll probably be finished working with the message at that point.
If your organization has the necessary unified communications infrastructure, you may also have these additional response options:
Call or Call All Initiates a VoIP (Voice over Internet Protocol) call from your computer to the phone number of the original message sender or sender and other message recipients.
Reply with IM or Reply All with IM Opens an instant messaging window with the message sender or sender and other recipients as the chat participants. You must enter and send the first message to start the IM session.
 Tip
TipThe response options available in your Outlook installation might vary from those described here. The available response options for your installation are available from the Respond group that is on the Message tab of the message window and on the Home tab of the program window.
Nonstandard messages have alternative response options, such as the following:
A meeting request includes options for responding to the request.
A task assignment includes options for accepting or declining the assignment.
If a message contains voting buttons, you can respond by opening the message, selecting the Vote button in the Respond group on the Message tab, and then selecting the response you want to send. Or you can select the InfoBar (labeled Click here to vote) in the Reading Pane and then select the response you want.
 SEE ALSO
SEE ALSOFor information about meeting requests, see “Respond to meeting requests” in Chapter 15, “Manage scheduling.”
To reply to an email message
At the top of the Reading Pane or in the Respond group on the Message tab, do either of the following:
Select Reply to create a response already addressed to the original sender. If the message had been sent to any other people, the reply would not include them.
Select Reply All to create a response already addressed to the original sender. If the message had been sent to any other people, the reply also includes them.
The RE: prefix appears at the beginning of the message subject to indicate that this is a response to an earlier message. The original message, including its header information, appears in the content pane, separated from the new content by a horizontal line.
 Tip
TipNote that a Reply or Reply All response does not include attachments, even if there were attachments in the original message. (In fact, there is no indication that the original message had any.)
At the top of the content pane, enter the text of your reply.
In the response header, select the Send button to send the reply. The original message remains open on your screen.
To forward an email message
At the top of the Reading Pane or in the Respond group on the Message tab, select Forward to create a new version of the message that is not addressed to any recipient. The FW: prefix at the beginning of the message subject indicates that this is a forwarded message.
 Tip
TipAny files that were attached to the original message appear in the Attached box. The message is otherwise identical to the earlier response. You address and send a forwarded message as you would any other.
At the top of the content pane, enter the text of your reply.
In the response header, select Send to send the reply. The original message remains open on your screen.
To have Outlook close messages after responding
Open the Outlook Options dialog box, and then select the Mail tab.
On the Mail page, scroll to the Replies and forwards section.

You can customize how Outlook opens, closes, and formats replies and forwards
Select the Close original message window when replying or forwarding check box.
Select OK to apply the changes and close the dialog box.
Key points
You can easily create email messages and attach files or other Outlook items to the messages.
You can add message recipients by entering their email addresses, selecting them from an address book or list of recent contacts, or @mentioning them in a message.
By default, messages you receive appear in the message list in your Inbox.
You can display the first few lines of each message in Preview view, open a message in its own window, or preview messages in the Reading Pane. You can also preview message attachments in the Reading Pane.
You can reply to the message sender only or to the sender and all other recipients. You can also forward a message and its attachments to other people.
 Practice tasks
Practice tasks
Before you can complete these tasks, you need to copy the book’s practice files to your computer. The practice files for these tasks are in located the Office2019SBSCh13 folder. You can save the results of the tasks in the same folder.
The introduction includes a complete list of practice files and download instructions.
![]() IMPORTANT
IMPORTANT
As you work through the practice tasks in this book, you will create Outlook items that might be used as practice files for tasks in later chapters. If you haven’t created specific items referenced in later chapters, you can substitute items of your own.
Create and send messages
Start Outlook, and then perform the following tasks:
Start a new email message. Begin entering your name or address in the To box, and notice the results that the Auto-Complete List provides. If you want to, remove one or more names or addresses from the list. (They’ll be added to the list again the next time you send messages to them.)
Create a new email message, and do the following:
Address the message to yourself.
In the Subject box, enter SBS Test.
In the content pane, enter Welcome to Outlook!
Format the word Welcome in bold font and the word Outlook in blue font.
Close the message window, and have Outlook save a draft copy of the message.
Open the Outlook Options dialog box. Locate the Auto-Complete List, comma separator, and AutoSave settings discussed in this chapter and make any changes that you want to the standard configuration. Then close the dialog box.
Display the Drafts folder, and edit your draft in the Reading Pane. Append Sincerely, and your name on separate lines at the end of the message. Then send the message.
Display the Address Book and find out what contact lists are available to you. If you want to, follow the procedures described in this chapter to change the order in which Outlook searches the address books. Then close the Address Book.
Display the Sent Items folder and verify that the SBS Test message was sent.
Attach files and Outlook items to messages
Start File Explorer, browse to the practice file folder, and then perform the following tasks:
From the practice file folder, open the AttachFiles document in Word. Enter your name in the Contact Information section and save the file. Then save a copy of the file in the same folder with the name AttachCopy.
In the AttachCopy document, display the Share page of the Backstage view. Send a PDF copy of the document to yourself. Then close the document.
Display your Outlook Inbox. Create a new email message, and do the following:
Address the message to yourself.
In the Subject box, enter SBS Attachment from Outlook.
In the message window, display the Attach File menu. Notice that the two files you worked with in Word are at the top of the list. Attach the AttachFiles document to your message. Then send the message to yourself.
Display the contents of the practice file folder in File Explorer. Select the AttachFiles and AttachCopy messages. Right-click the selection, select Send to, and then select Mail recipient to create a new message.
Address the message to yourself, and enter SBS Attachments from Explorer as the message subject. Then send the message.
Display messages and message attachments
Display your Inbox, and then perform the following tasks:
In your Inbox, locate the SBS Test message that you sent to yourself in an earlier practice task.
Display the message content in the Reading Pane, and magnify the Reading Pane content.
In your Inbox, locate the SBS Attachments from Explorer message.
Select the AttachFiles attachment to preview its content in the Reading Pane. Scroll through the document by using the tools available in the Reading Pane, and by pressing keyboard keys.
Return from the attachment preview to the message content.
Save the AttachFiles attachment from the message to the practice files folder with the name AttachCopy2.
Display message participant information
Display your Inbox, and then perform the following tasks:
In your Inbox, locate an email message from another person (preferably someone in your organization or who you have saved contact information for). Display the message in the Reading Pane.
In the Reading Pane, point to the sender’s name or email address. Notice the information displayed in the contact card. Then expand the contact card to display more information.
From the contact card, initiate an email message to the person. Then close the message window without sending it.
If you want to, turn on the display of the People Pane. Then experiment with the display of the People Pane in the Reading Pane and in received and outgoing message windows.
Respond to messages
Display your Inbox, and then perform the following tasks:
In your Inbox, locate the SBS Attachment from Outlook message that you sent to yourself in an earlier set of practice tasks. Using this email message, do both of the following:
Reply to the message. Enter Test of replying in the message content, and then send it.
Forward the message to yourself. Enter Test of forwarding in the message content, and then send it.
Open each of the received messages from your Inbox. Notice the difference between the message subjects, and that only the forwarded message contains the original attachment.
If you want to, follow the procedures in this chapter to change the way that Outlook handles received messages after you respond to them.