1
Explore Office 2019
In this chapter
The Microsoft Office 2019 suite of apps includes many apps that serve different purposes but are designed to work together to maximize efficiency.
The elements that control the appearance of an app and the way you interact with it are collectively referred to as the user interface. Some user interface elements, such as the color scheme, are cosmetic. Others, such as toolbars, menus, and buttons, are functional. Each app has standard settings based on the way that most people work with the app. You can modify cosmetic and functional user interface elements in each app to suit your preferences and working style.
The Office apps share many common user interface elements and functions. The ways in which you perform tasks such as opening, saving, searching, printing, and sharing files are standardized across the apps so that you can concentrate your learning efforts on the skills and features specific to the app or to the document, workbook, or presentation you’re creating.
This chapter guides you through procedures common to Word 2019, Excel 2019, PowerPoint 2019, and some aspects of Outlook 2019. It includes procedures related to working in the Office user interface, changing options for Office and for specific apps, customizing the Quick Access Toolbar and ribbon, getting help, and sending feedback to the Microsoft Office team.
Work in the Office user interface
The goal of the Office working environment is to make working with Office files, including Word documents, Excel workbooks, PowerPoint presentations, and Outlook email messages, as intuitive as possible.
Office 2019 is engineered for Windows 10. You can start an app from the Start menu app list or tile area, the Start screen, or the taskbar search box. You might also have shortcuts to apps on your desktop or on the Windows taskbar.
When you start Word, Excel, or PowerPoint without opening a specific file, the app Home page appears. The Home page is a hybrid of the Open and New pages of the Backstage view. It displays links to pinned and recent files in the left pane, and new file templates in the right pane.

The PowerPoint Home page presents a simple view of the options available when there is no open presentation
![]() Tip
Tip
You can suppress the Home page (also called the Start screen) if you want to go directly to a new, blank file when you start an app. For more information, see “Change Office and app options” later in this chapter.
When you’re working with a file, the app window contains all the tools you need to add and format content.

A typical app window
Identify app window elements
A typical Office 2019 app window contains the elements described in this section. It might also display optional elements such as rulers, gridlines, navigation panes, and tool panes. Commands for tasks you perform often are readily available, and even those you might use infrequently are easy to find.
Title bar
At the top of the app window, this bar displays the name of the active file and provides tools for managing the app window, ribbon, and content. If the file is stored online in OneDrive or SharePoint, a drop-down menu adjacent to the file name provides a simple way to change the file name and access the storage location and version history. (Otherwise, the title bar displays the local storage location.)

The title bar elements differ based on the file storage location
The Quick Access Toolbar is located, by default, at the left end of the title bar. (You can move it below the ribbon if you prefer.) Each app has a default set of Quick Access Toolbar buttons that you can build on; most commonly, the default Quick Access Toolbar displays the Save, Undo, and Redo/Repeat buttons. If the file is stored online in OneDrive or SharePoint, it also features an AutoSave toggle button. You can customize the Quick Access Toolbar to include any command for easy access.
![]() Tip
Tip
You might find that you work more efficiently if you organize the commands you use frequently on the Quick Access Toolbar and then display it below the ribbon, directly above the workspace. For more information, see “Customize the Quick Access Toolbar” later in this chapter.
Four buttons at the right end of the title bar serve the same functions in all Office apps. You control the display of the ribbon by selecting commands on the Ribbon Display Options menu, temporarily hide the app window by selecting the Minimize button, adjust the size of the window by selecting the Restore Down/Maximize button, and close the active document or exit the app by selecting the Close button.
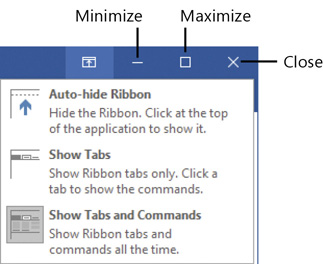
The Ribbon Display Options menu and window management buttons
The ribbon of commands
Below the title bar, all the commands for working with an Office file are gathered together in this central location so that you can work efficiently with the app. Across the top of the ribbon is a set of tabs. Each tab displays named groups of commands.
Standard ribbon tabs The Home tab, which is active by default, contains the most frequently used commands. Other tabs contain commands specific to the type of action you want to perform, such as Insert, Draw, and Design.

The File tab leads to the Backstage view
 Tip
TipYour ribbon might look different from those shown in this book. You might have installed programs that add their own tabs to the ribbon, or your screen settings might be different. For more information, see “Customize the ribbon” later in this chapter.
Object-specific tool tabs When a graphic element such as a picture, table, or chart is selected in a document, one or more tool tabs appear at the right end of the ribbon to make commands related to that specific object easily accessible. Tool tabs are available only when the relevant object is selected. They are differentiated from the standard tabs by color and a tab group name above the tab name. Tool tabs

Typical tool tabs on the ribbon
![]() Tip
Tip
Some older commands no longer appear as buttons on the ribbon but are still available in the app. You can make these commands available by adding them to the Quick Access Toolbar or the ribbon. For more information, see “Customize the Quick Access Toolbar” and “Customize the ribbon” later in this chapter.
On each tab, buttons representing commands are organized into named groups. You can point to any button to display a ScreenTip with the command name, its keyboard shortcut (if it has one), and a description of its function.

ScreenTips provide helpful information about commands
![]() Tip
Tip
You can control the display of ScreenTips and of feature descriptions in ScreenTips. For more information, see “Change Office and app options” later in this chapter.
Some buttons include an arrow, which might be integrated with or separate from the button. To determine whether a button and its arrow are integrated, point to the button to activate it. If both the button and its arrow are shaded, selecting the button displays options for refining the action of the button. If only the button or arrow is shaded when you point to it, selecting the button carries out its default action or applies the current default formatting. Selecting the arrow and then an action carries out the action. Selecting the arrow and then a formatting option applies the formatting and sets it as the default for the button.
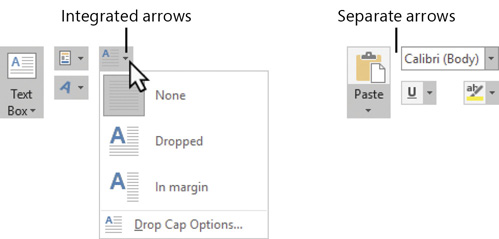
Buttons with integrated and separate arrows
When a formatting option includes several choices, they are often displayed in a gallery of images, called thumbnails, that provide a visual representation of each choice. When you point to a thumbnail in a gallery, the Live Preview feature shows you what the active content will look like if you select the thumbnail to apply the associated formatting. When a gallery contains more thumbnails than can be shown in the available ribbon space, you can display more content by selecting the scroll arrow or More button located on the right edge of the gallery. You can display the gallery in a separate floating pane by clicking the dialog box launcher.

You can scroll the gallery content or expand it as a pane
Related but less common commands are not represented as buttons in a group. Instead, they’re available in a dialog box or pane, which you display by selecting the dialog box launcher located in the lower-right corner of the group.
![]() Tip
Tip
To the right of the groups on the ribbon is the Collapse The Ribbon button, which is shaped like a chevron. For more information, see “Work with the ribbon and status bar,” later in this topic.
The Backstage view of your app
Commands related to managing the app and files (rather than file content) are gathered together in the Backstage view, which you display by selecting the File tab located at the left end of the ribbon. Commands available in the Backstage view are organized on named pages, which you display by selecting the page tabs in the colored left pane. You redisplay the document and the ribbon by selecting the Back arrow located above the page tabs.

You manage files and app settings in the Backstage view, which you display by clicking File on the ribbon
Collaboration tools
If you’re using the Office apps through an Office 365 license, commands related to collaboration appear below the window-management commands, at the right end of the ribbon. The available commands vary based on the app and file storage location but generally include Share, Version History, Comments, and Feedback. (The Comments command is available here in Word documents and PowerPoint presentations but not in Excel workbooks.)

The available collaboration tools vary based on the app and file storage location
Status bar
Across the bottom of the app window, the status bar displays information about the current file and provides access to certain app functions. You can choose the statistics and tools that appear on the status bar. Some items, such as Document Updates Available, appear on the status bar only when that condition is true.

You can specify which items you want to display on the status bar
At the right end of the status bar in the Word, Excel, and PowerPoint app windows are the View Shortcuts toolbar, the Zoom slider, and the Zoom Level button. These tools provide you with convenient methods for adjusting the display of file content.
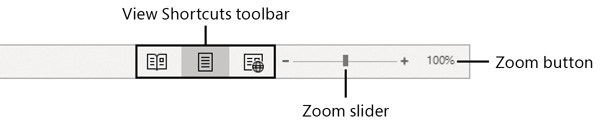
You can change the on-screen display of file content from the View Shortcuts toolbar
![]() SEE ALSO
SEE ALSO
On a touchscreen device, the appearance of the buttons on the View Shortcuts toolbar changes depending on whether you’re in Mouse mode or Touch mode. For more information, see “Work with the ribbon and status bar,” later in this chapter. For information about changing the file content view, see “Display different views of files” in Chapter 2, “Create and manage files.”
Work with the ribbon and status bar
The goal of the ribbon is to make working with file content as intuitive as possible. The ribbon is dynamic, meaning that as its width changes, its buttons adapt to the available space. As a result, a button might be large or small, it might or might not have a label, or it might even change to an entry in a list.
For example, when sufficient horizontal space is available, the buttons on the References tab of the Word app window are spread out, and you can review the commands available in each group.

At 1152 pixels wide, all button labels are visible
If you make the app window narrower (and decrease the horizontal space available to the ribbon), small button labels disappear, and entire groups of buttons might hide under one button that represents the entire group. Selecting the group button displays a list of the commands available in that group.

In narrow app windows, command labels disappear, and groups collapse under buttons
When the ribbon becomes too narrow to display all the groups, a scroll arrow appears at its right end. Selecting the scroll arrow displays the hidden groups.

Scroll to display additional group buttons
The width of the ribbon depends on these three factors:
App window width Maximizing the app window provides the most space for the ribbon.
Screen resolution Screen resolution is the size of your screen display expressed as pixels wide × pixels high. The greater the screen resolution, the greater the amount of information that will fit on one screen. Your screen resolution options are dependent on the display adapter installed in your computer, and on your monitor. Common screen resolutions range from 800 × 600 to 2560 × 1440 (and some are larger). The greater the number of pixels wide (the first number), the greater the number of buttons that can be shown on the ribbon.
The magnification of your screen display If you change the screen magnification setting in Windows, text and user interface elements are larger and therefore more legible, but fewer elements fit on the screen.
You can hide the ribbon completely if you don’t need access to any of its buttons, or hide it so that only its tabs are visible. (This is a good way to gain vertical space when working on a smaller screen.) Then you can temporarily redisplay the ribbon to select a button, or permanently redisplay it if you need to select several buttons.
If you’re working on a touchscreen device, you can turn on Touch mode, which provides more space between buttons on the ribbon and status bar. (It doesn’t affect the layout of dialog boxes or panes.) The extra space is intended to lessen the possibility of accidentally tapping the wrong button with your finger. The same commands are available in Touch mode, but they’re sometimes hidden under group buttons.

Touch mode has a greater amount of space between Quick Access Toolbar, ribbon, Navigation pane, and status bar elements
![]() SEE ALSO
SEE ALSO
For information about working with a modified ribbon, see the sidebar “Adapt procedures for your environment” earlier in this topic.
You can switch between Touch mode and Mouse mode (the standard desktop app user interface) from the Quick Access Toolbar. Switching any one of the primary Office apps (Access, Excel, Outlook, PowerPoint, or Word) to Touch mode or Mouse mode effects the change in all of them.
To maximize the app window
Select the Maximize button.
Double-click the title bar.
Drag the borders of a non-maximized window.
Drag the window to the top of the screen. (When the pointer touches the top of the screen, an outline indicates the size the window will be when the pointer is released.)
To change the screen resolution
Do either of the following to open the Display pane of the System settings page:
Right-click the Windows 10 desktop, and then select Display settings.
Enter screen resolution in Windows Search, and then in the search results, select Change the resolution of the display.
In the Display pane, in the Resolution list, select the screen resolution you want. Windows displays a preview of the selected screen resolution.
If you like the change, select Keep changes in the message box that appears. If you don’t, select Revert or wait for the screen resolution to automatically revert to the previous setting.
To change the magnification
Do either of the following to open the Display pane of the System settings page:
Right-click the Windows 10 desktop, and then select Display settings.
Enter screen resolution in Windows Search, and then in the search results, select Change the resolution of the display.
In the Display pane, scroll to the Scale and layout area.
In the Change the size of text, apps, and other items list, do either of the following:
Select the standard scaling option you want.
Select Custom scaling and enter a custom scaling size from 100 percent through 500 percent.
To completely hide the ribbon
Near the right end of the title bar, select the Ribbon Display Options button.

The Ribbon Display Options button is on the title bar so that it is available when the ribbon is hidden
On the Ribbon Display Options menu, select Auto-hide Ribbon.
 Tip
TipTo redisplay the ribbon, select the Ribbon Display Options button and then select Show Tabs or Show Tabs And Commands.
To display only the ribbon tabs
Double-click any tab name.
Near the upper-right corner of the app window, select the Ribbon Display Options button, and then select Show Tabs.
In the lower-right corner of the ribbon, select the Collapse the Ribbon button.
Press Ctrl+F1.
To temporarily redisplay the ribbon
Select any tab to display the tab until you select a command or click away from the ribbon.
To permanently redisplay the ribbon
Select any tab name, and then in the lower-right corner of the ribbon, select the Pin the ribbon button (the pushpin).
Double-click any tab name.
Near the upper-right corner of the app window, select the Ribbon Display Options button, and then select Show Tabs and Commands.
Press Ctrl+F1.
To optimize the ribbon for touch interaction
On the Quick Access Toolbar, select the Touch/Mouse Mode button, and then select Touch.
To specify the items that appear on the status bar
Right-click the status bar to display the Customize Status Bar menu. A check mark indicates each item that is currently enabled.
Click to enable or disable a status bar indicator or tool. The change is effected immediately. The menu remains open to permit multiple selections.
When you finish, click away from the menu to close it.
Change Office and app options
You access app settings from the Backstage view—specifically, from the Account page and the Options dialog box.
Manage account information
The Account page of the Backstage view in each Office app displays information specific to your installation of the app. This information includes:
Your Microsoft account and links to manage it.
The current app window background and theme.
Storage locations and services (such as OneDrive and SharePoint) that you’ve connected Office to.
Your subscription information and links to manage the subscription, if you have Office through an Office 365 subscription.
The installed app version and build number, update options, and links to information about the app and recent updates.

Account information in Excel
The two ways you can personalize the appearance of your app window are by choosing an Office background and an Office theme. (These are specific to Office and aren’t in any way associated with the Windows theme or desktop background.) The background is a subtle design that appears in the title bar of the app window. There are 14 different backgrounds to choose from, or you can choose not to have a background.

Backgrounds depict a variety of subjects
At the time of this writing, there are four Office themes:
Colorful Displays the title bar and ribbon tabs in a color specific to the app (such as blue for Word and green for Excel), and the ribbon commands, status bar, and Backstage view in light gray.
Dark Gray Displays the title bar and ribbon tabs in dark gray, and the ribbon commands, status bar, and Backstage view in light gray.
Black Displays the title bar, ribbon tabs, ribbon commands, and status bar in black and dark gray.
White Displays the title bar, ribbon tabs, and ribbon commands in white, and the status bar in the app-specific color.
 Tip
TipThe images in this book depict the No Background option to avoid interfering with the display of any user interface elements, and the Colorful theme so that it’s easy to differentiate between the Office apps.
From the Connected Services area of the page, you can connect Office to your YouTube account to access images and videos, and to SharePoint sites and OneDrive storage locations to access the files you store there. You must already have an account with one of these services to connect Office to it.
Until you connect to storage locations, they aren’t available to you from within Word. For example, when inserting a picture onto a page, you will have the option to insert a locally stored picture or to search online for a picture. After you connect to your SharePoint or OneDrive accounts, you can also insert pictures stored in those locations.
The changes you make on the Account page apply to all the Office apps installed on all the computers associated with your account. For example, changing the Office background in Word on one computer also changes it in Outlook on any other computer on which you’ve associated Office with the same account.
To display your Office account settings
Start Word, Excel, PowerPoint, or Outlook.
Select the File tab to display the Backstage view of the app, and then do either of the following:
In Word, Excel, or PowerPoint, select Account.
In Outlook, select Office Account.
To manage your Microsoft account connection
Display the Account or Office Account page of the Backstage view.
In the User Information area, select Change photo, About me, Sign out, or Switch account to begin the selected process.
To change the app window background for all Office apps
Display the Account or Office Account page of the Backstage view.
In the Office Background list, point to any background to display a live preview in the app window, and then select the background you want.
To change the app window color scheme for all Office apps
Display the Account or Office Account page of the Backstage view.
In the Office Theme list, select Colorful, Dark Gray, Black, or White.
To connect to a cloud storage location or social media service
Display the Account or Office Account page of the Backstage view.
At the bottom of the Connected Services area, select Add a service.
To add a SharePoint or OneDrive storage location, select Storage and then the specific service you want to add.

You can connect to OneDrive and OneDrive For Business sites by selecting the OneDrive link
To add a Facebook or YouTube connection, do either of the following:
Select Other Sites, select Sign in, and then sign in with your Microsoft account credentials.
If you’re already signed in, select Images & Videos and then the specific service you want to add.
To manage your Office 365 subscription
Display the Account or Office Account page of the Backstage view.
In the Product Information area, select Manage Account to display the sign-in page for your Office 365 management interface.
Provide your account credentials and sign in to access your options.
To manage Office updates
Display the Account or Office Account page of the Backstage view.
Select the Update Options button, and then select the action you want to take.

You can install available updates from the Backstage view before the automatic installation occurs
Manage app options
Selecting Options in the left pane of the Backstage view opens the app-specific Options dialog box. Every Options dialog box has a General tab where you can set user-specific information that is shared among the Office apps (some of this is the same information you can configure in the Backstage view) and configure high-level app-specific options.

You can customize the behavior of each app from its Options dialog box
Each app’s Options dialog box contains hundreds of settings specific to that app. For example, you can make the following useful changes:
In Word You can change the default behavior when pasting content, or automatically download local copies of remote files, and update the remote files when you save the local versions.
In Excel You can change the direction that the cell selection moves when you press the Enter key, or hide comment indicators in cells.
In PowerPoint You can hide the toolbar that appears by default in full-screen slide shows or choose not to automatically display a black slide at the end of slide shows.
In Outlook You can customize your calendar so that the working days reflect your schedule or add the holidays of any country or region to your calendar.
There are also settings specific to the file you’re working in. For example, you can hide spelling or grammar errors in a specific document or specify the image compression level for a document or presentation to increase image quality or decrease file size.
![]() Tip
Tip
Although detailed coverage of each app’s Options dialog box is beyond the scope of this book, extensive information is available in the Step by Step book for each app, including Microsoft Word 2019 Step by Step by Joan Lambert (Microsoft Press, 2018) and Microsoft Excel 2019 Step by Step by Curtis Frye (Microsoft Press, 2018).
Some settings are available in all the app Options dialog boxes, including the following:
Turn off the Mini Toolbar, which hosts common formatting commands and appears by default when you select content.
Turn off the Live Preview feature if you find it distracting to have document formatting change when the pointer passes over a formatting command.
Minimize or turn off the display of ScreenTips when you point to buttons.
Specify the user name and initials you want to accompany your comments and tracked changes, and override the display of information from the account associated with your installation of Office.
Turn off the Home pages for Word, Excel, and PowerPoint individually. When the Home page is turned off, starting the app without opening a specific file automatically creates a new, blank file.
After you work with an app for a while, you might want to refine more settings to tailor the app to the way you work. Knowing what options are available in the Options dialog box is helpful in determining the changes that you can make to the app so that you can work most efficiently.
![]() Tip
Tip
Two app elements you can customize from the Options dialog box are the Quick Access Toolbar and the ribbon. For information, see “Customize the Quick Access Toolbar” and “Customize the ribbon” later in this chapter.
To open an app-specific Options dialog box
Select the File tab to display the Backstage view.
In the left pane, select Options.
To enable or disable the Mini Toolbar
Open the app-specific Options dialog box.
On the General page, in the User Interface options area, select or clear the Show Mini Toolbar on selection check box. Then select OK.
To enable or disable the Live Preview feature
Open the app-specific Options dialog box.
On the General page, in the User Interface options area, select or clear the Enable Live Preview check box. Then select OK.
To control the display of ScreenTips
Open the app-specific Options dialog box.
On the General page, in the User Interface options area, display the ScreenTip style list, and then select any of the following:
Show feature descriptions in ScreenTips
Don’t show feature descriptions in ScreenTips
Don’t show ScreenTips
To change the user identification that appears in comments and tracked changes
![]() IMPORTANT
IMPORTANT
The User Name and Initials settings are shared by all the Office apps, so changing them in any one app changes them in all the apps.
Open the app-specific Options dialog box.
On the General page, in the Personalize your copy of Microsoft Office area, do the following:
In the User name and Initials boxes, enter the information you want to use.
Select the Always use these values regardless of sign in to Office check box.
In the Options dialog box, select OK.
To enable or disable the Home screen for the app
Open the app-specific Options dialog box.
On the General page, in the Start up options area, select or clear the Show the Start screen when this application starts check box.
Customize the Quick Access Toolbar
By default, buttons representing the Save, Undo, and Redo commands appear on the Quick Access Toolbar. If you regularly use a few commands that are scattered on various tabs of the ribbon and you don’t want to switch between tabs to access the commands, you might want to add them to the Quick Access Toolbar so that they’re always available to you.
You can add commands to the Quick Access Toolbar directly from the ribbon, or from the Quick Access Toolbar page of the app-specific Options dialog box.

The Quick Access Toolbar is the most convenient command organization option
![]() Tip
Tip
You can display a list of commands that do not appear on the ribbon by selecting Commands Not In The Ribbon in the Choose Commands From list on the Quick Access Toolbar or on the Customize Ribbon page of the app-specific Options dialog box.
You can customize the Quick Access Toolbar in the following ways:
Define a custom Quick Access Toolbar for all files opened in the app or for a specific file.
Add any command from any group of any tab, including tool tabs, to the toolbar.
Display a separator between different types of buttons.
Move commands around on the toolbar until they are in the order you want.
Reset everything back to the default Quick Access Toolbar configuration.
After you add commands to the Quick Access Toolbar, you can reorganize them and divide them into groups to simplify the process of locating the command you want.
As you add commands to the Quick Access Toolbar, it expands to accommodate them. If you add a lot of commands, it might become difficult to view the text in the title bar, or all the commands on the Quick Access Toolbar might not be visible, defeating the purpose of adding them. To resolve this problem and also position the Quick Access Toolbar closer to the file content, you can move the Quick Access Toolbar below the ribbon.
To add a command to the Quick Access Toolbar from the ribbon
Right-click a command on the ribbon, and then select Add to Quick Access Toolbar. You can add any type of command this way; you can even add a drop-down list of options or gallery of thumbnails.
At the right end of the Quick Access Toolbar, select the Customize Quick Access Toolbar button. On the menu of commonly used commands, select a command you want to add.

Commonly used commands are available from the menu
To display the Quick Access Toolbar page of the Options dialog box
At the right end of the Quick Access Toolbar, select the Customize Quick Access Toolbar button, and then select More Commands.
Select the File tab and then, in the left pane of the Backstage view, select Options. In the left pane of the Options dialog box, select Quick Access Toolbar.
Right-click any ribbon tab or empty area of the ribbon, and then select Customize Quick Access Toolbar.
To add a command to the Quick Access Toolbar from the Options dialog box
Display the Quick Access Toolbar page of the Options dialog box.
In the Choose commands from list, select the tab the command appears on, or select Popular Commands, Commands Not in the Ribbon, All Commands, or Macros.
In the left list, locate and select the command you want to add to the Quick Access Toolbar. Then select the Add button.
Make any other changes, and then select OK in the Options dialog box.
To move the Quick Access Toolbar
At the right end of the Quick Access Toolbar, select the Customize Quick Access Toolbar button, and then select Show Below the Ribbon or Show Above the Ribbon.
Display the Quick Access Toolbar page of the Options dialog box. Below the Choose Commands From pane, select or clear the Show Quick Access Toolbar below the Ribbon check box.
To define a custom Quick Access Toolbar for a specific file
Display the Quick Access Toolbar page of the Options dialog box.
In the Customize Quick Access Toolbar list (above the right pane) select For file name.
Add the commands to the toolbar that you want to make available to anyone who edits the file, and then select OK. The app displays the file-specific Quick Access Toolbar to the right of the user’s own Quick Access Toolbar.
 Tip
TipIf a command is on a user’s Quick Access Toolbar and on a file-specific Quick Access Toolbar, it will be shown in both toolbars.
To display a separator on the Quick Access Toolbar
Display the Quick Access Toolbar page of the Options dialog box.
In the right pane, select the command after which you want to insert the separator.
Do either of the following:
In the left pane, double-click <Separator>.
Select <Separator> in the left pane, and then select the Add button.
Make any other changes you want, and then select OK.
To move buttons on the Quick Access Toolbar
Display the Quick Access Toolbar page of the Options dialog box.
In the right pane, select the button you want to move. Then select the Move Up or Move Down arrow until the button reaches the position you want.
To reset the Quick Access Toolbar to its default configuration
Display the Quick Access Toolbar page of the Options dialog box.
In the lower-right corner of the page, select Reset, and then select either of the following:
Reset only Quick Access Toolbar
Reset all customizations
In the Microsoft Office message box verifying the change, select Yes.
 IMPORTANT
IMPORTANTResetting the Quick Access Toolbar does not change its location. You must manually move the Quick Access Toolbar by using either of the pro- cedures described earlier.
Customize the ribbon
The ribbon was designed to make all the commonly used commands visible so that people can more easily discover the full potential of an Office 2019 app. But many people use the same app to perform the same set of tasks all the time, and for them, seeing buttons (or even entire groups of buttons) that they never use is just another form of clutter.
Would you prefer to display fewer commands, not more? Or would you prefer to display more specialized groups of commands? Well, you can. From the Customize Ribbon page of an app’s Options dialog box, you can control the tabs that appear on the ribbon, and the groups that appear on the tabs.

You can hide and display individual ribbon tabs
On this page, you can customize the ribbon in the following ways:
Hide an entire tab.
Remove a group of commands from a tab. (The group is not removed from the app, only from the tab.)
Move or copy a group of commands to another tab.
Create a custom group on any tab and then add commands to it. (You cannot add commands to a predefined group.)
Create a custom tab. For example, you might want to do this if you use only a few commands from each tab and you find it inefficient to flip between them.
Don’t be afraid to experiment with the ribbon to come up with the configuration that best suits the way you work. If at any point you find that your new ribbon is harder to work with rather than easier, you can easily reset everything back to the default configuration.
![]() IMPORTANT
IMPORTANT
Although customizing the default ribbon content might seem like a great way of making the app yours, it isn’t recommended that you do so. A great deal of research has been done about the way that people use the commands in each app, and the ribbon has been organized to reflect the results of that research. If you modify the default ribbon settings, you might end up inadvertently hiding or moving commands that you need. Instead, consider the Quick Access Toolbar as the command area that you customize and make your own. If you add all the commands you use frequently to the Quick Access Toolbar, you can hide the ribbon and have extra vertical space for document display (this is very convenient when working on a smaller device). Or, if you really want to customize the ribbon, do so by gathering your most frequently used commands on a custom tab, and leave the others alone.
To display the Customize Ribbon page of the Options dialog box
Display the Options dialog box, and in the left pane, select Customize Ribbon.
Right-click any ribbon tab or empty area of the ribbon, and then select Customize the Ribbon.
To permit or prevent the display of a tab
Display the Customize Ribbon page of the Options dialog box.
In the Customize the Ribbon list, select the tab set you want to manage:
All Tabs
Main Tabs
Tool Tabs
In the right pane, select or clear the check box of any tab other than the File tab. (You can’t hide the File tab.)
To remove a group of commands from a tab
Display the Customize Ribbon page of the Options dialog box.
In the Customize the Ribbon list, select the tab set you want to manage.
In the right pane, select the Expand button (+) to the left of the tab you want to modify.
Select the group you want to remove, and then in the center pane, select the Remove button.
To create a custom tab
Display the Customize Ribbon page of the Options dialog box.
On the Customize Ribbon page, select the New Tab button to insert a new custom tab below the active tab in the right pane. The new tab includes an empty custom group.
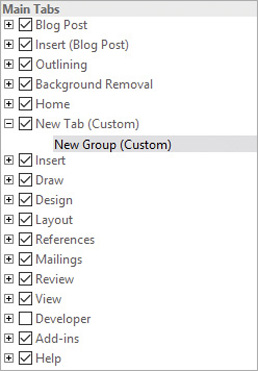
Creating a new tab and group
To rename a custom tab
Select the custom tab, and then select the Rename button.
In the Rename dialog box, replace the existing tab name with the tab name you want, and then select OK.
To rename a custom group
Select the custom group, and then select the Rename button to open a Rename dialog box that includes icons.

You can assign an icon to appear when the group is narrow
In the Rename dialog box, change the display name, select the symbol you want to display when the ribbon is too narrow to display the group’s commands, and then select OK.
To create a custom group
Display the Customize Ribbon page of the Options dialog box.
On the Customize Ribbon page, in the right pane, select the tab you want to add the group to. Then select the New Group button to add an empty custom group.
To add commands to a custom group
Display the Customize Ribbon page of the Options dialog box.
In the Customize the Ribbon list, expand the tab set you want to manage, and then select the group you want to add the commands to.
In the Choose commands from list, select the tab the command appears on, or select Popular Commands, Commands Not in the Ribbon, All Commands, or Macros.
In the left list, locate and select the command you want to add to the group. Then select the Add button.
Make any other changes, and then select OK.
To reset the ribbon to its default configuration
Display the Customize Ribbon page of the Options dialog box.
In the lower-right corner of the page, select Reset, and then select either of the following:
Reset only selected Ribbon tab
Reset all customizations
Get help and provide feedback
The Office 2019 apps put help at your fingertips, quite literally, and also make it easy for you to express your opinions and make requests about app features.
You can get information about a specific topic or command, or locate a person or file, by using the Tell Me feature that is conveniently located to the right of the ribbon tabs.
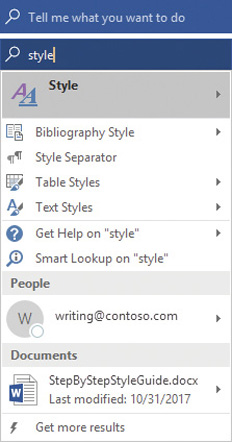
The easy path to help in any Office app
The new Help tab provides access to app information and training resources, as well as a way to contact the Microsoft Support team or submit feedback about your Office experience. You can browse general information about the current app, and find links to additional training resources, in the Help pane.
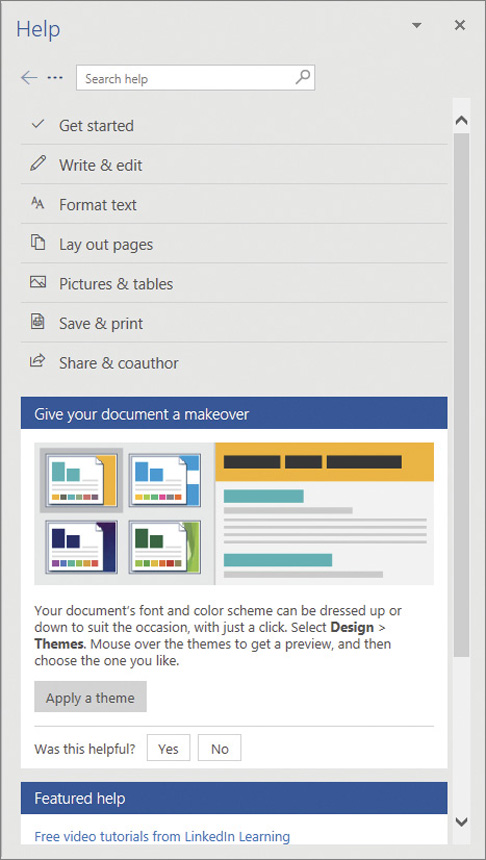
The Help pane displays online content from a variety of resources
As you use the apps and find things that work or don’t work for you, you can provide feedback directly to Microsoft from within the program. You can review and vote for existing feature requests, and add your own requests. This functionality has been available to early reviewers in the past, but is now available to all Office users.

Send feedback and feature requests
To use the Tell Me feature
On the ribbon, to the right of the tabs, select the Tell me what you want to do box.
In the search box that appears, enter a term to display a list of related commands and links to online resources, contacts, and documents.
To display the Help pane
Press F1.
On the Help tab, in the Help & Support group, select Help.
To display the Feedback page of the Backstage view
At the right end of the ribbon, select the Feedback button (the smiley face).
On the Help tab, in the Help & Support group, select Feedback.
Select the File tab to display the Backstage view, and then select the Feedback tab.
To send positive or negative feedback about an Office app feature
If you want to include a screenshot of something specific with your feedback, display it on-screen before proceeding.
Display the Feedback page of the Backstage view.
Select either Send a Smile or Send a Frown to open a feedback window.
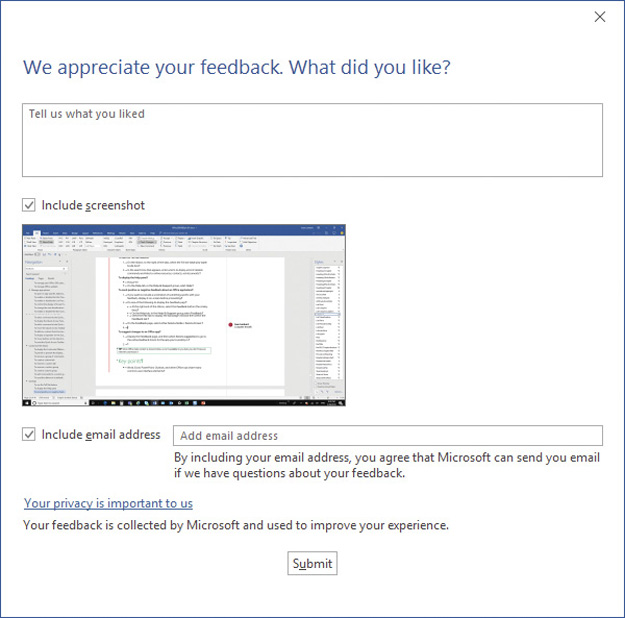
Send detailed feedback to the Office team
 Tip
TipThe feedback window is a modal window, so you can’t perform other activities while it is open. If you want to close the window without submitting your feedback, select the Close button in the window’s upper-right corner.
In the Tell us what you liked (or Tell us what you didn’t like) pane, enter your feedback. Be as specific as possible; if you’re reporting a problem, detail the steps that led to the problem.
If you do not want to submit the current app window screenshot that appears in the window, clear the Include screenshot check box.
If you do not want Microsoft to follow up with you on your query, clear the Include email address check box. Otherwise, enter the email address Microsoft can contact you at for further information.
If you’re submitting negative feedback and you do not want Microsoft to receive system data that might help to diagnose a problem Office is having, clear the Include diagnostic and usage data check box.
Select Submit to send your feedback.
To suggest changes to an Office app
Display the Feedback page, and then select Send a Suggestion to go to the online feedback forum for the app you’re working in.
In the Enter your idea box, enter basic terms related to your idea to filter the existing ideas.
If an existing idea is the suggestion you want to make, vote for it by selecting Vote to the left of the idea title.
If your idea hasn’t already been suggested, select Post a new idea, enter a detailed yet succinct description of your idea, enter your email address (for Microsoft’s use only), and then select Post idea.
 Tip
TipMost Office Help content is stored online, so isn’t available to you when you don’t have an internet connection.
Key points
Word, Excel, PowerPoint, Outlook, and other Office apps share many common user interface elements.
You can change the appearance and functionality of the Office apps. Changes to the color scheme or app header image affect all Office apps on all computers linked to your user account.
You can specify the commands that you want to appear on the Quick Access Toolbar, put them in the order you want, and separate them into groups.
You can create a file-specific Quick Access Toolbar that will be available to other people who open the file.
You can move the Quick Access Toolbar below the ribbon and closer to the file content.
You can specify the commands that you want to appear on the standard ribbon tabs, hide or display standard tabs other than the File tab, and create custom tabs of commands.
App information and training is now available from the Help tab within each app. Most help content is stored online, so is not available to you when your computer or device is offline.
You can send feedback and feature requests to the Office team, and review and vote for requests that other people have made.
 Practice tasks
Practice tasks
No practice files are necessary to complete the practice tasks in this chapter.
The introduction includes a complete list of practice files and download instructions.
Work in the Office user interface
Start Word, create a new blank document, maximize the app window, and then perform the following tasks:
On each tab of the ribbon, do the following:
Review the available groups and commands.
Display the ScreenTip of any command you’re not familiar with. Notice the different levels of detail in the ScreenTips.
If a group has a dialog box launcher in its lower-right corner, select the dialog box launcher to display the associated dialog box or pane.
Change the width of the app window and notice the effect it has on the ribbon. When the window is narrow, locate and select a group button to display the group of commands.
Maximize the app window. Hide the ribbon entirely, and notice the change in the app window. Redisplay the ribbon tabs (but not the commands). Temporarily display the ribbon commands, and then click away from the ribbon to close it.
Use any of the procedures described in this chapter to permanently redisplay the ribbon tabs and commands.
Display the status bar shortcut menu, and identify the tools and statistics currently displayed on the status bar. Add any indicators to the status bar that will be useful to you.
Keep Word open for use in a later set of practice tasks.
Change Office and app options
Start Excel, create a new blank workbook, and then perform the following tasks:
Display the Account page of the Backstage view and review the information available there.
Expand the Office Background list. Point to each theme to display a live preview of it. Then select the theme you want to apply.
Apply each of the Office themes, and consider its merits. Then apply the theme you like best.
 Tip
TipIf you apply a theme other than Colorful, your interface colors will be different from the interface shown in the screenshots in this book, but the functionality will be the same.
Review the services that Office is currently connected to. Expand the Add a service menu and point to each of the menu items to display the available services. Connect to any of these that you want to use.
Select the Update Options button and note whether updates are currently available to install.
 Tip
TipThe update process might require that you exit all the Office apps. If updates are available, apply them after you finish the practice tasks in this chapter.
On the Update Options menu, select View Updates to display the What’s New in Office webpage in your default browser. Review the information on this page to learn about any new features that interest you.
Return to Excel and open the Excel Options dialog box.
Explore each page of the dialog box. Notice the sections and the settings in each section. Note the settings that apply only to the current file.
Review the settings on the General page, and modify them as necessary to fit the way you work. Then close the dialog box.
Keep Excel open for use in the next set of practice tasks.
Customize the Quick Access Toolbar
Display the Excel app window, and then perform the following tasks:
Move the Quick Access Toolbar below the ribbon. Consider the merits of this location versus the original location.
From the Customize Quick Access Toolbar menu, add the Sort Ascending command to the Quick Access Toolbar.
From the Home tab of the ribbon, add the following commands to the Quick Access Toolbar:
From the Number group, add the Number Format list.
From the Styles group, add the Format as Table command.
Notice that each of the commands is represented on the Quick Access Toolbar exactly as it is on the ribbon. Selecting Number Format displays a list and selecting Format As Table displays a gallery.
From the Sheet Options group on the Page Layout tab, add the View Gridlines command and the View Headings command to the Quick Access Toolbar. Notice that the commands are represented on the Quick Access Toolbar as identically labeled check boxes.
Point to each of the View commands on the Quick Access Toolbar and then on the ribbon to display its ScreenTip. Notice that ScreenTips for commands on the Quick Access Toolbar are identical to those for commands on the ribbon.
Display the Quick Access Toolbar page of the Excel Options dialog box, and then do the following:
In the left pane, display the commands that appear on the View tab.
Add the Page Break Preview button from the View tab to the Quick Access Toolbar.
In the right pane, move the Sort Ascending button to the bottom of the list so that it will be the rightmost optional button on the Quick Access Toolbar (immediately to the left of the Customize Quick Access Toolbar button).
Insert a separator between the original commands and the commands you added in this task set.
Insert two separators between the Number Format and Format As Table commands.
Close the Excel Options dialog box and observe your customized Quick Access Toolbar. Note the way that a single separator sets off commands, and the way that a double separator sets off commands.
Redisplay the Quick Access Toolbar page of the Excel Options dialog box.
Reset the Quick Access Toolbar to its default configuration, and then close the dialog box. Notice that resetting the Quick Access Toolbar does not change its location.
Close the workbook without saving it.
Customize the ribbon
Display the Word app window, and then perform the following tasks:
Display the Customize Ribbon page of the Word Options dialog box.
Remove the Mailings tab from the ribbon, and add the Developer tab (if it isn’t already shown).
Create a custom tab and name it MyShapes.
Move the MyShapes tab to the top of the right pane so that it will be the leftmost optional ribbon tab (immediately to the right of the File tab).
Change the name of the custom group on the MyShapes tab to Curved Shapes, and select a curved or circular icon to represent the group.
Create another custom group on the MyShapes tab. Name the group Angular Shapes, and select a square or triangular icon to represent the group.
In the Choose commands from list, select Commands Not in the Ribbon. From the list, add the Arc and Oval commands to the Curved Shapes group. Then add the Isosceles Triangle and Rectangle commands to the Angular Shapes group.
Close the Word Options dialog box and display your custom tab. Select the Arc command, and then drag on the page to draw an arc.
Change the width of the app window to collapse at least one custom group, and verify that the group button displays the icon you selected.
Restore the app window to its original width and redisplay the Customize Ribbon page of the Word Options dialog box.
Reset the ribbon to its default configuration, and then close the dialog box.
Close the document without saving it.
Get help and provide feedback
Start PowerPoint, create a new blank presentation, and then perform the following tasks:
Using the Tell Me feature or Help pane, locate information about inserting 3D models onto PowerPoint slides. Then research any other topics that interest you.
From the ribbon, display the Feedback page of the Backstage view and review the options available there.
Select Send a Suggestion to go to the PowerPoint “suggestion box” webpage. Review the feature requests that have already been made. If you find a feature request that would be particularly helpful to you, vote for it.
Close the webpage and return to the Feedback page.
If you have already found a feature that you like or dislike, display that feature or an example of it, and then send feedback that includes a screenshot.
