11. Video Chatting and Texting
In this chapter, you learn how to communicate with friends and family using the Messages and FaceTime apps.
You’ve learned how to communicate with friends, family, and businesses with email. But email is slow (relatively) and not at all like having a conversation in real time.
For that, we turn to text messaging and video chatting. Text messaging, using the iPad’s Messages app, is great for sending short thoughts and notes. Video chatting, using the FaceTime app, is better when you want one-on-one, face-to-face conversation.
Text Messaging with the Messages App
Let’s start with text messaging, like you do on your phone. On your iPad, you use the Messages app to send text messages over Wi-Fi via Apple’s iMessage service. Your messages can include photos, videos, and other files you attach to the basic text.
The Messages app utilizes Apple’s iMessage service, which connects Apple devices via Wi-Fi. (It also connects iPhones via cellular service, if they’re not connected to a wireless network.) iMessage is a lot like phone-based SMS/MMS text messaging, but is an Apple-only service.
At present iMessage is not available to users of Windows computers or Android phones or computers. Nor can you use iMessage to contact cell phone users via their text message services; you can only connect to other iPad and iPhone users via the Messages app.
Send and Receive Text Messages
The Messages app lets you send text messages to any of your friends and family who have an iPad, iPhone, or Mac computer. It’s as easy as tapping out a message on the onscreen keyboard and then tapping the Send button.
![]() Tap the Messages icon to open the Messages app.
Tap the Messages icon to open the Messages app.

![]() Previous conversations are listed in the left column. Tap a conversation to send another message to this person.
Previous conversations are listed in the left column. Tap a conversation to send another message to this person.
![]() Tap the Compose icon to start a new conversation.
Tap the Compose icon to start a new conversation.

![]() Tap in the To field and use the onscreen keyboard to begin entering the name or email address of the person you want to talk with.
Tap in the To field and use the onscreen keyboard to begin entering the name or email address of the person you want to talk with.
![]() As you type, the Messages app displays a list of matching people from your contacts list. Tap the name of the person you want to text with or finish entering the email address of the person.
As you type, the Messages app displays a list of matching people from your contacts list. Tap the name of the person you want to text with or finish entering the email address of the person.

Group Messages
To send a message to a group of people, enter multiple names into the To box. Everyone listed here will receive and be able to respond to your message—and all subsequent responses.
![]() Type your message into the iMessage box.
Type your message into the iMessage box.
![]() Tap the blue Send icon.
Tap the blue Send icon.

Emoji
To include an emoji character in your text, tap the Emoji (smiley face) button on the onscreen keyboard and make a selection from there.
![]() Your message appears on the right side of the message pane.
Your message appears on the right side of the message pane.
![]() Messages from the other person appear on the left.
Messages from the other person appear on the left.
![]() Continue typing to continue the conversation.
Continue typing to continue the conversation.

Send an Audio Message
Instead of sending a plain text message, you can record and send a short audio message. Just tap the Record button and start talking!
![]() From within the Messages app, resume an existing conversation or start a new conversation and enter the recipient’s name into the To field.
From within the Messages app, resume an existing conversation or start a new conversation and enter the recipient’s name into the To field.
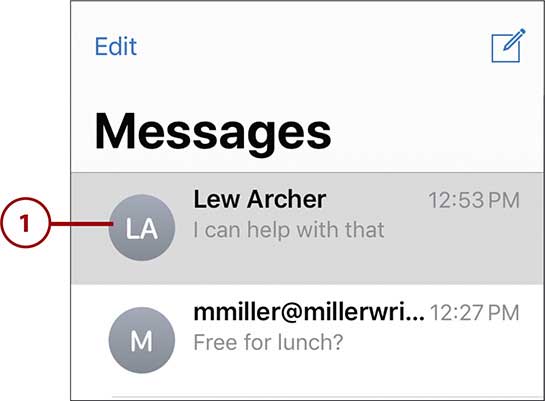
![]() In the iMessage box, press and hold the Microphone icon.
In the iMessage box, press and hold the Microphone icon.

![]() Begin talking. While you talk, make sure you keep pressing the Microphone icon. You see the waveform of your voice in the iMessage box.
Begin talking. While you talk, make sure you keep pressing the Microphone icon. You see the waveform of your voice in the iMessage box.
![]() When you’re done talking, lift your finger from the screen.
When you’re done talking, lift your finger from the screen.

![]() Tap the Play button to hear what you recorded.
Tap the Play button to hear what you recorded.
![]() Tap the Send button to send the recording to the other person.
Tap the Send button to send the recording to the other person.

Send a Photo
Just as with phone-based MMS (multimedia messaging), you can send photos to people you’re messaging in the Messages app. You can send photos stored in your iPad’s photo library, or take a new photo (like a selfie) and send it.
![]() From within a conversation, tap the Camera icon next to the iMessages box to display a new panel at the bottom of the screen.
From within a conversation, tap the Camera icon next to the iMessages box to display a new panel at the bottom of the screen.

![]() To send a photo stored on your iPad, tap Photos. (If you want to take and send a new photo, skip to step 7.)
To send a photo stored on your iPad, tap Photos. (If you want to take and send a new photo, skip to step 7.)

![]() Tap the album that contains the photo you want to send.
Tap the album that contains the photo you want to send.

![]() Tap the desired photo or photos.
Tap the desired photo or photos.

![]() Tap Use.
Tap Use.

![]() Tap the Send icon to send the photo(s) to the person you’re texting with.
Tap the Send icon to send the photo(s) to the person you’re texting with.

![]() To take and send a new photo, tap Camera. This displays the camera screen.
To take and send a new photo, tap Camera. This displays the camera screen.

![]() Make sure that Photo is selected.
Make sure that Photo is selected.
![]() If necessary, tap the Flip icon to switch from the rear camera to the front camera.
If necessary, tap the Flip icon to switch from the rear camera to the front camera.
![]() Aim your iPad and then tap the big round icon to take the picture.
Aim your iPad and then tap the big round icon to take the picture.

![]() You now see the picture you just took. If you like it, tap Done. (Otherwise, tap Retake and do it again.)
You now see the picture you just took. If you like it, tap Done. (Otherwise, tap Retake and do it again.)

![]() You see the picture you took in the conversation pane. If you like it, tap the Send icon. (If not, tap the X to delete it.) The picture is now sent to the person you’re texting with.
You see the picture you took in the conversation pane. If you like it, tap the Send icon. (If not, tap the X to delete it.) The picture is now sent to the person you’re texting with.

Send a Video Message
Just as you can send photos and short audio messages, you can also record and send short video messages, using your iPad’s front-facing FaceTime camera.
![]() From within the Messages app, resume an existing conversation or start a new conversation and enter the recipient’s name into the To field.
From within the Messages app, resume an existing conversation or start a new conversation and enter the recipient’s name into the To field.

![]() Tap the Camera icon next to the iMessage box to display the photo/video panel at the bottom of the screen.
Tap the Camera icon next to the iMessage box to display the photo/video panel at the bottom of the screen.

![]() Tap the Camera icon to display the camera screen.
Tap the Camera icon to display the camera screen.

![]() If necessary, tap the Flip icon to switch to the front-facing camera.
If necessary, tap the Flip icon to switch to the front-facing camera.
![]() Look into the camera and tap the red Record button. Start talking!
Look into the camera and tap the red Record button. Start talking!

![]() When you’re done talking, tap the Record button again.
When you’re done talking, tap the Record button again.

![]() You now see the video you recorded. Tap the Play button to play the video.
You now see the video you recorded. Tap the Play button to play the video.
![]() If you like the video you recorded, tap Done. (If not, tap Retake.)
If you like the video you recorded, tap Done. (If not, tap Retake.)

![]() The video is now added to the message page. Tap the Send icon to send the message to the recipient.
The video is now added to the message page. Tap the Send icon to send the message to the recipient.

Video Chatting and More with FaceTime
Text messaging is nice, but sometimes you want a face-to-face conversation with someone. Maybe you’re snowbirding down south while your grandkids are still in school up north. Maybe your siblings live in a different part of the country than you do. Maybe you or one of your family members is stuck at home and you just want to check in or keep in touch.
When a text message or phone call isn’t good enough, use Apple’s FaceTime app to video chat in real time with your friends and family. All you need is your iPad—and its built-in camera and microphone. Every call you make is free!
Apple Users Only
FaceTime is only available on Apple devices—iPads, iPhones, and Mac computers. You can’t use FaceTime to chat with anyone who doesn’t have an Apple device.
Start a Video Chat
You can use FaceTime to video chat with anyone who has an iPad, iPhone, or Mac that includes a front-facing camera.
![]() Tap the FaceTime icon to open the FaceTime app.
Tap the FaceTime icon to open the FaceTime app.

![]() You see yourself, via your iPad’s front-facing FaceTime camera. Overlaid on the left side of the screen is a list of people with whom you’ve recently chatted. Tap Video at the top of this pane.
You see yourself, via your iPad’s front-facing FaceTime camera. Overlaid on the left side of the screen is a list of people with whom you’ve recently chatted. Tap Video at the top of this pane.
![]() To chat again with one of the people listed, tap their name.
To chat again with one of the people listed, tap their name.

![]() To chat with someone new, enter that person’s name, email, or phone number into the text box. (Alternatively, tap the + icon to select a person from your contacts list.)
To chat with someone new, enter that person’s name, email, or phone number into the text box. (Alternatively, tap the + icon to select a person from your contacts list.)

![]() As you type, matching contacts are displayed. Those that are online and available to chat have a bright camera and/or phone icon next to their names. Select the person you want from this list, or finish typing the person’s email address or phone number.
As you type, matching contacts are displayed. Those that are online and available to chat have a bright camera and/or phone icon next to their names. Select the person you want from this list, or finish typing the person’s email address or phone number.

![]() You now see the person’s contact pane. Tap the FaceTime video Camera icon, and FaceTime dials the other person.
You now see the person’s contact pane. Tap the FaceTime video Camera icon, and FaceTime dials the other person.

![]() If that person is available and answers, you see that person onscreen. A small thumbnail in the corner of the screen displays what the other person is seeing (you). Have a nice conversation!
If that person is available and answers, you see that person onscreen. A small thumbnail in the corner of the screen displays what the other person is seeing (you). Have a nice conversation!
![]() Tap the screen to show the control icons at the bottom.
Tap the screen to show the control icons at the bottom.

![]() Tap the Mute icon to mute the sound. Tap the button again to resume normal conversation.
Tap the Mute icon to mute the sound. Tap the button again to resume normal conversation.
![]() Tap the red End icon to end the chat.
Tap the red End icon to end the chat.

Answer a Video Chat Request
Just as you can call others via FaceTime, they can also call you. How do you answer a video call? By pressing an icon and talking, of course!
![]() When someone calls you via FaceTime, your screen changes to the FaceTime screen.
When someone calls you via FaceTime, your screen changes to the FaceTime screen.
![]() You see two icons at the bottom. Tap Accept to accept the call. (Tap Decline to not answer.)
You see two icons at the bottom. Tap Accept to accept the call. (Tap Decline to not answer.)
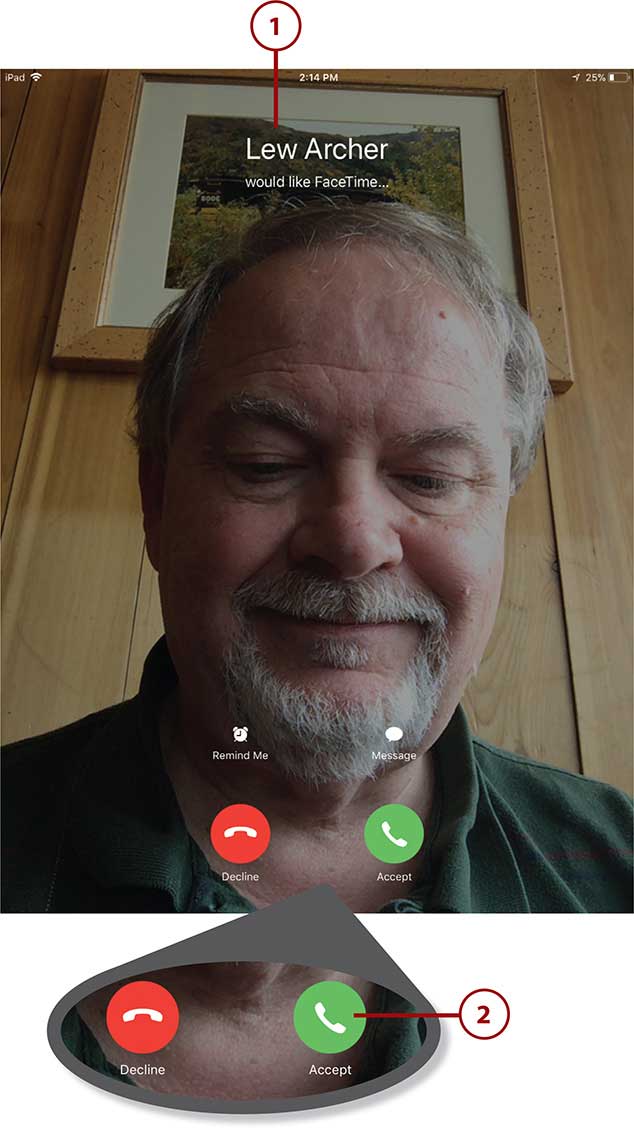
![]() Your call starts—so start talking!
Your call starts—so start talking!
![]() Tap the screen to display the control icons at the bottom.
Tap the screen to display the control icons at the bottom.
![]() Tap the End icon to end the chat.
Tap the End icon to end the chat.

Make an Audio Call
FaceTime also lets you participate in audio calls—like phone calls but from your iPad to other Apple devices. This is good if you just want to talk and don’t need to see the other person, if you’re not quite presentable enough to show yourself to the other person, or if you’re talking to someone who doesn’t have a front-facing camera in their device.
![]() From within the FaceTime app, tap Audio at the top of the left pane.
From within the FaceTime app, tap Audio at the top of the left pane.
![]() Enter or select the person you want to call.
Enter or select the person you want to call.

![]() FaceTime dials the other person. If that person is available and answers, you see the FaceTime controls onscreen. Start talking!
FaceTime dials the other person. If that person is available and answers, you see the FaceTime controls onscreen. Start talking!
![]() Tap the Mute icon to mute the sound. Tap the icon again to resume normal conversation.
Tap the Mute icon to mute the sound. Tap the icon again to resume normal conversation.
![]() Tap the FaceTime icon to turn this audio call into a video call.
Tap the FaceTime icon to turn this audio call into a video call.
![]() Tap the red End icon to end this call.
Tap the red End icon to end this call.

>>>Go Further: CALLING OTHER FRIENDS WITH SKYPE
As convenient and easy-to-use as FaceTime is, it only lets you call people who have Apple devices. How can you chat with friends and family who have Samsung or Nexus smartphones or tablets, or Windows PCs?
The answer is to use Skype, a similar video-calling service that operates across all platforms. There are Skype apps not only for Apple’s iPad and iPhones, but also for Android phones and tablets, Windows and Mac computers, and Xbox One game systems. You can use Skype to call just about anybody on any device—not just Apple devices. Just make sure the person you’re calling also has the Skype app installed. (And, as with FaceTime, your user-to-user calls on Skype are free.)
To use Skype, you must download the Skype app from Apple’s App Store (it’s free) and have a Skype account (also free). You can create a new Skype account or sign in with an existing Microsoft ID (but not an Apple ID).
To call someone on Skype, that person has to be added to your Skype contacts list. (This is separate from your normal iPad contacts list.) You have to invite someone to be a contact, and they need to accept your invitation.
From there, making a video call is as easy as tapping the name of the person you want to call, starting a conversation, and then tapping either the Video (for video calls) or Phone (for voice calls) icons. If you initiate a video call, you see the other person full-screen and yourself in a smaller thumbnail image. Start talking!

