2. Getting Started with Your iPad
In this chapter, you learn the basic operation of your new iPad.
Now that you’ve taken your new iPad out of the box, charged it up, and performed the initial setup, it’s time to start using the thing. To do so, you need to know what’s what and what’s where on the iPad itself—and what you need to do to operate the darned thing!
Getting to Know Your iPad
Your iPad is a large, flat tablet with a screen on one side and a fairly plain back on the other. You can hold it either vertically (with the Home button on the bottom) or horizontally (with the Home button to the left or right side); the screen flips to accommodate how you’re holding it.
There are physical buttons along the top and sides of the iPad, and on the bottom front. Let’s look at these buttons now.
Front
Looking at the iPad from the front, the first thing you see is the screen itself. This is the touchscreen (technically, Apple calls it a Multi-Touch Display), which is how you perform most of the device’s operations—by literally touching the screen with your fingers. We’ll go over all the touch gestures (tapping, swiping, pinching, and more) later in this chapter, but let’s move to everything else you see on the front of the device.

The round button just beneath the screen is the Home button. You press this button to return at any time to the iPad’s Home screen. The Home button also doubles as the Touch ID sensor; if you’ve configured your iPad to unlock with your fingerprint, this is where you press your finger to unlock the device.
Directly above the screen is a small hole. This is the lens for the iPad’s front-facing camera—the one you use to take selfies or conduct video chats. Apple calls this the FaceTime HD camera, and you probably don’t want to cover it up.
Top
There are three items along the top edge of your iPad. On the left top you find a standard 3.5mm headset jack, for connecting earphones or headphones. In the middle is a small hole for the top-mounted microphone. On the right top is a small button for turning your iPad on or off, appropriately called the Top button; press this button to wake your iPad when it’s asleep, or put it to sleep if you’re using it.

Sides
If you have an iPad or iPad mini 4, there’s nothing on the left side of the unit. If you have an iPad Pro, however, the Smart Connector is in the very middle of the left side. The Smart Connector is used to magnetically connect so-called “smart” accessories, such as the iPad Pro Smart Keyboard. (Learn more about these accessories in Chapter 24, “Accessorizing Your iPad.”)
On all iPad models, you find the up and down volume buttons on the right side of the unit. Use these controls to raise and lower the iPad’s volume.

Cellular Models
If your iPad offers cellular connectivity (in addition to the normal Wi-Fi wireless), it has a removable tray on the right side of the unit. This tray contains the iPad’s Nano-SIM card; insert the included removal tool (or a plain old paperclip) into the small hole to eject the tray.
Bottom
There are two (actually, three) important items along the bottom edge of your iPad.
In the very middle bottom is a small connector, dubbed the Lightning connector. You use this connector to plug in the cable that came with your iPad; the other end of the cable can connect to either your computer (via USB) or the power adapter that you plug into the wall.
There are also two speakers on the bottom of the iPad, on either side of the Lightning connector. Don’t cover up these speakers or you’ll adversely affect the sounds you hear.
Back
Finally, turn your iPad over and examine the back of the unit. The most obvious thing on the back is the big Apple logo, but that really doesn’t do anything.
Instead, direct your attention to the top-left corner. The big round thing you see there is the main camera. Apple calls this the iSight camera, and you use it to take pictures and videos of others.

One last thing. If you look at the top middle of the iPad, you see a small hole that contains another microphone. Don’t cover up either the camera or the microphone, or they won’t work.
Turning Your iPad On and Off
Turning your iPad on and off is a little more complex than you might think. That’s because you can completely power off your unit or just put it to sleep. When the unit is completely powered off, it takes a minute or so to power back on. When it’s in sleep mode (or “locked,” as Apple puts it) it can immediately come back to life, with the same apps running as when you put it to sleep.
Power On Your iPad
When your iPad is completely powered off (as it is when you first remove it from its box), you need to power it back on.
![]() Press and hold the Top button until the Apple logo appears onscreen.
Press and hold the Top button until the Apple logo appears onscreen.

![]() After the Apple logo disappears, you’re prompted to enter your passcode. Do so now to display your device’s Home screen. (If you haven’t set up a passcode, you won’t see this prompt and instead are directly shown the Home screen.)
After the Apple logo disappears, you’re prompted to enter your passcode. Do so now to display your device’s Home screen. (If you haven’t set up a passcode, you won’t see this prompt and instead are directly shown the Home screen.)
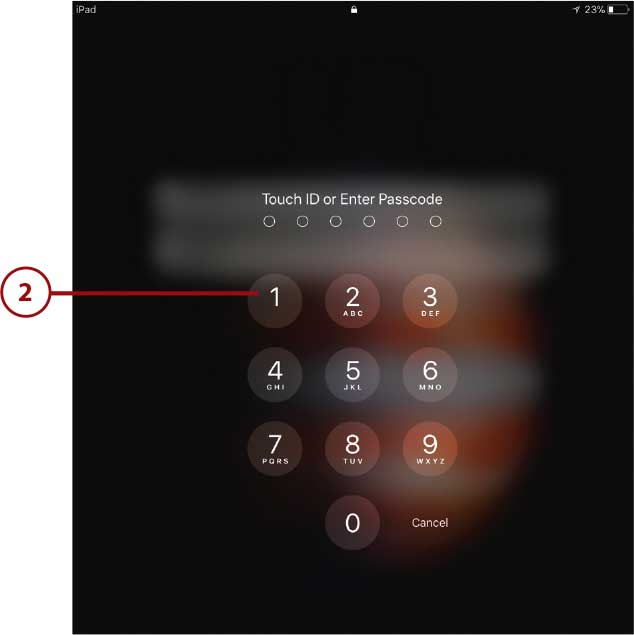
Lock Your iPad
You put your iPad to sleep (but not turn it completely off) by locking the device. This is how you most often “turn off” your iPad.
![]() Press the Top button.
Press the Top button.

![]() The screen goes blank and the iPad is now locked.
The screen goes blank and the iPad is now locked.
Inactivity Lock
By default, your iPad locks automatically if you haven’t touched the screen for two minutes. You can change this auto-lock time on the Settings screen, as discussed in Chapter 3, “Personalizing the Way Your iPad Looks and Works.”
Unlock Your iPad
To reawaken a sleeping iPad all you have to do is unlock it.
![]() Press either the Home or the Top button.
Press either the Home or the Top button.

![]() If you’ve configured your iPad for fingerprint operation, press the Home button (Touch ID sensor) with your finger or thumb.
If you’ve configured your iPad for fingerprint operation, press the Home button (Touch ID sensor) with your finger or thumb.

![]() If you’ve configured your iPad for passcode operation, press the Home button again and then enter your passcode.
If you’ve configured your iPad for passcode operation, press the Home button again and then enter your passcode.

![]() If you have not configured your iPad with either a passcode or fingerprint, press the Home button again to unlock the device.
If you have not configured your iPad with either a passcode or fingerprint, press the Home button again to unlock the device.

![]() To read any notification displayed on the Lock screen, tap that message and then use Touch ID (if enabled) to unlock your device. (Apple calls these Lock screen notifications Cover Sheet.)
To read any notification displayed on the Lock screen, tap that message and then use Touch ID (if enabled) to unlock your device. (Apple calls these Lock screen notifications Cover Sheet.)

![]() Swipe left on any Cover Sheet notification to bring up options to display or clear that notification.
Swipe left on any Cover Sheet notification to bring up options to display or clear that notification.

Power Off Your iPad
Turning off the iPad shuts down all open apps and removes all power. You have to power it back up again the next time you want to use it.
![]() Press and hold the Top button for a few seconds, until the slider appears onscreen.
Press and hold the Top button for a few seconds, until the slider appears onscreen.

![]() Drag the Slide to Power Off slider to the right. The iPad now powers down.
Drag the Slide to Power Off slider to the right. The iPad now powers down.

Force a Restart
On rare occasions an iPad may become frozen—tapping the screen does nothing. In this instance, you need to force a restart of your device.
![]() Press and hold both the Top and Home buttons at the same time for at least ten seconds.
Press and hold both the Top and Home buttons at the same time for at least ten seconds.

![]() When the Apple logo appears onscreen, your iPad is restarting.
When the Apple logo appears onscreen, your iPad is restarting.

Many companies (Apple included) sell so-called “smart” covers and cases for the various models of iPads. A smart cover or case not only protects your device, but interacts with your iPad to wake it up when opened and put it to sleep when closed. Learn more about smart covers and cases in Chapter 24.
Using Your iPad
Okay, now you can turn your iPad on and off (and lock it and unlock it, too). But what do you do with it once you turn it on?
Learn Essential Multi-Touch Gestures
You operate your iPad with your finger(s). You can perform different operations with different gestures.
Most everything you can do onscreen is based on a half dozen basic gestures. These are detailed in the following table.
Basic Touch Gestures
Gesture |
Looks Like |
Description |
Tap |
|
Touch and quickly release a point on the screen with your finger. |
Press |
|
Touch your finger to the screen and hold it there. |
Drag |
|
Touch and hold your finger on an item on the screen, then slowly move your finger to drag the item to a new position. Release your finger to “drop” the item to the new position. |
|
This is like dragging, except faster. Place the tip of your finger on the screen, then quickly move it in the appropriate direction. You use swiping to scroll up or down a screen, or move the screen left or right. |
|
Pinch |
|
Position your thumb and forefinger apart on the screen, then pinch them together. This is typically used to zoom out of a page or image. |
Expand |
|
This is the opposite of pinching. Position your thumb and forefinger together on the screen and then slide them apart. This is typically used to zoom into a page or an image. |
>>>Go Further: HIDDEN GESTURES
• Display the Cover Sheet (which is similar to the Lock screen, but the iPad isn’t really locked) by swiping down from the top of the screen to display the Lock screen.
• Display the iPad’s Today screen by swiping from left to right on any Home screen. (This screen displays headlines, alerts, and notices from various apps.)
• Display the Control Center/App Switcher by swiping up from the bottom edge of the screen. (You use the Control Center to adjust basic device settings, as well as switch between and close open apps.)
• With any app open, swipe up slightly from the bottom of the screen to display the Dock.
• Open a second app in split screen mode by displaying the Dock and then dragging the icon for that app up and to the side of the screen.
• While you’re in split screen mode, tap and drag a file, photo, or selected piece of text from one app to another.
• Return to the Home screen from anywhere by pinching four or five fingers together from the top and bottom of the screen.
• Within an app, return to the top of a long page by tapping the top menu bar.
• Switch to the next or previous open app by swiping left or right with four or five fingers.
• Split the onscreen keyboard into two halves by expanding the keyboard with your thumb and forefinger. (Some people find this makes typing a little easier.) Pinch your fingers back together to rejoin the two halves into a whole keyboard.
• In a document or web page, zoom in and out by double-tapping the page.
• In a document or web page, select a word by double-tapping it.
Navigate the Home Screen
On your iPad, the Home screen is where everything starts. When you press the Home button, you see the Home screen—or, more accurately, the first of several Home screens. All Home screens display a grid of icons that represent the apps installed on your device, along with a Dock of most-used apps at the bottom of the screen. You have as many Home screens as you need to display all your apps.
![]() Press the Home button to display the first Home screen.
Press the Home button to display the first Home screen.

![]() At the bottom of the screen is the Dock, where app icons can be “docked” so that they appear on every Home page.
At the bottom of the screen is the Dock, where app icons can be “docked” so that they appear on every Home page.
![]() The number of Home screens on your iPad is indicated by a grouping of dots above the Dock; you see as many dots as you have Home screens. The screen you’re currently viewing is the solid white dot in the group.
The number of Home screens on your iPad is indicated by a grouping of dots above the Dock; you see as many dots as you have Home screens. The screen you’re currently viewing is the solid white dot in the group.
![]() Swipe left or right to view the next or previous Home screen.
Swipe left or right to view the next or previous Home screen.
![]() Tap an icon to open the corresponding app.
Tap an icon to open the corresponding app.

View the Today Screen
The very first screen on your iPad actually isn’t a Home screen. This screen, to the left of the main Home screen (the one you see when you press the Home button), is called the Today screen and displays a variety of “widgets.” These are small panels that display specific information, such as news, weather, appointments, and the like.
Today from the Lock Screen
You can also display the Today screen before you unlock your iPad. Just swipe to the right from the Lock screen and you’ll see all your Today notifications and widgets.
![]() Press the Home button to display the first Home screen.
Press the Home button to display the first Home screen.

![]() Swipe to the right to display the Today screen.
Swipe to the right to display the Today screen.

![]() You now see a single column of widgets and notifications. Tap any widget or notification to view more details or to open the corresponding app.
You now see a single column of widgets and notifications. Tap any widget or notification to view more details or to open the corresponding app.

Customizing the Today Screen
To add new widgets to the widgets screen, tap the Edit button. Learn more in Chapter 3.
View Notifications on the Cover Sheet
As you recall, the iPad’s Lock screen can display system notifications and messages from selected apps. These notifications are collectively called the Cover Sheet, and you can view them at any time without having to unlock your device.
![]() Press the Home button to display the first Home screen.
Press the Home button to display the first Home screen.

![]() Swipe down from the top of the screen to display the Cover Sheet.
Swipe down from the top of the screen to display the Cover Sheet.

![]() Tap any notification to open the notification and accompanying app.
Tap any notification to open the notification and accompanying app.
![]() Swipe left on any notification to bring up options to view or dismiss that item.
Swipe left on any notification to bring up options to view or dismiss that item.
![]() Swipe up on the Cover Sheet to return to the previously viewed screen.
Swipe up on the Cover Sheet to return to the previously viewed screen.

Manage Open Apps
You open apps on your iPad by tapping the app’s icon on one of the Home screens, or in the Dock. You can have multiple apps open at the same time, and easily switch between them.
![]() To view all open apps, press the Home button twice. Or…
To view all open apps, press the Home button twice. Or…

![]() Swipe up from the bottom of any screen.
Swipe up from the bottom of any screen.
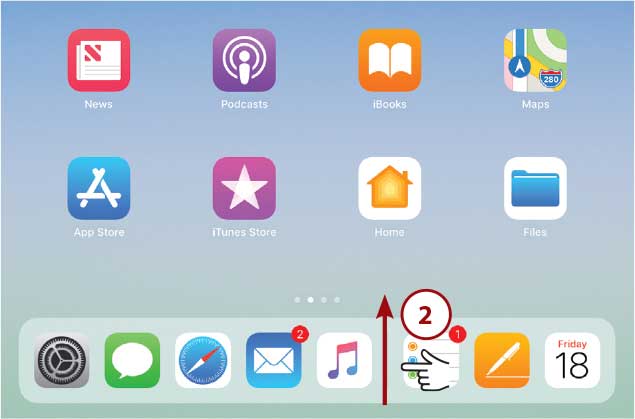
![]() You now see all your open apps, along with the Control Center. (The open apps are collectively called the App Switcher; the Control Center controls basic system operations.) Tap an app to go to that app.
You now see all your open apps, along with the Control Center. (The open apps are collectively called the App Switcher; the Control Center controls basic system operations.) Tap an app to go to that app.

![]() Drag an app up and off the screen to close it.
Drag an app up and off the screen to close it.

Understand the Status Bar
Running across the top of every iPad screen is a transparent status bar. This status bar displays icons for various system operations and provides information that shows you how your iPad is working.
The following table details the more common icons you’ll find on the status bar, and what they mean.
Status Bar Icons
Icon |
Name |
Description |
|
Lock |
The device is locked. |
|
Battery |
Shows the battery level or charging status. |
|
Alarm |
An alarm is set. |
|
Activity |
There is currently app or network activity. |
|
Orientation Lock |
Screen orientation is locked. |
|
Wi-Fi |
The iPad is connected to a Wi-Fi network; the more bars, the stronger the connection. |
|
Airplane Mode |
Airplane Mode is engaged (Wi-Fi and Bluetooth are both turned off). |
|
Do Not Disturb |
Do Not Disturb mode is turned on. |
|
Personal Hotspot |
A cellular-equipped iPad is providing a personal hotspot for other devices. |
|
Syncing |
The iPad is connected to your computer and syncing with iTunes. |
VPN |
The iPad is connected to a virtual private network (VPN). |
|
|
Location Services |
An app is using Location Services to establish the current location. |
|
Bluetooth |
If the icon is blue or white, Bluetooth is turned on and the iPad is paired with a device, such as a Bluetooth headset. If the icon is gray, Bluetooth is turned on and the iPad is paired with a device, but the device is turned off or out of range. |
|
Bluetooth Battery |
Shows the battery level of the connected Bluetooth device. |
Cell Icons
If you have an iPad with cellular connectivity (Wi-Fi+Cellular), there are also icons for your cell signal and 3G/4G/LTE/EDGE/GPRS networks.
Performing Basic Operations
Now that you know where (almost) everything is on your iPad, let’s learn some of the most common operations necessary to get things done.
View and Respond to Alerts
When your iPad or a specific app has something to tell you, you see an alert pop up onscreen. Depending on your settings and the importance of the alert, it may appear briefly at the top of the screen and then fade away, or it might remain in the center of the screen until you take some necessary action. Some alerts also appear on your iPad’s Home or Search screens.
![]() Most alerts appear at the top of the current screen.
Most alerts appear at the top of the current screen.

![]() Pull down on the alert to send it to the trash (tap Trash) or mark it as read (tap Mark as Read). Note that available options differ from app to app; for example, pulling down on a Messenger notification gives you options for Reply, Thumbs Up, Mute, and View Message.
Pull down on the alert to send it to the trash (tap Trash) or mark it as read (tap Mark as Read). Note that available options differ from app to app; for example, pulling down on a Messenger notification gives you options for Reply, Thumbs Up, Mute, and View Message.

Display the Control Center
When you want instant access to key system settings, such as screen brightness and volume, open your iPad’s Control Center.
![]() Swipe up from the bottom of the screen to display the Control Center (along with the App Switcher).
Swipe up from the bottom of the screen to display the Control Center (along with the App Switcher).

![]() Tap any panel to turn on or off that control.
Tap any panel to turn on or off that control.
![]() Tap and drag any slider within a panel to adjust that control.
Tap and drag any slider within a panel to adjust that control.

![]() Press and hold a panel (this is called a long press) to display additional options for a given control. For example, when you long press the Camera panel, you see additional options for taking a selfie, recording a video, and so forth.
Press and hold a panel (this is called a long press) to display additional options for a given control. For example, when you long press the Camera panel, you see additional options for taking a selfie, recording a video, and so forth.
![]() Tap outside the expanded panel to return to the normal Control Center.
Tap outside the expanded panel to return to the normal Control Center.

![]() Close the Control Center by tapping on the background screen (outside the apps and controls).
Close the Control Center by tapping on the background screen (outside the apps and controls).

Adjust the Brightness
As noted, most of the more immediate iPad settings are accessed via the Control Center. This includes the device’s screen brightness control.
![]() From within the Control Center, touch and drag the Brightness slider up to increase screen brightness.
From within the Control Center, touch and drag the Brightness slider up to increase screen brightness.
![]() Touch and drag the Brightness slider down to decrease screen brightness.
Touch and drag the Brightness slider down to decrease screen brightness.

Conserve Battery Usage
Lower the screen brightness to conserve the battery.
Activate Night Shift
The iPad’s Night Shift mode subtly adjusts the screen colors so that they’re warmer and easier to see at night. You can set a schedule for activating Night Shift, or simply go into Night Shift mode manually.
![]() From within the Control Center, long press the Brightness panel to bring up the larger control.
From within the Control Center, long press the Brightness panel to bring up the larger control.

![]() Tap the Night Shift icon to turn on Night Shift mode. (The first time you enable this feature, you are prompted to set the Night Shift schedule.) Tap the icon again to return to normal screen colors.
Tap the Night Shift icon to turn on Night Shift mode. (The first time you enable this feature, you are prompted to set the Night Shift schedule.) Tap the icon again to return to normal screen colors.

Change the Volume Level
Use the volume controls on the right side of your iPad to raise and lower the sounds you hear from the iPad’s speakers.
![]() Press the volume up button to increase the device’s volume level.
Press the volume up button to increase the device’s volume level.
![]() Press the volume down button to decrease the device’s volume level.
Press the volume down button to decrease the device’s volume level.
![]() Press and hold the volume down button to temporarily mute the sound. Press the volume up button to increase the sound again.
Press and hold the volume down button to temporarily mute the sound. Press the volume up button to increase the sound again.

![]() You can also control the sound from the Control Center. Just open the Control Center and press and drag the Volume control up to increase the volume, or press and drag the control down to decrease the volume level.
You can also control the sound from the Control Center. Just open the Control Center and press and drag the Volume control up to increase the volume, or press and drag the control down to decrease the volume level.

Rotate the iPad
As previously noted, you can use your iPad in either vertical (portrait) or horizontal (landscape) modes. The Home screen and most apps automatically rotate and adjust their displays to optimize how they work in either mode.
![]() To switch from horizontal to vertical mode, simply rotate the iPad 90 degrees left or right. (Rotating left—counterclockwise—puts the volume controls on top of the iPad, and the Home button on the right.)
To switch from horizontal to vertical mode, simply rotate the iPad 90 degrees left or right. (Rotating left—counterclockwise—puts the volume controls on top of the iPad, and the Home button on the right.)

![]() The Home screen automatically adapts to the new orientation.
The Home screen automatically adapts to the new orientation.
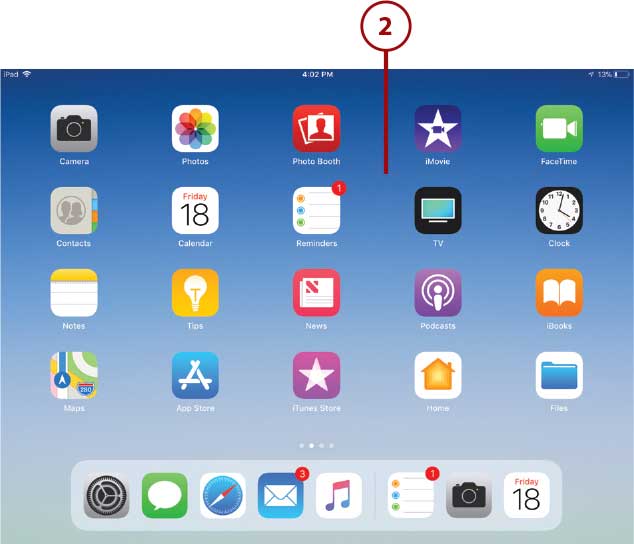
Activate Do Not Disturb Mode
There may be times when you don’t want to be disturbed by alerts and notifications or by requests to video chat via FaceTime. When you don’t want to be bothered by these and similar requests, activate your iPad’s Do Not Disturb mode. When Do Not Disturb is activated, you won’t see or hear notifications, alerts, and system sound effects. (Audio from music, movies, and TV shows is not muted.)
![]() From within the Control Center, tap the Do Not Disturb button to mute all system alerts and notifications.
From within the Control Center, tap the Do Not Disturb button to mute all system alerts and notifications.

![]() Tap the button again to return to normal operation.
Tap the button again to return to normal operation.
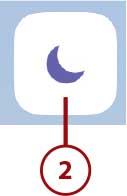
Enter Text with the Onscreen Keyboard
Many applications let you (or even require you!) to enter text onscreen. You might be writing a note or memo, or browsing a web page that asks you to enter information into an onscreen form.
When you need to enter text onscreen, use your iPad’s onscreen keyboard. In most instances, the keyboard appears automatically, on the bottom half of the screen, when you tap within a form field or document.
![]() Tap within a document or form field to display the onscreen keyboard.
Tap within a document or form field to display the onscreen keyboard.
![]() Tap a key on the keyboard to enter that character onscreen.
Tap a key on the keyboard to enter that character onscreen.
![]() Tap the Shift key to enter a capital letter. Double-tap the Shift key to engage caps lock.
Tap the Shift key to enter a capital letter. Double-tap the Shift key to engage caps lock.
![]() Tap the Number key to display numbers and special characters.
Tap the Number key to display numbers and special characters.
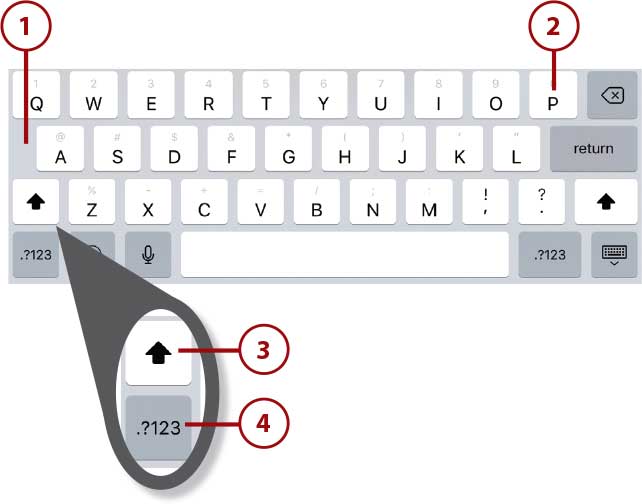
![]() Tap to enter a number or special character.
Tap to enter a number or special character.
![]() Tap the ABC key to return to the normal alphanumeric keyboard.
Tap the ABC key to return to the normal alphanumeric keyboard.

![]() Tap the Emoji key to display and enter a range of emoji.
Tap the Emoji key to display and enter a range of emoji.

![]() Tap a tab to display different types of emoji.
Tap a tab to display different types of emoji.
![]() Tap to enter an emoji.
Tap to enter an emoji.
![]() Tap the ABC key to return to the normal alphanumeric keyboard.
Tap the ABC key to return to the normal alphanumeric keyboard.

![]() Tap the Keyboard key to hide the onscreen keyboard.
Tap the Keyboard key to hide the onscreen keyboard.

>>>Go Further: PREDICTIVE KEYBOARD
Your iPad uses what is called a predictive keyboard, in that it tries to figure out what you’re typing so it can enter the word for you. You see the recommended words at the top of the keyboard; tap a word to insert it into the form or document.
The predictive keyboard lets you type without having to completely enter long words, and it can help you type faster. It also helps you avoid common spelling mistakes.
If you don’t like the suggestions made by the predictive keyboard, you can turn off the predictive part of it. From the Settings screen, select General; then select Keyboard. On the Keyboards screen, tap “off” the Predictive switch.
Copy and Paste Text
Whether you’re using your iPad to write long letters or short Facebook posts, it’s handy to be able to copy and paste text from one location to another.
![]() Double-tap a word to highlight that word.
Double-tap a word to highlight that word.
![]() Tap and drag the starting and/or end points to select more or less text.
Tap and drag the starting and/or end points to select more or less text.
![]() Tap Cut to cut this selection (move it to another location).
Tap Cut to cut this selection (move it to another location).
![]() Tap Copy to copy this selection (duplicate it in another location).
Tap Copy to copy this selection (duplicate it in another location).

![]() Move to where you want to paste the selected text and then press or double-tap the screen. This displays a different menu of options. (The available options differ from app to app, too.)
Move to where you want to paste the selected text and then press or double-tap the screen. This displays a different menu of options. (The available options differ from app to app, too.)
![]() Tap Paste.
Tap Paste.

Set an Alarm
Your iPad includes a Clock app that lets you set a timer or an alarm. It also functions as a stopwatch.
If you want to use your iPad as a (very expensive!) alarm clock, use the Clock app to set an alarm.
![]() Tap the Clock icon to open the Clock app.
Tap the Clock icon to open the Clock app.
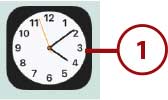
![]() Tap the Alarm icon at the bottom of the screen.
Tap the Alarm icon at the bottom of the screen.

![]() Tap the + icon to create a new alarm.
Tap the + icon to create a new alarm.

![]() Use the clock control to set the alarm time.
Use the clock control to set the alarm time.
![]() To have the alarm repeat on later days, tap Repeat and select which day(s) you want to use it.
To have the alarm repeat on later days, tap Repeat and select which day(s) you want to use it.
![]() Tap Label to create a name for this alarm.
Tap Label to create a name for this alarm.
![]() Tap Sound to select the sound you want to hear when the alarm goes off.
Tap Sound to select the sound you want to hear when the alarm goes off.
![]() Tap “off” the Snooze control if you don’t want to be able to snooze through the alarm.
Tap “off” the Snooze control if you don’t want to be able to snooze through the alarm.
![]() Tap Save. The alarm is created and activated.
Tap Save. The alarm is created and activated.

Turn Off an Alarm
When an alarm sounds, turn it off by pressing the iPad’s Home button.
iOS uses a variety of onscreen switches to activate and deactivate various settings and functions. Just tap the switch to change its condition from “off” to “on,” or vice versa. An “on” switch is to the right with a green background; an “off” switch is to the left with a white background.
Set a Timer
There are times when you need to set a timer—when you’re cooking in the kitchen, for example, or putting the grandkids in a timeout. You can use the Clock app for all your timer needs.
![]() Tap the Clock icon to open the Clock app.
Tap the Clock icon to open the Clock app.

![]() Tap the Timer icon.
Tap the Timer icon.
![]() Use the timer controls to set the length of the timer.
Use the timer controls to set the length of the timer.
![]() Tap the sound icon to set the sound you hear when the timer goes off.
Tap the sound icon to set the sound you hear when the timer goes off.
![]() Tap Start to start the timer.
Tap Start to start the timer.

Turn Off the Timer
When the Timer ends, press the Home button to turn it off.
Use the Stopwatch
Finally, the Clock app also lets you use it as a stopwatch, so that you can time any ongoing event.
![]() Tap the Clock icon to open the Clock app.
Tap the Clock icon to open the Clock app.

![]() Tap the Stopwatch icon.
Tap the Stopwatch icon.
![]() Tap Start to start the stopwatch.
Tap Start to start the stopwatch.

![]() Tap Stop to stop the stopwatch. The elapsed time is displayed onscreen.
Tap Stop to stop the stopwatch. The elapsed time is displayed onscreen.

Managing Your iPad’s Battery
Your iPad is powered by an internal battery that recharges when you connect it to the included power charger. How long the internal battery lasts before needing to be recharged depends on a lot of different factors—how you’re using the device, which apps you’re running, how bright you’ve set the screen, and so forth.
Recharge the Battery
Use the included power adapter to charge your iPad when you’re not using it—although you can continue to use the device when charging.
![]() Connect the Lightning connector on the cable to the Lightning port on the bottom of the iPad.
Connect the Lightning connector on the cable to the Lightning port on the bottom of the iPad.

One nice thing about Apple’s Lightning connector is that it’s symmetrical; you can plug the cable in right side up or upside down, it’s all the same. No more twisting and turning to fit cables into connectors!
![]() Connect the USB connector on the cable to the USB port on the power adapter.
Connect the USB connector on the cable to the USB port on the power adapter.
![]() Connect the power adapter to any power outlet. Your iPad should fully charge in about 5 to 7 hours—longer if you’re using it while charging (which you can).
Connect the power adapter to any power outlet. Your iPad should fully charge in about 5 to 7 hours—longer if you’re using it while charging (which you can).

It’s Not All Good: USB Charging
You can also charge your iPad’s battery by connecting the Lightning cable to a USB port on your computer instead of to the power adapter. Recharging via computer, however, is much slower than recharging via a traditional power outlet. In addition, if you connect your iPad to a computer that is turned off or in sleep or standby mode, it might drain the iPad battery instead of charging it!
Monitor Battery Usage
The battery icon on the right side of the status bar indicates how much charge you have left. When the charge gets too low, the status bar displays the image of a nearly empty battery, and you need to plug in and charge up your iPad before you can continue to use it.
If you want to know which apps are using the most battery power, you can do that.
![]() From the Dock, tap the Settings icon to open the Settings screen.
From the Dock, tap the Settings icon to open the Settings screen.

![]() Tap Battery in the left column.
Tap Battery in the left column.
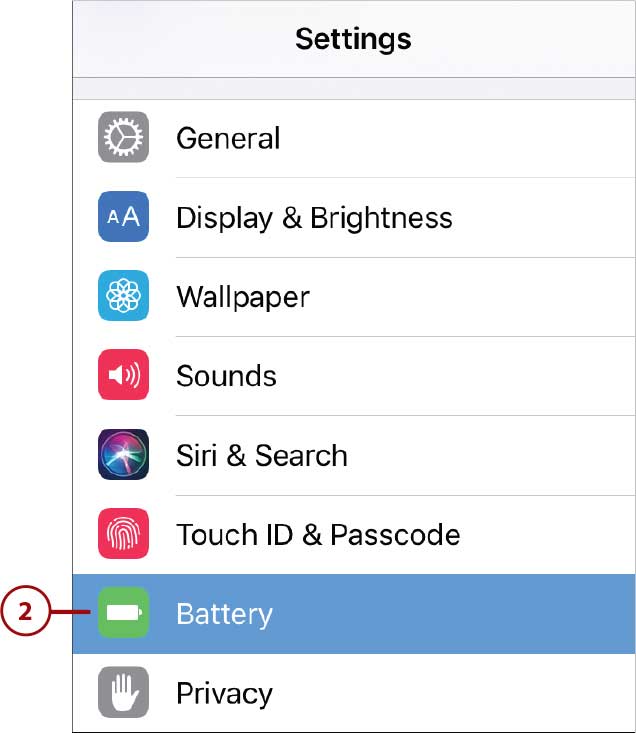
![]() The right side of the screen now displays a list of those apps and system functions that have used the most battery power, in descending order. Tap to display usage for the last 24 hours or the last 7 days.
The right side of the screen now displays a list of those apps and system functions that have used the most battery power, in descending order. Tap to display usage for the last 24 hours or the last 7 days.
![]() Tap any item to view how many minutes this and other items have been used.
Tap any item to view how many minutes this and other items have been used.








