Set Up DEVONthink Databases
Now that you know your way around DEVONthink, it’s time to create one or more databases and start collecting information. You can set up a database with just a few clicks, but you may also want to customize (and even password-protect) your database.
Create a New Database
I mentioned earlier that you can use DEVONthink without explicitly creating a database, because the global Inbox functions (to a limited extent) as a built-in database. However, to use all of DEVONthink’s features effectively, you’ll want to create at least one database. (Later on, if the need arises, you can create more databases and copy or move items from one database to another.)
To create a database:
Decide whether you want your database to be encrypted. (See the sidebar Encrypting a Database, ahead, for guidance.)
Choose File > New Encrypted Database (for an encrypted database) or File > New Database (for an unencrypted database). A file dialog appears.
Enter a name for your database and choose a location (or accept the default location, which is now
~/Databases). Note that DEVONthink expressly prevents you from storing your database in any cloud-synced location, such as Dropbox or iCloud Drive (including the Desktop and Documents folders, if you sync those via iCloud), because such locations aren’t safe to use with databases. You can, however, sync your databases via Dropbox or iCloud Drive; see Sync DEVONthink Databases.If you’re encrypting your database, enter and verify a password, and choose a maximum size for your database—the largest size to which DEVONthink will permit it to grow.
If you want to keep the information in your DEVONthink database from being indexed by Spotlight, uncheck Create Spotlight Index. Doing so doesn’t prevent you from searching within DEVONthink, but it does prevent the contents of the database from appearing in system-wide Spotlight searches. (You might deselect this option if you’re encrypting your database and you want to ensure that no one with access to your Mac could search its contents, even though they’d be unable to open the resulting documents.)
Click Create.
DEVONthink creates a new, empty database.
Configure Database Properties
In most cases, DEVONthink’s default options for each database are adequate. However, you can tweak a few database-wide settings that may be of interest. To see these settings, select a database in the sidebar and choose File > Database Properties > Database Name.
The Database Properties popover (Figure 27) appears. The lower portion of this popover contains statistics—the number of items of different sorts that appear in your database.
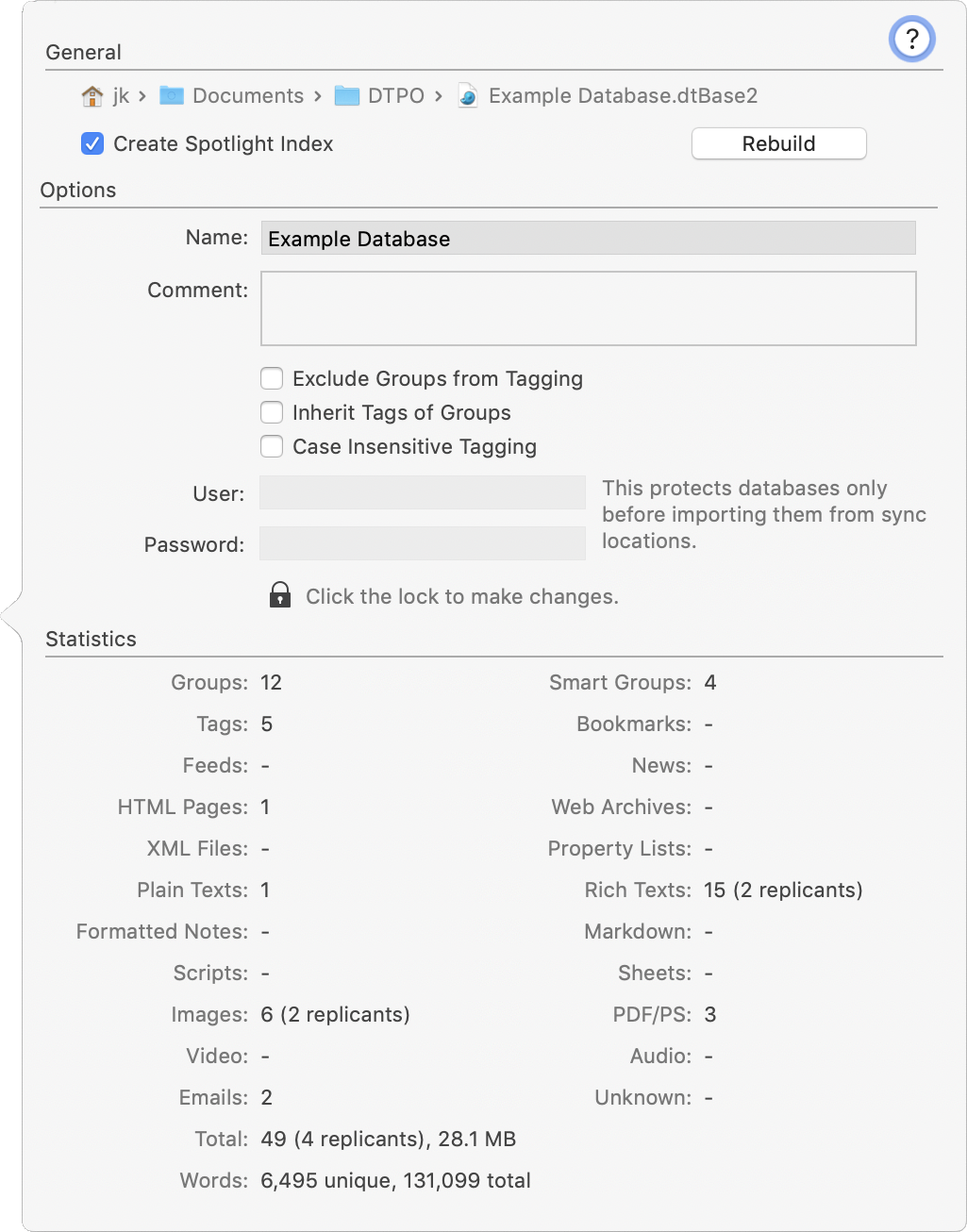
The top half of the window shows your database’s location, and has controls for adjusting these database characteristics:
Create Spotlight Index: DEVONthink always indexes your database internally. But if this box is checked (as it is by default), DEVONthink makes the database contents available in your system-wide Spotlight index too.
Rebuild: To rebuild the database’s Spotlight index (not the database itself), click Rebuild. This may be necessary if searches fail to return obvious document matches.
Name: To rename your database, type a new name here. This changes the name as it appears in DEVONthink, as well as the file as it appears in the Finder.
Comment: Enter any descriptive notes about the database as a whole here; when exporting files, these comments are used as the Finder’s Spotlight Comments.
Exclude Groups from Tagging: When this checkbox is selected (as it is by default for new databases), groups and tags are independent from each other in that database. This means, for example, that group names won’t appear as auto-complete choices when you enter tags, though DEVONthink does not prevent you from manually creating a new tag with the same name as a group.
When this checkbox is deselected, all group names automatically function as tags too, unless you have explicitly excluded a particular group from being used as a tag (by selecting the group, going to the Info
 inspector, and checking Tagging in the “Exclude from” section). Groups that can be used as tags (which DEVONthink calls group tags) have icons that look like a stack of tags
inspector, and checking Tagging in the “Exclude from” section). Groups that can be used as tags (which DEVONthink calls group tags) have icons that look like a stack of tags  , while groups that are excluded from tagging have icons that look like a stack of rectangles
, while groups that are excluded from tagging have icons that look like a stack of rectangles  .
.If you like to use both groups and tags, leaving this checkbox selected is a good idea, as it prevents confusion that can arise from having both a group and a tag with the same name.
Inherit Tags of Groups: When this is selected, any tags applied to a group are also applied to children (sub-groups) of that group.
Case Insensitive Tagging: When this is deselected, you can have multiple tags that differ only in capitalization (like
recipesandRecipes) but are nevertheless treated differently. When this is selected, DEVONthink prevents you from having tags that vary only in capitalization.User and Password: To require a username and password when syncing a database, click the padlock
 icon so it changes to the unlocked state. Then, enter a username and password in the fields provided and click the padlock
icon so it changes to the unlocked state. Then, enter a username and password in the fields provided and click the padlock  icon again to lock it. (To remove password protection, repeat the procedure but leave the Password field blank.) However, note that this is weak protection that only affects syncing, and is entirely independent of whether you’ve encrypted the database.
icon again to lock it. (To remove password protection, repeat the procedure but leave the Password field blank.) However, note that this is weak protection that only affects syncing, and is entirely independent of whether you’ve encrypted the database.
