Share Files and Folders
Whereas syncing, which I covered in Sync Files on a Mac or PC, lets you make your own files and folders available across the other devices you use personally, sharing lets you selectively give other people access to items in your Dropbox. Sharing in Dropbox takes three forms, and which one you use on a given occasion depends on your needs:
- Sending links: When you send a link to a file or folder (see “Send a Link,” just below), the people who receive the link can download the shared items (or, if they’re Dropbox users, add them to their own Dropbox folders). Once a linked item is downloaded, recipients can do anything with it they like, but they can’t modify or delete the copy in your Dropbox.
- Inviting users to a folder: For a more interactive approach, you can invite other people to a folder (see Invite Someone to a Dropbox Folder). This gives them either read-only or read-write access to anything in it. (Only Dropbox Pro and Dropbox Business users can give someone read-only access to a folder.) Folders shared in this way are replicated in each user’s Dropbox and kept in sync, just as other folders are.
- Working with a team: If you create (or join) a team of coworkers, the team gets a main shared folder (inside which team members can create additional folders), and the team creator can invite team members, create groups, manage permissions, and so on. Although sharing files with a team is similar in many ways to the usual way of inviting users to a folder, it’s different enough that I discuss it separately later, in Share Files with a Team.
With all three types of sharing, the owner of a file or folder can optionally specify permissions, passwords, and expiration dates; see Manage Permissions and Expiration.
Send a Link
To send someone else a link to a file or folder in your Dropbox, you can work from the Dropbox Web site or from a computer running the Dropbox app. In either case, you’ll first tell Dropbox what to share and then decide how to share it.
Send a link on the Dropbox Web site:
- Log in to your account at dropbox.com.
- Navigate to the folder that contains the file or folder you want to send a link to (that is, don’t open a folder you want to share).
- Hover over the item and, from the Share pop-up menu that appears to the right (Figure 21), choose Send Link. Alternatively, right-click (or Control-click) the item and choose Share > Send Link from the contextual menu.

Figure 21: Choose Send Link from the pop-up Share menu to share a link to that item. - In the dialog that appears, do one of the following:
- Email a link: Type the email address(es) of the people you want to invite, enter an optional message, and click Send.
- Copy the URL: To copy the URL for the shared item to your Clipboard, select it (if it isn’t already selected) and choose Edit > Copy. You can then manually email it or send it via instant messaging or some other means.
- Remove a link: If you were already sharing a link and want to stop doing so, click Remove Link and then confirm by clicking Remove Link again. For a file, this means no one will be able to download it anymore; the URL will no longer be valid. For a folder, this means the people you’d previously invited will lose access; the folder will disappear from their Dropbox. However, in both cases, any files the users had already copied somewhere else will still be available to them.
- Change permissions: If you have a Dropbox Pro account and want to add a password or expiration date—or, for a subfolder within a Team folder, restrict access to team members only—click the “Change permissions/add expiration” link (Figure 22). See Manage Permissions and Expiration, later in this chapter, for more details.

Figure 22: Fill in the fields to email a link, or copy the URL manually.
Send a link on a computer running the Dropbox app:
- If the file or folder to which you want to send a link happens to be one that was recently uploaded or modified, go to the Dropbox menu (on your menu bar or in the system tray), scroll to find the file in the list, and hover your pointer over the file. Click the Copy Link button that appears (Figure 23).

Figure 23: Click this button as a shortcut to share files recently synced to Dropbox. - On a Mac, right-click (or Control-click) and choose Copy Dropbox Link from the contextual menu; or, with the toolbar icon enabled (see Adding a Dropbox Icon to the Finder Window Toolbar), select an item inside the Dropbox folder and choose Copy Dropbox Link from the Dropbox menu in the window’s toolbar (Figure 24).

Figure 24: You can use this pop-up menu to share a link or folder. If the folder is already shared, an additional Manage Access command appears. - On a Windows or Linux PC, right-click an item inside the Dropbox folder and choose Copy Dropbox Link from the contextual menu.
Once you’ve copied the URL for the shared item to your Clipboard, you can share it via email, instant messaging, or any other means you prefer.
When a recipient follows a link to view a shared item:
- When the shared item is a file, its Dropbox URL leads to a Web page that previews the file’s contents (if it’s in a compatible format) or that displays an icon for the file. Either way, users can click Download > Direct Download to download the file or choose Download > Save to My Dropbox to copy the item to the top level of their own Dropbox. (People who don’t already have Dropbox accounts can create one on the spot.)
- When the shared item is a folder, its Dropbox URL brings up a page that lists the folder’s contents. Users can view or download individual items; they can also click Download > Download as .zip to download an archive of all the items or choose Download > Save to My Dropbox to copy the item to the top level of their own Dropbox.
Invite Someone to a Dropbox Folder
For projects that require collaboration among several people, Dropbox lets you share folders with full read-write access; Dropbox Pro members can optionally restrict invitees to read-only access. When you invite someone else to a folder (which can be anywhere within your Dropbox), that folder then also appears at the top level of the other user’s Dropbox, and changes made by you or an invited user are synced to all the other copies of that folder automatically.
Dropbox folders shared this way can be useful for family members and coworkers, but you may find other applications as well. For example, when my wife and I were preparing to buy our house, our mortgage broker invited us to a shared Dropbox folder so we could quickly pass bank statements, tax forms, legal files, and other documents back and forth.
As the owner of a shared Dropbox folder, you can:
- Allow invited users to extend the invitation to still other people—or not, as you prefer.
- Add more members to the folder later.
- Transfer ownership to another member.
- Set a password, expiration date, or both.
- Unshare a folder at any time, or kick out any individual user (whether invited by you or someone else).
As an invited member of a shared Dropbox folder, you can:
- Move the shared folder to another location—even within a nested folder—in your own Dropbox.
- Rename the folder to give it a name that works better for you (without changing the name everyone else sees).
- Invite other people to join it, if the owner has enabled this capability.
- Add new files to the folder, and modify or delete existing files.
- Leave the folder at any time.
One issue with shared folders that has bitten me more than a few times is that the space occupied by the shared folder counts against all members’ quotas. This can be a problem when a user who has more free storage space than others puts large files in the shared folder. For example, suppose I have a 1 TB Dropbox Pro account, and I invite my buddy to share a folder that has 3 GB of data in it. If he has only a Dropbox Basic account with a 2 GB quota, he’ll go over his limit before the folder has finished syncing. (And, of course, sharing even 1 GB isn’t necessarily safe in a situation like this, because my buddy may have other files of his own taking up part of his quota.)
In my opinion, Dropbox should force only one user (presumably, the owner of a shared folder) to pay for the space it occupies, but unless or until the company changes this policy, be circumspect when sharing folders that take up a lot of space.
To share a folder, you’ll first need to tell Dropbox what to share, and then specify who will share it.
Share a folder on the Dropbox Web site:
- Log in to your account at dropbox.com.
- Navigate to the folder that contains the folder you want to share (that is, don’t open the folder you want to share).
- Hover over the item and, from the Share pop-up menu that appears (Figure 25), choose Invite People to Collaborate. Alternatively, right-click (or Control-click) the item and choose Share > Invite People to Collaborate from the contextual menu.

Figure 25: Hover over a folder and then choose Share > Invite People to Collaborate.
Share a folder on a computer running the Dropbox app:
- On a Mac, select a folder inside the Dropbox folder, right-click (or Control-click) the folder, and choose Share from Dropbox’s contextual menu; or, with the optional Dropbox toolbar menu enabled (see Adding a Dropbox Icon to the Finder Window Toolbar), choose Share from the pop-up Dropbox menu in the window’s toolbar (not to be confused with the main Dropbox menu in your menu bar).
- On a Windows or Linux PC, right-click a folder inside the Dropbox folder and choose Share from the contextual menu.
In either case, your default browser opens to the Dropbox Web site and displays a Share dialog box (Figure 26).

In this dialog box, do the following:
- Type the email addresses of the people you want to invite and enter an optional message.
- For each invitee, Dropbox Pro users can choose Can Edit (for read-write access) or Can View (for read-only access) from the pop-up menu next to each invitee’s name.
- If you want the recipient(s) with editing permission to be able to invite other people to the folder (or adjust other users’ permissions), also select “Allow anyone who can edit to manage membership of this folder.”
- Click Share Folder.
Invitees receive an email message with a link to join the shared folder. In addition, the invitation appears in their Dropbox menus (shown in Figure 27), in their Dropbox mobile apps, and on the Sharing page of the Dropbox Web site for their accounts. (Anyone who is not already a Dropbox user will have to create a Dropbox account in order to access the folder.) Only after invitees click one of these links or buttons to accept the invitation are they added to the shared folder.

On the Dropbox Web site, shared folders with invited members show little circles with each member’s photo (if available) or initials (see Figure 28); if there are more than five members, the last circle tells you how many aren’t pictured (as in +8).

Manage Permissions and Expiration
When the first edition of this book was published, Dropbox offered very little control over shared items—you could stop sharing something (or remove it from your Dropbox) if you wanted to, but that was about it. Those limitations often made it inconvenient to change your mind about who was allowed to access a certain shared item, or to share it differently with different people.
Now, however, Dropbox Pro (and Dropbox Business) subscribers have considerably more options. In addition to specifying whether individual users have read-only or read/write access to a folder (refer back to Invite Someone to a Dropbox Folder), you can now add a password to any shared item; set a date on which the link to any shared item will expire; and, for Dropbox Team users, specify whether the item is available to people outside your team who have the link.
Set Permissions Up Front
To set viewing permissions when you initially send a link:
- Follow Steps 1–4 in Send a link on the Dropbox Web site, earlier in this chapter.
- When you get to Step 4, click the “Change permissions/add expiration” link. You’ll see the dialog box shown in Figure 29.

Figure 29: To password-protect a link, type a password in the Set Password field. - In the “Who can view this?” section, select one of the following:
- Anyone with the Link: The item is protected only by obscurity; anyone who has the link can view it.
- Only People with the Password: To password-protect the item, select this and type a password. You can’t specify different passwords for different users, however, and you’ll be responsible for finding a secure way to let permitted users know what the password is.
- Only People at Team Name: If you are using Dropbox Team (see Share Files with a Team) and the item you are sharing is within the team folder, the Permissions dialog box has an additional option (Figure 30): you can let anyone with an email address in your domain (that is, anyone currently or potentially on your team) access the item without a password.

Figure 30: The top portion of the Link Permissions dialog box for an item in a team folder has an additional option for who can view it: “Only people at team name.” - In the “Add an expiration date to this link?” section, select either Yes or No. If you select Yes (Figure 31), you can then click the default setting of 30 Days and choose either 7 Days, 30 Days, or Custom Date from the pop-up menu. (With Custom Date, you then type the date on which the link will expire.)
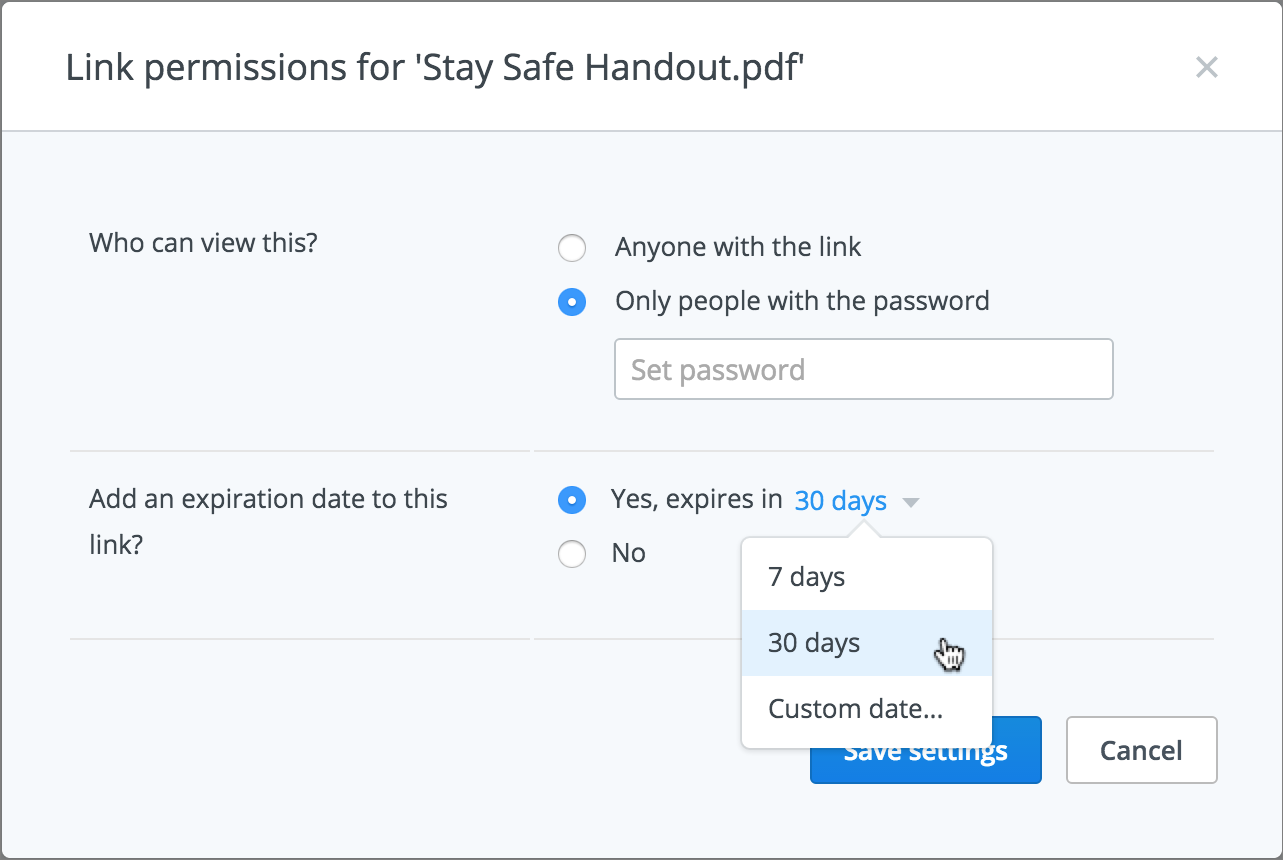
Figure 31: Use this pop-up menu to set an expiration date. - Click Save Settings.
The item is shared with the selected permissions.
Set Permissions after the Fact
The process I just described works when you use the Dropbox Web site to send a link to a file or folder. However, if you copy a file link using Dropbox on a Mac, PC, or mobile device, you never get the opportunity to set permissions. Similarly, the “Change permissions/add expiration” link doesn’t appear when you invite people to collaborate on a folder. In those cases, if you want to set permissions or an expiration date, you’ll have to do so after the fact:
- Log in to your account at dropbox.com.
- Navigate to the shared file or folder and click its link
 icon.
icon.
- In the Share Link dialog box that appears, click the “Change permissions/add expiration” link.
- Follow Steps 3–5 from the previous set of instructions to set a password, expiration date, or both.
Changes take place immediately.
Work with Shared Folders
If you’re sharing a folder with others (whether you’re the owner or not), most of the time things should “just work.” But having done this myself for years, I realize some aspects of sharing aren’t as obvious as they should be, so let’s look at some potential points of confusion.
Folder Sharing Examples
The general rule is that sharing is per-folder, so whatever was true of a given folder before it was shared remains true for that folder. It’s safe to move or rename folders on your end, but if you change the contents of a folder, that will affect what the other people see.
I’ll start with an easy case. Suppose several people share a folder called Apricot (in this example, it doesn’t matter who owns the Apricot folder). Inside the Apricot folder are subfolders called Banana, Cherry, and Date. Now, if either the owner or any invited user does anything to the stuff inside Apricot, then those changes will be reflected for everyone sharing that folder. If I, as one of the users, create another subfolder of Apricot called Elderberry, and then drag Banana, Cherry, and Date into Elderberry, then all the other users will see exactly the same thing, since the parent folder (Apricot) is what’s shared.
Another easy case: Suppose only the Banana folder were shared. The fact that you’ve moved it into an Elderberry folder, elsewhere in your Dropbox, affects nothing; it will still be the case that Banana, and only Banana, is shared, regardless of its location. So, imagine Sally is sharing Banana (but not Cherry or Date), Tom is sharing Cherry (but not Banana or Date), and Victor is sharing Date (but not Banana or Cherry). As long as all those folders continue to exist, their sharing status remains exactly the same, regardless of where the individual users move them.
But, say Tom has access only to Elderberry, while Sally only has access to Banana. Here’s where it starts to get tricky. If you move Banana into Elderberry, Tom can access Banana (because it’s inside a folder he already had access to) but—counterintuitively—sharing breaks for Sally. That is, although Sally continues to see Banana in her Dropbox, changes you make in your copy are no longer reflected in hers, and vice-versa. (However, if you move Banana back to the top level of your Dropbox, live access for Sally is restored.) Similarly, once you’ve shared a folder with one person or group, you can’t share a subfolder of that folder with a different person or group.
Let me describe another tricky case. Imagine Abe shares a folder with me called Apricot, so I now have an Apricot folder in my Dropbox. Now Ben shares a folder with me called Banana, so I also have a Banana folder in my Dropbox. If I put Apricot and Banana into a Cherry folder, that changes nothing as far as Abe and Ben are concerned. But, if I remove the contents of Apricot and put them into my Cherry folder, then the contents of the Apricot folder will also disappear for Abe.
The good news about all this is that it’s easy to experiment, and since Dropbox maintains copies of deleted files for 30 days, you can always get back to where you were, if something should go wrong.
Suggestions for Folder Sharing
Taking all of the above into account, I recommend following a few best practices to reduce the chances of confusion:
- Train your collaborators: If you’re inviting people to share a Dropbox folder with you and you know they’ve never used Dropbox before, take a moment to explain the basics (see Teach This Book). In particular, make sure they know that they should not move files out of shared Dropbox folders to other locations on their computers, even temporarily (since that will delete the files for everyone else).
- Decide on a notification system: Depending on one’s platform and settings, Dropbox may display notifications when new files appear in shared folders (and when people comment on files; see Work with Comments). But because these notifications can quickly turn into so much noise (and because they might be fleeting, or a user might turn them off), you can’t assume that others will realize immediately that you’ve put new data in a shared folder or updated a file on which you’re collaborating. Sometimes an old-fashioned email or text message is the best way to let someone know about new shared files, unless you’re certain the other person already has a reliable notification system in place.
- Communicate before you delete: Just as you should train your collaborators not to move or delete files injudiciously, you should follow the same practice yourself, because removing a file from a shared folder (even if you merely move it somewhere else within your Dropbox) deletes it from everyone’s copy of that folder. Although other users can restore the files if necessary, not having them where they’re expected can disrupt workflows. So before deleting or moving a shared file, make sure that everyone sharing the folder understands what’s going to happen and why—and that they have their own separate copies of anything important.
- Kick carefully: Similarly, if you need to kick a person out of a shared folder (see Unshare a Link or Folder, ahead), which you may need to do for any number of legitimate reasons, make sure you tell the person first—especially if you plan to prevent the user from keeping a copy of the files. On the other hand, if you’re kicking a problematic contractor off a project, a swift kick without notification and deletion of that person’s copy of the files may be wise.
- Watch out for big files: As I explained a few pages back in Invite Someone to a Dropbox Folder, sharing large files (or lots of files) can put others—especially those with free Basic accounts—over their storage quotas. Share judiciously and be aware that you may need to put some time in pruning no-longer-necessary content from large folders or offer to pay for others to get additional storage.
Unshare a Link or Folder
To stop sharing a linked file or folder, do the following:
- Log in to your account at dropbox.com.
- Do one of the following:
- Click Links on the left, and then click the X icon to the right of the item whose link you want to remove.
- Locate the shared item in its normal folder, click the link
 icon next to it, and then click Remove Link.
icon next to it, and then click Remove Link.
- In the alert that appears, click Remove Link to confirm your choice.
To remove someone from a (mutually) shared folder of which you’re the owner:
- Log in to your account at dropbox.com.
- Navigate to the folder that contains the shared folder (that is, don’t open the shared folder itself).
- Either hover over the shared folder and choose Share > Invite People to Collaborate, or click the round icon (picture or initials) representing any of the users (Figure 32).

Figure 32: Clicking a user’s icon is one way to display a dialog box in which you can specify folder membership and permissions. - In the dialog box that appears, click the X icon to the right of a member’s name.
- A confirmation dialog (Figure 33) appears. If you want the user to be able to keep a copy of the existing files, select “Username should be able to keep a copy of these files”; if you leave this deselected, then all the files in the shared folder will be deleted from that user’s Dropbox immediately and won’t be recoverable by that user even by viewing deleted files on the Dropbox Web site.
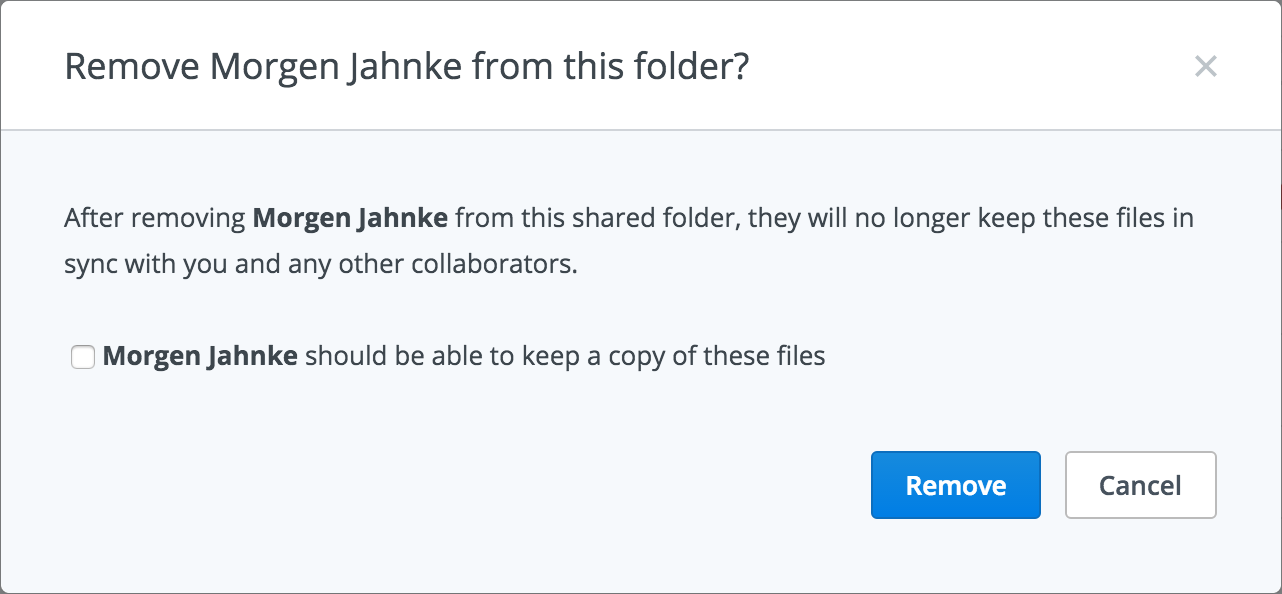
Figure 33: Before removing someone from a shared folder, decide whether that person can keep a copy of the shared files. - Click Remove to confirm.
To stop sharing a folder to which you’ve invited other users:
- Log in to your account at dropbox.com.
- Navigate to the folder that contains the shared folder (that is, don’t open the shared folder itself).
- Either hover over the shared folder and choose Share > Invite People to Collaborate, or click the round icon (picture or initials) representing any of the users.
- In the dialog box that appears, click Unshare Folder.
- If you want the other user(s) to be able to keep a copy of the existing files, select “I want my collaborators to keep a copy of these files”; if you leave this deselected, then all the files in the shared folder will be deleted from the other users’ Dropbox folders immediately and those users won’t be able to recover them even by viewing deleted files on the Dropbox Web site.
- Click Unshare Folder to confirm.
Leave a Shared Folder
If you no longer want to participate in a shared folder, you need not wait for the owner to remove you; you can remove yourself. (And, having done so, you can decide whether you want to keep the existing files in your Dropbox or delete them to recover the space they occupied.)
To leave a shared folder:
- Log in to your account at dropbox.com.
- Navigate to the folder that contains the shared folder (that is, don’t open the shared folder itself).
- Either hover over the shared folder and choose Share > Invite People to Collaborate, or click the round icon (picture or initials) representing any of the users.
- In the dialog box that appears, click the X icon next to your own name (Figure 34).

Figure 34: Click the X icon next to your name to leave a shared folder. - If you want to keep the files in your Dropbox, leave the “I still want to keep my copy of these files” checkbox selected; or, to delete the files, deselect it.
- Click Leave Folder to confirm.
If you change your mind and want to get back into the shared folder, you must ask the owner to invite you again.
